[ИСПРАВЛЕНО] Сервис Ubisoft в настоящее время недоступен
Опубликовано: 2022-03-29Получаете сообщение об ошибке «Служба Ubisoft в настоящее время недоступна» при попытке запустить Ubisoft? Не о чем беспокоиться, некоторые решения могут помочь вам решить эту проблему.
Uplay предлагается Ubisoft Studios и в настоящее время известен как Ubisoft Connect. Это известный магазин таких игр, как Far Cry, Tom Clancy, Assassin's Creed, Just Dance, Watch Dogs: Legion и многих других. Uplay или Ubisoft Connect — это проприетарная платформа распространения видеоигр, созданная Ubisoft для обработки игр Ubisoft и связанного с ними контента на ПК. Это важный элемент каждой игры Ubisoft, и, тем не менее, в ней есть ошибки или баги. Точно так же мы видели, как несколько пользователей ПК с Windows жаловались на ошибку «Служба Ubisoft в настоящее время недоступна» при попытке доступа к программе.
Обычно ошибка появляется при попытке запустить программу. Кроме того, неправильное время и дата, проблемы с сетью, устаревшие драйверы и программное обеспечение Hamachi также могут привести к тому, что Ubisoft или Uplay перестанут отвечать на запросы. Но, к счастью, существует множество подходов к устранению этой ошибки. В посте показано несколько 100% работающих хаков, которые нужно исправить. Ошибка службы Ubisoft в настоящее время недоступна.
Простые и быстрые решения для исправления ошибки «Служба Ubisoft в настоящее время недоступна» в Windows 10, 11, 8, 7
Прежде чем перейти к другим решениям, перезагрузка компьютера и освобождение места на диске на ПК с Windows должны стать вашим первым решением для устранения ошибки. Кроме того, отключение, а затем повторное подключение карты питания обеих систем может обойти проблему. Иногда эти базовые вещи работают как по волшебству, так что стоит попробовать.
И, если эти советы не помогли, то можно воспользоваться продвинутыми решениями. Используя приведенные ниже мощные разрешения, вы можете легко исправить ошибку «Служба Ubisoft в настоящее время недоступна» в вашей операционной системе Windows.
Решение 1. Сброс сокетов Windows
Если ошибка возникает из-за проблем с подключением, вы можете попробовать сбросить сокеты Windows. Это может исправить ошибку «Служба Ubisoft в настоящее время недоступна». Вот как это сделать:
- Просто нажмите клавиши Windows + R за раз.
- Это откроет диалоговое окно «Выполнить» на вашем экране. Введите cmd в поле запуска и одновременно нажмите клавиши SHIFT + CTRL + Enter .
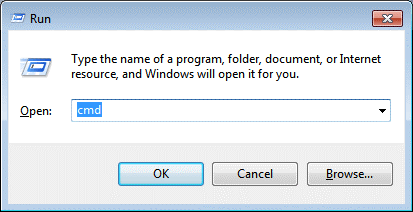
- Теперь командная строка будет запускаться под правами администратора. Напишите следующую команду и нажмите Enter, чтобы сбросить текущую конфигурацию DNS.
ipconfig /flushdns - После этого вам необходимо заново настроить параметры конфигурации IP. Для этого вам просто нужно написать следующую команду и нажать Enter.
netsh сброс винсока
После этого закройте окно командной строки (администратора) и перезагрузите систему. Затем попробуйте запустить Ubisoft Connect на своем устройстве, чтобы проверить, устранена ли ошибка.
Читайте также: Исправление ошибки «DNS-сервер не отвечает» в Windows
Решение 2. Используйте статические IP-адреса и DNS-адреса
IP-адрес и DNS-адрес вашей системы по умолчанию меняются со временем. Однако это, как правило, не является ошибочным, но многие пользователи ПК с Windows сообщают, что нормирование статических IP-адресов и DNS-адресов для вашего ПК может помочь вам исправить «Служба Ubisoft в настоящее время недоступна». Для этого выполните простые шаги, описанные ниже:
- Для начала вам нужно сначала запустить командную строку от имени администратора.
- Напишите следующую команду и прокрутите вниз, пока не увидите сетевой адаптер, который взаимодействует с подключением, которое вы используете в данный момент.
ipconfig/все - После этого вызовите терминал «Выполнить», нажав клавиши Win + R.
- В поле «Выполнить» введите ncpa.cpl и нажмите Enter.
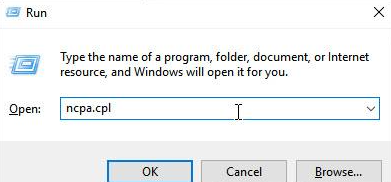
- В окне «Сетевые подключения» щелкните правой кнопкой мыши сетевой адаптер и выберите «Свойства».
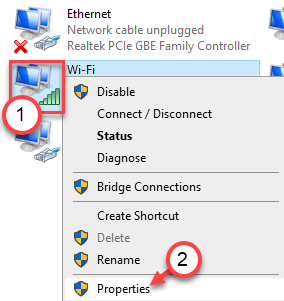
- Затем найдите и выберите Интернет-протокол версии 4 (TCP/IPv4), чтобы получить к нему доступ.
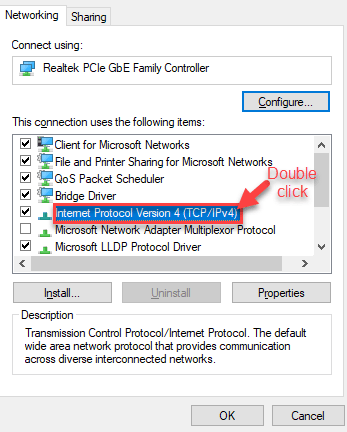
- Щелкните Свойства.
- На вкладке «Общие» щелкните переключатель рядом с «Использовать следующие адреса DNS-серверов» и введите 8.8.8 и 8.8.4.4 соответственно. Затем переключите переключатель на «Использовать следующий IP-адрес» и введите тот же номер, что и шлюз по умолчанию.
- Наконец, нажмите OK, чтобы применить изменения.
После того, как вы это сделаете, перезагрузите компьютер и проверьте, не исчезла ли ошибка соединения со службой Ubisoft, которая в настоящее время недоступна. Если нет, то вы можете перейти к следующему решению.
Решение 3. Проверьте время и дату
Другой способ решить проблему — проверить настройки времени и даты ПК. Вы должны проверить правильность настройки таких параметров, чтобы предотвратить многочисленные проблемы с безопасностью. Вот как исправить сервис Ubisoft, который в настоящее время недоступен, правильно настроив время и дату на вашем компьютере:
- Запустите настройки Windows.
- Щелкните Время и язык .
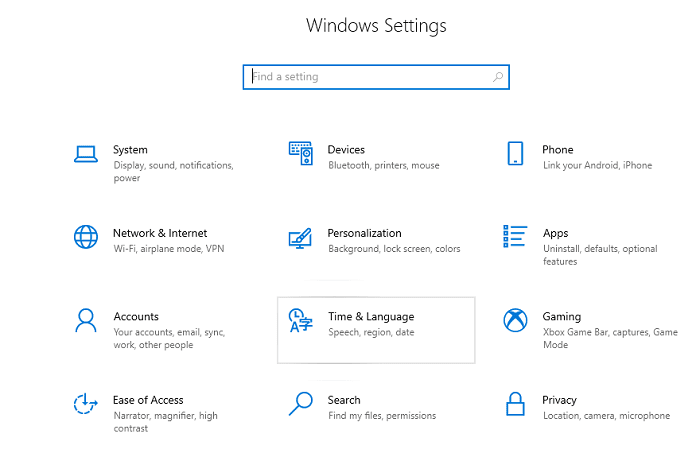
- Убедитесь, что Дата и время выбраны на левой панели. После этого установите переключатель «Автоматическая установка времени» в положение «Выкл.».
- Затем отключите параметр Установить часовой пояс автоматически, чтобы установить часовой пояс вручную.
- Щелкните Изменить .
- Теперь вы можете изменить настройки даты.
- Точно так же измените точное время в соответствии с вашим местным временем.
- Нажмите «Изменить».
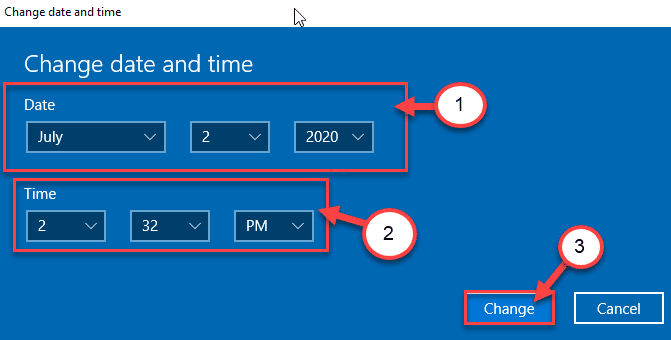
- Затем прокрутите вниз раскрывающийся список часового пояса, чтобы выбрать свой часовой пояс.
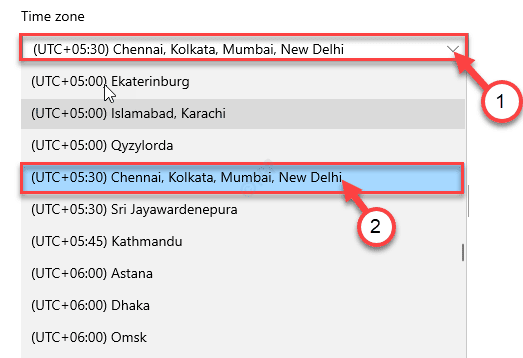
- Наконец, закройте настройки Windows.
Альтернативный способ: пользователи, которым трудно решить свои проблемы, изменив настройки таким образом, также могут сделать это с помощью панели управления. Тем не менее, настройки аналогичны, но теперь вы можете синхронизировать свое время со временем в Интернете. Вот как:

- Используя клавиши клавиатуры Windows + R, откройте окно «Выполнить».
- Введите timedate.cpl, затем либо нажмите клавишу Enter, либо нажмите кнопку «ОК».
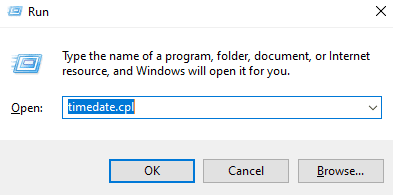
- Теперь на экране вашего компьютера появится приглашение даты и времени. Перейдите на вкладку Интернет-время.
- Далее нажмите Изменить настройки….
- В следующем окне установите флажок перед опцией «Синхронизировать с сервером времени в Интернете».
- Щелкните Сервер и выберите time.windows.com в раскрывающемся списке.
- Нажмите «Обновить сейчас», а затем «ОК», чтобы продолжить.
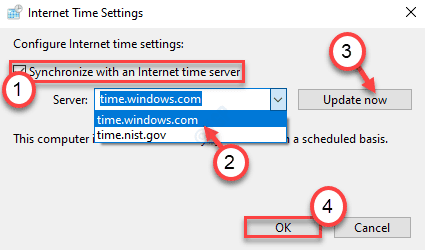
- Наконец, нажмите «Применить» и «ОК», чтобы сохранить последние изменения.
Теперь перезагрузите компьютерную систему и проверьте проблему. Если вы по-прежнему сталкиваетесь с ошибкой «Служба Ubisoft в настоящее время недоступна», повторите попытку позже, а затем попробуйте другие решения.
Читайте также: Как исправить ошибку DNS_PROBE_FNISHED_BAD_CONFIG в Windows
Решение 4. Закройте программы и процессы
Вы получаете сообщение об ошибке при попытке войти в Ubisoft Connect? Если да, то закрытие фоновых процессов может помочь вам решить проблему. Выполните следующие действия, чтобы удалить программы в Windows 10, 11, которые вам больше не нужны.
- Быстро откройте диспетчер задач, нажав одновременно клавиши CTRL + SHIFT + Esc .
- В окне «Диспетчер задач» прокрутите вниз до «Фоновые процессы» на вкладке « Процессы ».
- Щелкните правой кнопкой мыши на конкретном процессе и выберите « Завершить задачу », чтобы немедленно закрыть ту же задачу.
После закрытия ненужных программ снова запустите программу Ubisoft Connect и повторите попытку входа в систему. Примените другое решение, чтобы устранить проблему.
Решение 5. Обновите драйверы устройств
Если вы используете устаревшие, сломанные или поврежденные драйверы, вы можете столкнуться с многочисленными проблемами или ошибками, такими как «Служба Ubisoft в настоящее время недоступна». Поэтому во избежание таких ошибок или глюков нужно время от времени обновлять драйвера ПК.
Чтобы быстро и без проблем обновить драйверы, вы можете использовать Bit Driver Updater. Это одна из лучших утилит для обновления драйверов, доступных на рынке, и ее используют миллионы пользователей по всему миру. Утилита обновления драйверов предоставляет только драйверы, протестированные WHQL. Не только для обновления драйверов, но и для очистки ПК и удаления ненужных файлов, чтобы повысить общую производительность ПК до 50%.
Bit Driver Updater автоматически определяет версию ОС Windows, которая в данный момент работает на вашем устройстве. А затем найти для него правильные драйверы. Чтобы использовать это стандартное средство обновления драйверов, вам просто нужно выполнить следующие простые шаги:
- Прежде всего, загрузите Bit Driver Updater. Вы можете сделать это бесплатно, нажав на кнопку ниже.
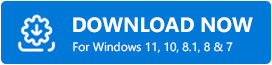
- Запустите загруженный файл и следуйте инструкциям по установке, чтобы завершить процесс.
- Откройте средство обновления драйверов и нажмите «Сканировать» в левой панели меню.
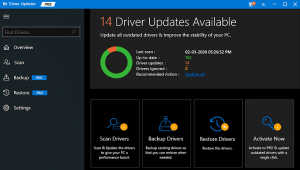
- Дождитесь завершения процесса. Нажмите кнопку «Обновить сейчас» рядом с драйвером, который вы хотите обновить. Кроме того, вы также можете нажать «Обновить все». Таким образом, вы можете обновить все устаревшие драйверы ПК одним щелчком мыши.
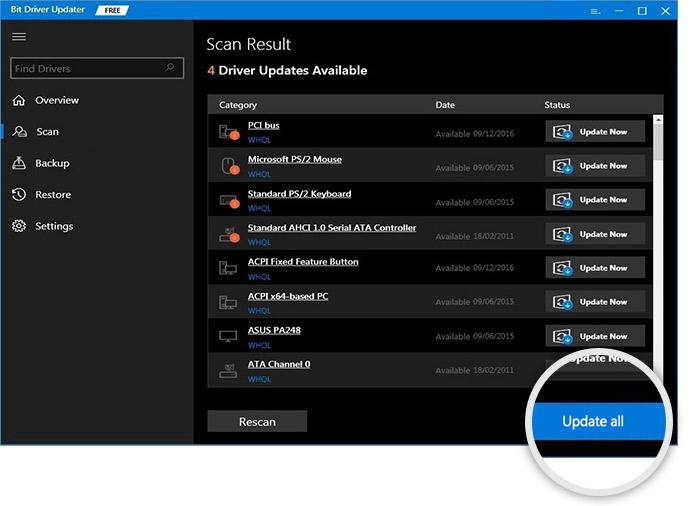
Однако для этого вам необходимо использовать профессиональную версию Bit Driver Updater, поскольку бесплатная версия не поддерживает функцию обновления драйверов одним щелчком мыши. Кроме того, полная версия поставляется с полной гарантией возврата денег и круглосуточной технической поддержкой.
После установки необходимых обновлений драйверов на свой компьютер откройте Ubisoft Connect, чтобы проверить, решена ли проблема.
Решение 6. Установите последние обновления системы
Ошибка может появиться, если вы используете старую или глючную версию операционной системы Windows. Поэтому важно сохранить версию ОС Windows, чтобы избежать множества проблем или ошибок ПК. Ниже приведены шаги, которые нужно сделать:
- Откройте «Параметры Windows» и выберите «Обновление и безопасность» .
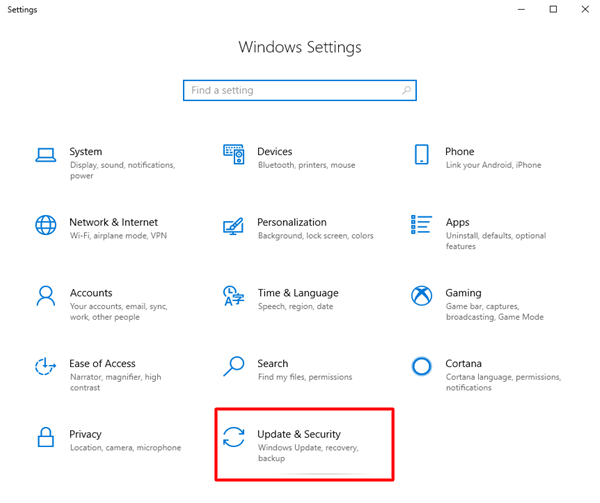
- Просто убедитесь, что Центр обновления Windows выбран в меню навигации слева.
- С правой стороны нажмите « Проверить наличие обновлений ».
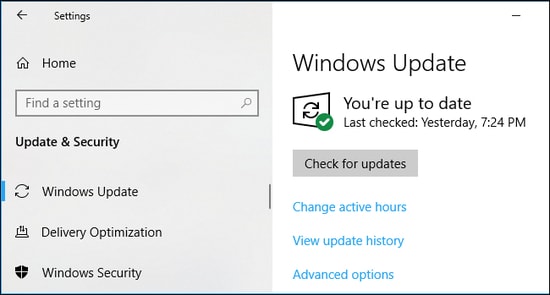
Расслабьтесь и подождите, пока Windows найдет, загрузит и установит доступные обновления и другие системные исправления. Как только это будет сделано, запустите свою систему и проверьте проблему. Если ошибка сохраняется, выполните следующий совет по устранению неполадок.
Читайте также: Исправлено: ошибка nvlddmkm.sys Failed в Windows
Решение 7. Выполните сканирование SFC
И последнее, но не менее важное: также рекомендуется запустить SFC (проверка системных файлов). Чтобы сделать это легко, выполните шаги, описанные ниже:
- Запустите командную строку под правами администратора.
- Скопируйте или вставьте следующую команду в окно командной строки (администратора) и нажмите Enter.
sfc/scannow Это может занять несколько минут, чтобы завершить этап проверки сканирования системы.
После этого попробуйте снова получить доступ к своей учетной записи Ubisoft Connect, чтобы проверить проблему. Теперь ошибка должна быть устранена.
Заключительные слова
Итак, это были некоторые из эффективных и удобных способов исправить ошибку «Служба Ubisoft в настоящее время недоступна» на ПК с Windows 11, 10, 8, 7. Надеюсь, руководство поможет вам наилучшим образом. Если мы пропустили что-то подобное, не стесняйтесь сообщить нам об этом в комментариях ниже.
Чтобы читать больше полезных статей, связанных с технологиями, подпишитесь на нашу рассылку новостей. Кроме того, вы также можете подписаться на нас в Facebook, Twitter, Instagram или Pinterest.
