[Исправлено] Сбой Adobe Premiere Pro в Windows 11 и 10
Опубликовано: 2022-02-26Сбой Adobe Premiere Pro на ПК с Windows 11, 10? Не о чем беспокоиться, вы не одиноки. Однако это раздражает, но, к счастью, есть множество способов исправить это неудобство.
Несомненно, Adobe Premiere Pro является одной из лучших программ для редактирования видео на временной шкале, доступных на рынке. И это идеальный выбор для всех графических редакторов и разработчиков видео. Это программное обеспечение Adobe Creative Cloud Suite, популярное благодаря удобному интерфейсу.
Однако после недавнего выпуска многие пользователи Adobe Premiere Pro жаловались на сбои в работе приложения. Худший сценарий заключается в том, что программное обеспечение для редактирования видео дает сбой при запуске. Не паникуйте, прочитав эту статью, вы сможете решить проблему.
100% рабочие решения для исправления сбоя Adobe Premiere Pro на ПК с Windows 11, 10
Здесь мы собираемся собрать 4 простых подхода, которые помогут вам исправить сбой Adobe Premiere Pro в операционной системе Windows. Давайте начнем:
Решение 1. Обновите графический драйвер
В основном сломанный, отсутствующий или устаревший графический драйвер является причиной таких проблем, как сбой Adobe Premiere Pro. Очень важно время от времени обновлять драйверы графического процессора, иначе вы можете столкнуться с задержкой, сбоем или зависанием установленных приложений.
Как и другие производители, производители видеокарт, такие как AMD, Intel и Nvidia, продолжают выпускать последние обновления для своих драйверов. Таким образом, они попытаются исправить ошибки в старой версии драйвера и повысить общую производительность видеокарты . Итак, вы можете посетить официальный сайт производителя вашей видеокарты и найти правильную версию драйверов в соответствии с версией вашей ОС Windows. Позже загрузите и вручную установите драйверы самостоятельно. Но стоит отметить, что для этого нужны хорошие навыки в технической нише и достаточное количество времени.
Если у вас недостаточно времени, терпения или навыков работы с компьютером для обновления драйверов вручную, вы также можете сделать это автоматически с помощью Bit Driver Updater . Это всемирно признанная утилита для обновления драйверов, которая значительно упрощает эту задачу, автоматизируя каждую операцию.
Утилита автоматически распознает вашу систему и предоставит вам наиболее актуальные драйверы для нее. Вы можете использовать бесплатную или профессиональную версию для автоматического обновления устаревших драйверов устройств. Тем не менее, вы должны рассматривать профессиональную версию Bit Driver Updater как идеально подходящую. Потому что он позволяет обновить все устаревшие драйверы в два клика.
Кроме того, предлагает полную техническую поддержку и 60-дневную гарантию полного возврата денег. Принимая во внимание, что бесплатная версия является частично ручной и не поддерживает функцию обновления драйверов одним щелчком мыши. Теперь, вот шаги, которые вам нужно выполнить:
Шаг 1: Загрузите Bit Driver Updater с помощью кнопки ниже.
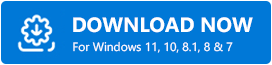
Шаг 2: Запустите установочный файл и следуйте инструкциям на экране, чтобы успешно установить программное обеспечение на свое устройство.
Шаг 3: После установки запустите его и нажмите кнопку «Сканировать ».
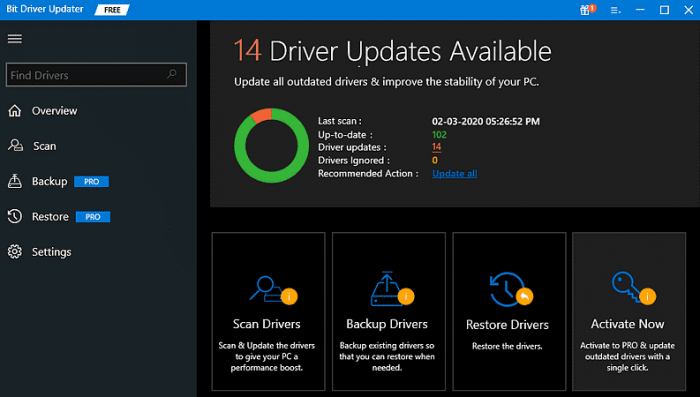

Шаг 4: Подождите, пока программа просканирует ваш компьютер на наличие устаревших или неисправных драйверов .
Шаг 5: Проверьте результат сканирования и нажмите кнопку «Обновить все». Нажав кнопку «Обновить все», вы можете сразу выполнить массовую загрузку драйверов, но, как упоминалось выше, для этого требуется профессиональная версия Bit Driver Updater. И, если вы используете бесплатную версию, вы можете нажать кнопку «Обновить сейчас», показанную рядом с драйвером, который вы хотите обновить.
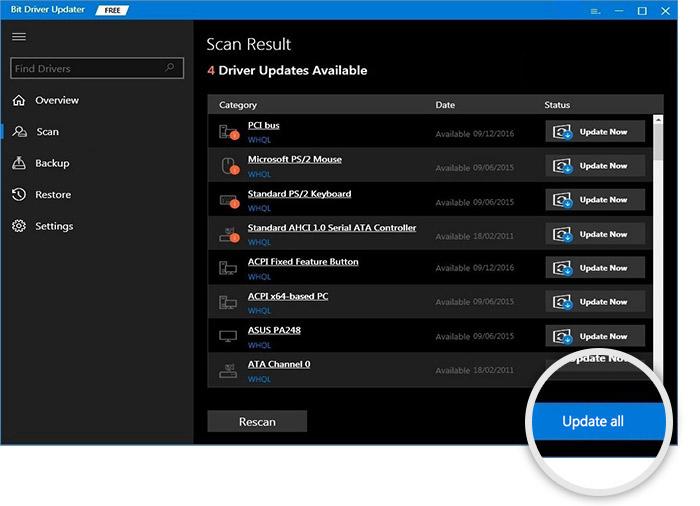 Это все! Теперь посмотрите, работает ли это для вас. И перейдите к другим решениям, если Adobe Premiere Pro продолжает давать сбой на ПК с Windows.
Это все! Теперь посмотрите, работает ли это для вас. И перейдите к другим решениям, если Adobe Premiere Pro продолжает давать сбой на ПК с Windows.
Читайте также: Лучшее бесплатное средство обновления драйверов для Windows 10, 8, 7 в 2022 году
Решение 2. Сброс настроек
Согласно Adobe, сброс ваших настроек всегда был полезным способом предотвращения сбоя Adobe Premiere Pro. Итак, если вы еще не применили это решение, просто попробуйте. Кроме того, в Adobe Premiere Pro очень легко сбросить настройки. Вот как это сделать:
Шаг 1: Нажмите и удерживайте клавишу Alt, когда собираетесь открыть Premiere Pro. Это покажет вам всплывающее окно с вопросом: «Вы уверены, что хотите сбросить настройки?»
Шаг 2: Нажмите «ОК », чтобы подтвердить свои действия.
После этого проверьте, сохраняется ли проблема. Если Adobe Premiere Pro продолжает падать в Windows 10 и 11, попробуйте другой способ.
Решение 3. Закройте программы захвата памяти
Adobe Premiere Pro — ресурсоемкое программное обеспечение. Это означает, что он использует возможности многопроцессорных систем и достаточный объем памяти для точной работы. Таким образом, если вы одновременно запускаете множество приложений и процессоров в фоновом режиме, на вашем компьютере может не хватить памяти, что приведет к сбоям в работе Adobe Premiere Pro. Следовательно, рекомендуется закрыть ненужные программы, работающие в фоновом режиме, чтобы исправить сбой Premiere Pro при запуске. Вот как это сделать:
Шаг 1: Все вместе нажмите CTRL + ESC + SHIFT на клавиатуре, чтобы вызвать окно диспетчера задач на вашем экране.
Шаг 2: Если появится запрос на разрешение открыть диспетчер задач, нажмите «Да».
Шаг 3: Выберите приложения, которые вам больше не нужны, а также занимают много памяти или ЦП. Затем нажмите « Завершить задачу », чтобы закрыть выбранные приложения или программы.
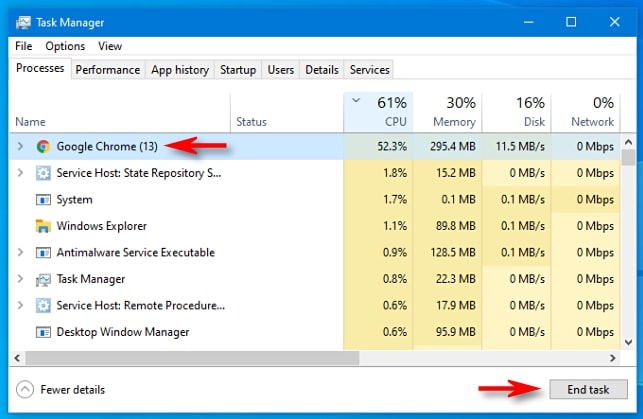
Как только это будет сделано, перезагрузите компьютер, чтобы применить изменения. После этого попробуйте запустить Adobe Premiere Pro, чтобы проверить проблему. Если вы по-прежнему сталкиваетесь со сбоем Premiere Pro из-за проблемы с запуском, используйте последнее средство.
Читайте также: Как узнать, какой драйвер Intel Graphics у меня установлен
Решение 4. Переустановите Adobe Premiere Pro
Ни одно из вышеперечисленных исправлений не помогло? Затем вы можете попробовать переустановить Adobe Premiere Pro. Хотя для этого вам придется удалить текущую установленную версию программного обеспечения. Это обязательно заставит приложение снова работать.
Сбой Adobe Premiere Pro в Windows 11, 10: РЕШЕНО
Мы надеемся, что эти распространенные, но эффективные решения помогут вам максимально эффективно использовать приложение Premiere Pro. Пожалуйста, дайте нам знать в комментариях ниже, если у вас есть какие-либо вопросы или предложения по этому поводу.
Было ли полезно это руководство о том, как исправить сбой Adobe Premiere Pro в Windows? Если да, то подпишитесь на нашу рассылку новостей. Кроме того, вы также можете подписаться на нас в Facebook, Twitter, Instagram и Pinterest.
