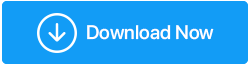Исправлено: микрофон AirPods Pro не подключается к Windows 10.
Опубликовано: 2021-08-06AirPods известны своим качеством звука и другими исключительными функциями, и самое приятное то, что ими могут пользоваться даже пользователи Windows. Мы уже говорили о том, как вы можете подключить Apple AirPods к ПК с Windows .
Но что, если, несмотря на то, что вы попробовали все, что в ваших силах, вы обнаружите, что AirPods не подключаются к Windows 10? Не беспокойтесь, в этом блоге мы рассмотрим несколько эффективных шагов, которые помогут вам решить проблему «AirPods не работают в Windows 10».
Прежде чем мы приступим к действиям по устранению неполадок, вот проблемы, с которыми вы можете столкнуться при попытке подключить AirPods к Windows 10:
Виды проблем, с которыми вы можете столкнуться, когда AirPods не работают должным образом в Windows 10 –
Когда AirPods перестают работать должным образом, пользователи сталкиваются со следующими типами проблем.
- AirPods подключены, но звук не слышен на ноутбуке или ПК с Windows 10
- AirPods сопряжены, но не подключены к Windows 10
- Один AirPod работает, а другой нет
- AirPods часто отключаются от Windows 10
Способы исправить AirPods, не подключающиеся к Windows 10
Упомянутые ниже исправления могут решить множество проблем, которые могут помешать вам пользоваться AirPods на ПК с Windows 10.
- Проверьте, установлена ли у вас последняя прошивка
Согласен, что обновление Windows до последней версии или даже обновление драйверов Bluetooth для Windows 10 — один из лучших способов исправить то, что AirPods не подключаются к Windows 10. Сказав, что, если прошивка ваших AirPods устарела, она может стать несовместимой с устройствами, для Например, Windows 10.
Итак, как проверить прошивку AirPods и обновить ее?
- Откройте настройки на вашем iPhone
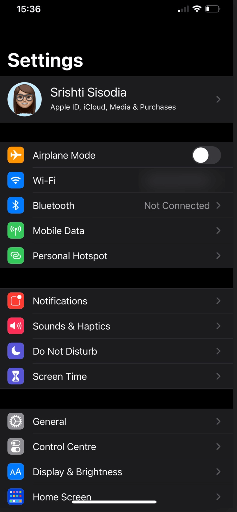
- Перейдите в меню Bluetooth
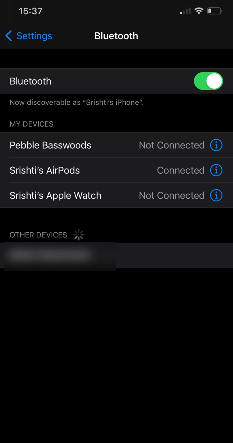
- Найдите свои AirPods в данном списке устройств.
- Нажмите на i рядом с вашими AirPods. Вы получите раздел «О программе». Проверьте прошивку.
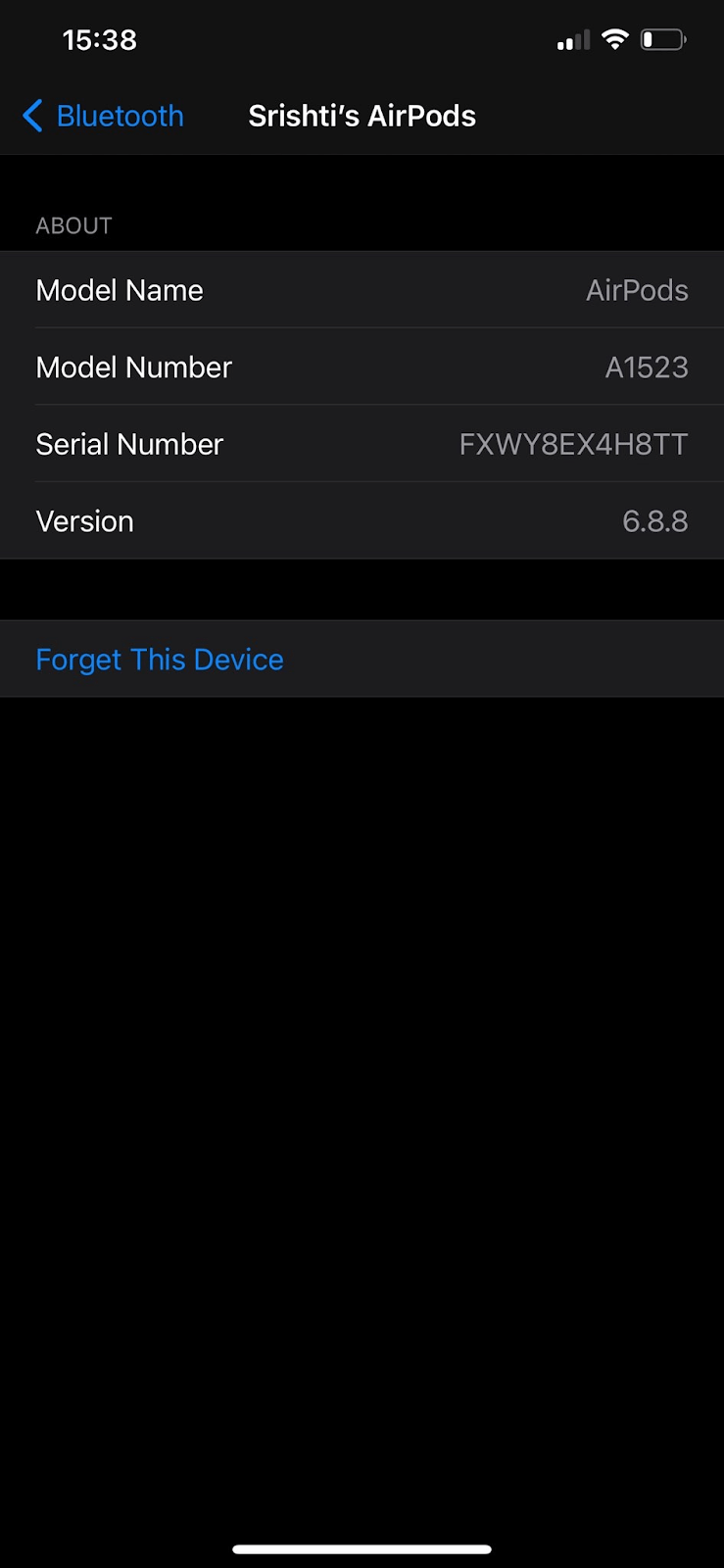
Примечание. Однако, если ваши AirPods подключены, нажмите i рядом с вашими AirPods. На следующем экране найдите раздел «О программе», чтобы проверить прошивку.
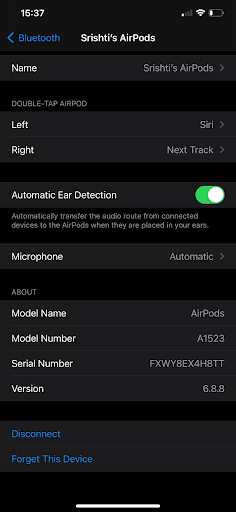
- Если ваша прошивка обновлена до последней версии, это прекрасно, но если нет, обновление должно установиться при подключении iPhone через Bluetooth.
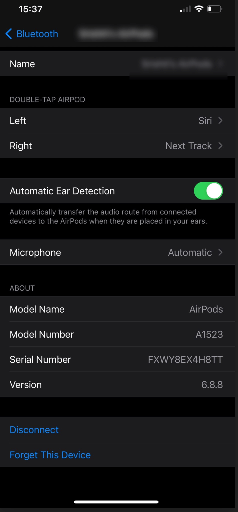
- Обновите драйверы Bluetooth
Теперь мы упомянули, что обновление драйверов Bluetooth — один из лучших способов решить проблему с тем, что AirPods не работает в Windows 10, или даже если вы сталкиваетесь с такими проблемами, как AirPods, которые подключены, но вы по-прежнему не слышите звуки. Один из самых простых способов обновить или установить последние версии драйверов Bluetooth — использовать стороннее программное обеспечение для обновления драйверов.
Advanced Driver Updater, например, несомненно, является одной из лучших утилит для обновления драйверов. Итак, что такое Advanced Driver Updater?
Это одна из утилит, которая избавит вас от головной боли при поиске нужных драйверов. Используя этот инструмент обновления драйверов, вы можете легко установить и обновить нужные драйверы для Windows всего за несколько простых кликов.
Как работает Advanced Driver Updater?
Загрузите расширенное средство обновления драйверов
- Скачайте, установите и запустите Advanced Driver Updater
- Нажмите «Начать сканирование сейчас».
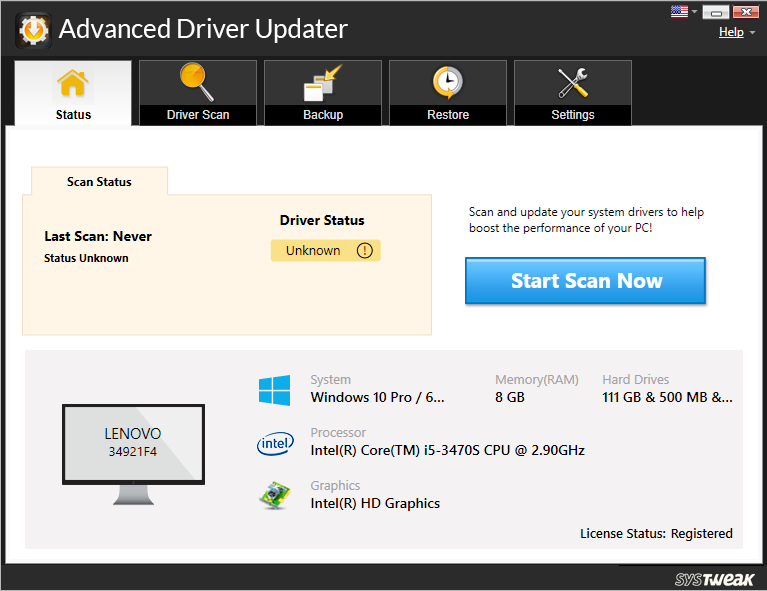
- Из списка устаревших драйверов выберите устаревший драйвер Bluetooth.
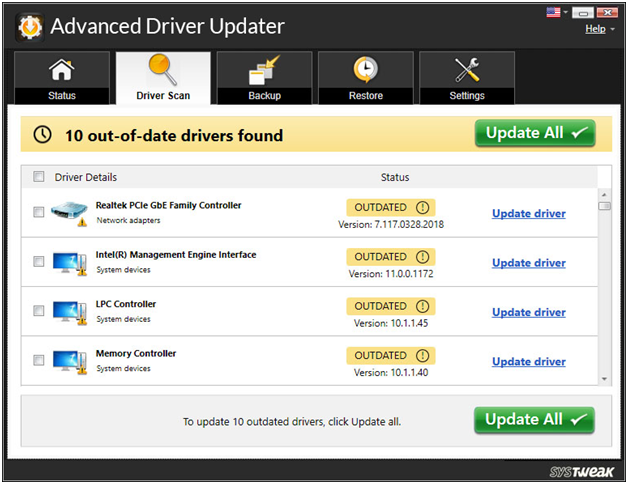
- Нажмите «Обновить драйвер» и дождитесь завершения процесса.
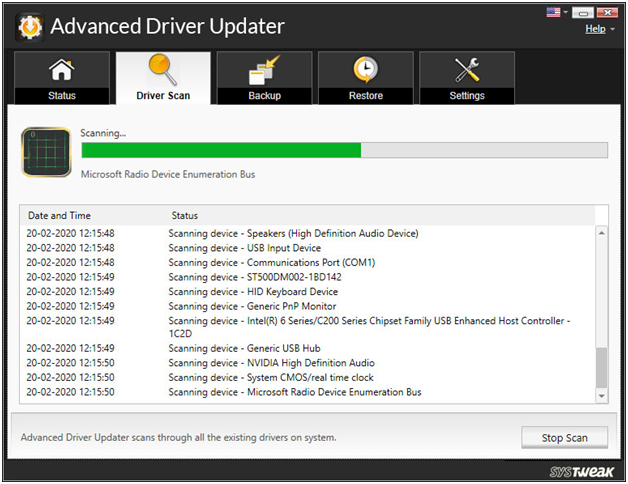

Другие причины выбрать Advanced Driver Updater
- Вы можете создать резервную копию старых драйверов перед их обновлением
- Восстановите резервную копию, если что-то пойдет не так
- Запланируйте сканирование драйверов в нужное время
- Исключить неиспользуемые или нежелательные драйверы из списка сканирования
- Установите AirPods в качестве устройства связи по умолчанию
Вполне возможно, вы не установили AirPods в качестве устройства связи по умолчанию. Этот шаг особенно известен как эффективный в случае, если AirPods не подключаются к Windows 10 или микрофон AirPods не работает.
- Щелкните правой кнопкой мыши значок звука в правом нижнем углу панели задач.
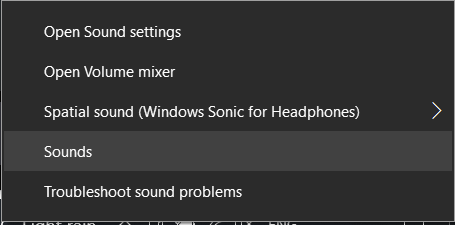
- Нажмите Звуки
- Перейдите на вкладку «Воспроизведение» (если вы еще этого не сделали), затем щелкните правой кнопкой мыши AirPods и выберите «Установить как устройство связи по умолчанию».
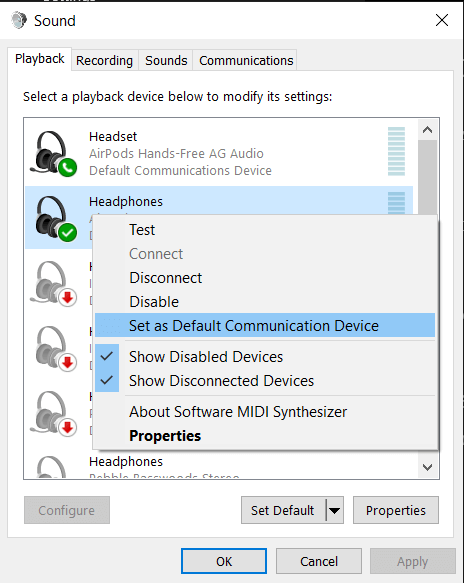
Примечание. Ваше устройство (AirPods) должно быть подключено, чтобы функция, установленная по умолчанию, работала, иначе она будет недоступна.
- Держите Windows в актуальном состоянии
С каждым обновлением Microsoft стремится исправить проблемы и уязвимости. И, как сообщают многие пользователи, AirPods, не подключающиеся к Windows 10, могут быть одним из них. Чтобы обновить Windows 10, шаги указаны ниже:
- Нажмите Windows + I, чтобы открыть настройки
- Нажмите «Обновление и безопасность» и нажмите «Центр обновления Windows».
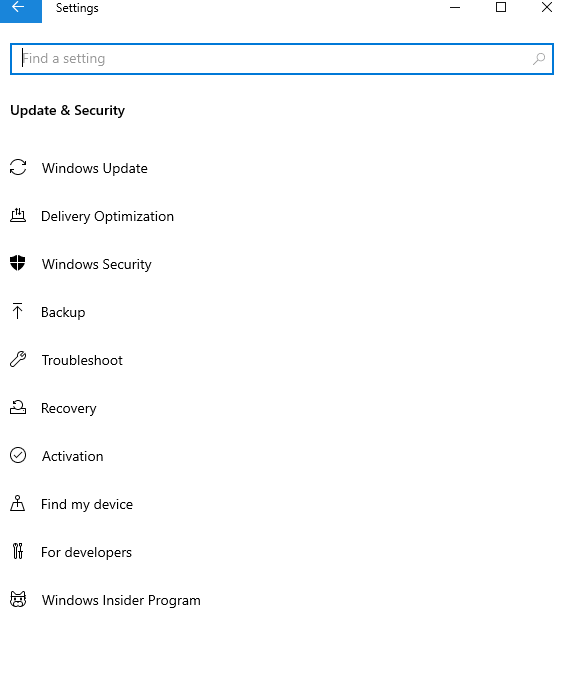
- С правой стороны нажмите Проверить наличие обновлений.
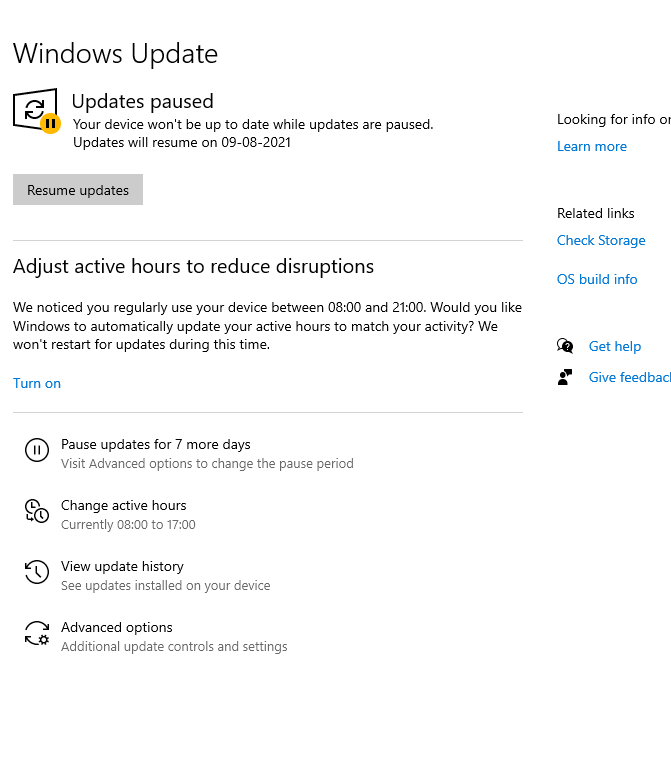
- Если обновление доступно, загрузите обновления
Перезагрузите компьютер и проверьте, можете ли вы подключить AirPods к Windows 10 и нормально ли они работают на вашем компьютере.
- Снова подключите AirPods к компьютеру
Возможно, вы не можете подключить AirPods к компьютеру из-за неисправности модуля Bluetooth вашего компьютера. Если это так, вы можете снова попробовать добавить AirPods Pro на свой компьютер и проверить, удалось ли вам решить проблему —
- Сначала отключите свои AirPods и убедитесь, что они не подключены ни к какому другому устройству.
- Положите AirPods обратно в чехол и удерживайте кнопку сопряжения. Удерживая кнопку сопряжения, откройте крышку корпуса и подождите, пока не замигает зеленый индикатор.
- Теперь отпустите кнопку сопряжения
- В строке поиска Windows введите настройки Bluetooth и других устройств.
- С правой стороны нажмите «Добавить Bluetooth или другое устройство».
- Выберите «Звуки», а затем перейдите на вкладку «Воспроизведение».
- Щелкните правой кнопкой мыши AirPods Pro Stereo и выберите «Устройство по умолчанию».
- Повторите упомянутый процесс, проверьте, правильно ли работает ваш микрофон.
– Используйте сторонний Bluetooth-адаптер.

Вполне возможно, что ваш встроенный адаптер Bluetooth не может работать с AirPods, поэтому вы сталкиваетесь со всевозможными проблемами. И, если даже после выполнения вышеуказанных шагов вы обнаружите, что AirPods по-прежнему не работают на вашем ноутбуке или ПК с Windows 10, вы можете попробовать сторонний адаптер Bluetooth. Многие пользователи сообщают, что покупка и использование адаптера Bluetooth устранила проблемы.
Подведение итогов:
Ваши AirPods нормально работают в Windows 10? Или, точнее, теперь вы можете подключить AirPods к Windows 10? Если да, то какой из вышеперечисленных методов сотворил чудеса для вас. Если вам понравилось то, что вы прочитали, поставьте лайк этому блогу, и, чтобы узнать больше о таких обновлениях, продолжайте читать Tweak Library.