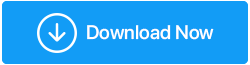Исправлено — не удается получить доступ к диспетчеру устройств в Windows 10.
Опубликовано: 2020-12-01Нельзя не отметить важность диспетчера устройств Windows 10. Но что, если вы не можете получить доступ к диспетчеру устройств в Windows 10? Что делать, если ваш диспетчер устройств заблокирован администратором? В этом блоге мы рассмотрим все такие аспекты и многое другое. Но перед этим давайте задумаемся над важным вопросом –
Что делать, если вы не можете получить доступ к диспетчеру устройств в Windows 10?
Не беспокойтесь! Если вы не можете получить доступ к диспетчеру устройств Windows 10, вот некоторые из возможных решений, которые вы можете попробовать, которые помогут вам решить проблему:
1. Используйте командную строку
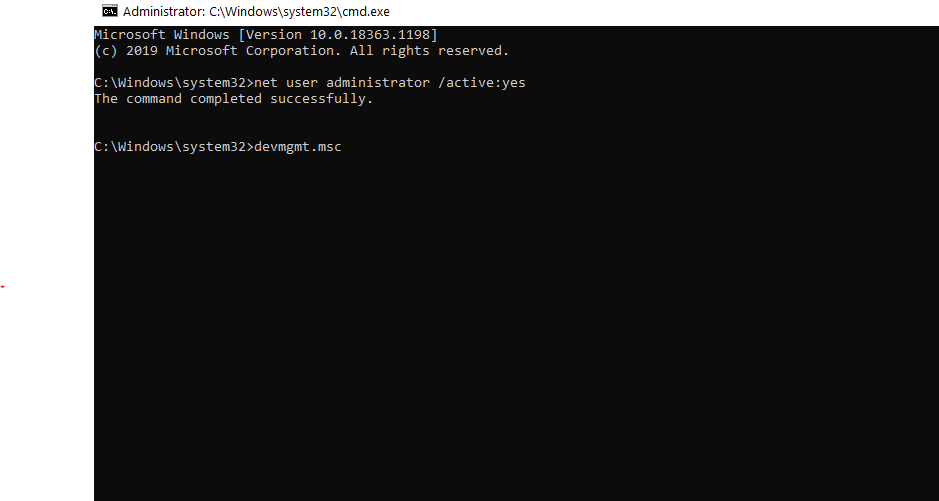
Если вы не можете получить доступ к диспетчеру устройств в Windows 10 по обычному маршруту, попробуйте включить скрытую учетную запись администратора с помощью командной строки . Сделав это, вы сможете снова запустить диспетчер устройств. Вот шаги, чтобы сделать то же самое -
1. В поле поиска Windows введите cmd
2. С правой стороны выберите « Запуск от имени администратора» . В качестве альтернативы вы можете открыть диалоговое окно « Выполнить » (клавиши Windows + R), ввести cmd и нажать Ctrl + Shift + Enter (этот шаг может быть особенно полезен, если вы не можете ввести текст в строке поиска Windows 10 ).
3. Когда откроется окно командной строки, введите указанную ниже команду –
сетевой пользователь-администратор /активный:да
4. Теперь откройте диалоговое окно « Выполнить » (клавиши Windows + R) и введите devmgmt.msc.
2. Используйте стороннее программное обеспечение для обновления драйверов
Теперь одной из причин использования диспетчера устройств является обновление драйверов устройств. Но, поскольку в нашем случае мы не можем получить доступ к диспетчеру устройств, стороннее программное обеспечение для обновления драйверов может пригодиться, особенно в тех случаях, когда крайне важно обновить драйвер. Smart Driver Care — одно из лучших программ для обновления драйверов, которое может помочь вам найти и обновить несовместимые, устаревшие и поврежденные драйверы, особенно в тех случаях, когда вы просто не можете получить доступ к диспетчеру устройств в Windows 10.
Что такое умная забота о водителе?
Smart Driver Care — это мощный и эффективный инструмент для обновления драйверов, который сканирует ваш ПК с Windows на наличие отсутствующих, устаревших и несовместимых драйверов и обновляет их одним щелчком мыши. Вот некоторые его особенности –
| Smart Driver Care — краткий обзор функций |
|---|
Примечание . Бесплатная версия позволяет обновлять драйверы за день. Поддерживаемые версии Windows: 10/8.1/8/7 Цена: 39,95$ Нажмите здесь, чтобы загрузить Smart Driver Care Почему Smart Driver Care — инструмент №1 для обновления драйверов для Windows |
Теперь, вот как вы можете воспользоваться помощью Smart Driver Care и решить проблему —
1. Загрузите и установите Smart Driver Care.
2. Щелкните Сканировать драйверы. Затем Smart Driver Care просканирует ваш компьютер на наличие устаревших, поврежденных или проблемных драйверов.
3. Вы можете либо обновить все драйверы сразу, либо выбрать отдельные драйверы, а затем щелкнуть параметр «Обновить драйвер», размещенный напротив каждого драйвера.
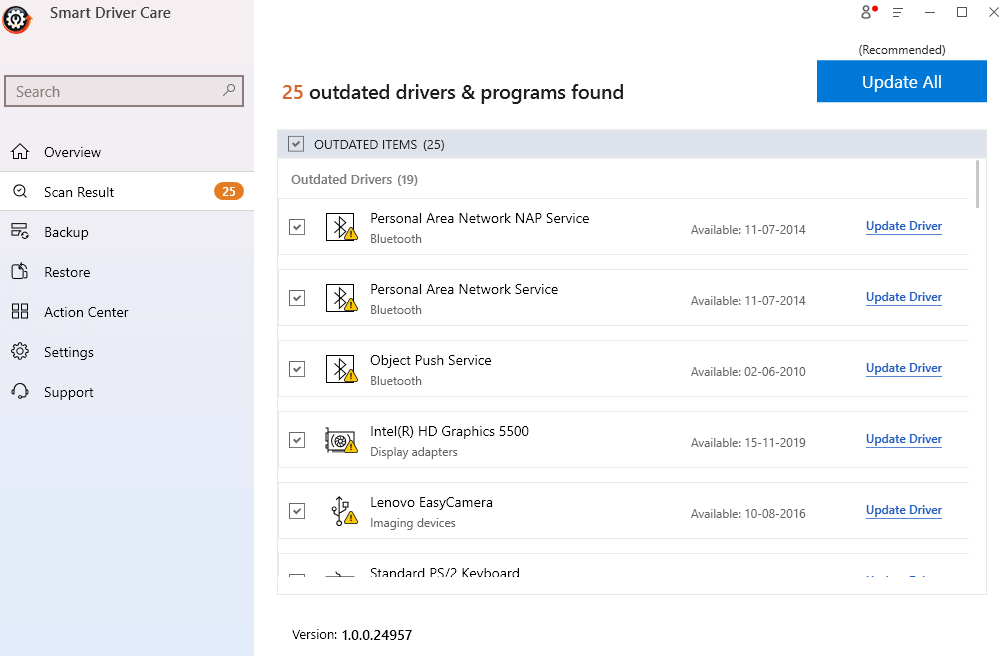
4. В этом случае вы можете найти сетевой драйвер и нажать «Обновить драйвер».
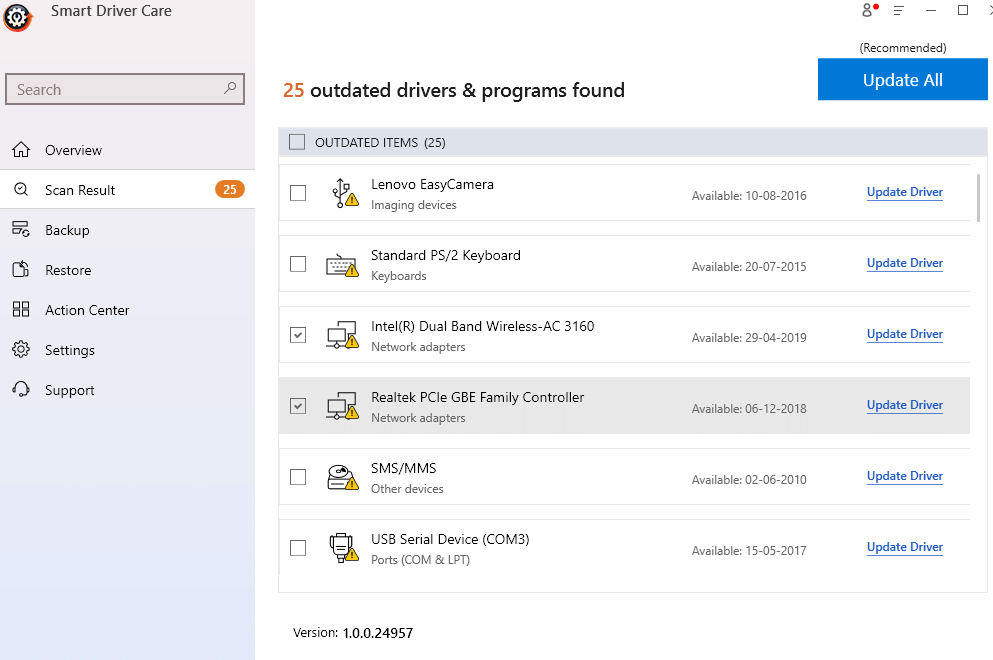
5. Дождитесь завершения процесса.
3. Доступ к диспетчеру устройств через проводник
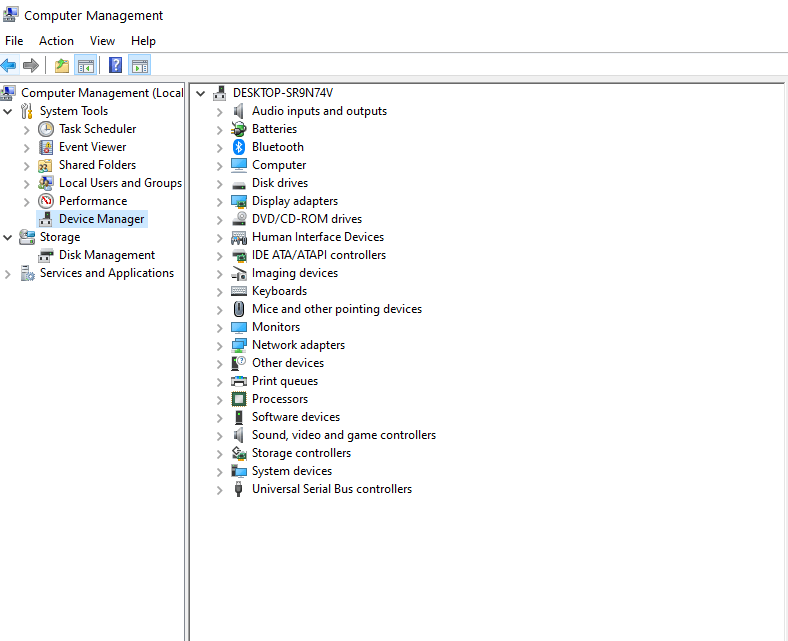

File Explorer — еще один способ добраться до диспетчера устройств.
1. Откройте проводник
2. Перейдите к этому компьютеру и щелкните его правой кнопкой мыши.
3. Нажмите «Управление ».
4. Когда откроется окно « Управление компьютером », найдите « Диспетчер устройств » с левой стороны и нажмите на него.
Вот и все! Вы сможете получить доступ ко всем устройствам и отсюда вы сможете управлять ими и вносить изменения.
4. Используйте свойства системы, чтобы открыть диспетчер устройств
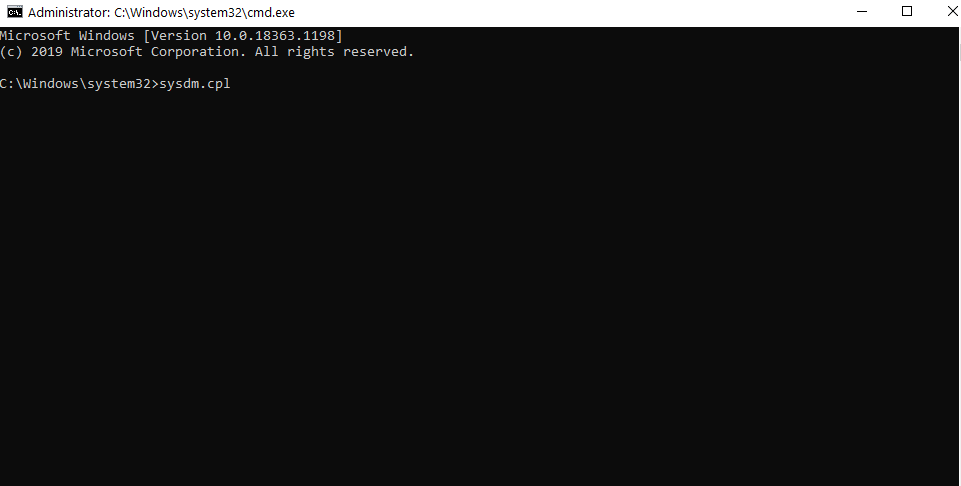
Существует несколько способов открыть диспетчер устройств в Windows 10. Итак, еще один способ открыть диспетчер устройств — использовать свойства системы. На самом деле этот метод может быть полезен в случае, если диспетчер устройств заблокирован администратором. Для этого –
1. Откройте диалоговое окно « Выполнить », нажав клавиши Windows + R.
2. Введите sysdm.cpl и нажмите Enter .
3. Когда откроется окно « Свойства системы» , щелкните вкладку « Оборудование ».
4. Нажмите «Диспетчер устройств» .
На экране должно появиться окно диспетчера устройств.
5. Отключить функцию SmartScreen
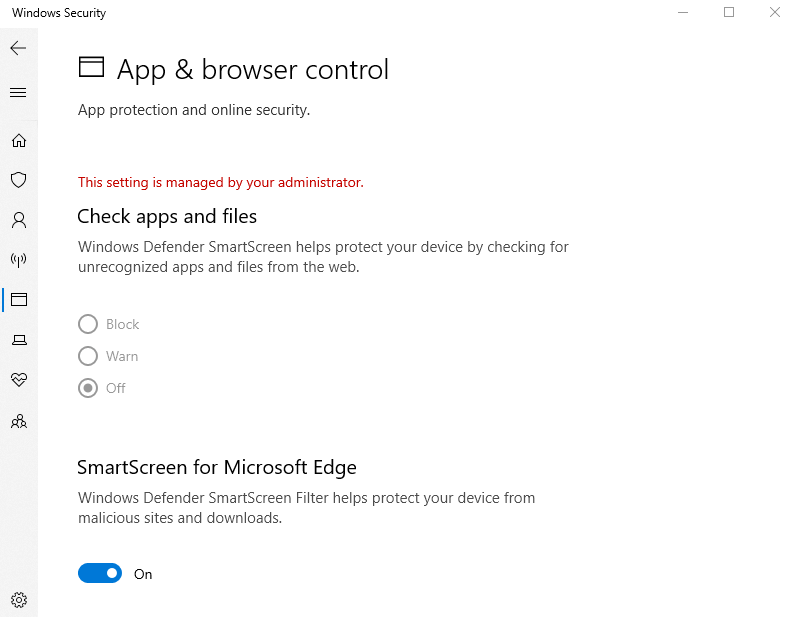
Многие пользователи сообщают, что как только они попытались открыть Диспетчер устройств, они получили сообщение о том, что MMC не может открыть файл C:\WINDOWS\system32\devmgmt.msc . И само собой разумеется, что это может быть одной из причин, по которой ваш диспетчер устройств заблокирован или почему вы не можете получить доступ к диспетчеру устройств в Windows 10. Отключение функции SmartScreen может помочь вам решить проблему —
1. Введите Центр обеспечения безопасности Windows в строке поиска Windows.
2. Нажмите «Управление приложениями и браузером ».
3. В разделе SmartScreen для Microsoft Edge переведите переключатель влево, чтобы выключить его.
6. Доступ к диспетчеру устройств через PowerShell
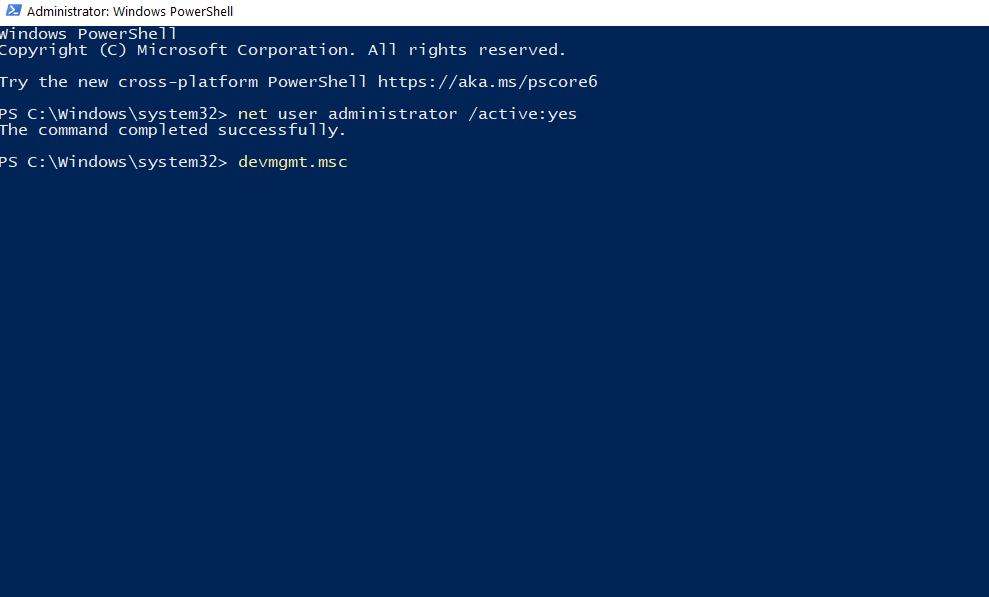
Если у вас ничего не получается и вы не можете открыть диспетчер устройств в Windows, вы можете открыть его с помощью административной оболочки PowerShell —
1. Нажмите Windows + R, чтобы открыть диалоговое окно « Выполнить ».
2. Введите PowerShell и нажмите Ctrl + Shift + Enter .
3. Нажмите «Да », когда появится приглашение UAC.
4. Теперь выполните каждую из этих команд, нажимая Enter после каждой команды, как указано ниже –
net useradmin /active: yes (нажмите Enter)
devmgmt.msc (нажмите Enter)
Часто задаваемые вопросы
Зачем вам нужен диспетчер устройств?
Диспетчер устройств — это один из инструментов администрирования в Windows, который позволяет вам контролировать устройства, подключенные к вашему ПК. Вы можете управлять клавиатурой, мышью, монитором, адаптерами дисплея, внешними жесткими дисками с помощью диспетчера устройств и выполнять такие функции, как установка/удаление/обновление/откат драйверов, проверка состояния любого устройства и поиск устройств, которые могли быть подключены к ПК. .
Почему я не могу получить доступ к диспетчеру устройств?
Существуют различные причины, по которым вы не сможете получить доступ к диспетчеру устройств в Windows 10, одна из них заблокирована администратором или из-за системного сбоя вашего компьютера. В большинстве случаев вышеуказанные исправления будут работать.
Как открыть диспетчер устройств?
В обычных условиях вы можете просто открыть Диспетчер устройств, нажав клавиши Windows + R , а затем набрав devmgmt.msc , а затем Enter . Однако, если вы не можете получить доступ к диспетчеру устройств таким образом, вы можете выбрать исправления, упомянутые выше.
Подведение итогов
Мы надеемся, что теперь вы сможете без проблем получить доступ к Диспетчеру устройств на своем компьютере или ноутбуке с Windows 10. Если вам понравился блог, ставьте палец вверх и делитесь им с друзьями. Вы можете найти нас на Facebook, Twitter, Instagram, Pinterest и Flipboard. Вы также можете подписаться на наш канал YouTube.