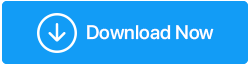Исправлено: компьютер включается, но не отображается
Опубликовано: 2020-08-05Вы включаете компьютер, но на мониторе нет изображения. Что может быть более неприятным, чем эта ситуация, когда вы видите мигающие лампочки на корпусе компьютера, слышите звук работающего компьютерного вентилятора и жесткого диска, но на экране компьютера ничего не отображается. Но поверьте мне, вы не одиноки, пока вы читаете эту статью, есть несколько пользователей, которые прямо сейчас сталкиваются с этой проблемой.
Однако, поскольку у каждой проблемы есть решение, то же самое происходит и с этой проблемой. В этой статье мы собрали несколько проверенных шагов, которые сработали для пользователей, которые не могли видеть изображение на своем мониторе.
Поэтому без лишних слов начните выполнять каждый шаг по устранению неполадок, прежде чем ваша проблема будет решена.
Читайте также: Как исправить ошибку «Драйвер дисплея перестал отвечать и был восстановлен» в Windows 10
Проверьте, правильно ли работает монитор
Монитор — это устройство отображения, которое отображает визуальный вывод с компьютера. Это означает, что если монитор не работает должным образом, то даже при включении компьютера ничего не будет отображаться. Итак, для начала в первую очередь проверьте, действительно ли вы включили монитор. Вы можете включить монитор, просто нажав кнопку питания на мониторе.
Если монитор не включается даже после нажатия кнопки питания, проверьте кабели питания, чтобы исключить любые возможные неплотные соединения, препятствующие включению монитора. Вы можете отключить адаптер питания, подключенный к монитору и от источника питания, и снова подключить его. Также проверьте видеокабель, если он поврежден, попробуйте новый видеокабель.
Примечание. Также следите за разъемами портов как на компьютере, так и на мониторе. Если какой-либо контакт разъема порта согнут или поврежден, то на мониторе также ничего не будет отображаться. В таком случае вам снова придется посетить местный компьютерный магазин.
Вы также можете попробовать другой монитор, чтобы проверить, связана ли проблема с монитором или есть какие-то другие проблемы с оборудованием. Если замена монитора решает проблемы, вам необходимо отремонтировать монитор. Если проблема не устранена даже при смене монитора, попробуйте следующее исправление.
Сбросить настройки BIOS на значения по умолчанию
Вы недавно обновили свой BIOS и после этого начали сталкиваться с проблемами? Затем вам необходимо сбросить настройки BIOS по умолчанию, так как неправильные настройки BIOS могут привести к тому, что ПК перестанет отображаться. Но хорошая новость заключается в том, что сброс настроек BIOS по умолчанию может решить проблему.
Для этого выполните шаги, перечисленные ниже:
- Продолжайте удерживать кнопку питания на компьютере, пока компьютер не выключится.
- Теперь выключите розетку, к которой подключен компьютер. Как и ранее, мы снова рекомендуем вам отключить шнур от источника питания.
- Откройте корпус компьютера и найдите батарею CMOS (батарейка с серебряной кнопкой) на материнской плате и извлеките ее из слота. Его легко можно вытащить ногтем.

Источник изображения: https://store.hp.com/ - Теперь подождите около 5-10 минут, прежде чем вставить его обратно в слот на материнской плате.
- Подсоедините все кабели обратно к розетке питания и снова включите компьютер.
Надеюсь, это решит проблему.
Отключите все подключенные периферийные устройства от компьютера
Чтобы получить максимальную отдачу от компьютера, мы подключаем различные типы периферийных устройств, например, клавиатуру. Мышь, веб-камера, джойстик, сканер, принтер и т. д. Но если какое-либо из этих периферийных устройств выйдет из строя, ваш компьютер также не будет отображать изображение, даже если он включен.
Чтобы исправить это, вам необходимо проверить каждое периферийное устройство по отдельности, выполнив следующие действия.
- Выключите компьютер, нажав и удерживая кнопку питания.
- Теперь отключите все периферийные устройства, подключенные к вашему компьютеру (например, клавиатуру, мышь, принтер, веб-камеру и т. д.).
- После отключения снова включите компьютер. Если компьютер загружается правильно и вы видите изображение на мониторе, проблема связана с неисправным периферийным устройством.
- Чтобы выяснить неисправное периферийное устройство, вам нужно подключить каждое из них за раз. Как только вы сможете найти устройство-виновник, попробуйте заменить его альтернативным (если у вас есть альтернативный).
Вы также можете обратиться за помощью к производителю устройства, если оно находится на гарантийном сроке.
Если проблема не устранена, перейдите к следующему исправлению, которое заключается в переустановке оперативной памяти.

Переустановите оперативную память вашего компьютера
Оперативная память, которая отвечает за выполнение всей обработки на вашем компьютере, если она неправильно установлена в своем слоте, может вызвать проблему отсутствия отображения на мониторе. Обратите внимание, что для правильного размещения оперативной памяти в слоте необходимо соблюдать осторожность. А если есть сомнения, то лучше обратиться к компьютерному специалисту.

- Для начала выключите компьютер долгим нажатием кнопки питания.
- Теперь выключите розетку, к которой подключен компьютер. Мы также рекомендуем вам отключить шнур от розетки.
- Теперь откройте корпус компьютера и извлеките оперативную память из слота памяти на материнской плате.
- Аккуратно очистите контакты оперативной памяти и вставьте ее обратно в слот памяти. Если вы подключили к компьютеру две оперативной памяти, извлеките обе и снова вставьте их обратно в соответствующие слоты.
- Закройте корпус компьютера, подключите обратно все кабели и включите питание.
Теперь снова включите компьютер, чтобы проверить, устранена ли проблема. Если это устранило проблему, то это здорово. Если нет, то проверьте следующий шаг.
Рекомендуемый совет: обновите устаревшие драйверы
Устаревший видеодрайвер может привести ко многим проблемам, в том числе к отсутствию изображения даже при включенном ПК. Поэтому, чтобы избежать проблем, связанных с дисплеем, мы рекомендуем вам обновить драйверы дисплея до последней версии. Чтобы обновить устаревшие драйверы, у вас есть два варианта:
- Обновление драйверов вручную путем посещения веб-сайта производителя устройства и поиска совместимых драйверов в зависимости от операционной системы (бит и версия), установленной на вашем компьютере. (Рискованно и не рекомендуется)
- Автоматическое обновление драйверов с помощью специального инструмента обновления драйверов. Вам не нужно ни искать сайт производителя, ни беспокоиться о получении совместимого драйвера.
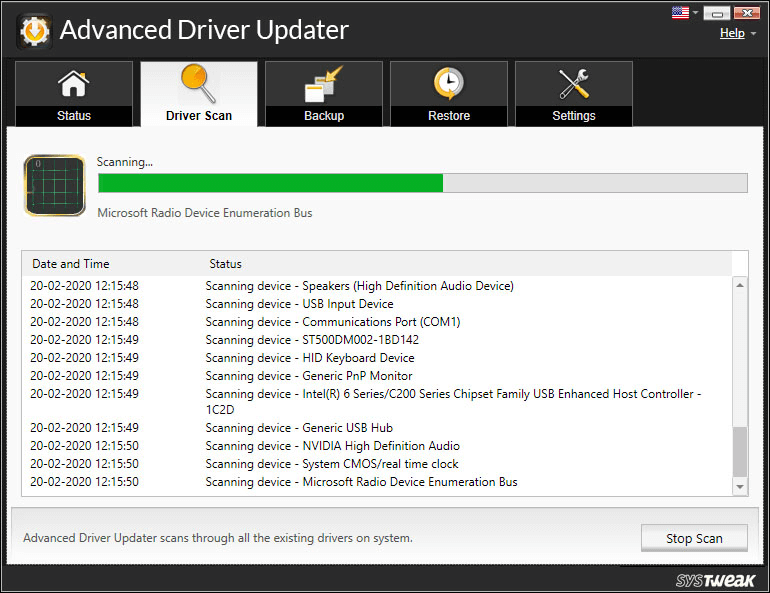
Мы рекомендуем средство автоматического обновления драйверов Advanced Driver Updater. Этот удивительный инструмент от Systweak (компания-разработчик программного обеспечения, обслуживающая миллионы клиентов за последние два десятилетия) имеет усовершенствованный механизм сканирования, который быстро, но тщательно сканирует весь ваш компьютер на наличие устаревших драйверов. После завершения сканирования он представляет полный список всех устаревших драйверов вашего ПК. Затем вы можете обновить отдельный устаревший драйвер или все сразу с помощью последних версий драйверов. Продукт также создает полную резервную копию всех драйверов перед их обновлением, так что в самых редких случаях, если что-то пойдет не так, вы можете вернуть их обратно.
Давайте щелкнем, загрузим, установим и изучим это расширенное программное обеспечение для обновления драйверов для Windows 10.
И более того, компания предоставляет резервную копию своего продукта Advanced Driver Updater с 60-дневной гарантией возврата денег без вопросов.
Читайте также: Как переустановить графические драйверы в Windows 10
Нижняя линия
Ваш компьютер включается, но не показывает изображение, это действительно кажется ужасной проблемой. Но методы, перечисленные выше, помогут вам эффективно решить эту проблему. Кроме того, сообщите нам в поле для комментариев ниже, какой из шагов сработал для вас. И если вы найдете какой-либо другой метод устранения неполадок, который помог вам решить проблему, сообщите нам об этом в разделе комментариев.
Чтобы быть в курсе всех таких руководств по устранению неполадок и последних популярных статей, следите за нами в наших социальных сетях, которые находятся в левой части экрана.
Следующее чтение:
Лучшие инструменты и программное обеспечение для мониторинга сети 2020 года
Лучшее программное обеспечение для нескольких мониторов для Windows 10