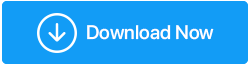[Исправлено] Двойные мониторы не работают в Windows 10
Опубликовано: 2020-09-05Двойные мониторы полезны, когда вы хотите отображать одно и то же на двух дисплеях, или вы хотите расширить свой экран, или могут быть полезны, когда ваш основной экран создает проблемы. Чтобы подключить два монитора, выберите то, что ваш двойной монитор должен показывать вам в Windows 10. Нажмите клавишу Win + P , чтобы выбрать один из нескольких вариантов.
| Выберите этот вариант | Если вам нужен двойной монитор |
|---|---|
| Только экран ПК | Смотрите вещи на одном дисплее. (обычно основной экран ПК) |
| Дублировать | Просматривайте один и тот же контент на всех ваших дисплеях. |
| Продлевать | Просматривайте содержимое своего рабочего стола на нескольких экранах. Расширенный дисплей позволяет свободно перемещать элементы между двумя экранами. |
| Только второй экран | Все видно на дополнительном или втором дисплее/мониторе. |
Поскольку вы знаете, когда подключать второй монитор к основной системе, попробуйте подключить его. Если вы столкнулись с какими-либо трудностями, такими как двойной монитор, не работает в Windows 10, это руководство по устранению неполадок для вас.
Обратите внимание: ошибка с двойным дисплеем возникает время от времени и из-за некоторых проблем, связанных с оборудованием или драйверами, и ее можно легко устранить с помощью нескольких приемов устранения неполадок.
Читайте также: Лучшее программное обеспечение для нескольких мониторов для Windows 10
Наличие нескольких мониторов имеет огромное преимущество, особенно при работе дома, а их подключение — это просто процесс plug-and-play. Однако, если у вас возникли проблемы с полноэкранным отображением на двух мониторах или вы обнаружите, что два монитора не работают должным образом, вы можете выбрать один из множества советов по устранению неполадок, от проверки подключения или обновления драйверов вручную или с помощью лучшего средства обновления драйверов, такого как Smart Driver Care для Windows. .
Нажмите здесь, чтобы загрузить Smart Driver Care
Продолжайте, пока мы проведем вас через шаги по устранению неполадок, чтобы устранить второй монитор, не обнаруженный на вашем устройстве.
Устранение неполадок с двумя мониторами, которые не работают в Windows 10
| Прежде чем приступить к различным действиям по устранению неполадок, связанных с ошибкой вторичного монитора, вам необходимо убедиться, что ваше устройство обновлено. Чтобы проверить, обновлена ли ваша Windows или нет, выберите « Пуск» > «Параметры» > «Обновление и безопасность» > «Центр обновления Windows» > «Проверить наличие обновлений» . После этого просмотрите шаги по устранению неполадок, описанные ниже. |
1. Как исправить проблемы при настройке внешних мониторов (ручные способы)
Пока вы пытаетесь подключить внешний или второй монитор к своему ПК, убедитесь, что вы выбрали опцию Расширить из списка, который открывается после нажатия Win+P. Если вы столкнулись с ошибкой «Второй монитор не обнаружен», попробуйте выполнить следующие советы по устранению неполадок:
а. Устранение неполадок оборудования
Выполните следующие действия, чтобы приступить к устранению основных неполадок оборудования:
- Отсоедините от ПК все аксессуары, т.е. подключенные док-станции, адаптеры и любое другое оборудование, это может привести к конфликтам.
- Убедитесь, что вы используете безопасный кабель для подключения второго монитора к компьютеру.
- Если у вас не получается подключить второй монитор, попробуйте сменить кабель.
- Попробуйте подключить внешний монитор к другой системе. Это поможет вам определить, была ли проблема связана с внешним монитором или вашим системным монитором.
- Попробуйте переключить порты, если ваша система имеет более одного порта видеовыхода. Для этого подключите внешний монитор к другим портам видеовыхода из HDMI, VGA, DVI и DisplayPort.
- Если в вашей системе установлено более одной видеокарты, попробуйте переключиться на видеоадаптер вашей системы по умолчанию.
- Возможно, вам потребуется обновить прошивку системы, чтобы исправить любые ошибки или проблемы совместимости. Для этого вам необходимо посетить веб-сайт поддержки вашего производителя.
Вы выполнили все эти шаги, но все еще не можете подключить второй монитор к компьютеру? Проблема может быть связана с системным программным обеспечением. Попробуйте устранить неполадки, связанные с программным обеспечением.
б. Заставить Windows 10 обнаружить второй монитор
Если вы определили, что ошибка не связана с аппаратным обеспечением, вы можете использовать настройки Windows для принудительного обнаружения второго монитора. Выполните следующие шаги, чтобы исправить «второй монитор не обнаружен», используя принудительное обнаружение второго дисплея:
- Откройте «Настройки » на ПК с Windows.
- Щелкните Система .
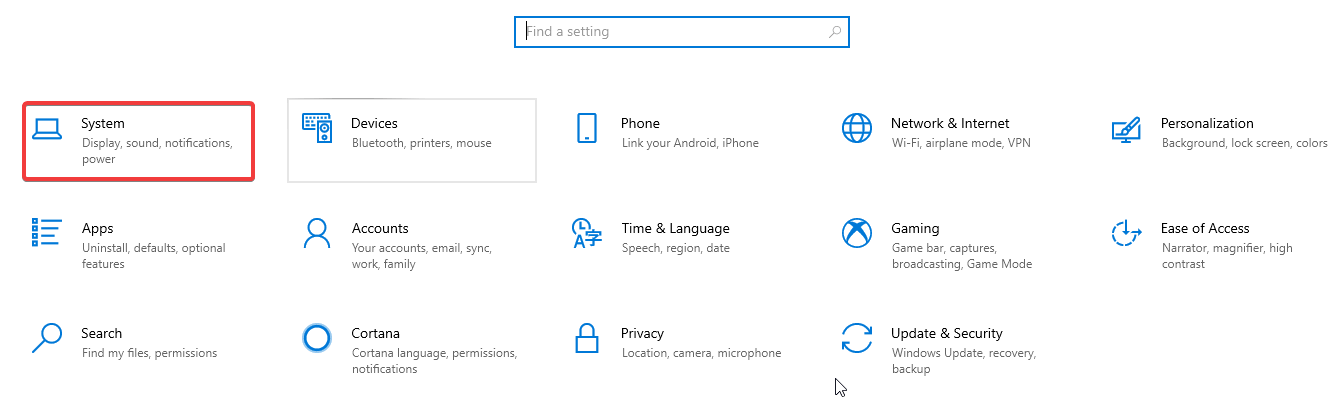

- Нажмите « Дисплей » и под заголовком « Изменить порядок отображения» нажмите «
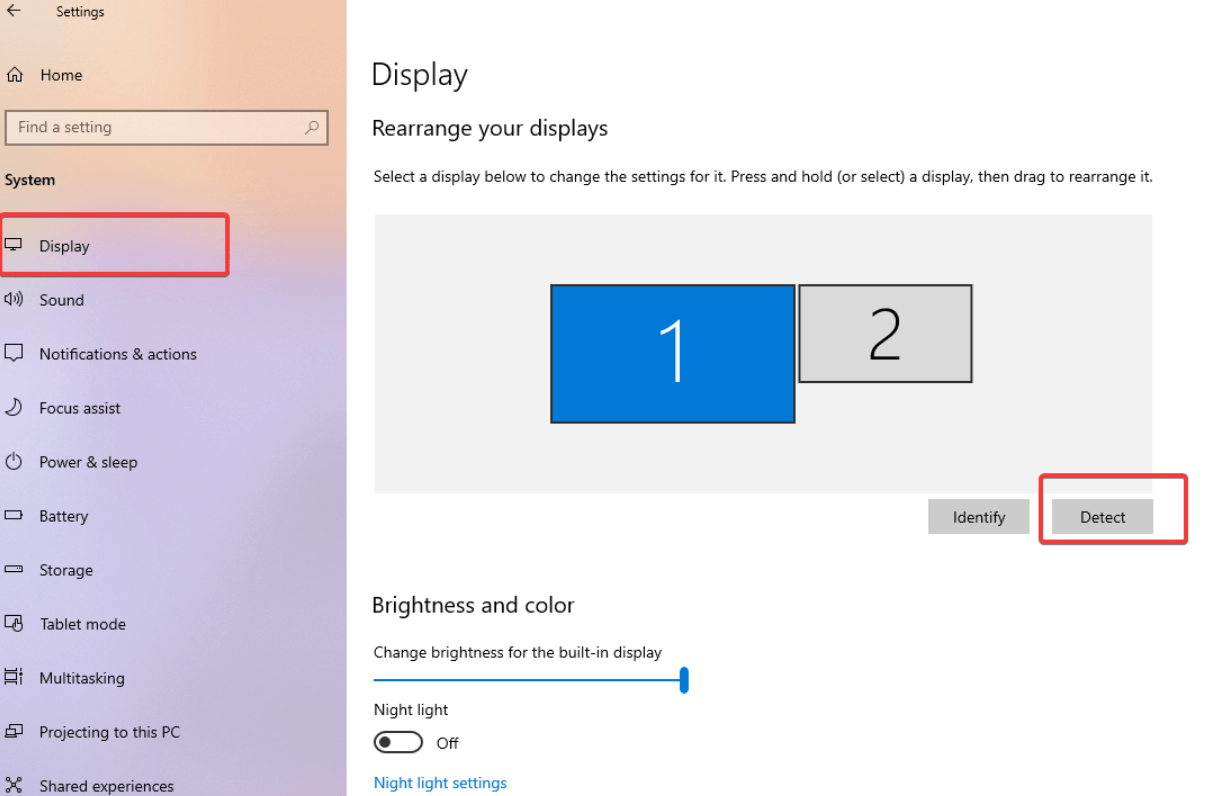
Выполнив эти шаги, вы сможете обнаружить второй монитор. Позже его можно настроить по мере необходимости, используя настройки дисплея вашего ПК с Windows.
Подключить беспроводной дисплей
Вы также можете подключить второй беспроводной дисплей, чтобы создать два монитора на своем устройстве. Для этого выполните следующие действия:
- Откройте «Настройки» > «Устройства».
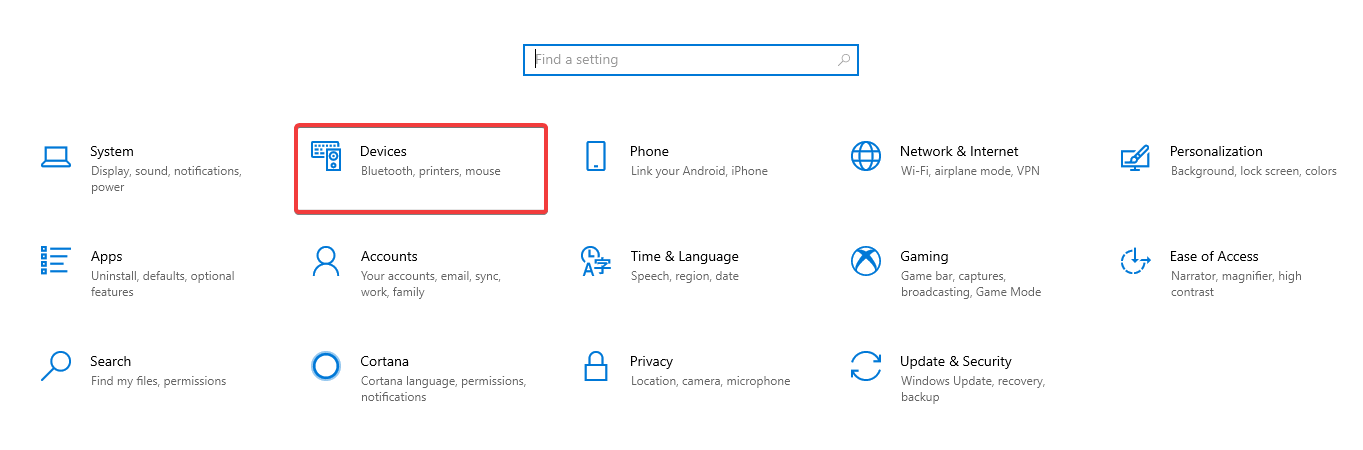
- Перейдите к Bluetooth и другим устройствам.
- Затем нажмите «Добавить Bluetooth и другие устройства».
- Вы увидите диалоговое окно. Выберите Беспроводной дисплей или док-станцию из списка.
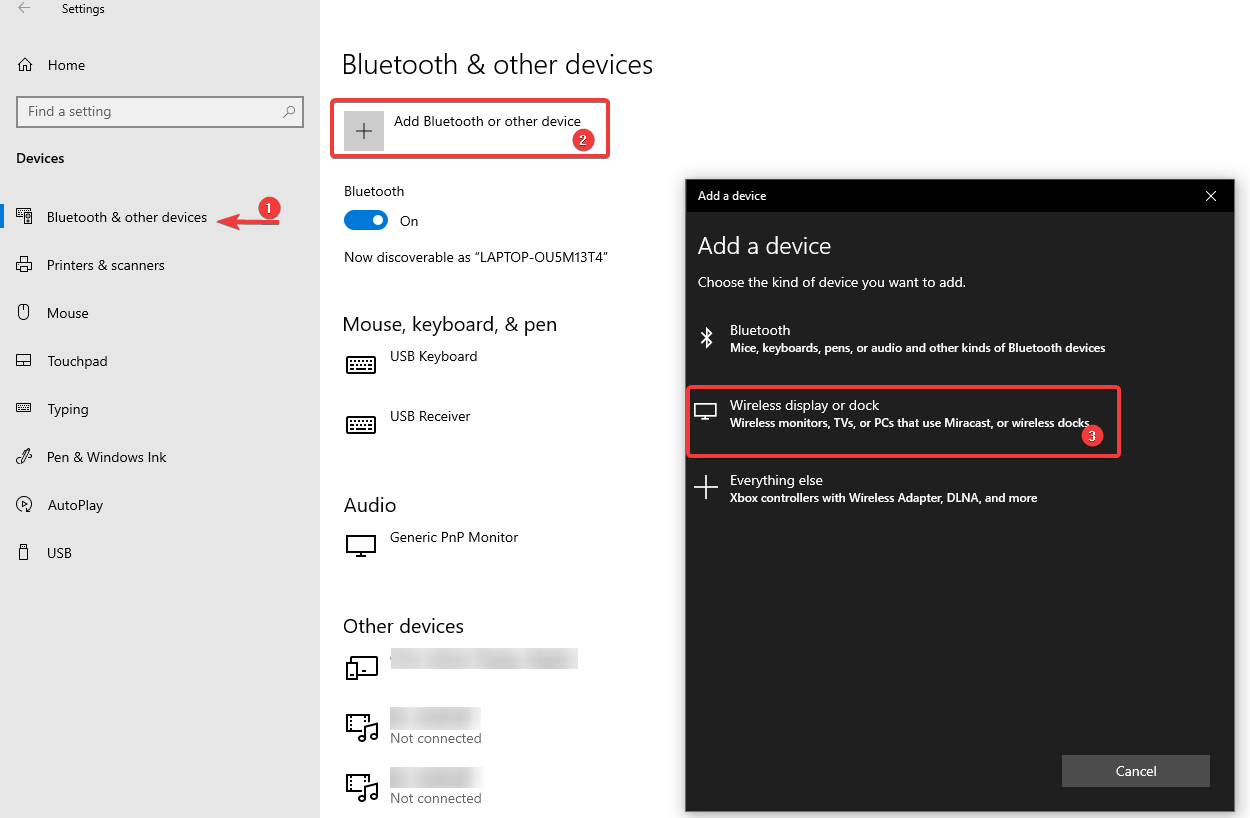
- Убедитесь, что беспроводное устройство включено и доступно для обнаружения.
- Теперь выберите дисплей из списка
- Затем продолжите выполнение инструкций на экране.
Вот и все! Теперь ваш беспроводной монитор готов к использованию в качестве внешнего дисплея.
Если вам по-прежнему не удается устранить проблемы с отображением второго монитора, проверьте другие исправления ниже.
2. Обновите драйверы дисплея вручную
Как и многие другие проблемы с Windows 10, вызванные устаревшими или поврежденными драйверами, это также может помешать распознаванию второго монитора. Лучший способ устранить ошибку, вызванную ошибками и устаревшими драйверами, — обновить, удалить или откатить графические драйверы, чтобы установить соединение между двумя мониторами. Вот как это сделать вручную:
- Откройте Диспетчер устройств из меню «Пуск» или нажмите Win + R, чтобы открыть окно «Выполнить», введите msc и нажмите Enter.
- Дважды щелкните адаптеры дисплея и разверните параметры, щелкнув стрелку рядом.
- Щелкните правой кнопкой мыши имя адаптера и выберите « Обновить драйвер ».
- Затем нажмите Автоматический поиск обновленного программного обеспечения драйвера .
- После этого перезагрузите компьютер , чтобы изменения вступили в силу.
Точно так же вы можете удалить драйвер и переустановить его или откатить свои драйверы. Выбрав любой из шагов, вы можете перезагрузить компьютер, чтобы сохранить настройки.
а. Используйте Smart Driver Care для обновления драйверов дисплея
И последнее, но не менее важное: быстрый и простой способ обновить сразу все поврежденные драйверы и программы. Smart Driver Care — один из лучших инструментов обновления драйверов для Windows, который может помочь вам решить все проблемы, связанные с драйверами, сразу. Пока вы ищете способы исправить двойные мониторы, которые не работают в Windows, проблема может быть связана с устаревшими драйверами. Выполните следующие действия, чтобы автоматизировать процесс обновления системных драйверов:
- Загрузите и установите Smart Driver Care с помощью кнопки ниже.
- Откройте приложение после его установки. На первом экране вы увидите кнопку « Начать сканирование » в правом верхнем углу, выделенную синим цветом. Нажмите на нее, чтобы начать сканирование вашего ПК на наличие устаревших драйверов.
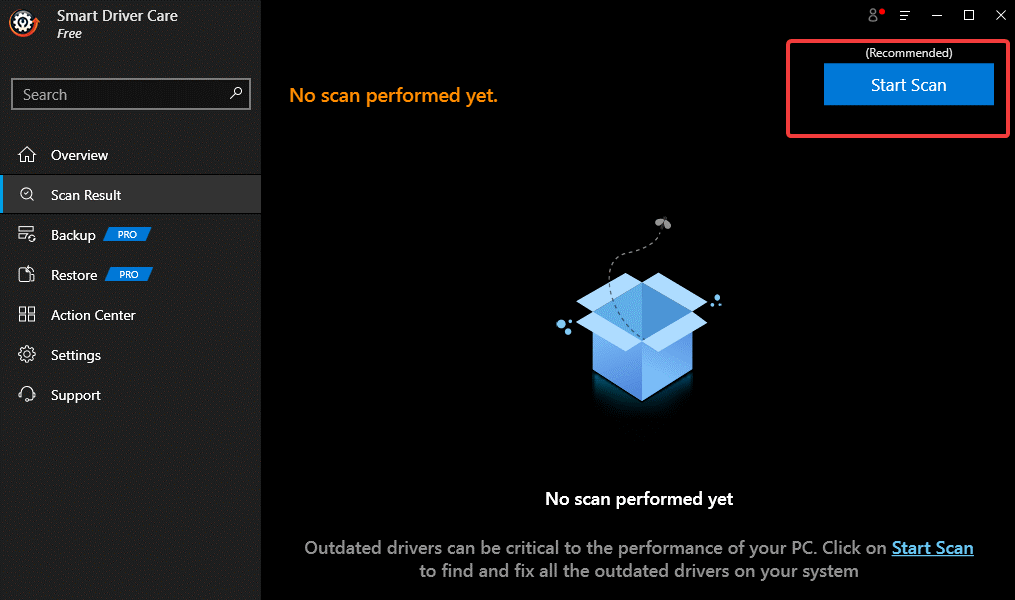
- Дождитесь завершения процесса.
- На следующем экране после завершения сканирования вы увидите список драйверов и программ, требующих обновления. Нажмите « Обновить все », если вы не хотите попасть в ловушку выбора устаревших программ по одной.
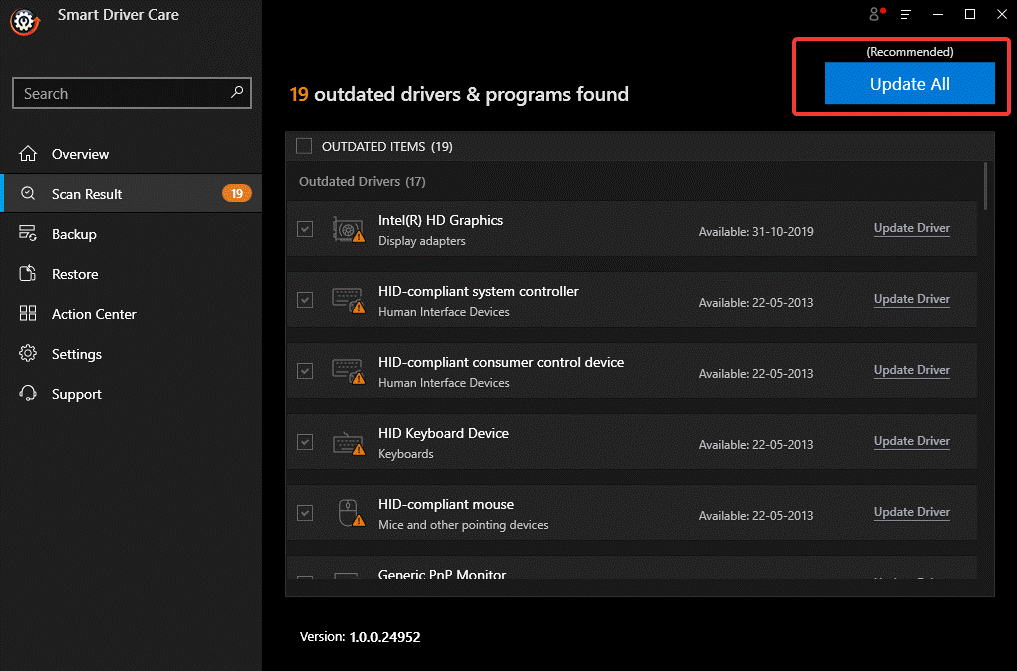
- Дождитесь окончания процесса и все! Все ваши устаревшие драйверы и программы полностью обновлены.
Теперь попробуйте снова подключить второй монитор к ПК и проверьте, решена ли проблема «двойной монитор не работает в Windows 10». Вероятность того, что ваша проблема не будет решена после выполнения всех этих замечательных шагов по устранению неполадок, практически равна нулю.
Подключено сейчас? Дайте нам знать в комментариях ниже.
Продолжайте читать Tweak Library для получения дополнительных руководств по устранению неполадок.
Рекомендуемые чтения:
Как добавить второй монитор в Windows 10
Монитор не отображает полноэкранный режим в Windows 10? Вот исправления!
Решить проблему обновлений программного обеспечения в Windows 10