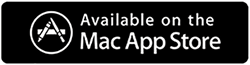Исправлено — Mac Kernel_Task сильно загружает ЦП.
Опубликовано: 2021-01-28Медленно работающий Mac может стать кошмаром, особенно если вы зависите от него в большинстве повседневных задач.
Может быть несколько причин, которые могут вызвать падение скорости и производительности вашего Mac. И одной из причин, которая может привести к медленной работе Mac, является высокая загрузка ЦП kernel_task.
Но обо всем по порядку –
Что такое Mac Kernel_Task? Когда это может вызвать высокую загрузку ЦП?
Kernel_Task реагирует на все те условия, которые приводят к перегреву процессора вашего Mac. Проще говоря, это тот компонент вашего Mac, который регулирует его процессор. Теперь, вот несколько ситуаций, которые могут вызвать высокую загрузку ЦП kernel_task:
- Сбои, связанные с оборудованием
- Наличие вредоносных или несовместимых приложений
- В фоновом режиме запущено несколько приложений с интенсивным использованием ЦП.
- Вентилятор охлаждения не работает
В этом блоге мы рассмотрим некоторые из наиболее эффективных и быстрых способов решения этой проблемы.
Быстро избавиться от высокой загрузки ЦП Kernel_Task
Список содержания
- Метод № 1 — вручную удалить потенциально нежелательные программы, вредоносные программы и другие элементы, вызывающие высокую загрузку процессора Mac Kernel_Task
- Способ № 2 — Используйте утилиту очистки и оптимизации
- Способ № 3. Перезагрузите Mac
- Метод № 4 – Удалите все вредоносные надстройки в вашем веб-браузере
- Метод № 5 — Обновите свой Mac
- Способ №6 — Сбросить NVRAM
Метод № 1 — вручную удалить потенциально нежелательные программы, вредоносные программы и другие элементы, вызывающие высокую загрузку процессора Mac Kernel_Task
1. Нажмите « Перейти» в Finder и выберите « Утилиты ».
2. Дважды щелкните Мониторинг активности . 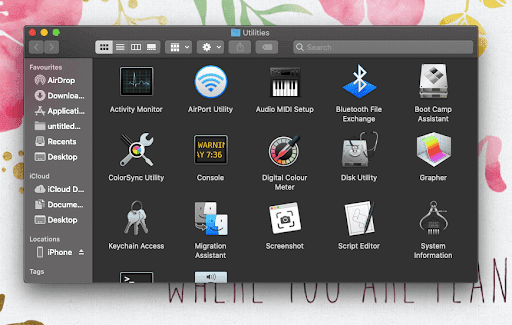
3. При запуске монитора активности найдите ресурсоемкие записи.
4. Выберите подозрительную ресурсоемкую запись и нажмите на значок « Стоп » в верхнем левом углу экрана.
5. Когда появится всплывающее окно, нажмите Force Quit 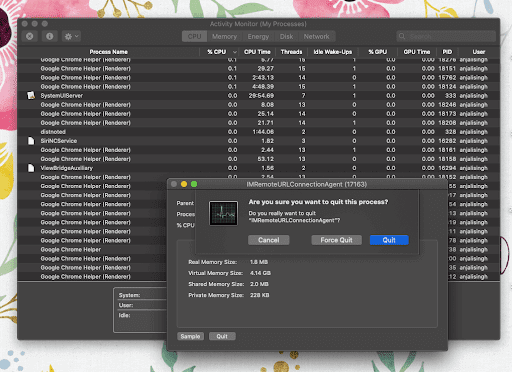
6. Снова нажмите « Перейти» в Finder и нажмите «Перейти к папке» . Кроме того, вы можете нажать клавиши Command + Shift + G , чтобы перейти к папке 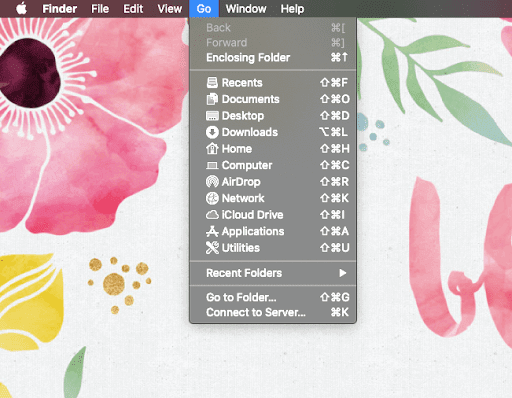
7. Введите /Library/LaunchAgents и нажмите «Перейти» .
8. Если есть элементы, такие как com.pcv.hlpramc.plist, com.msp.agent.plist и многие другие, которые не принадлежат папке, перетащите их в корзину .
9. Используйте функцию поиска в Go to Folder для перехода к
~/Library/Application Support
Если вы обнаружите какие-либо вредоносные элементы, которые не являются приложениями или продуктами Apple, перетащите их в корзину.
10. Снова используйте область поиска в Go to Folder и перейдите в ~/Library/LaunchAgents и снова найдите подозрительные элементы. Когда найдете, перетащите их в корзину.
11. Введите /Library/LaunchDaemons в строке поиска « Перейти к папке» и повторите шаг 10.
12. Еще раз нажмите « Перейти в Finder » и нажмите « Приложения ».
13. Ищите любые сомнительные записи, а затем перемещайте их в корзину. Возможно, вам придется ввести свой пароль
14. Затем щелкните значок Apple перед Finder и выберите « Системные настройки» .
15. Нажмите « Пользователи и группы », а затем перейдите на вкладку « Элементы входа ».
Теперь вы сможете увидеть все элементы, которые запускаются при запуске системы. Здесь вы можете найти все потенциально нежелательные элементы, а затем нажать кнопку « – ».
Способ № 2 — Используйте утилиту очистки и оптимизации
Как видите, очистка вашего Mac вручную — непростая задача и может занять значительное количество вашего времени. Итак, как насчет того, чтобы избавиться от всего и вся, что вызывает высокую загрузку процессора kernel_task на вашем Mac, и это тоже в несколько простых кликов?
Да! Вы нас правильно поняли. Вы можете воспользоваться помощью эффективных инструментов очистки и оптимизации, таких как Disk Clean Pro , которые помогут вам избавиться от нежелательных ненужных файлов, вредоносных программ и следов конфиденциальности, которые ответственны за нежелательное использование ЦП. Disk Clean Pro — действительно замечательная утилита для пользователей macOS. Вот шаги по использованию Disk Clean Pro для лучшей оптимизации системы.

1. Загрузите и установите Disk Clean Pro.
2. Нажмите кнопку « Начать сканирование системы» справа и начните процесс сканирования.
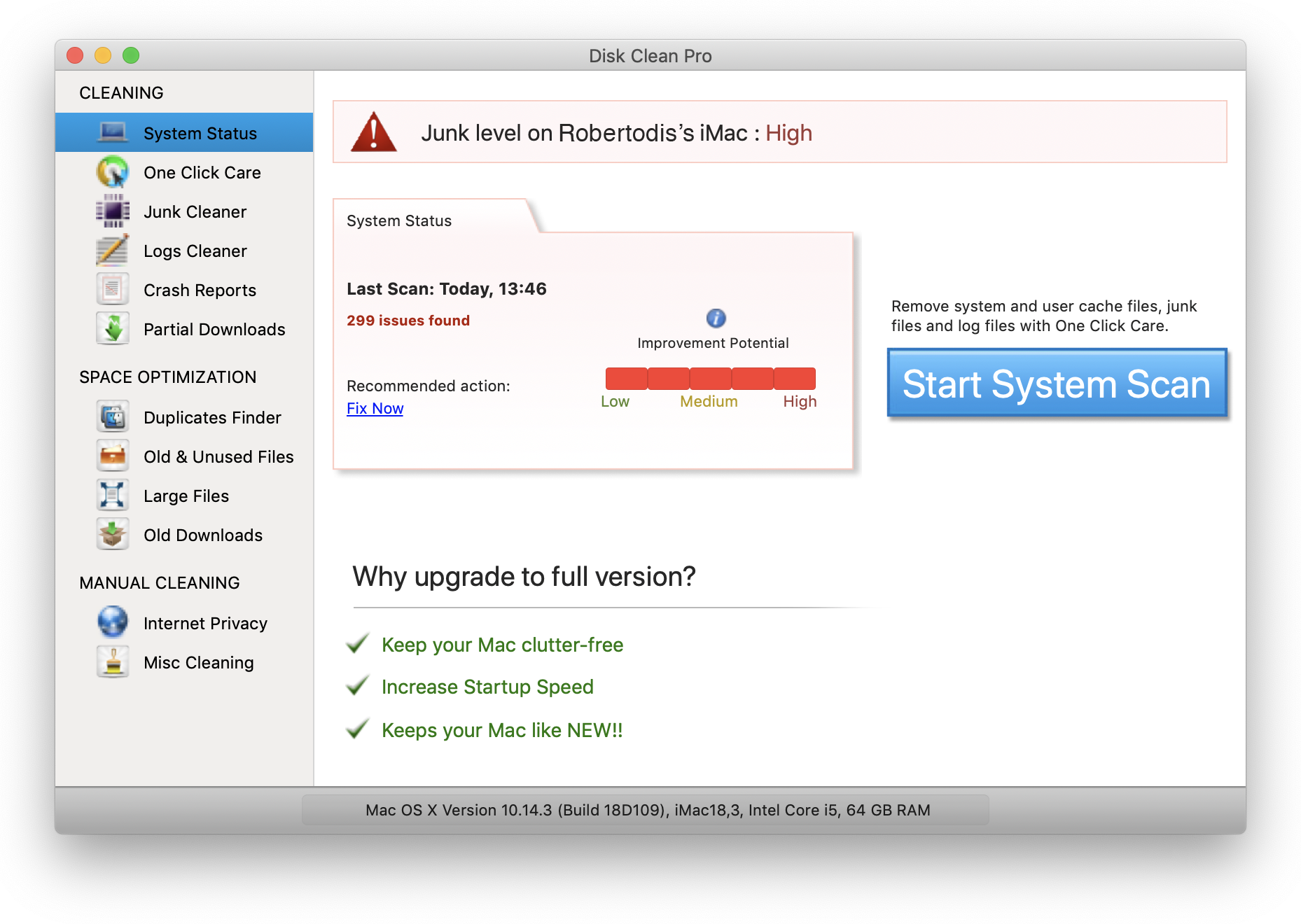
3. После завершения процесса вы сможете четко увидеть проблемы на своем Mac. Нажмите « Очистить сейчас» , чтобы решить их все сразу в разделе « Уход в один клик ».
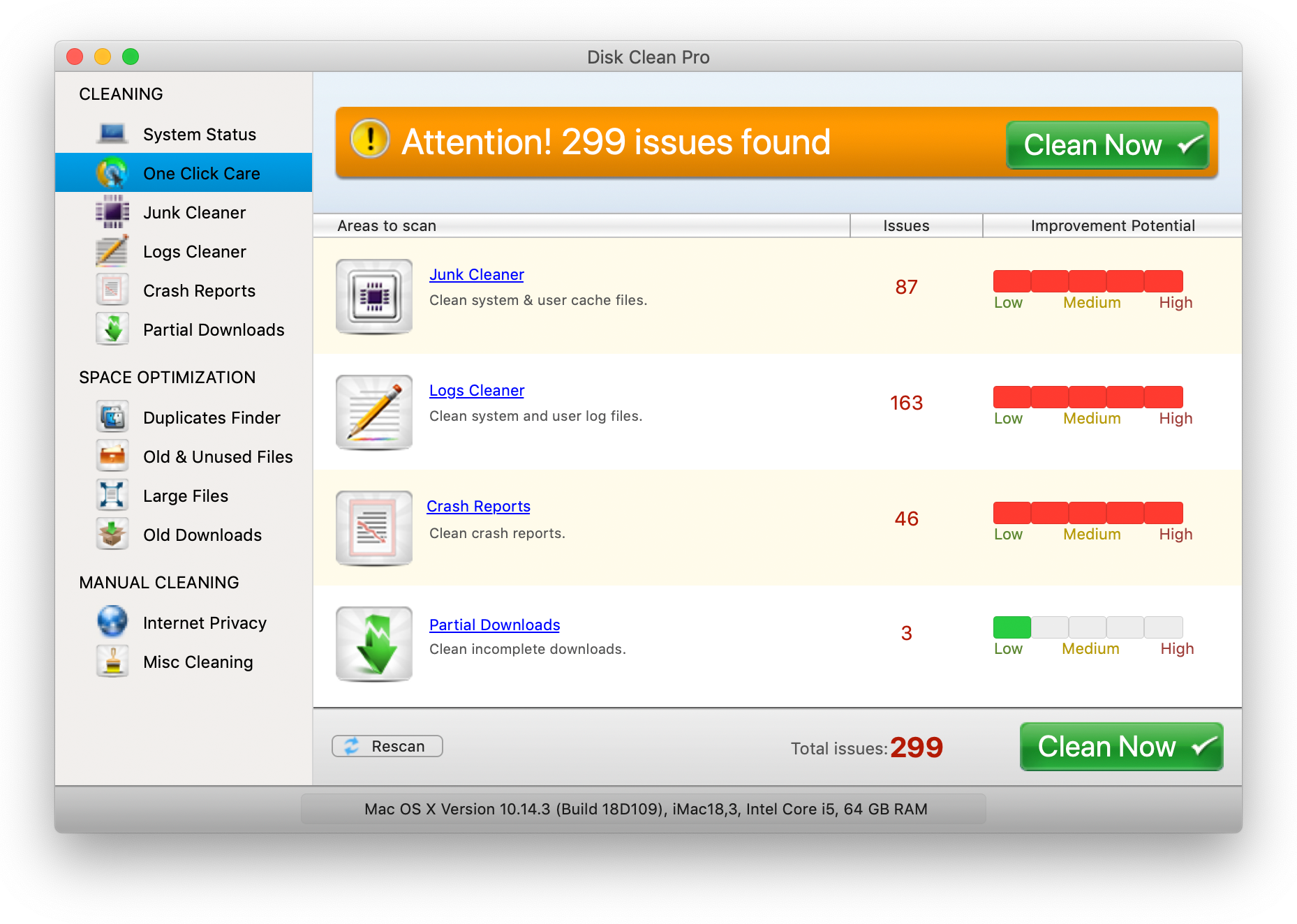
Это все! Таким образом, вы сможете решить проблемы, приводящие к высокой загрузке процессора kernel_task.
Способ № 3. Перезагрузите Mac
Даже если после выполнения описанных выше шагов, Mac kernel_task high CPU по-прежнему сохраняется, перезагрузите Mac. Перезапуск обновит ваш Mac, тем самым убив все фоновые и вредоносные приложения, которые могут вызывать проблему.
Метод № 4 – Удалите все вредоносные надстройки в вашем веб-браузере
Safari — это первый выбор многих пользователей, когда дело доходит до использования браузера на Mac. Менее известный факт заключается в том, что даже браузеры на Mac могут быть заражены вирусами и другими видами инфекций, и это может вызвать такие проблемы, как высокая загрузка ЦП kernel_task. Если ваш браузер заражен вирусом, вот шаги, которые помогут вам восстановить его исходные значения, и вы сможете избавиться от высокой загрузки ЦП kernel_task.
1. Откройте меню Сафари
2. Нажмите « Настройки » и перейдите на вкладку « Дополнительно ». Установите флажок « Разработка» в строке меню .
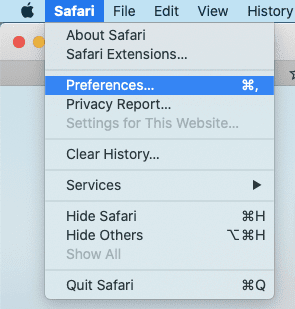
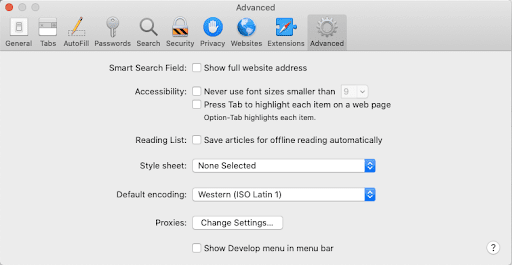
3. Запись « Разработка » теперь появится в меню Safari, нажмите и разверните ее, а затем нажмите « Очистить кэши ».
4. Снова в меню Safari нажмите « История» , а затем нажмите « Очистить историю» в раскрывающемся списке.
5. Когда появится всплывающее окно, выберите всю историю, а затем нажмите « Очистить историю» .
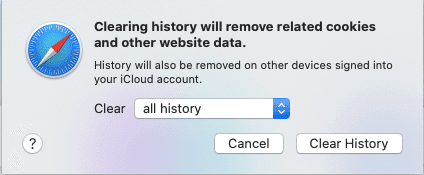
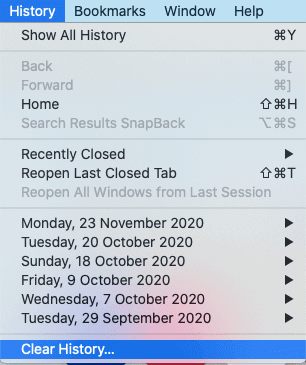
6. Затем перейдите в «Настройки Safari» и перейдите на вкладку « Конфиденциальность ». Нажмите на опцию « Управление данными веб -сайта».
7. На следующем экране нажмите « Удалить все ».
8. Перезапустите Сафари
Метод № 5 — Обновите свой Mac
Возможно, программная ошибка вызывает большую нагрузку на процессор вашего Mac. В этом случае рассмотрите возможность обновления этого программного обеспечения как можно раньше. Когда вы обновляете приложение Mac, вы фактически исправляете любые уязвимости или ошибки.
1. Нажмите «Системные настройки» в меню Apple.
2. Нажмите «Обновление программного обеспечения ».
3. Если доступны какие-либо обновления, нажмите «Обновить сейчас» .
Способ №6 — Сбросить NVRAM
NVRAM или энергонезависимая оперативная память хранит такую информацию, как выбор загрузочного диска, настройки звука/громкости, информацию о панике ядра и т. д. Сброс NVRAM — это эффективный способ вернуть Kernel_task в нормальное состояние и исправить многие другие распространенные проблемы. Вот как вы можете сбросить NVRAM на Mac —
1. Полностью выключите свой Mac
2. Нажмите кнопку питания Mac один раз.
3. Когда вы услышите звук запуска или звуковой сигнал, нажмите Option + Command + P + R.
4. Продолжайте нажимать эти четыре клавиши, пока ваш Mac не перезагрузится.
Читайте также: Как сбросить Mac до заводских настроек
Подведение итогов
Крутой Mac и спокойный ум очень важны, если вы хотите постоянно получать удовольствие от работы на своем Mac. Мы искренне надеемся, что с помощью описанных выше обходных путей вы сможете избавиться от высокой загрузки ЦП kernel_task. Если блог помог, поставьте лайк и поделитесь им с друзьями.
Следующее чтение:
Лучшее программное обеспечение для ускорения работы вашего Mac и освобождения места на диске
Простые способы безвозвратного удаления файлов на Mac
Лучшие средства поиска и удаления дубликатов музыки для Mac в 2021 году