[Исправлено] Сетевое обнаружение отключено в Windows 11/10
Опубликовано: 2022-04-19Функция общего доступа к сети в Windows позволяет пользователю обмениваться файлами с такими устройствами, как принтер, сканер и другие устройства, находящиеся в той же сети. Хотя сетевое обнаружение должно быть включено, чтобы пользователь мог его использовать.
К сожалению, для некоторых пользователей сетевое обнаружение отключается автоматически, и все они сталкиваются с одной и той же проблемой; то есть они не могут включить сетевое обнаружение в Windows 10 даже после множества попыток.
Пользователи сообщают, что каждый раз, когда они пытаются запустить общий доступ к сети или щелкнуть значок сети, Windows 10 выдает сообщение об ошибке «Сетевое обнаружение отключено». Сетевые компьютеры и устройства не видны. Включите сетевое обнаружение в Центре управления сетями и общим доступом».
Исправления для Network Discovery отключены в Windows 11/10
Так что, если вы один из таких пользователей, не беспокойтесь, так как у нас есть идеальные решения для вашей проблемы с обнаружением сети. Всего мы обсудим шесть решений. Попробуйте их все, пока не найдете тот, который работает для вас.
Давайте посмотрим на решения:
1. Перезагрузка ПК
Начнем с основ. Прежде чем переходить к другим решениям, попробуйте самое старое и надежное; перезагрузка ПК.
Итак, перезагрузите компьютер и проверьте, отключено ли сетевое обнаружение. Если он все еще отключен, то давайте перейдем к другим решениям.
Читайте также: Обновление драйвера сетевого адаптера в Windows
2. Выберите правильный режим обмена
Вы можете знать или не знать, что Windows предоставляет два сетевых профиля; публичное и частное. Итак, вам нужно позаботиться о двух вещах:
- Включите общий доступ к сети только для частных профилей.
- Убедитесь, что вы переключили текущую сеть на частный профиль.
Иногда пользователи по ошибке включают приватный обмен при использовании общедоступного профиля. Это может вызвать некоторые проблемы.
Итак, вот шаги, о которых вам нужно позаботиться:
- Щелкните значок Wi-Fi, который появляется на панели задач, чтобы просмотреть подключенные и доступные сети Wi-Fi на вашем ПК.
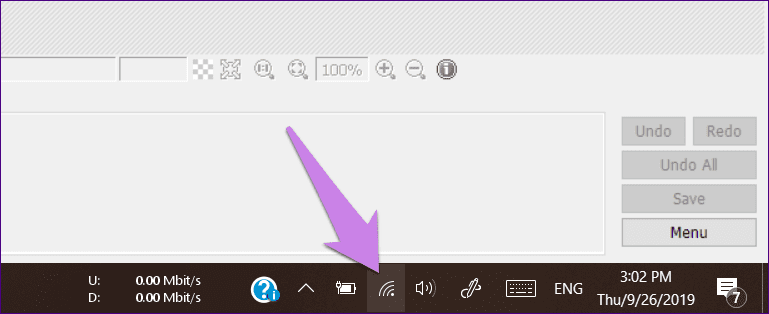
- Затем щелкните подключенную сеть и после этого выберите в меню «Свойства».
- Теперь проверьте выбранный профиль в разделе Сетевой профиль. Сеть, которую вы используете, является надежной, затем выберите Частная.
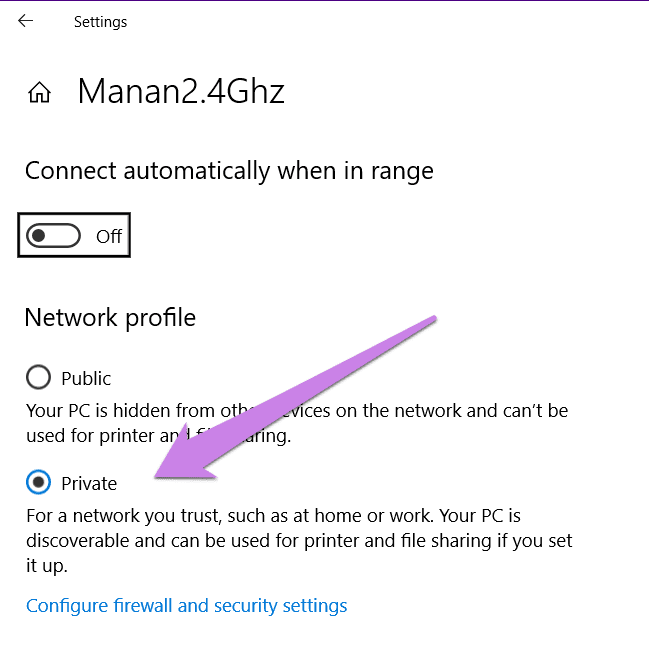
- Затем нажмите кнопку «Назад» на том же экране, чтобы перейти к настройкам сети.
- После этого нажмите на статус на левой боковой панели, а затем на «Параметры общего доступа» с правой стороны.
- После этого вы попадете на экран дополнительных настроек общего доступа. Если вы выбрали частный профиль на шаге 3, запустите настройки для частного профиля.
Установите флажок рядом с «Включить сетевое обнаружение» и «Включить автоматическую настройку устройств, подключенных к сети». Если вы выбрали общедоступный профиль, включите эти две опции.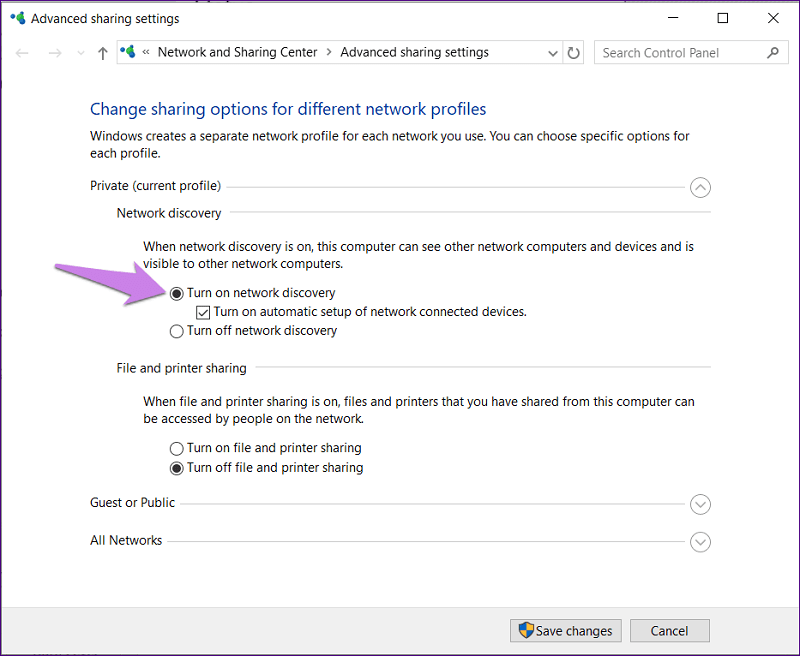
- Наконец, нажмите Сохранить изменения.
После выполнения всех этих шагов проверьте, сохраняется ли проблема с отключенным сетевым обнаружением или нет. Если проблема не устранена, продолжайте чтение.
Читайте также: Исправлено: ошибка nvlddmkm.sys Failed в окне
3. Переключить настройки служб зависимостей
Иногда проблема со службами зависимостей, связанными с сетевым обнаружением, также вызывает множество других проблем. К таким службам относятся DNS-клиент, публикация ресурса обнаружения функций, обнаружение SSDP и т. д. Вам нужно посмотреть, работают они или нет.

Для этого выполните следующие действия:
- Введите Службы в поиске Windows на панели задач. Нажмите на первый результат поиска.
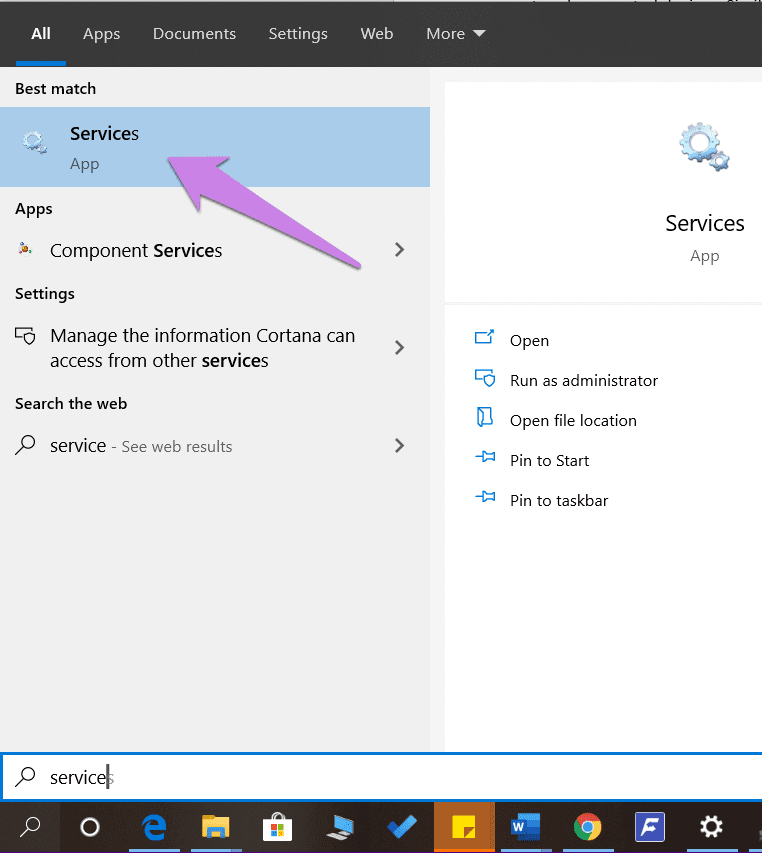
- На экране «Службы» найдите DNS
Клиент. Щелкните его правой кнопкой мыши и выберите «Свойства».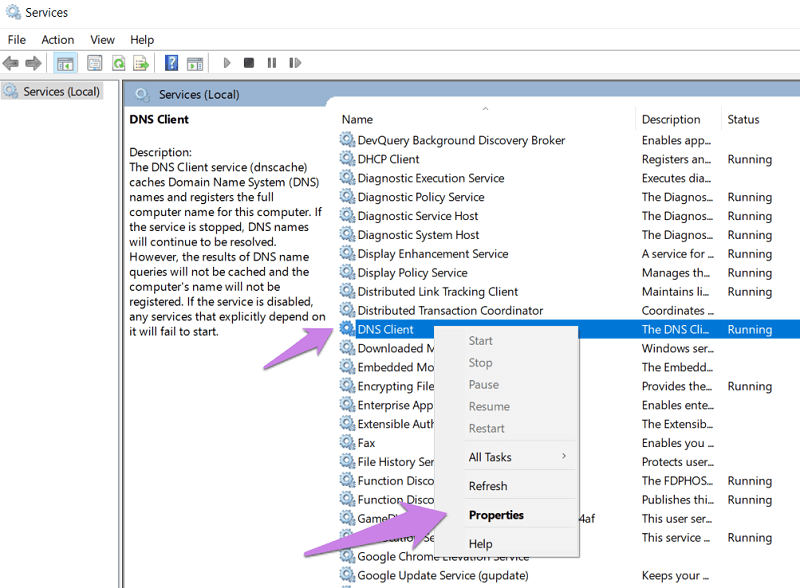
- В свойствах убедитесь, что статус службы показывает «Работает». Если он показывает что-то еще, нажмите кнопку «Пуск». Затем проверьте тип запуска, он должен быть автоматическим.
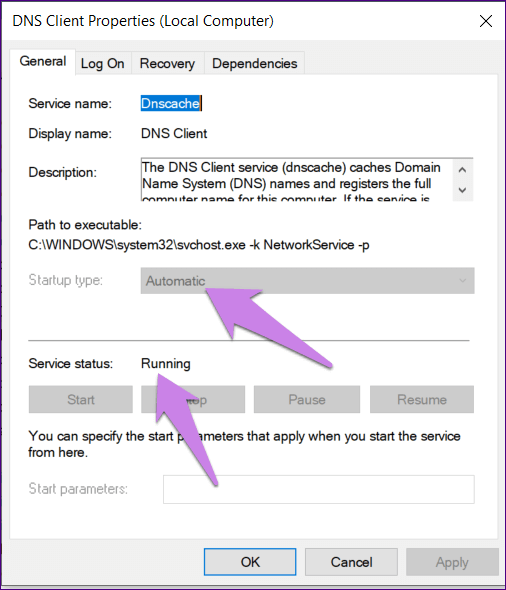
- Выполните шаг 2 и шаг 3 еще раз для других служб — публикация ресурса обнаружения функций, обнаружение SSDP и узел устройства UPnP.
- Перезагрузите компьютер, чтобы нормализовать изменения.
Проверьте, решает ли это решение проблему «Сетевое обнаружение Windows отключено».
Читайте также: Исправление ошибки «DNS-сервер не отвечает» в Windows
4. Включите сетевое обнаружение в настройках брандмауэра.
Иногда сетевое обнаружение отключается, поскольку его блокирует брандмауэр Windows. Вот шаги, которые вы можете использовать, чтобы исправить это:
- Запустите панель управления на вашем ПК.
- После этого нажмите Брандмауэр Защитника Windows.
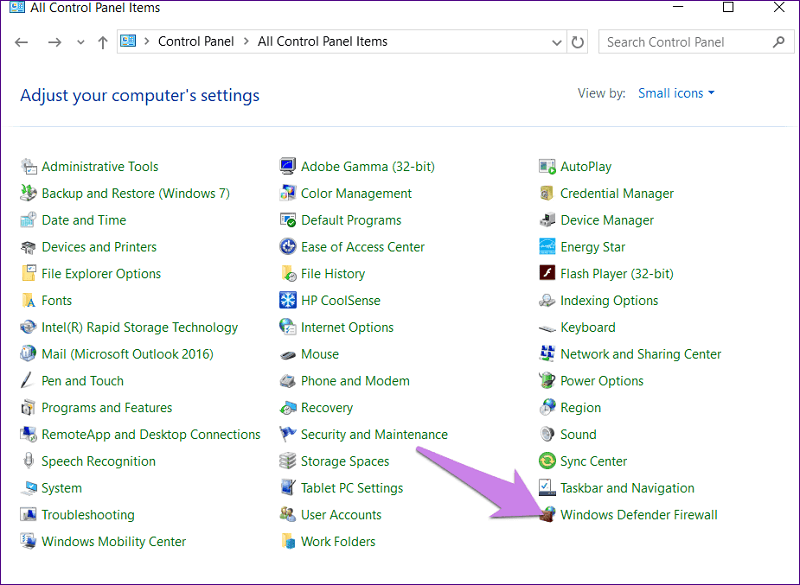
- Затем нажмите «Разрешить приложение или функцию с помощью брандмауэра Защитника Windows».
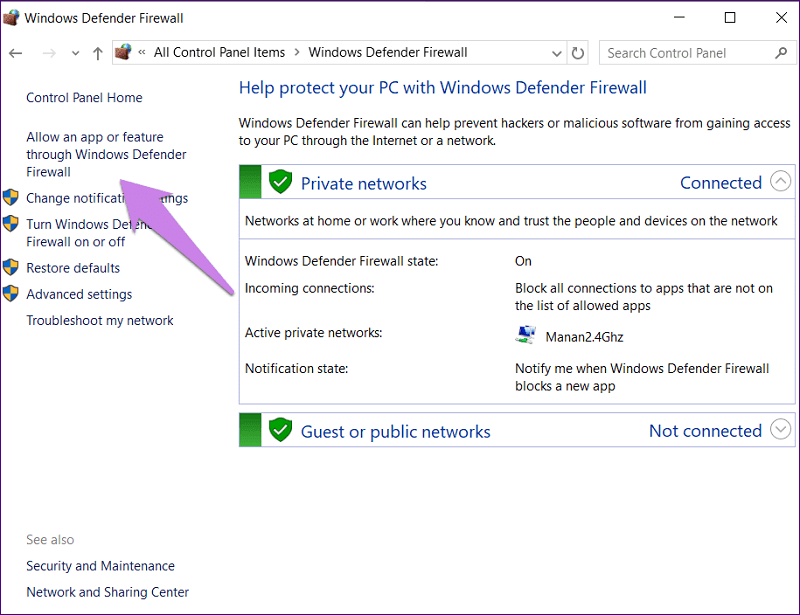
- Нажмите «Изменить настройки». После этого прокрутите вниз и найдите Обнаружение сети. Включите его в своем сетевом профиле, независимо от того, является ли он общедоступным или частным. Нажмите OK, чтобы сохранить изменения.
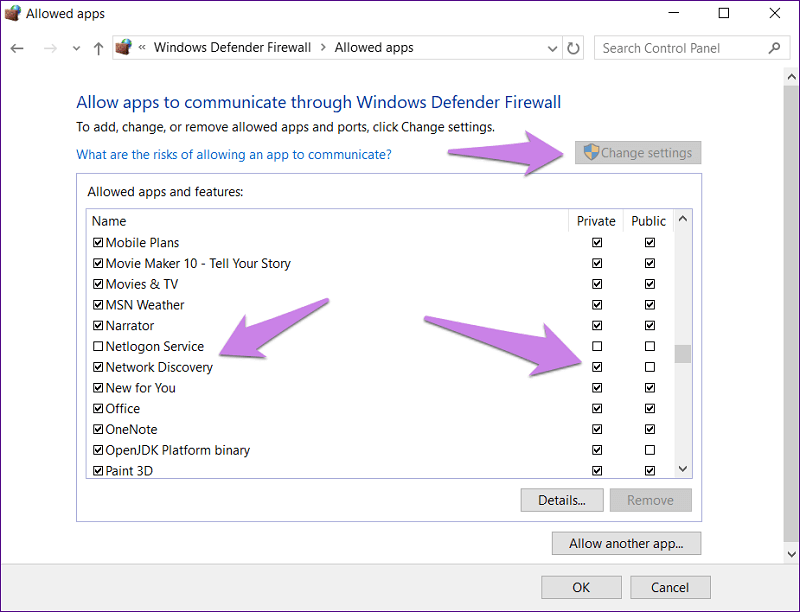
- Повторите первое решение, чтобы убедиться, что сетевое обнаружение включено для нужного профиля правильным образом.
Читайте также: Как исправить ошибку DNS_PROBE_FNISHED_BAD_CONFIG в Windows
5. Используйте средство устранения неполадок
Microsoft PC поставляется со встроенным средством устранения неполадок, которое позволяет пользователю легко устранять различные проблемы. Вы также можете использовать средство устранения неполадок для устранения этой проблемы. Шаги для этого:
- Запустите «Параметры Windows», а затем перейдите в раздел «Обновление и безопасность».
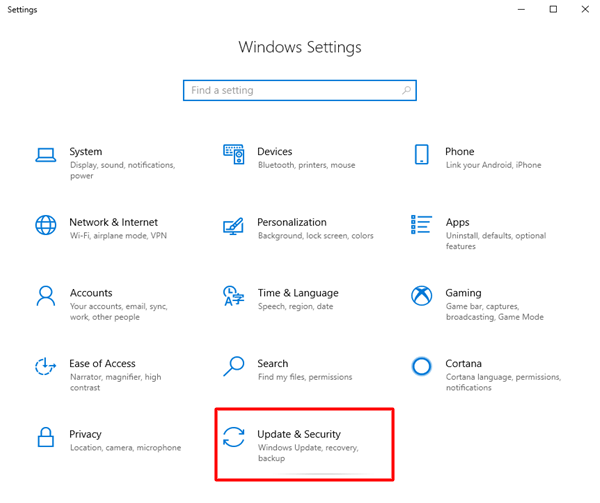
- После этого нажмите «Устранение неполадок» на левой боковой панели. На правой боковой панели нажмите «Сетевой адаптер» и нажмите «Запустить средство устранения неполадок».
После этого следуйте инструкциям на экране, чтобы завершить процесс устранения неполадок.
Затем щелкните общие папки и запустите средство устранения неполадок.
6. Отключите антивирус и брандмауэр
Иногда антивирус вашего ПК может вызывать сбои, которые могут привести к отключению сетевого обнаружения. Итак, попробуйте обновить его. Но если проблема не устранена, попробуйте отключить ее на несколько дней, чтобы выяснить, является ли это основной причиной.
И, если вы являетесь клиентом сторонних приложений брандмауэра, также отключите их на несколько дней, чтобы найти настоящего виновника. После отключения перезагрузите компьютер, чтобы проверить, исчезла ли проблема.
Читайте также: Как исправить ошибку KMODE Exception Not Handled в Windows
Вывод:
Итак, это были некоторые из решений, которые вы можете попробовать устранить, если сетевое обнаружение Windows 10 отключено и другие подобные ошибки.
Эти решения опробованы и протестированы тысячами пользователей, и они сотворили для них чудеса. Мы надеемся, что они сделают то же самое для вас. Нет необходимости пробовать их все, просто двигайтесь вниз, пока не найдете решение, которое работает для вас.
