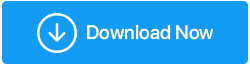Исправлено: ошибка «Батарея не обнаружена» на ноутбуке
Опубликовано: 2020-08-12Вы постоянно получаете сообщение в нижней части ноутбука о том, что батарея не обнаружена? Вы уже перезагрузили свой ноутбук, но ошибка осталась? Вам не нужно беспокоиться, так как вы приземлились в нужном месте. В нашей статье мы суммировали различные шаги по устранению неполадок, которые обязательно помогут вам избавиться от этого сообщения об ошибке.
Читайте также: В Windows 10 отсутствует значок батареи? Вот как это исправить!
Способы исправить ошибку «Батарея не обнаружена» на ноутбуке
Выключите и снова включите ноутбук
Термин цикл питания относится к выключению электронного устройства, отсоединению его от любого источника питания, ожиданию на некоторое время и последующему включению снова. Когда дело доходит до выключения питания ноутбука, мы будем следовать аналогичному процессу.
Кроме того, когда возникает проблема с соединением между материнской платой и аккумулятором вашего ноутбука, вы можете увидеть ошибку «Батарея не обнаружена». Однако перезагрузка ноутбука может исправить эту ошибку. Вот шаги, чтобы выключить и снова включить ноутбук:
1. Выключите ноутбук.
2. Теперь отключите все подключенные внешние периферийные устройства от ноутбука.
3. Если ноутбук подключен к зарядной станции, отключите его от источника питания. Теперь извлеките аккумулятор из ноутбука.
4. Подождите некоторое время и вставьте аккумулятор обратно в ноутбук. Если батарея разряжена, подключите зарядное устройство.
5. Теперь перезагрузите ноутбук, чтобы проверить, устранено ли сообщение об ошибке «Батарея не обнаружена». Если она решена, вам больше не нужно выполнять остальные шаги. Но если проблема не устранена, переходите к следующему шагу.
Запустите средство устранения неполадок Windows для питания
Windows имеет встроенное средство устранения неполадок для диагностики и устранения распространенных проблем, возникающих в операционной системе Windows. И хорошая новость заключается в том, что в Windows также есть средство устранения неполадок с питанием, которое может диагностировать и устранять любые проблемы, связанные с батареей.
Чтобы запустить средство устранения неполадок питания в Windows 10, выполните следующие действия:
1. Нажмите клавишу с логотипом Windows на ноутбуке и в строке поиска введите устранение неполадок > выберите параметры устранения неполадок.
2. В открывшемся новом окне выберите Устранение неполадок на левой панели. Теперь на правой панели в разделе «Найти и устранить другие проблемы» нажмите «Питание» и выберите «Запустить средство устранения неполадок».
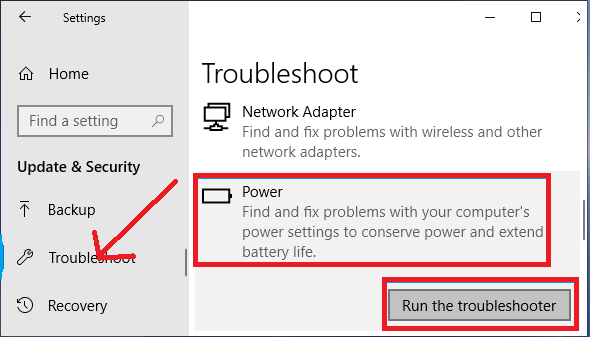
3. Теперь средство устранения неполадок начнет искать проблемы, связанные с батареей. Это может занять до нескольких минут, прежде чем Windows диагностирует и устраняет проблему.
Если вы используете Windows 7 или 8, выполните следующие действия, чтобы запустить средство устранения неполадок питания:
1. На клавиатуре нажмите клавишу с логотипом Windows и введите устранение неполадок в строке поиска. Теперь выберите «Устранение неполадок» в результатах, чтобы открыть средство устранения неполадок.
2. Теперь нажмите «Система и безопасность».
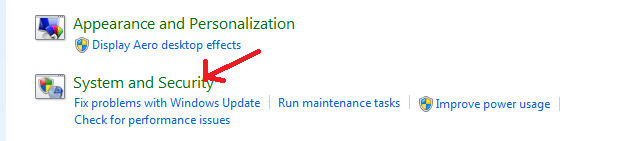
3. На следующем экране нажмите кнопку «Питание».
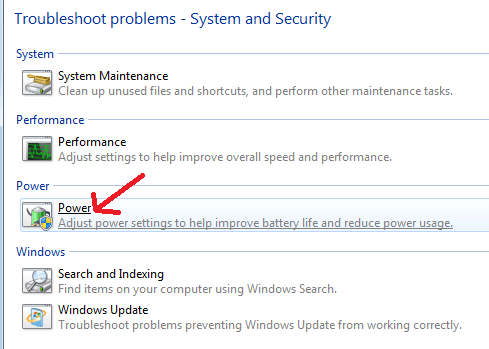
4. Теперь нажмите следующую кнопку, чтобы запустить средство устранения неполадок питания. Специалист по устранению неполадок сначала ищет проблемы, а затем пытается их исправить.
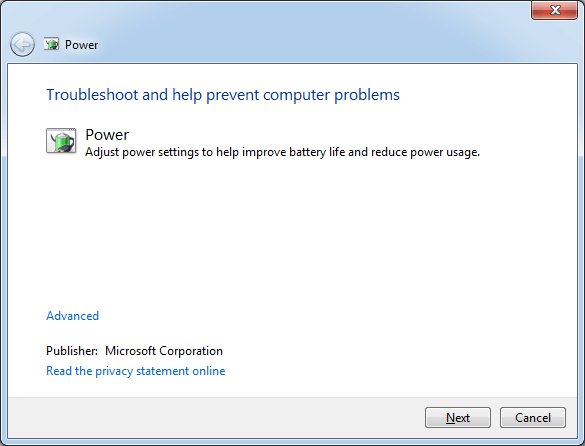
Если средство устранения неполадок Windows не может предоставить вам решение, перейдите к следующему шагу устранения неполадок.
Проверьте состояние батареи в диспетчере устройств
Если вы случайно отключили аккумулятор в диспетчере устройств Windows, вы можете столкнуться с такими проблемами с аккумулятором. Итак, следующий шаг — зайти в диспетчер устройств и проверить состояние батареи. Для этого выполните шаги, указанные ниже:

1. Нажмите одновременно клавиши Windows + R на клавиатуре. Это откроет окно команды «Выполнить».
2. Теперь в окне «Выполнить» введите devmgmt.msc в строке поиска и нажмите кнопку «Ввод» на клавиатуре. Это откроет Диспетчер устройств на вашем компьютере.
3. Дважды щелкните Батареи и щелкните правой кнопкой мыши ACPI-совместимый метод управления Microsoft, чтобы проверить состояние батареи. Если он отключен, нажмите «Включить устройство».
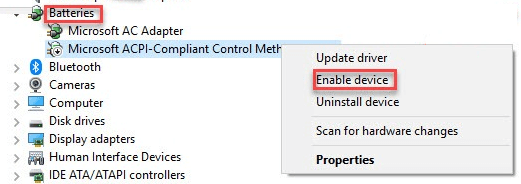
Надеюсь, это поможет вам исправить ошибку «Батарея не обнаружена».
Обновите устаревшие драйверы батареи
Да, как и другие драйверы аккумулятора вашего ноутбука, драйверы аккумулятора также необходимо время от времени обновлять. Но если вы не обновляете их, вы, вероятно, получите ошибки и проблемы, связанные с батареей.
Поэтому всегда рекомендуется время от времени обновлять драйверы для аккумулятора. Более того, если вы беспокоитесь о получении правильных драйверов и хотите избежать проблем, которые могут быть вызваны несовместимым драйвером, лучше обновить драйверы с помощью инструмента обновления драйверов.
Мы рекомендуем Systweak, программу Advanced Driver Updater , которая всего за три простых шага (Сканирование устаревших драйверов > Резервное копирование старых драйверов > Обновление драйверов) сканирует и обновляет все устаревшие драйверы. Инструмент имеет такой чистый и удобный интерфейс, что даже начинающий пользователь может использовать его и обновлять драйверы, как профессионал.
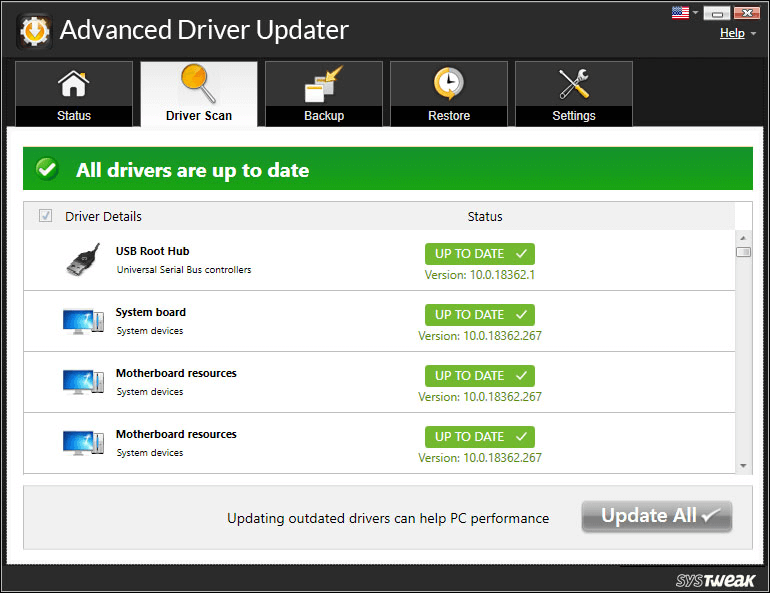
Нажмите здесь, чтобы загрузить Advanced Driver Updater
Вы можете прочитать наш подробный блог Complete Product Review — Advanced Driver Updater, чтобы лучше понять продукт.
Также продукт поставляется с 60-дневной гарантией возврата денег. По словам производителя программного обеспечения, если вы не полностью удовлетворены этим продуктом, просто свяжитесь с ним в течение 60 дней после регистрации, и он вернет вам деньги за покупку.
Читайте также: Как исправить ошибку «Обнаружено наложение экрана»
Обновите BIOS до последней версии
Как и драйверы вашего ноутбука, BIOS также нуждается в обновлении. Поэтому, если вы получаете сообщение об ошибке, батарея не обнаружена, вы можете попробовать обновить BIOS. Для этого выполните следующие действия:
Примечание. Мы рекомендуем вам соблюдать особую осторожность при обновлении BIOS.
1. Нажмите одновременно клавиши Windows + R на клавиатуре. Это откроет окно команды «Выполнить».
2. Теперь в окне «Выполнить» введите msinfo32 в строке поиска и нажмите кнопку «Ввод» на клавиатуре. Это откроет окно информации о системе.
3. Теперь на правой панели в разделе «Элемент» найдите BIOS, а в столбце «Значение» найдите версию/дату BIOS.
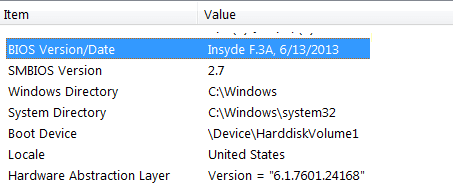
4. Теперь посетите веб-сайт производителя BIOS и загрузите последнее обновление, если оно доступно.
5. После загрузки последнего обновленного файла следуйте инструкциям на экране для установки.
6. Перезагрузите компьютер, чтобы изменения вступили в силу.
После перезагрузки ноутбука проверьте, устранена ли проблема с батареей.
Подведение итогов
Ребята, мы надеемся, что описанные выше шаги определенно помогли вам исправить ошибку «Батарея не обнаружена». Но если проблема не устранена, в крайнем случае вам нужно связаться с производителем вашего ноутбука и получить помощь.
Кроме того, мы любим получать от вас обратную связь. Пожалуйста, поделитесь своими ценными отзывами и предложениями в разделе комментариев ниже.