Исправлено пропадание кадров OBS [последние советы 2023 года]
Опубликовано: 2023-03-11В этой статье вы найдете наилучшие возможные решения проблемы с пропуском кадров в OBS.
OBS (Open Broadcaster Software) — это бесплатное программное обеспечение с открытым исходным кодом для прямой трансляции и записи видео. Он помогает без проблем захватывать, компоновать, кодировать, записывать и транслировать видеоконтент. Однако такие проблемы, как пропуск кадров OBS, мешают многим пользователям работать с этим программным обеспечением.
Вы также один из тех пользователей, которых беспокоит пропадание кадров в OBS во время потоковой передачи? Если да, то эта статья здесь, чтобы помочь вам.
Эта статья знакомит вас с проверенными и надежными решениями проблем с отставанием и отбрасыванием кадров OBS. Однако давайте сначала посмотрим, что могло вызвать эти проблемы, прежде чем пытаться их исправить, поскольку знание возможных причин помогает лучше решить проблему.
Почему OBS пропускает кадры
Ниже могут быть возможные причины, по которым OBS продолжает терять кадры.
- Устаревший сетевой драйвер
- Аппаратные проблемы
- Недопустимый битрейт
- Помехи от вашего антивируса или брандмауэра
- Несколько фоновых приложений перегружают полосу пропускания
- Проблемы с сервером
Выше мы перечислили некоторые причины постоянного пропадания кадров в OBS. Теперь давайте познакомим вас с его исправлениями.
100% рабочие исправления для OBS Drop Frames
Вы можете применить эти решения, чтобы избавиться от выпадения кадров в OBS.
Исправление 1: проверьте аппаратные проблемы
Проблемы с оборудованием, такие как неисправный маршрутизатор, являются одними из распространенных факторов, которые могут быть причиной потери кадров OBS. Следовательно, проверка и устранение проблем с оборудованием может помочь вам решить проблему. Ниже описано, что вы можете сделать, чтобы устранить проблемы, связанные с оборудованием.
- Вместо маршрутизатора подключите модем напрямую к задней панели вашего компьютера.
- Попробуйте использовать другой кабель Ethernet
- Переключитесь на проводное соединение, если вы подключены к WiFi
Читайте также: Как исправить, что OBS не берет микрофон в Windows 11,10
Исправление 2: уменьшить битрейт
Битрейт существенно влияет на качество видео. Следовательно, многие пользователи устанавливают высокий битрейт, чтобы улучшить качество видео. Однако вы можете столкнуться с пропаданием кадров OBS Studio, если программное обеспечение не может поддерживать битрейт. Таким образом, ниже показано, как понизить битрейт, чтобы решить проблему.
- Во-первых, откройтеOBS и перейдите к его настройкам.Вы можете найти параметр «Настройки» в меню «Файл».

- Теперь выберите«Вывод» в левом меню.
- Выберите более низкий битрейт из битрейта видео и нажмите «ОК», чтобы сохранить его.
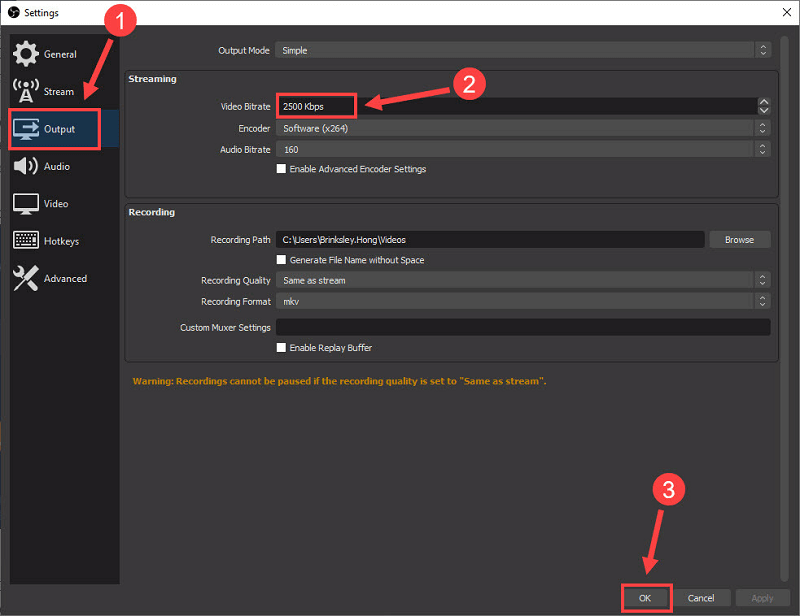
Исправление 3. Выполните обновление сетевого драйвера (рекомендуется)
Устаревшие драйверы часто приводят ко многим проблемам, таким как потеря кадров OBS. Следовательно, обновление драйвера является одним из верных способов решения проблемы. Вы можете обновить драйвер вручную или автоматически.
Мы не рекомендуем ручной способ обновления драйверов, так как это громоздко, рискованно и отнимает много времени. По нашему мнению, лучше всего автоматически обновлять драйверы с помощью надежного программного обеспечения, такого как Bit Driver Updater.
Программное обеспечение Bit Driver Updater автоматически обновляет все устаревшие драйверы одним щелчком мыши. Кроме того, он может похвастаться множеством важных функций, таких как ускорение загрузки драйверов, планирование сканирования, резервное копирование и восстановление старых драйверов и многое другое.
Вы можете нажать на следующую ссылку, чтобы загрузить и установить Bit Driver Updater на свое устройство.
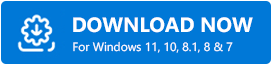

После загрузки и установки программного обеспечения Bit Driver Updater вы можете либо дождаться завершения автоматического сканирования (это занимает всего несколько секунд), либо запустить сканирование вручную. После завершения сканирования на экране появится список устаревших драйверов.
Вы можете мгновенно обновить все эти драйверы одним нажатием кнопки «Обновить сейчас» . Если вы не хотите обновлять каждый драйвер, вы можете обновить только сетевой драйвер, нажав кнопку «Обновить сейчас».
Тем не менее, мы считаем, что всегда лучше обновить все драйверы, чтобы получить максимальную производительность ПК. 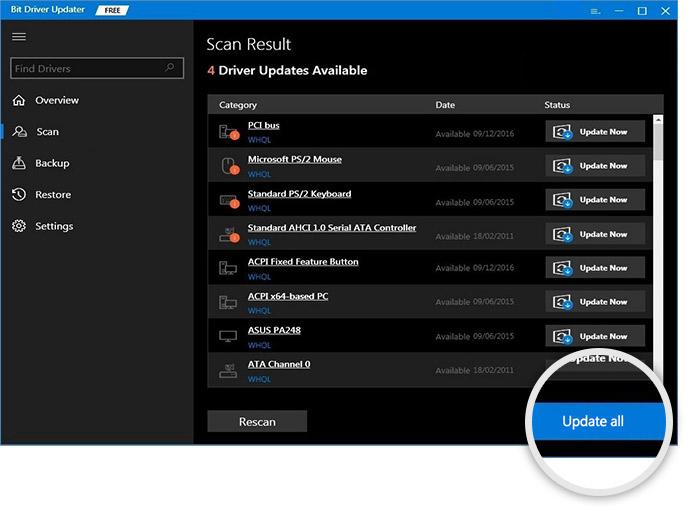
Исправление 4: проверьте антивирус и брандмауэр Windows
Ваш антивирус или брандмауэр могут мешать работе OBS, что приводит к потере кадров. Следовательно, вы можете отключить антивирус для Windows (ознакомьтесь с руководством по программному обеспечению, чтобы узнать, как это сделать) или отключить брандмауэр Windows. Ниже приведены шаги по отключению брандмауэра Windows.
- Во-первых, найдите и откройтебрандмауэр Защитника Windows на своем устройстве.
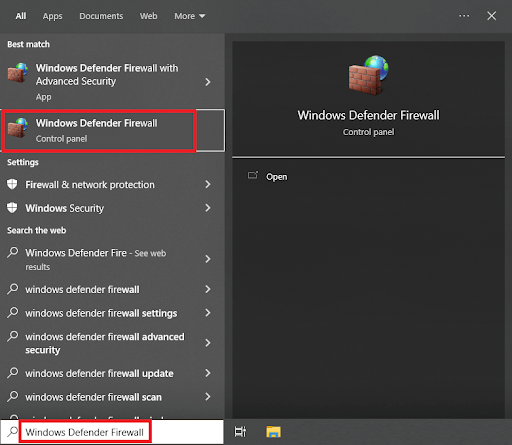
- Теперь выберите параметр «Включить или отключить брандмауэр Защитника Windows» в меню слева.
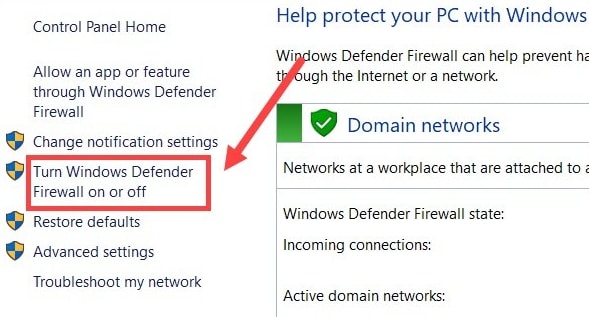
- Выберите параметрОтключить брандмауэр Защитника Windows (не рекомендуется) для всех параметров сети.
- Наконец, нажмите кнопку OK , чтобы завершить описанный выше процесс.
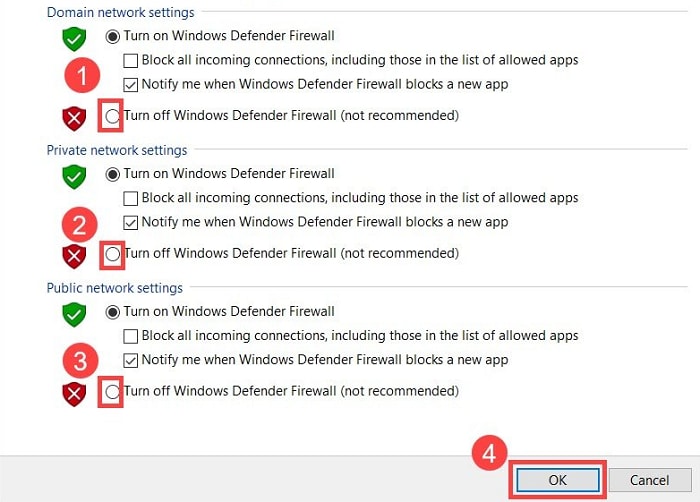
Читайте также: Как исправить неработающее оверлее Origin в Titanfall 2
Исправление 5: попробуйте сменить серверы
Вы можете изменить серверы, если вы столкнулись с тем, что кадры OBS сбрасываются с вашего сервера по умолчанию. Ниже приведены инструкции, как это сделать.
- Во-первых, запуститеOBS.
- Теперь выберите «Файлы» и нажмите «Настройки».

- ВыберитеSteam на левой панели.
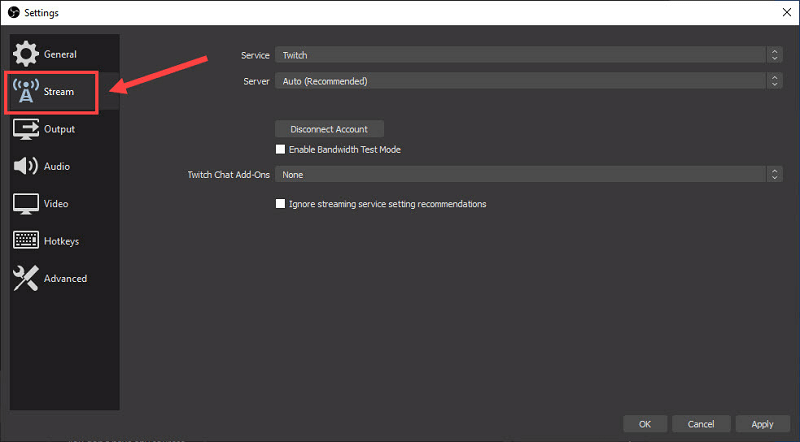
- Выберите услугу, которую вы хотите использовать, и нажмите«Подключить учетную запись» (рекомендуется).
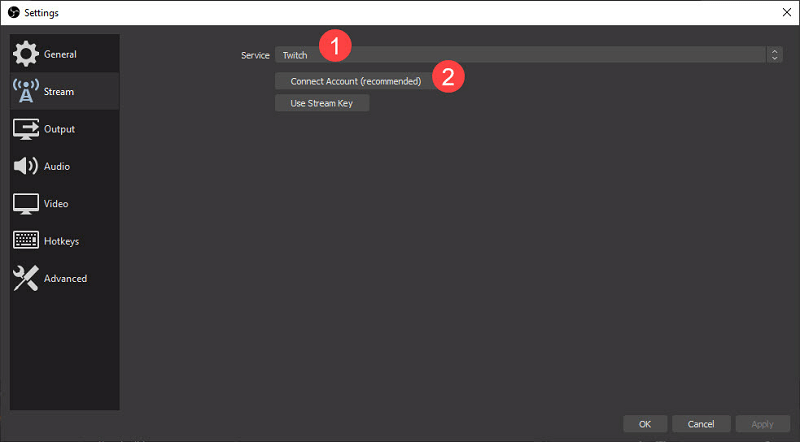
- Используйте свой логин и пароль для входа.
- После выполнения вышеуказанных шагов нажмитеOK , чтобы завершить процесс.
Исправление 6: закройте ненужные приложения
Каждое приложение использует ресурсы ПК для бесперебойной работы. Однако некоторые приложения запускаются без необходимости и потребляют системные ресурсы, что приводит к потере кадров Streamlabs OBS. Следовательно, ниже показано, как вы можете закрыть эти ресурсоемкие приложения, чтобы решить проблему.
- Щелкните правой кнопкой мыши пустое место на панели задач и выберите «Диспетчер задач» в экранном меню.
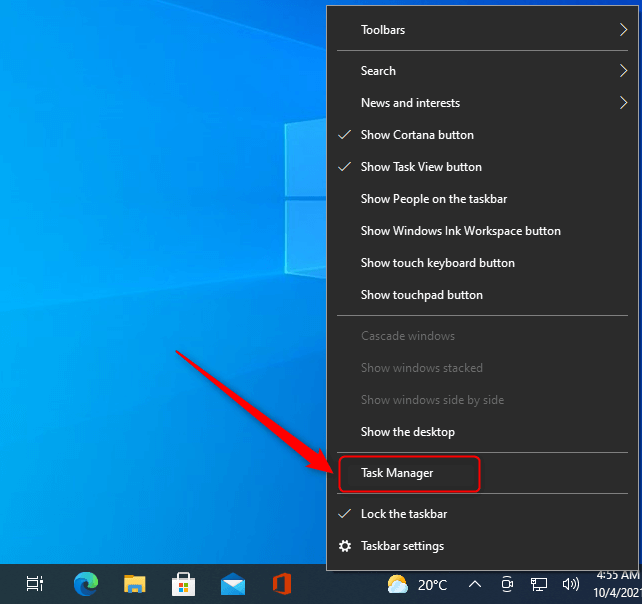
- Теперь выберите процесс, потребляющий больше всего ресурсов, и нажмите кнопку«Завершить задачу» .
Исправление 7: Запустите OBS от имени администратора
Запуск OBS от имени администратора также исправил потерю кадров для многих пользователей. Таким образом, вы также можете попробовать этот хак, выполнив следующие шаги.
- Во-первых, найдите OBS Studio , используя функцию поиска на вашем компьютере.
- Теперь щелкните правой кнопкой мыши первый результат поиска, то есть OBS Studio, и выберите «Запуск от имени администратора»в экранном меню.
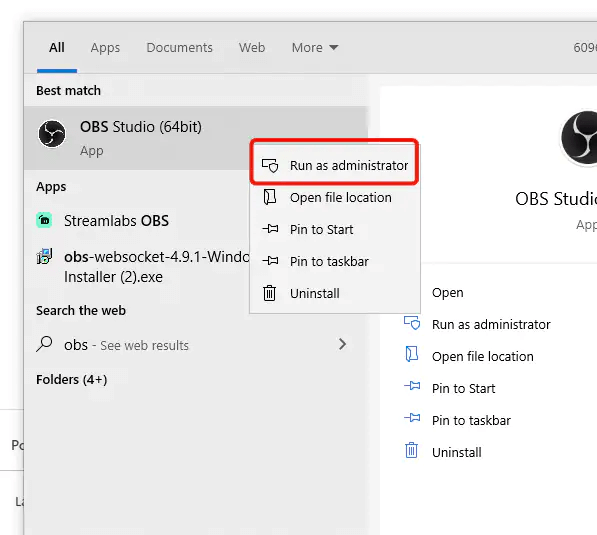
- Нажмите «Да» , чтобы запустить OBS от имени администратора.
Читайте также: Как исправить неработающую функцию Overwatch Push to Talk
Подводя итоги
В этой статье обсуждались проверенные и проверенные решения для исправления потери кадров OBS. Вы можете применять вышеуказанные исправления последовательно или сэкономить время, непосредственно применив наилучшее решение, т. е. обновление драйвера через Bit Driver Updater.
Если у вас есть какие-либо вопросы или опасения по поводу этой статьи, вы можете оставить их в разделе комментариев. Мы будем рады помочь.
