Исправлено: немонтируемый загрузочный том в Windows 10, 11.
Опубликовано: 2023-06-29Код остановки Windows, говорящий об ошибке Unmountable Boot Volume, может быть довольно неприятным. Вы не можете устранить ее так же, как и подавляющее большинство других проблем, поскольку она не позволяет вам загрузиться в Windows.
Но если вы используете соответствующие процедуры, вы сможете исправить эту проблему.
Мы поможем вам решить проблему «неподключаемого загрузочного тома», чтобы вы могли восстановить доступ к своему компьютеру. Несмотря на то, что эти инструкции предназначены для Windows 10, вы можете легко изменить их для Windows 11.
Что это значит, когда вы получаете сообщение об ошибке немонтируемого загрузочного тома?
Ваш «загрузочный том» относится к разделу вашего устройства хранения (либо SSD, либо к жесткому диску), который содержит Windows. Эта ошибка возникает, когда ваш компьютер не может правильно запустить Windows, что приводит к синему экрану смерти, который вам нужно будет решить.
«Код остановки» — это конкретное сообщение об ошибке, описывающее проблему, с которой столкнулась Windows, когда вы видите синий экран. В этом конкретном случае код остановки относится к неподключаемому загрузочному диску.
В большинстве случаев это результат неисправной файловой системы или файлов внутри самой Windows. После установки значительного обновления Windows вы часто будете сталкиваться с этой проблемой. Хотя неправильно настроенный BIOS является еще одной возможной причиной этой проблемы, если вы сами не вносили изменения в BIOS, маловероятно, что проблема именно в этом.
Как исправить ошибку немонтируемого загрузочного тома
Ниже перечислены следующие проверенные и проверенные исправления для немонтируемого загрузочного тома в Windows 10, 11. Без лишних слов, давайте начнем!
Исправление 1: перезагрузите компьютер
Если вы столкнулись с проблемой неподключаемого загрузочного тома только один раз, вам, вероятно, не нужно беспокоиться об этом так сильно, как о других ошибках синего экрана, особенно если это происходит только один раз. Иногда в Windows будет кратковременный сигнал, который больше никогда не вызовет у вас проблем.
Если вы работаете и внезапно сталкиваетесь с синим экраном, указывающим на проблему с неподключаемым загрузочным томом, перезагрузите компьютер и попробуйте снова загрузить Windows. Если ошибка не появляется снова в течение длительного периода времени, вам должно быть ясно.
Однако в большинстве случаев проблема с неподключаемым загрузочным томом будет появляться каждый раз, когда вы пытаетесь загрузиться на свой персональный компьютер, и в любом случае не позволит вам загрузить Windows. В такой ситуации перейдите к более продвинутым решениям, описанным ниже.
Читайте также: Windows не удалось подготовить компьютер к загрузке на следующем этапе установки: ИСПРАВЛЕНО
Исправление 2: запустить сканирование SFC
Обычно за ошибку « Unmountable Boot Volume Windows 10/11 » отвечают поврежденные системные файлы. Поэтому, чтобы решить проблему, вам необходимо выполнить сканирование SFC. Это автоматически найдет и восстановит поврежденные или поврежденные системные файлы на вашем ПК. Чтобы использовать это исправление, выполните следующие действия:
Шаг 1: Во-первых, вам нужно открыть окно командной строки.Если вы используете Windows 10/11, вы можете получить доступ к командной строке, щелкнув правой кнопкой мыши кнопку «Пуск» и выбрав «Командная строка (администратор)». Предположим, вы используете другую версию Windows. В этом случае вы можете использовать командную строку, найдя меню «Пуск» для командной строки, щелкнув его правой кнопкой мыши и выбрав параметр « Запуск от имени администратора ». 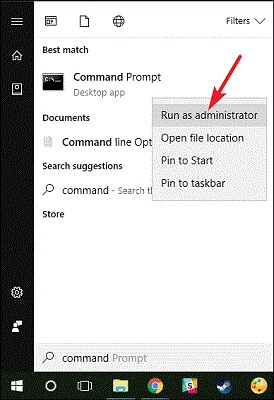
Шаг 2: После этого вам нужно будет открыть новое окно, ввести в него следующую команду, а затем нажать клавишу Enter.Вы сможете выполнить комплексное сканирование системы с помощью этого:sfc/scannow .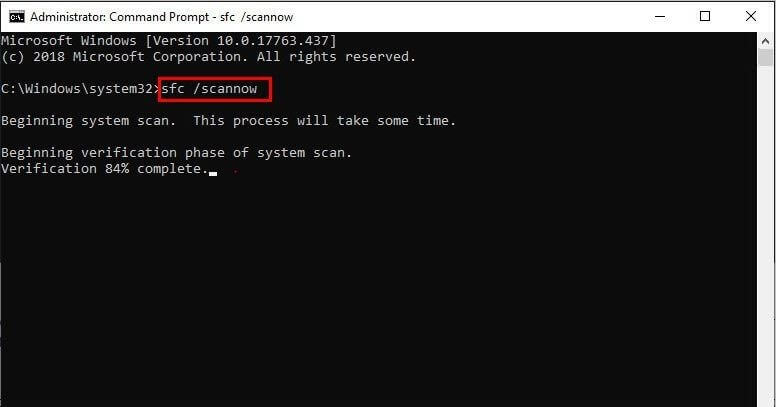
Шаг 3: После этого вы можете оставить окно командной строки открытым до тех пор, пока команда не завершит выполнение.В зависимости от работоспособности системы это может занять значительное время. Вы получите уведомление о том, что « Защита ресурсов Windows не обнаружила нарушений целостности », если команда не обнаружит ошибок во время ее выполнения.

В качестве альтернативы, если вы получаете сообщение « Защита ресурсов Windows обнаружила поврежденные файлы, но не смогла исправить некоторые из них », вам необходимо перезагрузить компьютер в безопасном режиме, чтобы решить проблему.
Исправление 3: восстановить GPT или MBR
При включении компьютера основная загрузочная запись (MBR) или таблица разделов GUID (GPT) помогут операционной системе загрузиться правильно. Оба этих файла предоставляют информацию о том, где находится Windows на вашем жестком диске. Это может привести к предупреждению о неподключаемом загрузочном томе, если он будет поврежден. Таким образом, исправив основную загрузочную запись (MBR) или таблицу разделов GUID (GPT), вы можете решить проблему. Для этого выполните следующие действия:
Шаг 1. Запустите компьютер еще раз с установочного носителя для Windows 10 или Windows 11 и выберите «Восстановление компьютера» > «Устранение неполадок». На этот раз на странице со спискомдополнительных параметров выберите параметр «Командная строка».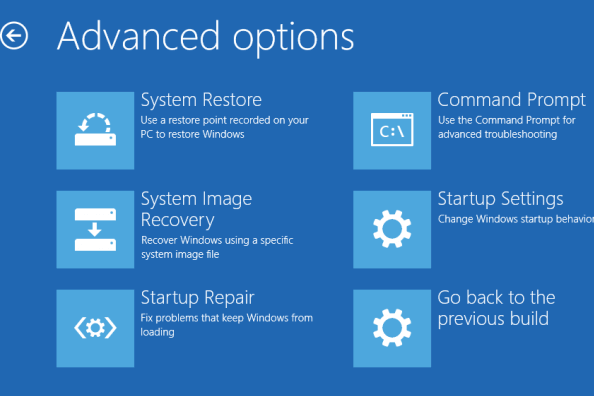
Шаг 2: Чтобы восстановить MBR, выполните следующую команду в командной строке:
загрузочная запись / fixmbr
После его завершения вы можете попробовать выполнить следующие команды по одной, чтобы выполнить дальнейшее обслуживание или ремонт. Если ваш диск поддерживает GPT, следующие инструкции являются ключевыми для устранения проблемы:
загрузочная запись /fixboot
загрузочная запись /rebuildbcd
После успешного выполнения следующих команд введите Exit, чтобы выйти из командной строки. После этого выполните еще один перезапуск и проверьте, сохраняется ли проблема с размонтированным загрузочным томом Windows 11/10. Если да, то попробуйте другое решение.
Читайте также: [Решено] Ошибка недоступного загрузочного устройства в Windows 10
Исправление 4: используйте команду Chkdsk
Если автоматическое восстановление и восстановление MBR/GPT не решают проблему, ваш следующий вариант — запустить Chkdsk, чтобы посмотреть, может ли он исправить ошибку. У вас есть возможность проверить диск на наличие ошибок с помощью этого ключевого инструмента, включенного в командную строку. Эти ошибки могут быть причиной ошибки неподключаемого загрузочного тома.
Повторите описанные выше процедуры, чтобы открыть командную строку из меню восстановления, а затем введите следующую команду:
chkdsk/rc:
Флаг /r программы chkdsk ищет на диске поврежденные сектора и исправляет обнаруженные ошибки. Chkdsk будет сообщать только об обнаруженных ошибках, если вы не включите это в команду. Вы должны предоставить диск c: для процедуры поиска в разделе Windows, который является наиболее подходящим местом хранения для Windows. Если вы переместили букву c: в другое место, замените ее на d: или другую букву, если это необходимо.
Chkdsk может сообщить вам, что том уже используется, и запросить его запуск при следующем перезапуске системы. В этом случае введите Y для подтверждения, а затем перезагрузите устройство, чтобы начать процедуру.
Поскольку это может занять некоторое время, есть вероятность, что вам придется немного подождать. После ее окончания следует сделать еще одну перезагрузку и проверить, решилась ли проблема с загрузочным диском.
Исправление 5: проверьте оборудование и переустановите
Если вы уже выполнили все приведенные выше советы по устранению неполадок, но по-прежнему получаете сообщение об ошибке неподключаемого загрузочного диска каждый раз при запуске компьютера, проблема более фундаментальна. Не волнуйтесь, есть еще один способ устранить ошибку.
Вполне возможно, что есть проблема с оборудованием. Возможно, данные на вашем жестком или твердотельном диске повреждены, он вот-вот умрет или его соединение прервано. Если вы чувствуете себя комфортно, откройте компьютер и убедитесь, что все провода привода надежно подключены. Неисправная оперативная память также может быть источником этой проблемы; таким образом, вы должны проверить правильность расположения ОЗУ.
После определения того, что проблема не связана с оборудованием, вам следует выполнить некоторые диагностические тесты Windows, чтобы проверить, не сломался ли компонент. Если это так, ваш единственный выбор — переустановить Windows и начать с нуля в надежде, что это решит проблему. Это утомительная задача, требующая некоторого времени, но если у вас есть резервная копия, она будет более трудоемкой.
Читайте также: Как исправить отказ в доступе к Bootrec/fixboot в Windows 11, 10
Как исправить ошибку немонтируемого загрузочного тома в Windows 11/10: объяснение
Мы выполнили многочисленные процедуры для решения проблемы, известной как код остановки неподключаемого загрузочного диска в Windows 10 или Windows 11. Повреждение файлов часто является основной причиной этой проблемы; однако, какой бы ни была причина, вы можете легко решить проблему, выполнив методы, упомянутые выше.
Однако в худшем случае вам потребуется выполнить диагностику оборудования или даже переустановить Windows. Итак, это все! Мы надеемся, что руководство было информативным и полезным. Вы можете оставить свои вопросы или дополнительные предложения в разделе комментариев ниже.
Подпишитесь на нашу рассылку и следите за нами в социальных сетях — Facebook, Instagram, Twitter или Pinterest, чтобы никогда не пропускать обновления, связанные с технологиями.
