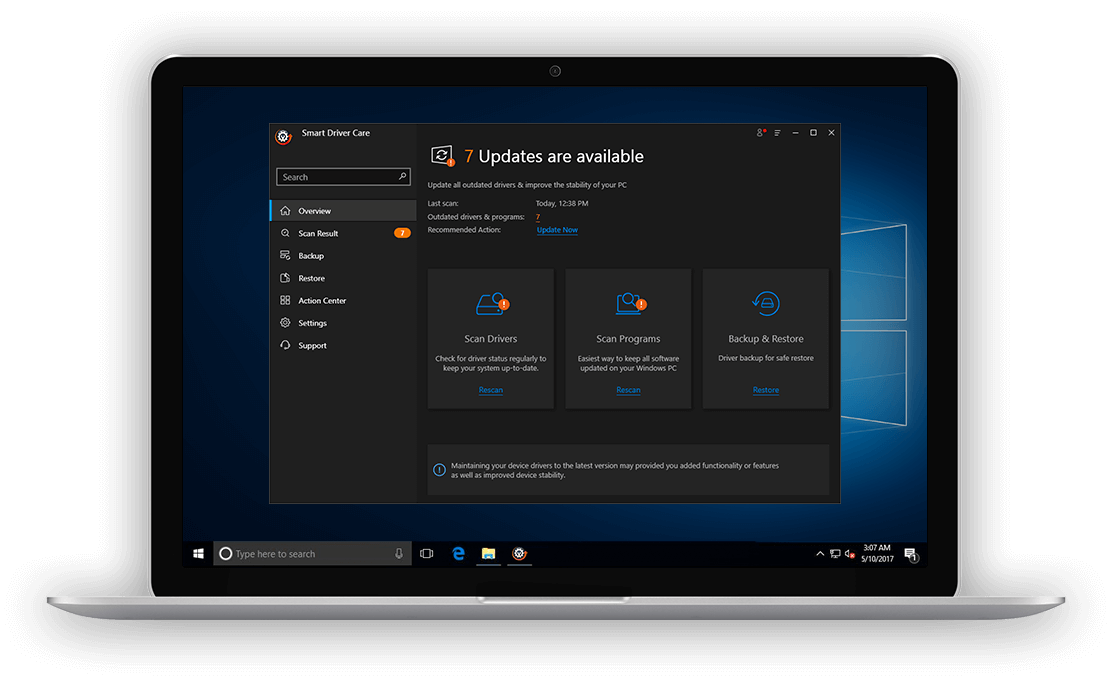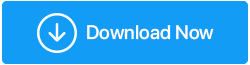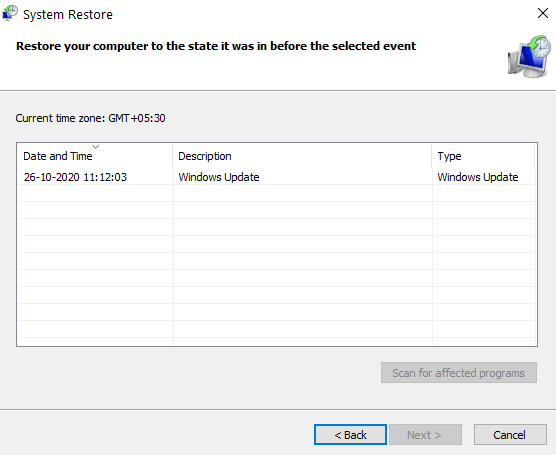Исправлено: Windows не могла найти драйвер для вашего сетевого адаптера.
Опубликовано: 2020-11-22Проблемы с сетевым подключением возникают у пользователей Windows 10, и одна из таких проблем заключается в том, что вам приходится сталкиваться лицом к лицу с сообщением «Windows не удалось найти драйвер для вашего сетевого адаптера». В этом блоге мы узнаем, как решить эту проблему и, возможно, решить ее.
Что произойдет, если Windows не сможет найти драйвер для вашего средства обновления сети?
Ошибка возникает, когда ваш ноутбук или компьютер с Windows 10 не может найти и связаться с драйвером, который связывает вашу операционную систему с сетевым оборудованием.
Вот что вы можете сделать, если Windows не может найти драйвер для вашего сетевого адаптера
Перед применением любого из перечисленных ниже исправлений рекомендуется запустить средство устранения неполадок сетевого адаптера. Это не обязательно решит проблему, но сначала проверит ваши драйверы и соответствующие настройки. И, возможно, это сообщит вам, почему Windows не может найти драйвер для вашего сетевого адаптера. Вот как вы можете запустить средство устранения неполадок сетевого адаптера:
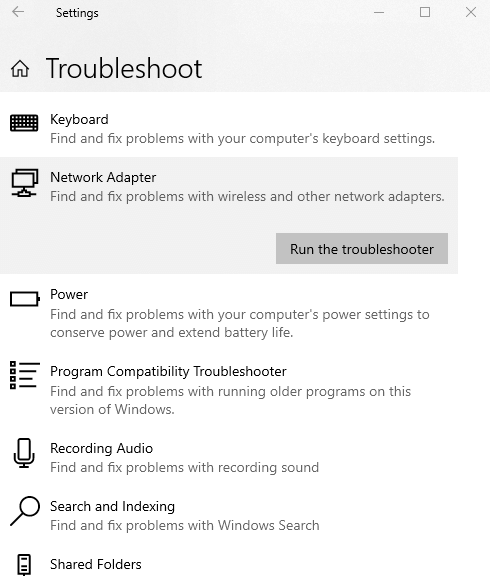
- Нажмите Windows + I и откройте «Настройки ».
- Нажмите «Обновление и безопасность ».
- Нажмите Устранение неполадок
- Прокрутите вниз и в разделе «Найти и устранить другие проблемы » нажмите «Сетевой адаптер».
- Нажмите «Запустить средство устранения неполадок» и следуйте инструкциям на экране.
Давайте рассмотрим некоторые возможные исправления, которые могут помочь вам решить проблему —
| Оглавление |
| 1. Переустановите драйвер сетевого адаптера. 2. Обновите драйвер сетевого адаптера 3. Проверьте управление питанием вашего сетевого адаптера. 4. Выполните восстановление системы |
1. Переустановите драйвер сетевого адаптера.
Здесь мы попробуем переустановить наш драйвер сетевого адаптера. Хотя этот процесс немного утомителен, он оказался успешным решением для многих пользователей. Выполните следующие шаги:
- Воспользовавшись помощью какой-либо другой системы, посетите веб-сайт производителя и загрузите сетевой драйвер, соответствующий характеристикам вашего оборудования. Обратите внимание на марку вашего компьютера, разрядность, версию Windows и т. д.
2. Скопируйте скачанный драйвер на внешний USB
- Вставьте USB в компьютер/ноутбук, где возникла эта ошибка, и запустите установку. Это должно помочь вам решить проблему. Если проблема все еще не решена
- Либо нажмите Windows + R, введите devmgmt.msc и нажмите Enter.
- Когда откроется окно диспетчера устройств , найдите драйвер сетевого адаптера , щелкнув раскрывающийся список.
- Щелкните его правой кнопкой мыши и выберите Удалить устройство.
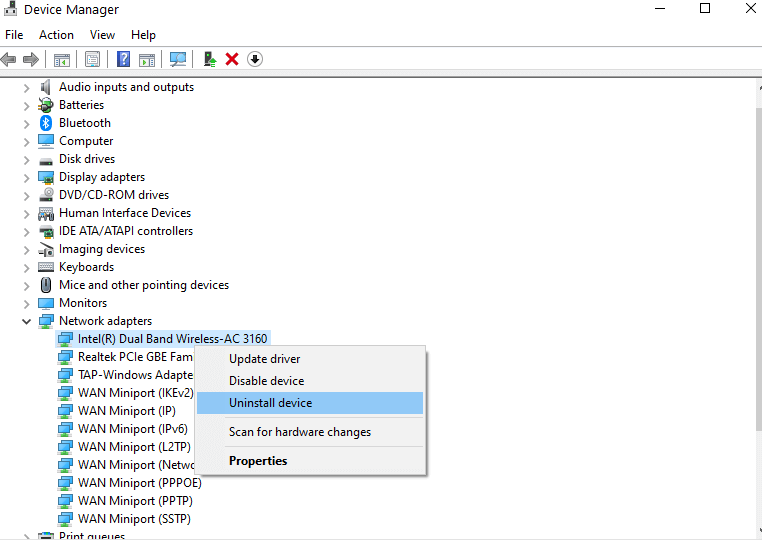
- Следуйте инструкциям на экране
- Когда драйвер будет удален, снова щелкните правой кнопкой мыши пустое место и выберите «Сканировать на предмет изменений оборудования ».
- Теперь Windows установит драйверы по умолчанию в соответствии с вашим оборудованием.
- Перезагрузите компьютер
2. Обновите драйвер сетевого адаптера
Вышеупомянутый процесс довольно утомительный, и если Windows не может найти драйвер для вашего сетевого адаптера или у вас нет терпения найти нужный драйвер, зайдя на веб-сайт, придерживаясь спецификаций, а затем наткнувшись на подходящий драйвер, вы вместо этого можно пойти более легким путем. Вы можете использовать эффективное программное обеспечение для обновления драйверов, такое как Smart Driver Care.
| Что такое умная забота о водителе?
|
| Smart Driver Care — это мощный и эффективный инструмент для обновления драйверов, который сканирует ваш ПК с Windows на наличие отсутствующих, устаревших и несовместимых драйверов и обновляет их одним щелчком мыши. Вот некоторые его особенности – ● Простой в использовании интерфейс ● Обновляет драйверы одним щелчком мыши. ● Резервное копирование и восстановление функций в случае чрезвычайной ситуации.  ● Вы можете выбрать, какие драйверы включать, а какие не включать в сканирование. ● Запланируйте сканирование драйверов на желаемое время и дату. ● Он даже поставляется с программой обновления программного обеспечения. Примечание . Бесплатная версия позволяет обновлять драйверы за день. Поддерживаемые версии Windows : 10/8.1/8/7 Цена : $ 39,95 Нажмите здесь, чтобы загрузить Smart Driver Care Читайте также: Почему Smart Driver Care — инструмент №1 для обновления драйверов для Windows |
Теперь, если Windows не может найти драйвер для вашего сетевого адаптера, вот как вы можете воспользоваться помощью Smart Driver и решить проблему:
- Скачайте и установите Smart Driver Care
- Щелкните Сканировать драйверы . Затем Smart Driver Care просканирует ваш компьютер на наличие устаревших, поврежденных или проблемных драйверов.
- Вы можете либо обновить все драйверы сразу, либо выбрать отдельные драйверы, а затем нажать кнопку « Обновить драйвер », расположенную напротив каждого драйвера.
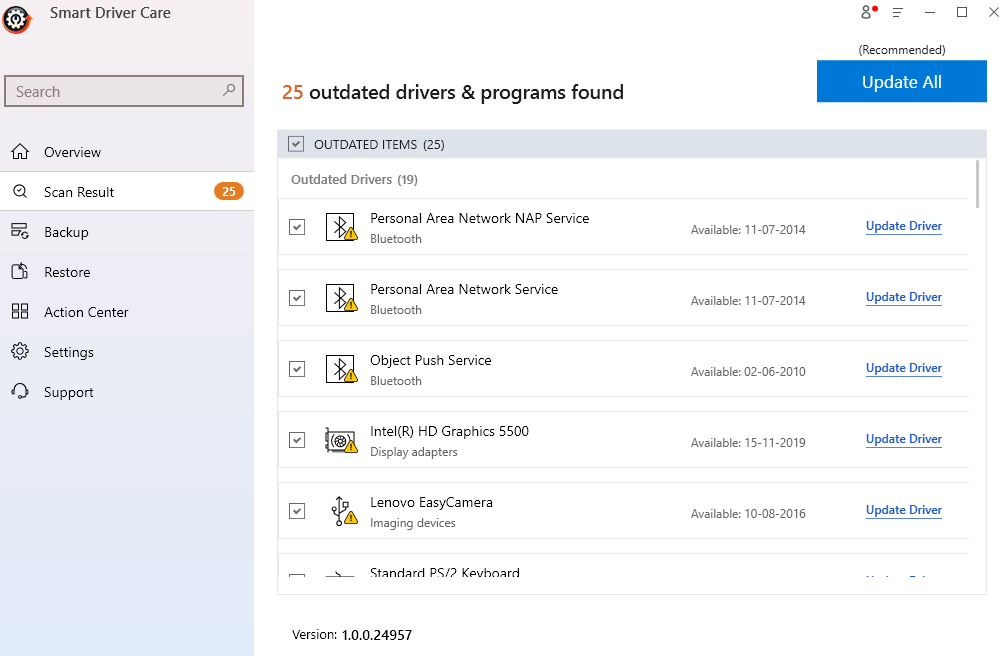
- В этом случае вы можете найти сетевой драйвер и нажать «Обновить драйвер».
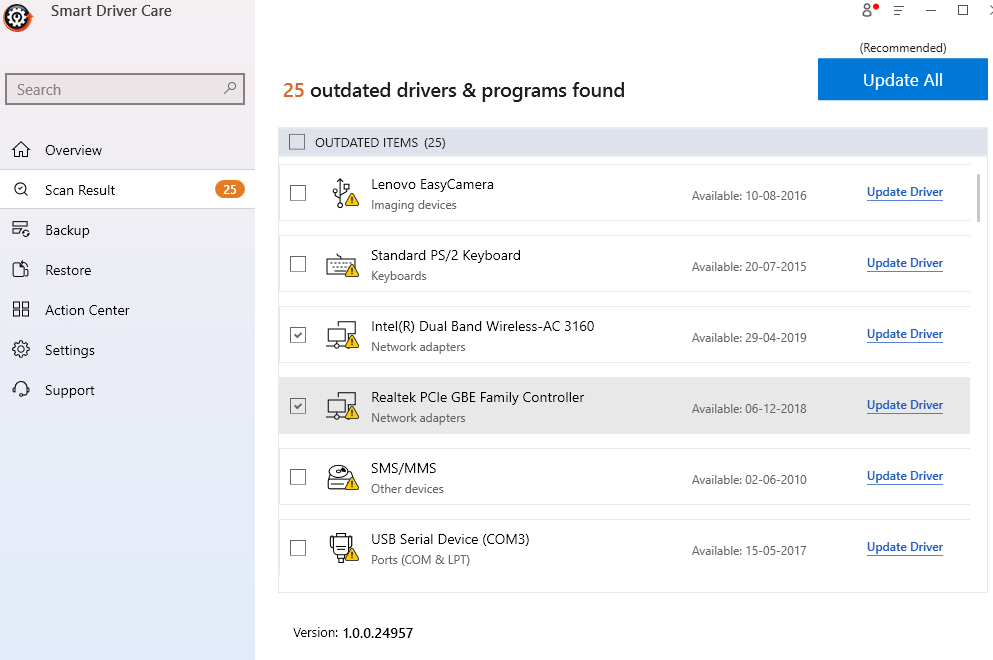
- Дождитесь завершения процесса
3. Проверьте управление питанием вашего сетевого адаптера.
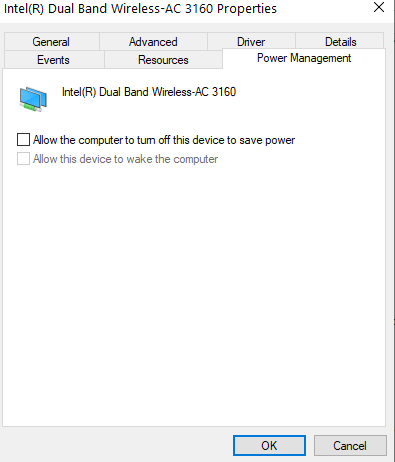
Опять же, это не верный способ решить эту проблему, но многие пользователи сообщают, что им удалось решить проблему, сняв флажок Разрешить компьютеру отключать это устройство для экономии энергии . Итак, вот шаги, чтобы сделать то же самое -
- Нажмите клавиши Windows + R, чтобы открыть диалоговое окно запуска.
- Введите devmgmt.msc , чтобы открыть диспетчер устройств.
- Когда откроется окно диспетчера устройств, щелкните раскрывающийся список сетевых адаптеров .
- На сетевом адаптере щелкните правой кнопкой мыши и выберите «Свойства ».
- Выберите вкладку « Управление питанием ».
- Снимите флажок Разрешить компьютеру отключать это устройство для экономии энергии.
- Нажмите ОК
4. Восстановление системы
Если недавно возникла проблема «Windows не удалось найти драйвер для вашего сетевого адаптера», вы можете вернуться к старой точке восстановления, где все работало нормально в вашей системе Windows 10.
- В строке поиска Windows введите Создать точку восстановления.
- На правой панели нажмите Открыть
- Настройте или создайте параметры точки восстановления. Вы можете обратиться к этому блогу за более исчерпывающим руководством о том, как создать точку восстановления.
- Чтобы вернуть компьютер к предыдущей точке восстановления, нажмите кнопку «Восстановление системы» , как показано на снимке экрана ниже.
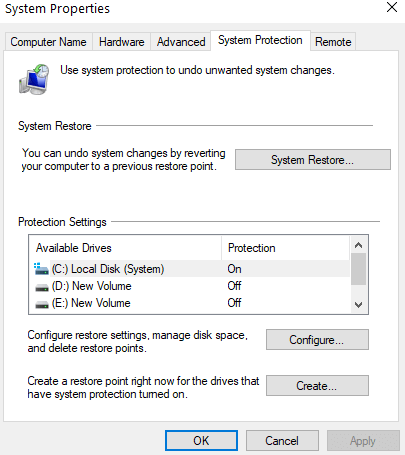
- Нажмите Далее
- Выберите состояние, в которое вы хотите восстановить свой компьютер
Вывод
Мы надеемся, что с помощью вышеуказанных исправлений вы сможете решить проблемы с сетью, и вам больше не придется «Windows не удалось найти драйвер для вашего сетевого адаптера». Чтобы узнать больше о таком контенте, продолжайте читать Tweak Library. Вы также можете найти нас на Facebook, Twitter, Instagram, Pinterest и Flipboard. Вы также можете подписаться на наш канал YouTube.
Следующее чтение
Как обновить драйверы Windows автоматически?
Как и когда использовать восстановление системы в Windows 10