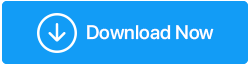Исправлено: ошибка «Windows восстановилась после неожиданного завершения работы».
Опубликовано: 2020-11-05Windows 10 — замечательная операционная система, но она снова и снова сбивает с толку своих пользователей ошибками, некоторые из которых могут быть критическими, и если их не устранить вовремя, они могут нанести ущерб вашей системе. Одна из таких ошибок — «Windows восстановилась после неожиданного завершения работы». По словам пользователей, когда возникает эта проблема, они испытывают внезапный перезапуск или сталкиваются с сообщением об ошибке, в котором говорится: «Windows восстановилась после неожиданного завершения работы».
Что может вызвать неожиданное завершение работы на вашем компьютере с Windows 10?
Причин может быть от одной до многих. Такие как -
- Перебои питания
- Низкий заряд батареи
- Поврежденные системные файлы
- Несовместимые драйверы, поврежденное программное обеспечение
Если проблема возникает время от времени, это может быть не такой большой проблемой. В этом случае простой перезапуск сможет перезагрузить компьютер, и проблема будет решена. Но, если вам часто приходится иметь дело с «Windows восстановилась после неожиданного завершения работы», то, возможно, вам придется глубже вникнуть в этот вопрос. В этом блоге мы обсудим некоторые из возможных исправлений, с помощью которых вы можете решить эту проблему.
Слово предостережения — краткое примечание о потерянных данных
Прежде чем углубляться в исправления, рассмотрите этот сценарий:
Предположим, вы работали с некоторыми важными файлами и данными, когда ваш компьютер или ноутбук внезапно перезагрузился/восстановился после неожиданного отключения. И гром среди ясного неба, когда вы узнали, что потеряли несколько очень важных файлов.
Это сценарий, который произошел с некоторыми пользователями. В этом случае вы искренне захотите сначала восстановить потерянные данные, а затем предпринять другие шаги. Что действительно является мудрым решением, вы можете воспользоваться помощью программного обеспечения для восстановления данных, такого как Advanced Disk Recovery, и восстановить потерянные данные , прежде чем приступать к любому из нижеперечисленных обходных путей.
1. Загрузите и установите Advanced Disk Recovery .
2. С правой стороны выберите область, которую вы хотите отсканировать. Это может быть ваш жесткий диск, раздел диска или даже съемный диск.
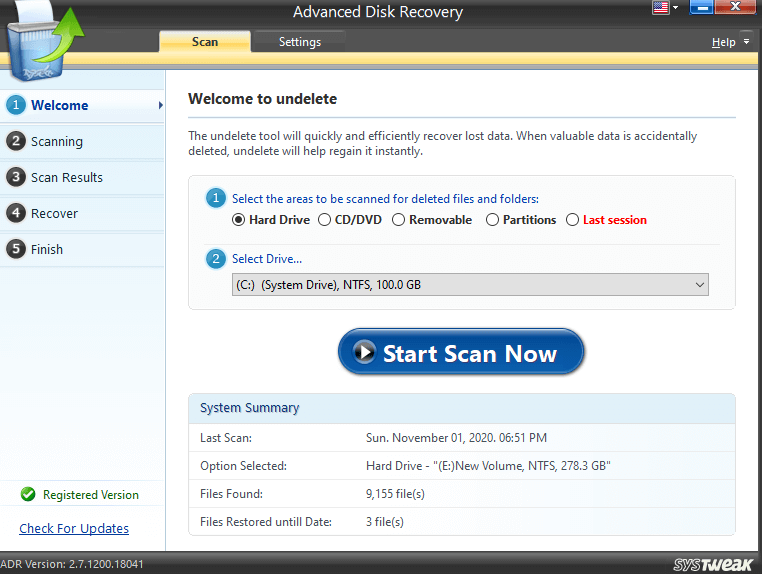
3. Выберите диск
4. Нажмите «Начать сканирование сейчас» .
5. Выберите тип сканирования
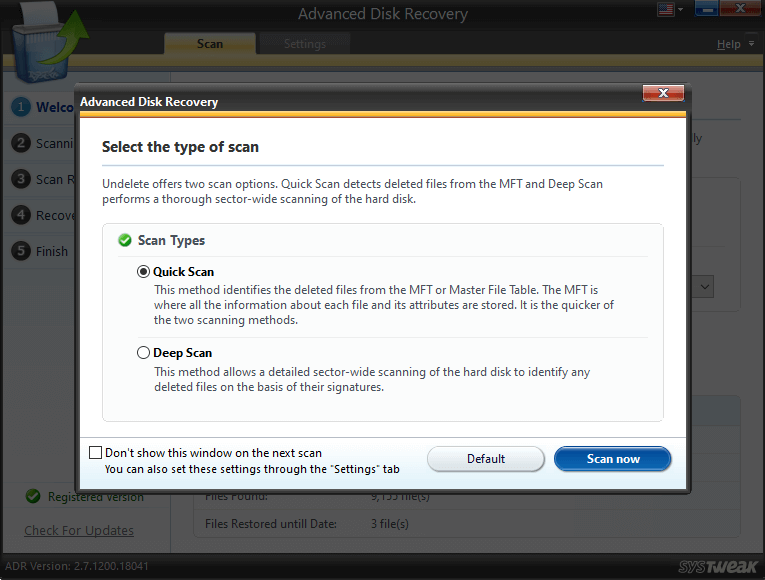
6. Нажмите «Сканировать сейчас ».
7. Выберите файл или папку и нажмите « Восстановить ».
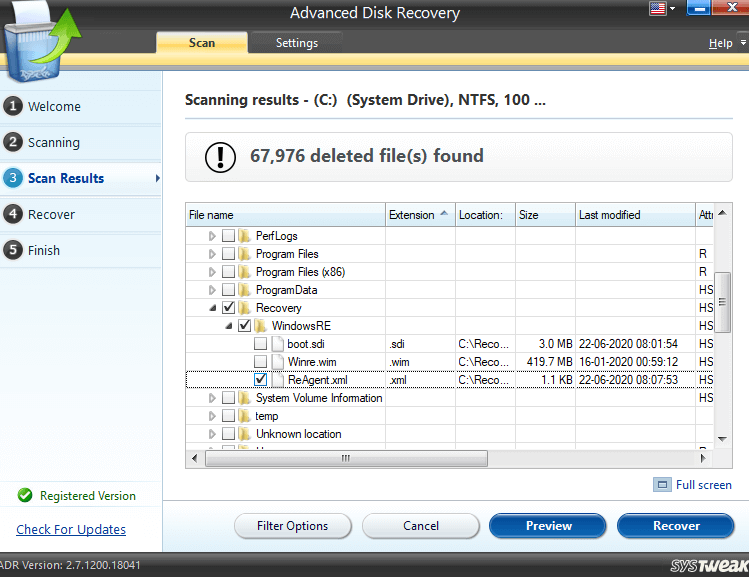
8. Выберите диск, на который вы хотите восстановить файл или папку.
Примечание. Рекомендуется восстанавливать данные на другой диск, отличный от исходного.
Способы устранения ошибки «Windows восстановилась после неожиданного завершения работы»
| Оглавление |
|---|
| 1. Выполните чистую загрузку на ПК с Windows. 2. Используйте безопасный режим для отключения неправильных драйверов 3. Восстановление системы 4. Запустите DISM.exe и сканирование SFC 5. Изменить запуск и восстановление |
1. Выполните чистую загрузку на ПК с Windows.
Многие пользователи сообщают, что чистая загрузка, выполненная с использованием приведенных ниже шагов, смогла решить проблему «Окно восстановилось после неожиданного завершения работы» —
1. Нажмите клавиши Windows + R и откройте диалоговое окно запуска.
2. Введите msconfig и нажмите Enter.
3. Щелкните вкладку «Общие» , а затем щелкните переключатель « Выборочный запуск ».
4. В разделе « Выборочный запуск » установите флажок « Загрузить системные службы» и « Использовать исходную конфигурацию загрузки ».
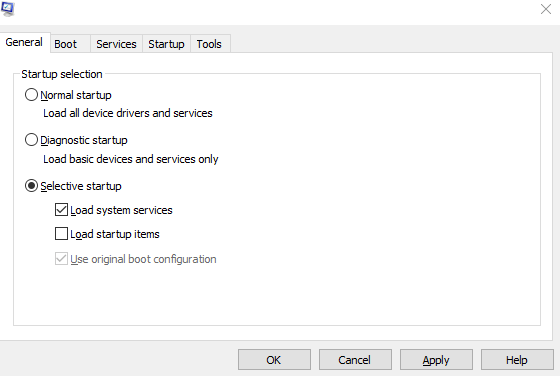
5. Снимите флажок Загрузить элементы автозагрузки .
6. На вкладке « Службы » нажмите «Скрыть все службы Microsoft ».
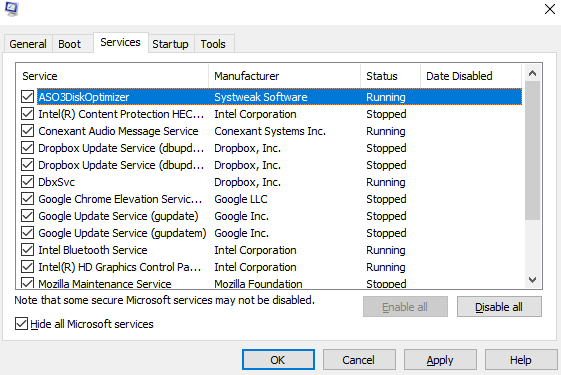
7. Нажмите «Отключить все ».
8. Выберите «Применить», а затем «ОК».
9. Перезагрузите компьютер, чтобы начать чистую загрузку.
2. Используйте безопасный режим для отключения неправильных драйверов
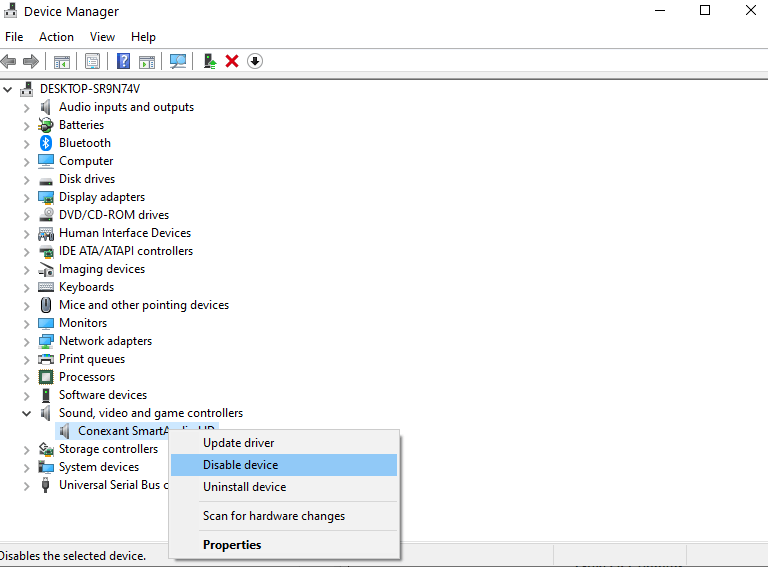
Если проблема возникла из-за несовместимого или неправильного драйвера , вы можете войти в безопасный режим, а затем отключить вероятные драйверы, которые могут вызывать проблему. Вот шаги для того же —

1. Чтобы запустить безопасный режим на ПК с Windows 10, перезагрузите компьютер и несколько раз нажмите клавишу F8 при запуске.
2. Подождите, пока не появятся дополнительные параметры загрузки .
3. С помощью клавиш со стрелками на клавиатуре выберите параметр « Безопасный режим с поддержкой сети », а затем нажмите « Ввод ».
4. Войдите в свой компьютер, используя свою учетную запись, когда вы войдете в безопасный режим .
5. Теперь нажмите клавиши Windows + X и выберите «Диспетчер устройств» .
6. Щелкните раскрывающийся список « Звуки, видеокарта и игровые контроллеры» и щелкните его правой кнопкой мыши.
7. Выберите Отключить устройство . Теперь повторите процесс для других драйверов в разделе « Звуки, видеокарта и игровые контроллеры» .
8. Повторите тот же процесс для других драйверов, т.е. сетевых драйверов , адаптеров , приводов DVD/CD ROM , портов , звуков , модемов.
9. Перезагрузите компьютер
10. После перезагрузки проверьте, сохраняется ли проблема. Если это не так, это означает, что у вас был драйвер, который вызывал проблему.
11. Повторно включите все драйверы один за другим, чтобы вы могли обнулить драйвер, который вызывал проблему.
12. Всё! После того, как вы поймали неисправный драйвер, переустановите его
3. Восстановление системы
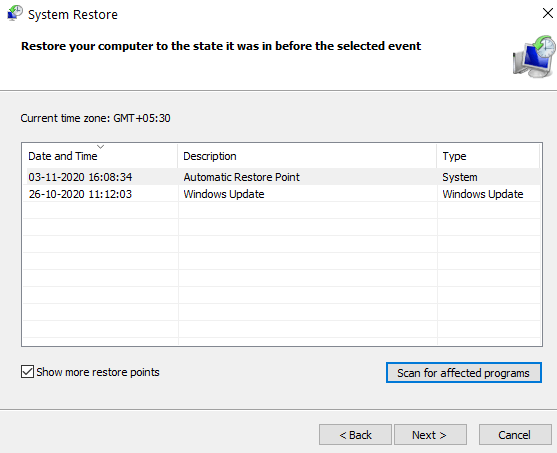
Восстановление системы помогает откатить Windows до состояния, когда все работало нормально. Всегда рекомендуется заранее настроить точку восстановления, потому что вы никогда не знаете, когда вам придется столкнуться с такой проблемой. В этом блоге рассказывается, как настроить точку восстановления на ПК с Windows 10 . Чтобы выполнить восстановление системы, выполните следующие действия:
1. Откройте диалоговое окно « Выполнить », нажав Windows + R.
2. Введите rstrui и нажмите Enter.
3. Нажмите Далее
4. Установите флажок Показать больше точек восстановления .
5. Выберите точку восстановления, желательно дату, когда ваш компьютер не столкнулся с сообщением «Windows восстановлена после непредвиденной проблемы с завершением работы».
6. Нажмите « Сканировать на наличие уязвимых программ», чтобы узнать, какое программное обеспечение будет удалено после восстановления.
7. Выберите « Далее », а затем нажмите «Готово », чтобы перезапустить
4. Запустите DISM.exe и сканирование SFC
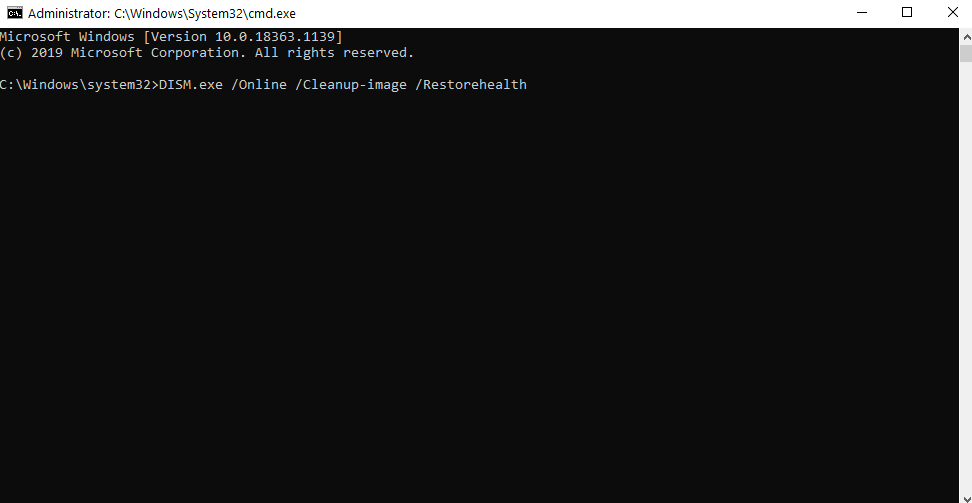
Используя эту меру, мы попытаемся безопасно заполучить все поврежденные системные файлы —
1. В строке поиска Windows введите cmd
2. На правой панели выберите « Запуск от имени администратора» .
3. Выполните следующую команду. Команда DISM будет искать любые поврежденные файлы и, если они будут найдены, автоматически восстановить их.
DISM.exe /Online /Cleanup-image /Restorehealth
4. Затем запустите команду sfc /scannow .
После завершения сканирования вы будете уведомлены командной строкой о системных файлах, которые были восстановлены. Опубликуйте это, перезагрузите компьютер снова
5. Изменить запуск и восстановление
Если ваша Windows восстановилась после неожиданного завершения работы и если это происходит часто, вы можете изменить параметры запуска и восстановления, выполнив шаги, указанные ниже:
1. Откройте проводник
2. Щелкните правой кнопкой мыши Этот компьютер .
3. Перейдите в Свойства
4. Нажмите «Защита системы» .
5. Нажмите на вкладку « Дополнительно ».
6. В разделе «Запуск и восстановление » нажмите « Настройки ».
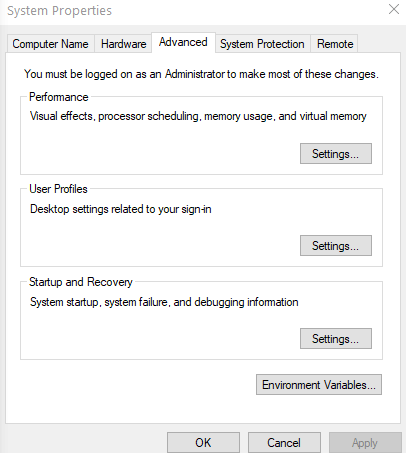
7. В разделе « Сбой системы» снимите оба указанных параметра.
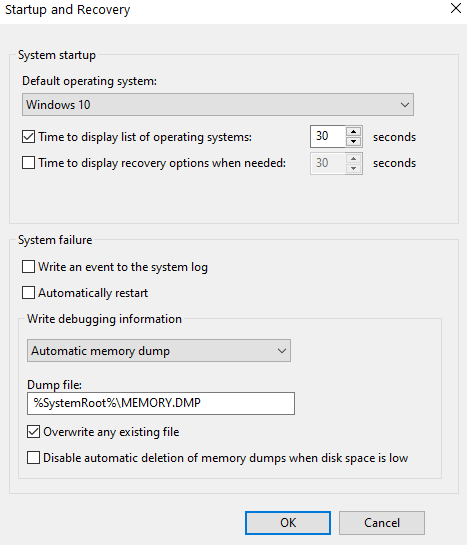
8. Установите для параметра «Записывать отладочную информацию» значение «Нет».
9. Нажмите ОК
Читайте также: Как запланировать выключение Windows 10
Вывод
Мы надеемся, что после применения вышеупомянутых обходных путей вам больше не придется иметь дело с «Windows восстановилась после неожиданной проблемы с завершением работы». Кроме того, с помощью Advanced Disk Recovery вы также сможете восстановить любые данные, которые вы могли потерять из-за этой проблемы. Если вы нашли блог полезным, поставьте лайк и поделитесь им со своими коллегами, друзьями и семьей. Чтобы узнать больше о таком контенте, продолжайте читать Tweak Library.