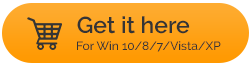Исправлено — ошибка «Ваш диск истории файлов был отключен слишком долго»
Опубликовано: 2021-05-02Всегда рекомендуется время от времени создавать резервные копии данных в Windows 10, и использование параметра «История файлов» — один из способов сделать это. Это простой способ регулярно создавать резервные копии файлов. Функция «История файлов» требует, чтобы у вас был подключен диск, на котором можно создать резервную копию файла. Однако бывают случаи, когда пользователям приходится иметь дело с такими ошибками, как:
Переподключите свой диск. Ваша история файлов отключена. Переподключитесь и попробуйте еще раз
Вот вероятные причины, по которым может возникнуть эта проблема:
- Резервный диск поврежден или имеет плохие сектора
- Вы по ошибке отключили функцию истории файлов
- Резервный диск отключен по какой-то причине
В этом блоге мы обсудим все способы, которыми вы можете быстро избавиться от проблемы.
Читайте также: Как сделать резервную копию вашего компьютера и личных данных
Способы устранения ошибки «Ваш диск истории файлов был отключен слишком долго» -
Список содержания
- 1. Снова подключите диск
- 2. Выберите другой диск истории файлов для резервного копирования файлов
- 3. Восстановите подключенный диск с помощью CHKDSK
- 4. Вместо этого используйте альтернативу
- 5. Отформатируйте резервный диск
1. Снова подключите диск
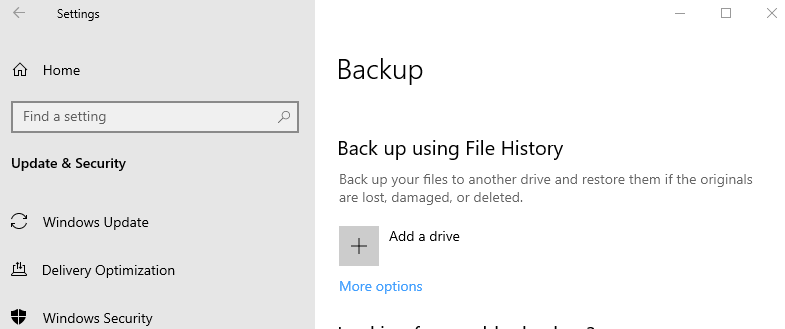
Возможно, вы получаете сообщение об ошибке «Ваш диск истории файлов был отключен слишком долго», потому что ваш резервный диск был отключен по той или иной причине. Если это так, проблему можно легко решить, отключив резервный диск, а затем снова подключив его. Затем выполните шаги, указанные выше:
- Откройте Настройки , нажав Windows + I
- Нажмите «Обновление и безопасность» > «Резервное копирование».
- Повторно выберите внешний жесткий диск
В большинстве случаев это должно быть именно то решение, которое вам нужно, и вас больше не будут беспокоить раздражающие уведомления или напоминания.
2. Выберите другой диск истории файлов для резервного копирования файлов
Один из способов решения проблемы «Переподключите диск. Ваша история файлов была отключена слишком долго »ошибка заключается в выборе другого диска истории файлов, потому что ваш существующий диск может быть поврежден или может иметь некоторые проблемы.
- Откройте « Настройки », нажав Windows + I, перейдите в « Обновление и безопасность », выберите « Резервное копирование», а затем нажмите « Дополнительные параметры ».
- Прокрутите вниз, пока не найдете резервную копию на другом диске . Затем нажмите «Остановить использование диска ». Это отключит резервное копирование истории файлов . Вы также заметите, что параметры « Добавить диск » снова появляются в разделе « Резервное копирование с использованием истории файлов» .
- Теперь мы добавим новый диск как способ резервного копирования файлов. Итак, перейдите в панель управления , набрав « Управление » в строке поиска Windows, а затем выберите « Панель управления » на правой панели.
- Перейдите в « Система и безопасность» и выберите « История файлов».
- Нажмите кнопку « ОК », а затем нажмите « Да ».
Читайте также: Как создать резервную копию файлов Windows на внешний жесткий диск
3. Восстановите подключенный диск с помощью CHKDSK
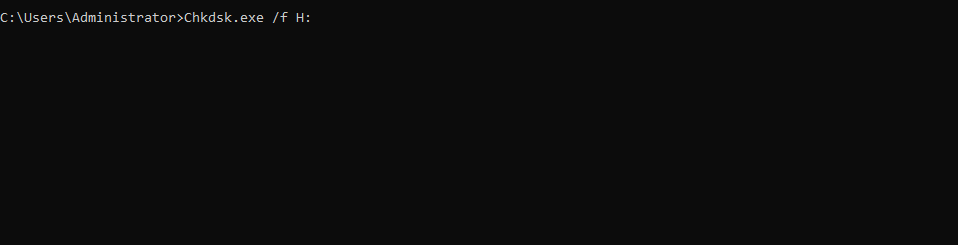
Часто ошибка может появиться, когда ваш подключенный диск поврежден. Возможно, на жестком диске есть поврежденные сектора. Независимо от ошибки, мы можем воспользоваться функцией chkdsk в Windows 10, обнаружить повреждение и затем устранить его. Для этого выполните следующие шаги:
- Введите cmd в строке поиска Windows.
- Выберите « Запуск от имени администратора» на правой панели.
- Когда появится административная командная строка , введите следующие команды:
Chkdsk.exe /f H (нажмите Enter)
Примечание. При вводе команды замените букву «H» на букву драйвера вашего резервного диска. Например, если ваш резервный диск — «G», то команда будет такой:
chkdsk.exe/ f G (нажмите ввод)
- Пусть процесс завершится. Теперь, если вы обнаружите, что значение поврежденных секторов не равно 0, возможно, ваш диск поврежден. Если это так, в целях безопасности данных вы можете сделать резервную копию своего диска, клонировав поврежденный диск на новый.
4. Вместо этого используйте альтернативу
Если вы все еще ищете решение проблемы, вы можете использовать альтернативный способ резервного копирования файлов. AOMEI Backupper — одно из решений для резервного копирования

которые могут помочь вам в этом отношении.
Как работает AOMEI Backupper?
Допустим, ваш компьютер загружается из-за поврежденных секторов. В этом случае вы можете создать загрузочный USB-накопитель на работоспособном ПК с помощью AOMEI Backupper. Теперь рассмотрим следующие сценарии:
- Если вы хотите клонировать жесткий диск на другой, выполните следующие действия:
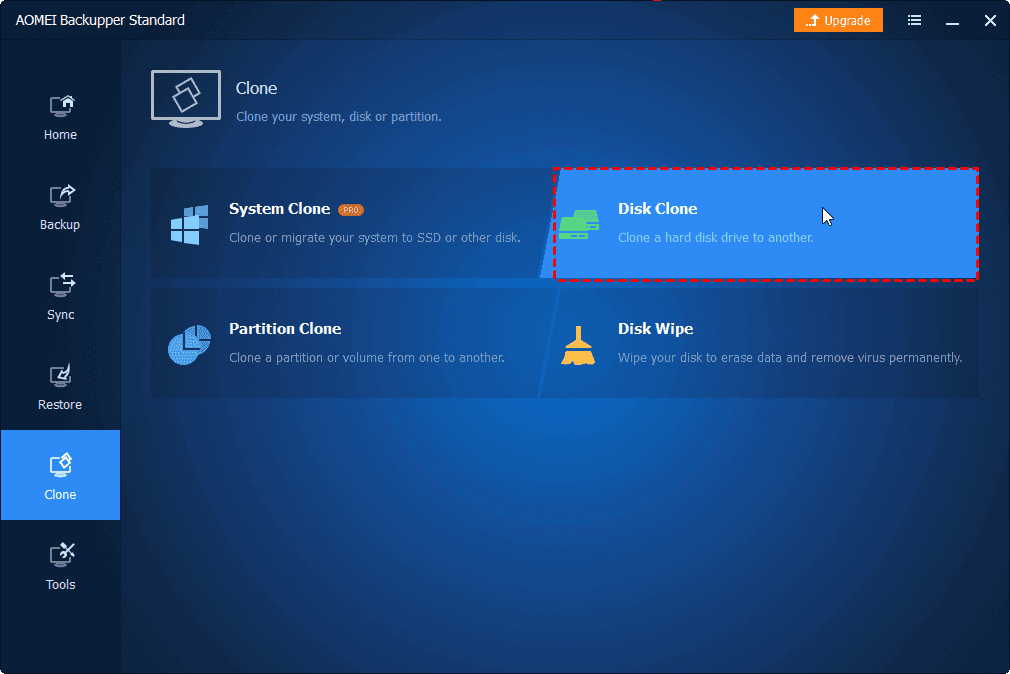
1. Установите AOEMEI Backupper
Установите резервную копию AOMEI
2. С левой стороны нажмите « Клонировать ».
3. С правой стороны нажмите Disk Clone .
4. Выберите исходный диск (жесткий диск, который поврежден или имеет поврежденные сектора).
5. Теперь выберите целевой диск.
6. Нажмите «Начать клонирование ».
7. Замените поврежденный диск клонированным диском.
- Для простого резервного копирования файлов и папок с помощью AOMEI Backupper выполните следующие действия:
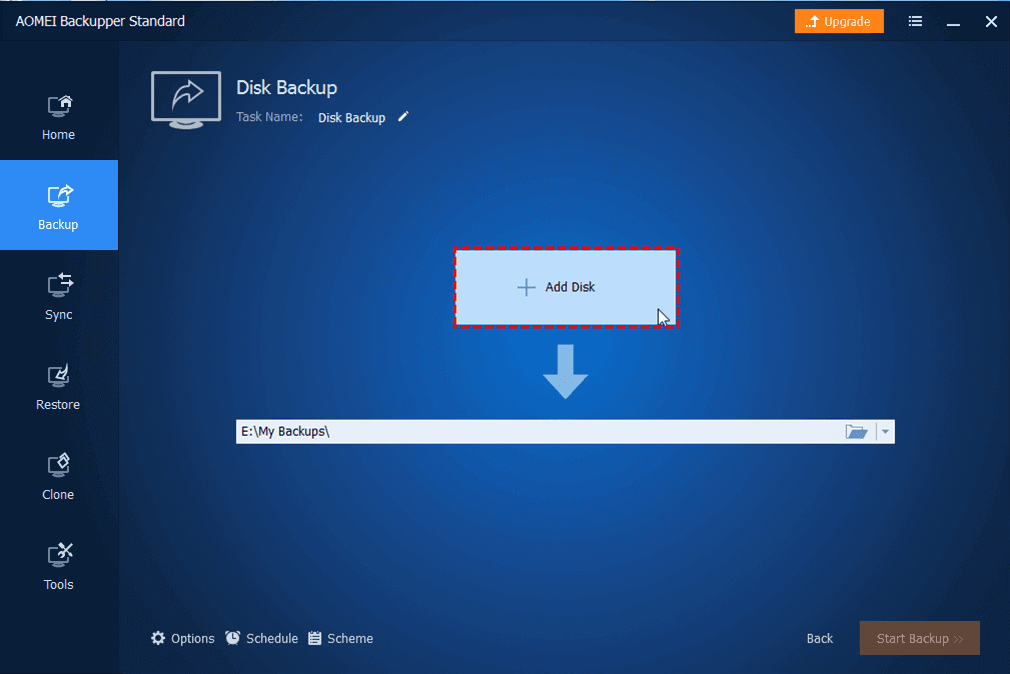
1. После того, как вы установили AOMEI Backupper, нажмите « Резервное копирование » с левой стороны.
2. Нажмите « Добавить файл» или «Добавить папку ».
3. Выберите целевой диск
4. Вы можете нажать «Расписание », чтобы установить периодичность задачи резервного копирования файлов.
5. Нажмите «Начать резервное копирование ».
Вот некоторые другие функции AOMEI Backupper:
- Вы можете создать полную резервную копию или создать дифференциальную или инкрементную резервную копию.
- Не только файлы, но и AOMEI Backupper также выполняет резервное копирование дисков, разделов и даже всей вашей системы.
- Вы даже можете выбрать расписание резервного копирования.
- Вы также можете клонировать диски
Установите резервную копию AOMEI
5. Отформатируйте резервный диск
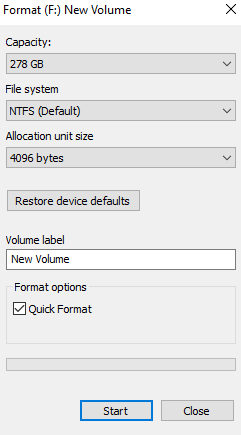
Теперь, когда у вас есть резервная копия, вы можете даже приступить к форматированию существующего резервного диска, если он все еще мигает «Ваша история файлов была отключена слишком долго». Причина, по которой рекомендуется делать резервную копию, заключается в том, что после форматирования диска каждый файл или папка исчезнет навсегда. Чтобы запустить процесс форматирования –
- Нажмите кнопку Windows + E, чтобы открыть проводник .
- Найдите проблемный диск, щелкните его правой кнопкой мыши и выберите « Форматировать».
- Нажмите « Пуск » и дайте процессу завершиться.
Теперь перейдите в «Историю файлов» и запустите его. Должно работать без глюков.
Подведение итогов:
Резервное копирование личных данных вашего компьютера помогает вам устранять сбои, когда вы можете удобно использовать существующие резервные копии данных. И в этом отношении, если вы столкнулись с такими ошибками, как «Повторно подключите диск, ваша история файлов была отключена слишком долго», не нужно дрожать и обратитесь к исправлениям выше. Вы всегда можете добавить этот блог и другие блоги по устранению неполадок из Tweak Library в закладки для дальнейшего использования. Чтобы узнать больше о таких обновлениях, продолжайте читать Tweak Library.
Рекомендуемые чтения:
- Как сделать полную резервную копию компьютера с Windows 10?
- Резервное копирование драйверов в Windows 10 и их восстановление
- Как сделать резервную копию реестра в Windows 10