[Исправлено] Проблема с черным экраном YouTube
Опубликовано: 2020-06-05Когда мы хотим просмотреть последние трендовые видео, просмотреть обзор продуктов или узнать о новой кухне, самое первое место, которое мы посещаем, — это YouTube. Теперь, несмотря на то, что эта платформа содержит миллионы видео для всех жанров и предпочтений, многие пользователи все еще сталкиваются с общей проблемой, а именно с черным экраном на YouTube при просмотре видео.
Могут быть различные причины проблемы с черным экраном YouTube, такие как медленное подключение к Интернету, устаревший браузер, аппаратное ускорение, неисправные расширения и т. д. Но обнадеживает то, что эту проблему можно решить с помощью некоторых простых настроек, таких как выход из YouTube, обновление браузер, отключив аппаратное ускорение и расширения браузера.
В нашей статье мы подробно обсудили все эти простые в реализации твики, которые помогут решить проблему черного экрана на YouTube.
Способы решения проблемы с черным экраном YouTube:
Выйдите из своего аккаунта YouTube
Для многих пользователей, которые столкнулись с проблемой черного экрана на YouTube, достаточно просто выйти из своей учетной записи YouTube. Итак, первый шаг, который вам нужно сделать, — это выйти из своей учетной записи YouTube, чтобы проверить, можете ли вы теперь нормально воспроизводить видео.
Чтобы выйти из аккаунта YouTube, выполните следующие действия:
1. На странице YouTube щелкните значок «Учетная запись», расположенный в правом верхнем углу страницы.
2. В раскрывающемся списке выберите вариант выхода.
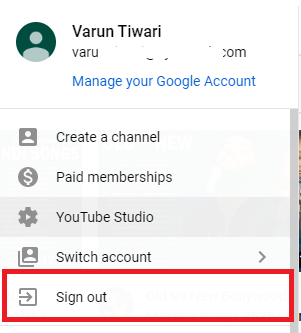
3. Вы выйдете из своей учетной записи YouTube.
Теперь попробуйте снова воспроизвести видео. Если вы все еще получаете черный экран на YouTube, перейдите к следующему шагу.
Обновите страницу:
Еще один простой шаг, который вы можете попытаться решить с проблемой черного экрана YouTube, — это обновить веб-страницу. Если проблема вызвана такой проблемой, как веб-страница, которая не загружается или перестает отвечать на запросы, ее можно исправить, обновив веб-страницу. Чтобы обновить веб-страницу, вы можете либо нажать кнопку F5 на клавиатуре, либо щелкнуть значок обновления в браузере.
![]()
Если это временная проблема, вызванная тем, что страница не отвечает, теперь вы можете воспроизводить видео в обычном режиме.
Перезагрузите браузер/компьютер
Если обновление веб-страницы не помогает, попробуйте перезапустить браузер. Часто, когда мы открываем много вкладок, браузер медленно реагирует. Это, в свою очередь, приводит к тому, что веб-страницы перестают отвечать на запросы, и в конечном итоге приводит к проблеме черного экрана на YouTube.
Поэтому вы можете попробовать закрыть браузер и перезапустить его с нуля. Если проблема связана с браузером, она будет исправлена. (Мы обсудим другие проблемы, связанные с браузером, которые могут привести к проблемам с черным экраном YouTube, позже в этой статье).
Если проблема вызвана какими-то временными проблемами с вашим компьютером, вам необходимо перезагрузить компьютер/ноутбук. (Очевидно, что перезагрузка компьютера перезапустит браузер. Таким образом, вы можете напрямую перезагрузить компьютер вместо перезапуска браузера.)
Попробуйте альтернативный браузер
Проблема с черным экраном YouTube может быть связана с конкретным браузером, поэтому мы рекомендуем вам попробовать альтернативный браузер, особенно если вы используете браузер, несовместимый с проигрывателем YouTube. Плееры YouTube хорошо работают во всех ведущих браузерах, таких как Chrome, Firefox, Edge и Safari. Если вы используете какой-либо другой браузер, попробуйте переключиться на любой из них, чтобы проверить, решает ли он проблему.
Очистить данные браузера
Помните, когда вы в последний раз чистили кеш и куки своего браузера? Если это происходит долго, то накопление кеша и файлов cookie мешает бесперебойной работе браузера и в конечном итоге приводит к проблемам с черным экраном на YouTube.
Чтобы очистить данные просмотра в Chrome, выполните следующие действия:
1. Откройте браузер Chrome и щелкните значок меню (3 точки), расположенный в правом верхнем углу.
2. В раскрывающемся меню выберите Дополнительные инструменты > Очистить данные просмотра.
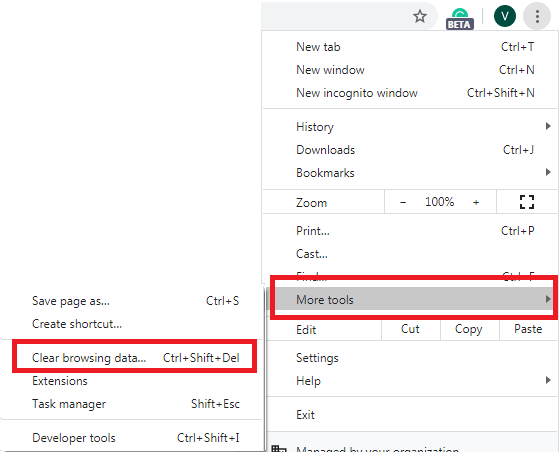
3. Теперь в окне выберите «Все время» из диапазона времени и нажмите кнопку «Очистить данные».
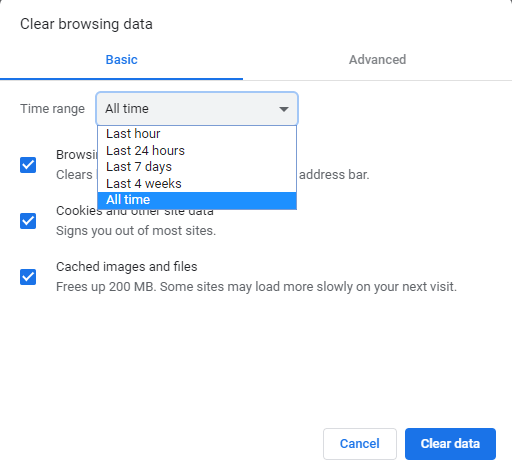
Чтобы очистить данные браузера в Firefox, выполните следующие действия:
1. Откройте браузер Firefox и щелкните значок меню (3 параллельные линии), расположенный в правом верхнем углу.
2. В раскрывающемся меню выберите «Параметры».
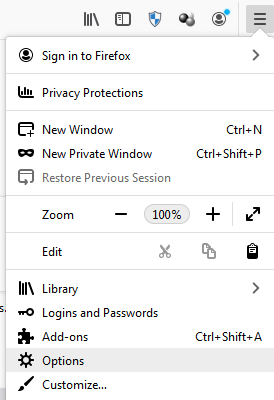
3. В открывшемся новом окне нажмите «Конфиденциальность и безопасность», прокрутите вниз до «Файлы cookie и данные сайта» и нажмите кнопку «Очистить данные».
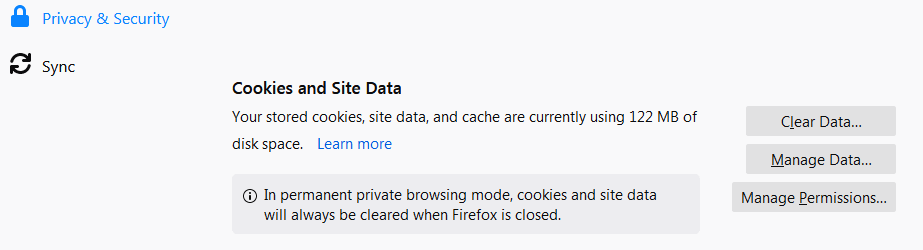
4. В следующем открывшемся окне вы можете снять флажок с параметра «Файлы cookie и данные сайта» и нажать кнопку «Очистить».
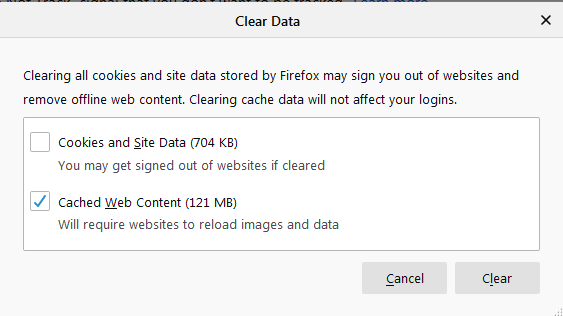
Это очистит ваши данные просмотра в Firefox.
Чтобы узнать, как очистить кеш в браузере Safari, нажмите здесь.
Обновите браузер:
Всегда рекомендуется использовать обновленный браузер. Поэтому, если вы используете устаревший браузер, вполне вероятно, что он вызывает проблемы с черным экраном YouTube. Как мы все знаем, старые версии браузеров используют плагин Adobe Flash Player, который больше не поддерживается. Поэтому, если вы все еще используете ту же версию браузера, это будет мешать работе YouTube и вызывать проблемы с черным экраном.
Чтобы исправить это, все, что нам нужно сделать, это обновить наш браузер до последней версии.
Обновите браузер Firefox:
Если вы используете Firefox в качестве предпочитаемого браузера, выполните следующие действия, чтобы обновить его.
1. Откройте Firefox и щелкните значок меню (три параллельные линии), расположенный в правом верхнем углу экрана.

2. В раскрывающемся меню щелкните Справка.
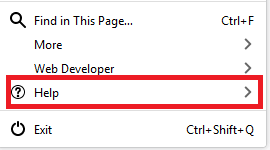
3. Теперь выберите «О Firefox» в следующем меню.
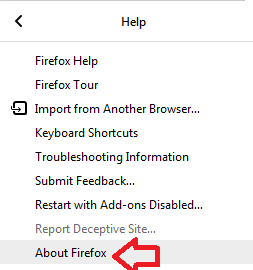
4. Теперь Firefox проверит наличие обновлений и автоматически обновит браузер до последней версии.
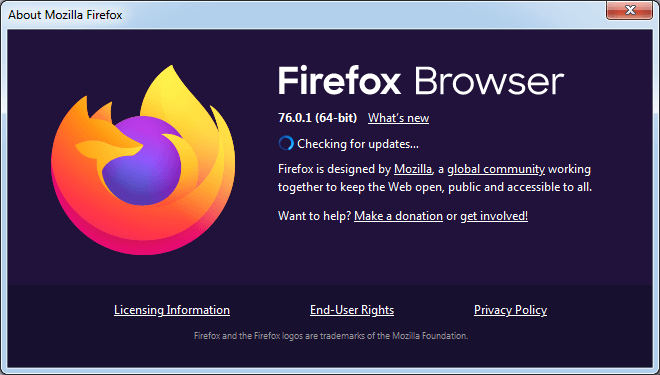
Обновите браузер Chrome
Чтобы обновить Chrome, выполните следующие действия:
1. Откройте Chrome и щелкните значок меню (3 точки), расположенный в правом верхнем углу экрана.
2. В раскрывающемся меню выберите Справка > О Google Chrome.
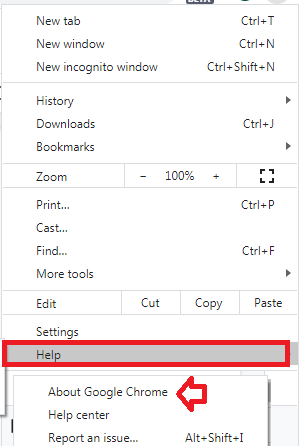
3. Теперь Chrome будет искать обновление и, если оно доступно, обновит его до последней версии.
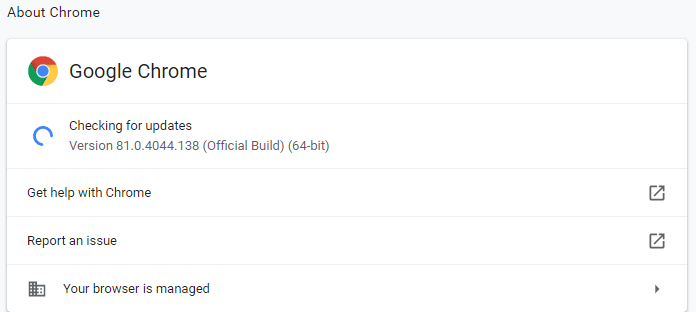
После обновления браузера до последней версии перезапустите его. Теперь начните использовать YouTube, чтобы проверить, решена ли проблема с черным экраном.
Отключить расширения браузера
Расширения браузера предназначены для того, чтобы обогатить наш опыт просмотра. Как и расширения браузера для блокировки рекламы, которые мы используем, чтобы блокировать рекламу и сделать нашу работу без рекламы. Поэтому, если вы используете расширение для блокировки рекламы, вполне вероятно, что оно мешает работе YouTube и вызывает проблему с черным экраном.
Вы можете попробовать отключить расширение, чтобы проверить, устраняет ли оно проблему с черным экраном на YouTube.
Чтобы отключить расширение в Firefox, выполните следующие действия:
1. Запустите Firefox и щелкните значок меню, расположенный в правом верхнем углу экрана.
2. В меню выберите Дополнения. Это откроет вкладку дополнений.
3. На вкладке «Дополнения» нажмите «Расширения» на левой панели. И выключите кнопку рядом с «Добавить», чтобы отключить ее. Чтобы навсегда удалить его, щелкните значок меню (3 точки) рядом с кнопкой-переключателем и выберите «Удалить».
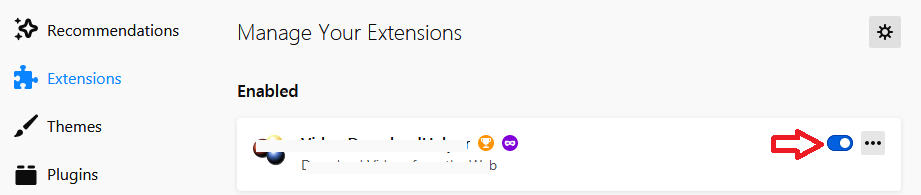
Чтобы отключить расширение в Chrome, выполните следующие действия:
1. Запустите Chrome и щелкните значок меню, расположенный в правом верхнем углу экрана.
2. В меню выберите Дополнительные инструменты > Расширения. Откроется вкладка расширения Chrome.
3. Чтобы отключить расширение, выключите переключатель. Чтобы полностью удалить, нажмите кнопку «Удалить», расположенную на этом расширении.
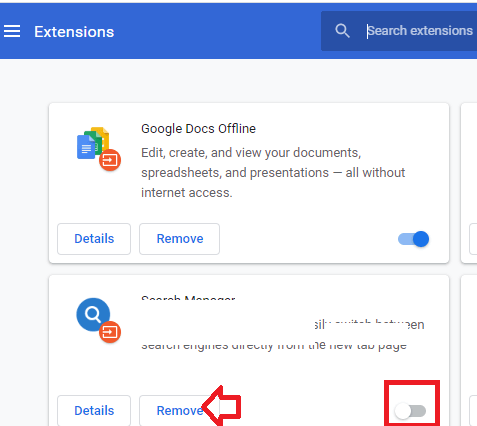
Теперь, после отключения дополнений, попробуйте снова использовать YouTube. Если проблема с черным экраном на YouTube теперь решена, вы можете либо связаться с разработчиком этих надстроек, либо попробовать альтернативные надстройки, которые не мешают работе YouTube.
Отключить аппаратное ускорение
Все современные браузеры, такие как Google Chrome или Mozilla Firefox, оснащены функцией аппаратного ускорения. Эта функция, если она включена, использует графический процессор вашего компьютера вместо центрального процессора для ускорения процессов. Но иногда включение аппаратного ускорения может привести к неожиданным проблемам, например к черному экрану при воспроизведении видео на YouTube.
Если вы тоже включили аппаратное ускорение в своем браузере, попробуйте отключить их, чтобы проверить, решает ли это проблему.
Чтобы отключить аппаратное ускорение в Chrome, выполните следующие действия:
1. Запустите Chrome и щелкните значок меню, расположенный в правом верхнем углу.
2. В раскрывающемся меню выберите Настройки. Откроется новая вкладка «Настройки».
3. Теперь прокрутите вниз до «Дополнительно» и нажмите на него.
4. В разделе «Система» выключите кнопку рядом с «Использовать аппаратное ускорение, если оно доступно».
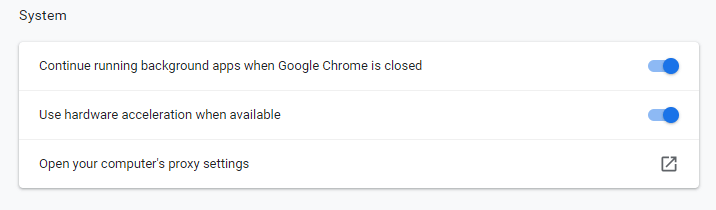
5. Теперь перезапустите браузер Chrome и проверьте, решает ли он проблему.
Чтобы отключить аппаратное ускорение в Firefox, выполните следующие действия:
1. Откройте браузер Firefox и щелкните значок меню, расположенный в правом верхнем углу экрана.
2. В раскрывающемся меню выберите «Параметры». Откроется вкладка «Предпочтения».
3. Выберите вкладку «Общие» на левой панели и прокрутите вниз до пункта «Производительность».
4. Теперь в разделе «Производительность» снимите флажок «Использовать аппаратное ускорение, если оно доступно».
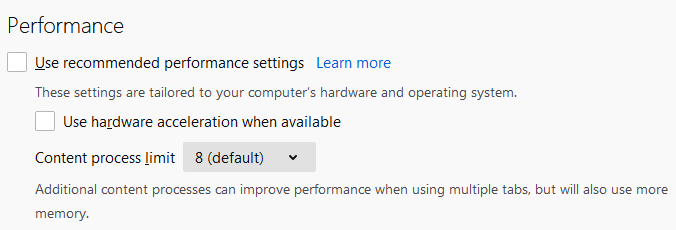
Перезапустите браузер, чтобы проверить, можете ли вы нормально воспроизводить видео. Если вы все еще получаете черный экран на YouTube, переходите к следующему шагу.
Проверьте ваше сетевое подключение
Еще одна причина проблем с задним экраном YouTube — слабое или нестабильное интернет-соединение. Плохое или нестабильное интернет-соединение может помешать правильной загрузке видео с YouTube. Поэтому будьте уверены, что ваше соединение Wi-Fi установлено и работает.
Вы также можете попробовать переместить устройство ближе к маршрутизатору, чтобы усилить сигнал. Вы также можете проверить различные приложения, которые потребляют пропускную способность вашего интернета, и отключить их.
Вы также можете связаться со своим интернет-провайдером, если у вас возникли проблемы с подключением к Интернету.
Подведение итогов
Не может быть какого-либо конкретного времени или причины возникновения проблемы с черным экраном YouTube. Но если вы столкнулись с этой проблемой, нет причин для беспокойства, поскольку ее можно легко решить с помощью перечисленных выше шагов. Кроме того, не забудьте поделиться своим мнением в разделе комментариев ниже.
Кроме того, если у вас есть какие-либо другие шаги по устранению неполадок, поделитесь ими в поле для комментариев ниже.
Читать далее:
Как исправить, что YouTube не работает?
[РЕШЕНО] Обнаружена внутренняя ошибка сервера 500 на YouTube?
Большой план YouTube по снижению качества видео из-за COVID-19
