Забыли пароль от iPad? Как разблокировать отключенный iPad с / без iTunes
Опубликовано: 2023-07-27Блокировка вашего iPad из-за забытого кода доступа может быть неприятной, но не паникуйте! Есть решения!
Когда ваш iPad отключается после нескольких неудачных попыток, восстановление доступа возможно при правильном подходе. Поэтому, чтобы помочь вам снова запустить iPad, мы собрали 5 надежных способов разблокировки отключенного iPad. Итак, приступим!
Почему ваш iPad отключен?
Самая распространенная причина отключения вашего iPad — несколько раз ввести неправильный пароль.
Давайте объясним, как работает система паролей на iPad. Видите ли, когда вы вводите неверный код доступа несколько раз, он запускает функцию безопасности iPad, которая отключает устройство на определенный период или до тех пор, пока не будет введен правильный код доступа. Количество раз, когда вы можете ввести неправильный код доступа, прежде чем ваш iPad будет отключен, зависит от модели вашего iPad.
Для iPad с кнопкой «Домой»
Ввод неправильного кода доступа до 10 раз отключит ваш iPad.
Для iPad без кнопки «Домой»
Ввод неправильного кода доступа до 5 раз отключает ваш iPad.
Как только ваш iPad будет отключен, вы увидите сообщение «iPad недоступен». сообщение. Количество минут, которое вам нужно подождать, прежде чем вы сможете повторить попытку, будет увеличиваться каждый раз, когда вы вводите неправильный код доступа.
Однако вы можете разблокировать отключенный iPad, используя методы, описанные ниже.
Как разблокировать отключенный iPad без iTunes
Если у вас нет доступа к iTunes и вы ищете быстрые способы разблокировки отключенного iPad, следующий метод обязательно вам поможет:
Способ 1: разблокировать iPad без пароля без iTunes
Если вы заблокировали свой iPad из-за забытого пароля и отключенного iPad, вы можете мгновенно разблокировать его с помощью AnyUnlock — iPhone Password Unlocker .
Функция AnyUnlock «Код разблокировки экрана» позволяет вывести отключенный iPad из заблокированного состояния, сбросив код доступа без необходимости использования iTunes или iCloud.
Поддерживает все блокировки iPhone
Независимо от того, есть ли у вас 4-значный или 6-значный цифровой код, пользовательский цифровой код, пользовательский буквенно-цифровой код, Touch ID или Face ID, AnyUnlock способен разблокировать все виды блокировок экрана.
Высокая вероятность успеха
AnyUnlock известен высоким уровнем успеха, если на заблокированном iPhone установлена поддерживаемая версия iOS (iOS 5 и более поздние версии).
iPhone 14/iOS 16 поддерживается
И, наконец, если у вас есть последний iPhone 14 с iOS 16, AnyUnlock также может помочь вам разблокировать его экран!
Дополнительные возможности
Хотя AnyUnlock наиболее известен тем, что снимает блокировку экрана iPhone, он также является хорошим вариантом для удаления Apple ID, обхода блокировки активации и блокировки MDM, а также для сброса кода доступа к экранному времени.
Разблокировать отключенный iPad / iPhone с помощью AnyUnlock
Вот простые и легкие шаги, как разблокировать отключенный iPad/iPhone всего за несколько кликов:
Шаг 1. Загрузите и запустите AnyUnlock на своем ПК и выберите режим «Код разблокировки экрана».
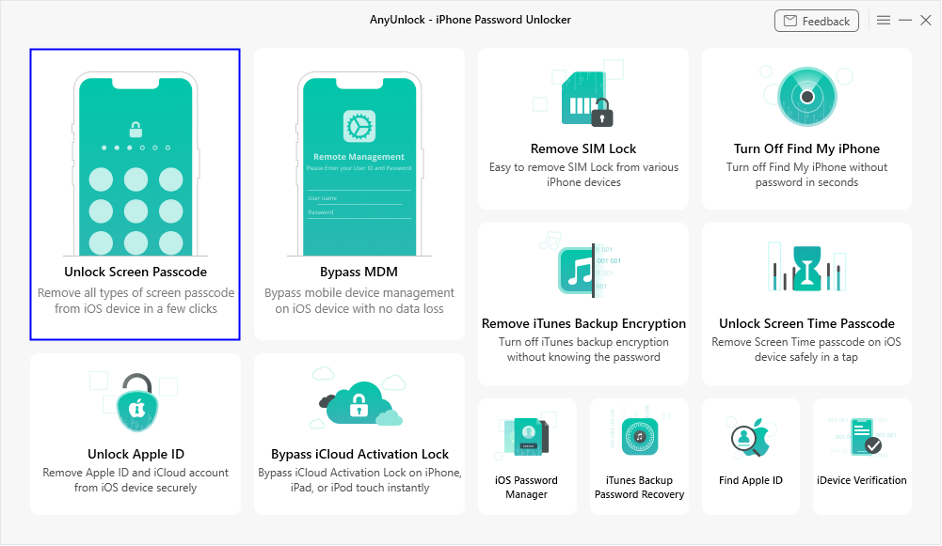
Нажмите «Код разблокировки экрана».
Шаг 2. Подключите iPad к компьютеру с помощью кабеля USB-Lightning и нажмите «Начать сейчас», чтобы снять блокировку экрана.
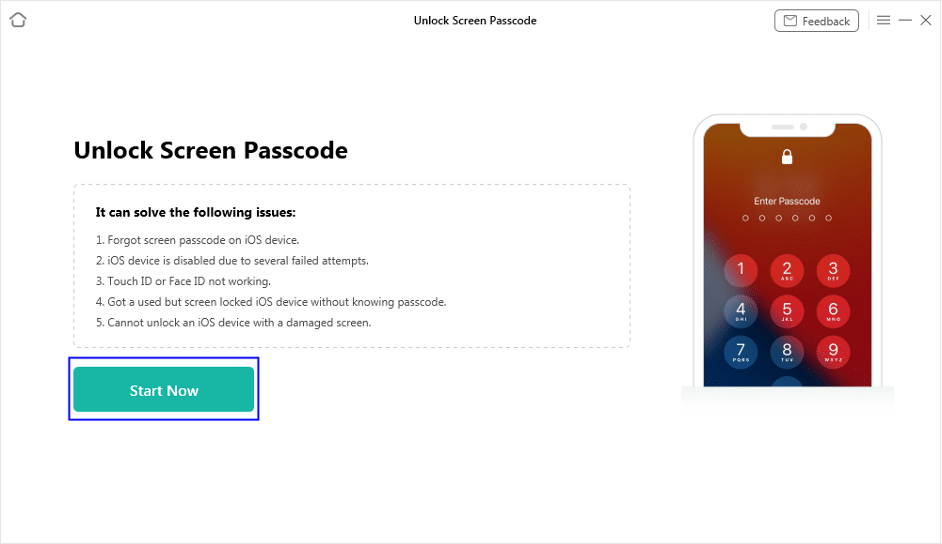
Нажмите «Начать сейчас», чтобы продолжить
Шаг 3. Нажмите «Загрузить», чтобы начать загрузку прошивки для модели вашего iPad.После чего нажмите «Разблокировать сейчас», чтобы снять блокировку экрана вашего iPad.
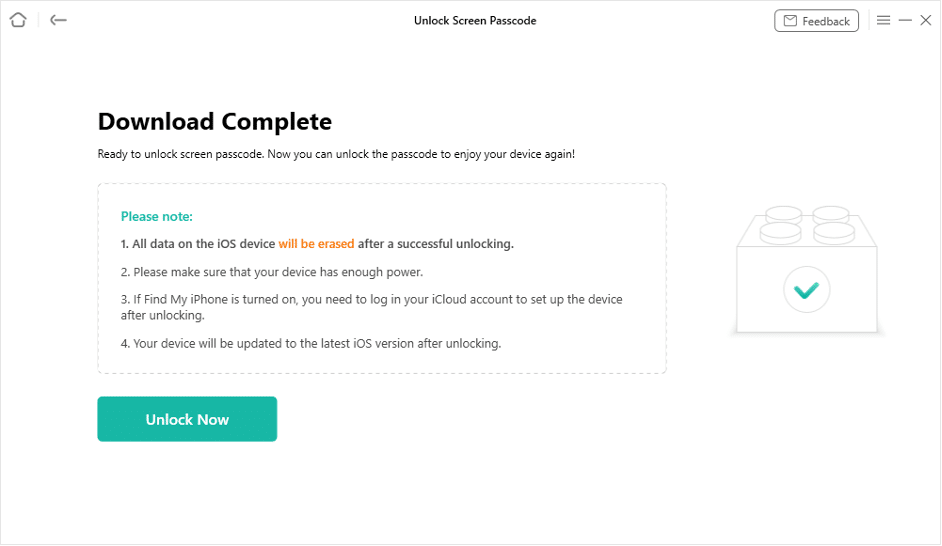
Нажмите «Разблокировать сейчас», чтобы разблокировать экран iPad.
Шаг 4. AnyUnlock начнет процесс разблокировки экрана.Как только код блокировки экрана будет успешно удален, ваш iPad перезагрузится, и вы сможете получить к нему доступ без пароля.
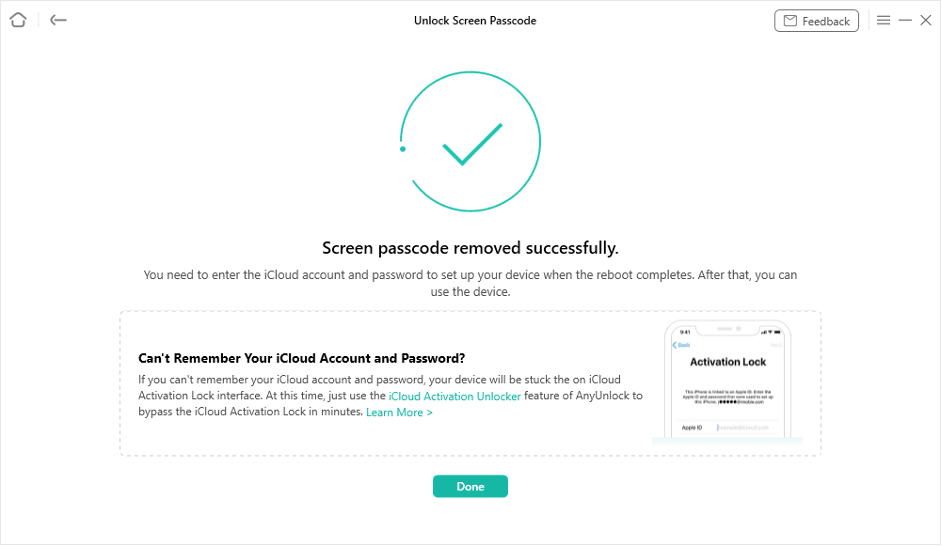
Удаление пароля экрана успешно
Хотя разблокировка отключенного iPad с помощью AnyUnlock является самым простым и быстрым методом, мы также упомянули некоторые альтернативные способы.
Способ 2: разблокировать отключенный iPad без iTunes через iCloud
Еще один способ разблокировать отключенный iPad — использовать функцию «Найти iPhone» в iCloud.
Основная цель функции «Найти» — отследить потерянные iPhone/iPad; однако вы также можете использовать его для разблокировки экрана iPad. Вот шаги, как разблокировать отключенный iPad с помощью Find My iPhone.
Однако этот метод работает только в том случае, если на вашем iPad активирована функция «Найти».
- Перейдите на веб-сайт iCloud со своего ПК и войдите в систему, используя свой Apple ID и пароль.
- Нажмите «Найти устройства», чтобы найти свой iPad.
- Выберите свой iPad, нажмите «Стереть iPad» и введите свой Apple ID и пароль, чтобы продолжить.
Это сотрет ваш iPad и сбросит его без пароля блокировки экрана. Теперь вы можете получить к нему доступ без пароля и настроить его как новый.

Способ 3: разблокировать отключенный iPad без компьютера с помощью Erase iPad
Еще один быстрый и простой способ разблокировать отключенный iPad без компьютера — использовать параметр «Стереть iPad», который появляется на экране, когда он отключен.
Вот как это сделать:
- Когда вы получаете «iPad недоступен». уведомление на экране, нажмите «Стереть iPad» в нижней части устройства.
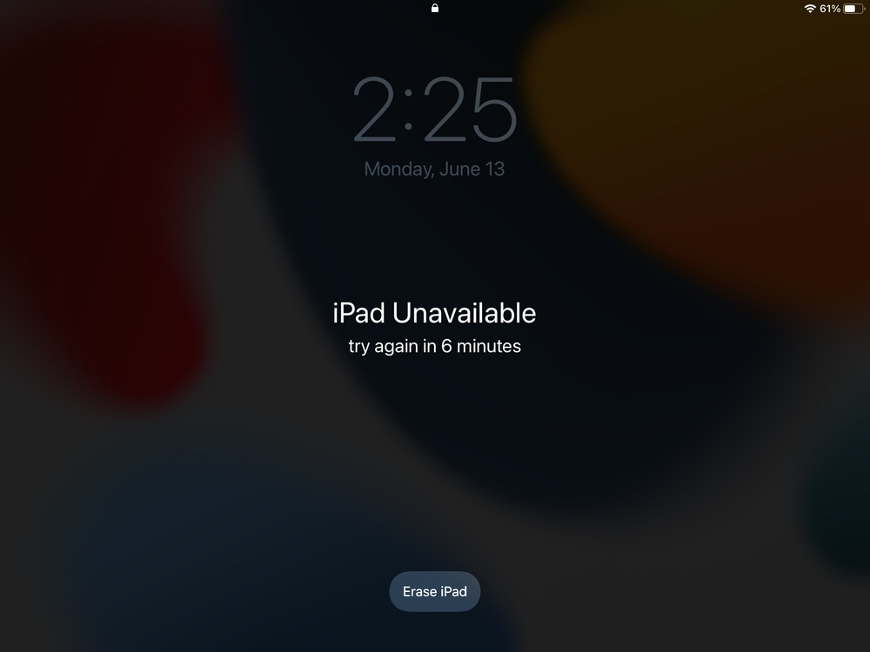
Нажмите «Стереть iPad».
- Вы получите сообщение с вопросом, хотите ли вы «Удалить все содержимое и настройки». Нажмите «Стереть iPad» еще раз, чтобы подтвердить свой выбор.
- Введите свой Apple ID и пароль, чтобы выйти из своей учетной записи.
Это сотрет ваш iPad; вы можете настроить его как новый, когда он перезапустится.
Метод 4: как разблокировать отключенный iPad без iTunes через Siri
Siri — это AI-помощник от Apple, который помогает пользователям выполнять различные задачи на своих iPad, например отправлять текстовые сообщения, звонить и т. д. Однако он также может пригодиться для разблокировки отключенного iPad.
Однако этот метод работает только на iPadOS 11 или более ранней версии.
Шаги по разблокировке отключенного iPad с помощью Siri
Разблокировать iPad с помощью Siri немного сложно; тем не менее, нет ничего плохого в том, чтобы попробовать, если он выполняет свою работу!
Вот что нужно сделать:
- Активируйте Siri, нажав кнопку «Домой» и запросив время.
- Siri покажет вам часы. Нажмите на значок часов.
- Нажмите «+» в правом верхнем углу экрана, чтобы добавить часы, и введите что-нибудь в строке поиска.
- Затем нажмите на текст, чтобы выделить его > Выбрать все > Поделиться > Сообщение.
- Введите что-нибудь в поле «Кому».
- Вставьте скопированный ранее текст и через несколько секунд нажмите кнопку «Домой».
- Это приведет вас к главному экрану без запроса пароля.
Этот метод может или не может разблокировать отключенный iPad. Однако, если это произойдет, вам повезло; в противном случае вы можете использовать iTunes для разблокировки устройства.
Как разблокировать отключенный iPad с помощью iTunes
Предыдущий раздел был посвящен разблокировке отключенного iPad различными способами, включая AnyUnlock, iCloud, функцию «Стереть iPad» и Siri. Однако вы также можете использовать iTunes для разблокировки отключенного устройства. Для этого метода у вас должен быть ПК с последней версией iTunes, а ваш iPad должен быть синхронизирован с iTunes.
Шаги по разблокировке отключенного iPad через iTunes
- Выключите iPad и переведите его в режим восстановления.
iPad без кнопки «Домой»
Нажмите и отпустите кнопку уменьшения громкости и сделайте то же самое с кнопкой питания. Теперь нажимайте кнопку питания, пока устройство не загрузится в режиме восстановления.
iPad с кнопкой «Домой»
Одновременно нажмите и удерживайте кнопки «Домой» и «Питание», пока не появится экран «Режим восстановления».
- Теперь подключите iPad к компьютеру и запустите iTunes. Вы увидите всплывающее окно с вариантами «Восстановить» и «Обновить». Нажмите «Восстановить».
Это сбросит ваш iPad, удалив все пароли и блокировки. Вы можете получить к нему доступ без пароля и настроить его как новое устройство.
Теперь, когда мы обсудили все 5 способов разблокировки отключенного iPad, давайте ответим на некоторые вопросы по этой теме.
Часто задаваемые вопросы
В. Как сбросить отключенный iPad с помощью iTunes?
Сброс отключенного iPad с помощью iTunes — популярный метод для всех пользователей Apple. Это простой метод; однако, чтобы он работал, ваш iPad должен быть синхронизирован с iTunes.
Чтобы сбросить отключенный iPad с помощью iTunes, переведите его в режим восстановления, подключите его к компьютеру с помощью USB-кабеля и выберите параметр «Восстановить iPhone» на вкладке «Устройство iTunes».
В. Как подключиться к iTunes, если iPad отключен?
Если ваш iPad отключен, вы можете перевести его в режим восстановления и подключить к компьютеру. iTunes автоматически обнаружит iPad и попросит вас восстановить или обновить его.
Заключение
Разблокировка отключенного iPad может быть сложной задачей, особенно если у вас нет доступа к iTunes. Однако есть несколько методов, которые могут помочь вам восстановить доступ к вашему iPad. Среди них самый удобный способ — через AnyUnlock . Поэтому, если вы когда-нибудь заблокируете свое устройство iOS или вам понадобится какая-либо помощь в управлении его данными, AnyUnlock предоставит необходимые инструменты для эффективного выполнения работы!
