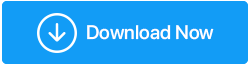Как отформатировать внешний жесткий диск для Windows 10
Опубликовано: 2020-12-19Форматирование внешнего жесткого диска не так сложно, как вы думаете, если у вас есть правильные рекомендации. Например, все мы знаем, что почти каждый внешний жесткий диск предназначен для работы с компьютерами Mac и ПК. Но иногда вы просто не можете получить доступ к внешнему жесткому диску на своем ПК и искать решения. Здесь вам нужно переформатировать внешний жесткий диск, чтобы он работал на вашем ПК. Ага!! Так что откладывая это, вот как отформатировать внешний жесткий диск самым простым способом:
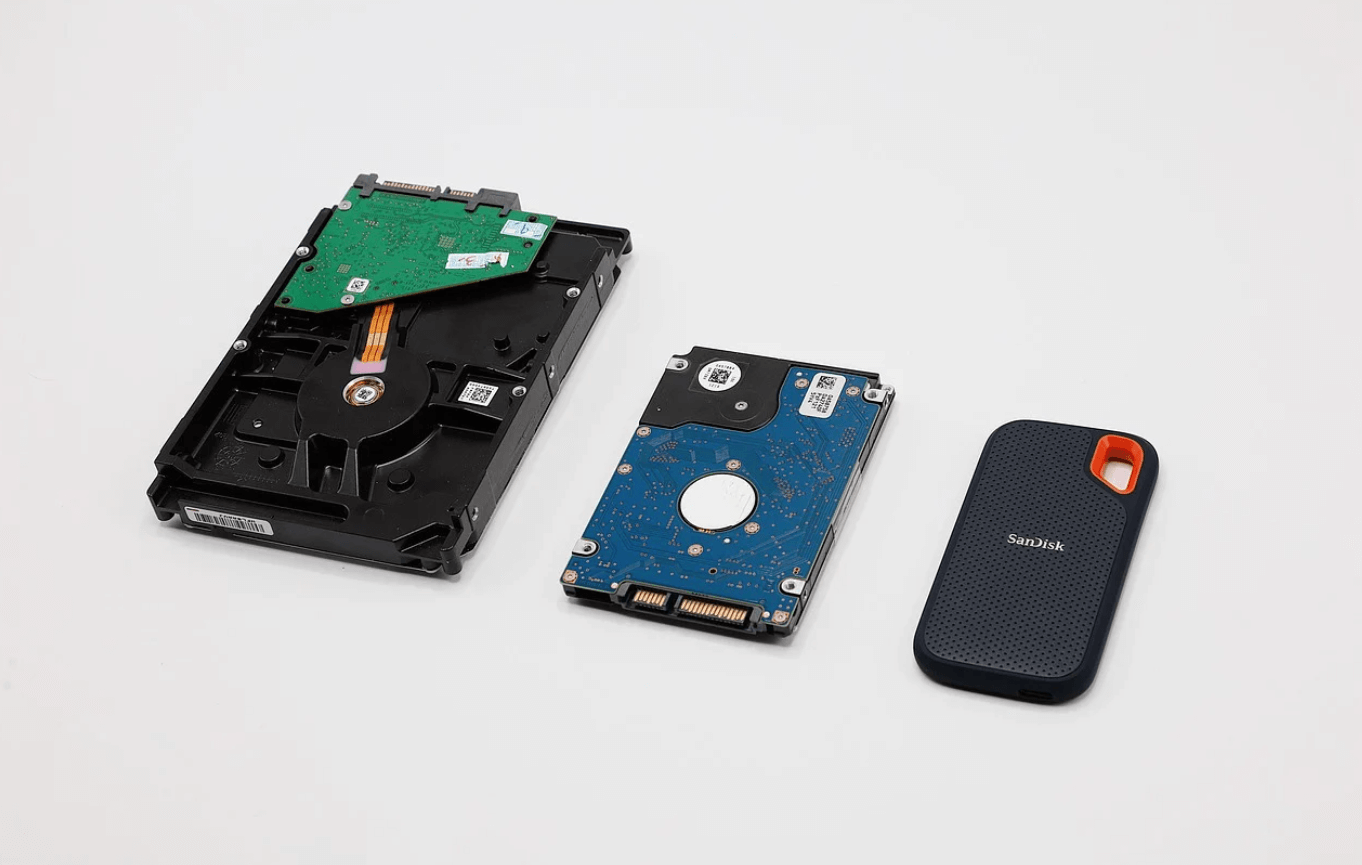
Как отформатировать внешний жесткий диск для ПК с Windows 10
Поскольку мы говорим о форматировании внешнего жесткого диска, поддерживаемая операционная система, о которой мы будем говорить, — это Windows 10. Но прежде чем мы приступим к форматированию внешнего жесткого диска, дважды проверьте, есть ли у вас важные файлы на жестком диске.
Если есть, подготовьте надлежащую резервную копию, прежде чем приступать к процессу форматирования внешнего жесткого диска, как указано ниже:
1. Подключите жесткий диск к компьютеру с Windows
Таким образом, чтобы отформатировать внешний жесткий диск, очевидным шагом было бы подключить его к ПК с Windows 10. Поэтому, если ваш внешний жесткий диск совместим с компьютером с Windows, он мгновенно подключится и появится в разделе «Устройства/Драйвер».
2. Используйте параметр «Формат» (щелкните правой кнопкой мыши)
Как только внешний жесткий диск появится в системе, вам нужно щелкнуть правой кнопкой мыши на жестком диске и выбрать параметр «Форматировать» из списка параметров.
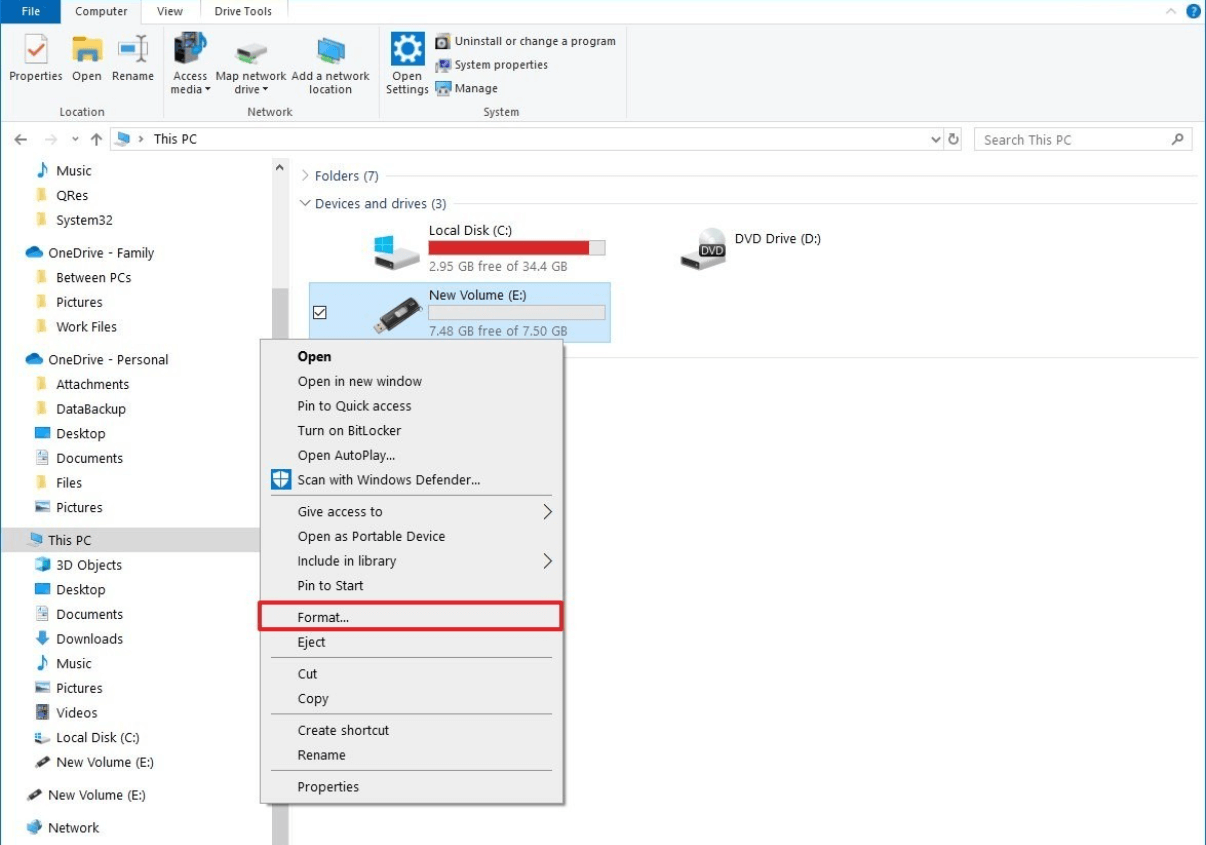
Имейте в виду, что вам нужно убедиться, что на диске отображается график памяти, чтобы вы знали, пуст ли он уже и есть ли на нем какие-либо файлы (для которых необходимо создать резервную копию или нет).
Читайте также: Исправлено: не удается удалить раздел диска в Windows 10.
3. Выбор файловой системы
Не то чтобы многие из нас смотрели на это или находили это важным, но выбор файловой системы при форматировании внешних жестких дисков чрезвычайно важен. В качестве выбора по умолчанию Windows всегда будет выбирать файловую систему новой технологии (NTFS).
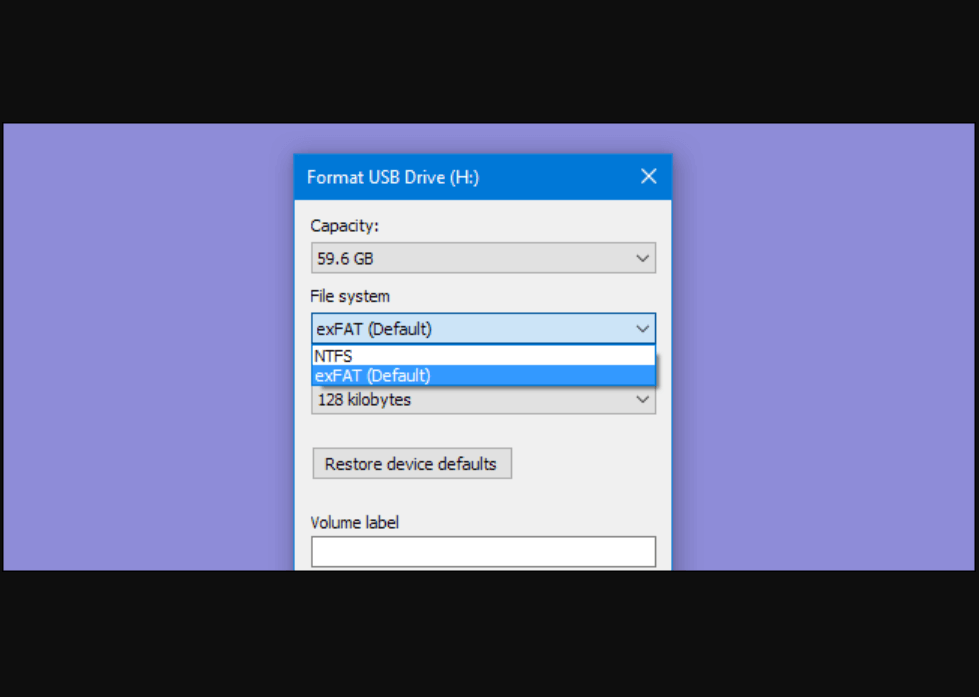
Однако, если вы хотите, чтобы тот же внешний жесткий диск работал и на Mac, используйте Extensible File Allocation Table (exFAT) вместо NTFS.
4. Выбор параметров формата
Одна из самых важных вещей при попытке отформатировать внешний жесткий диск — выбрать параметры форматирования между Quick или normal . Параметр обычного форматирования не отображается в диалоговом окне форматирования диска, поэтому вы можете просто снять флажок «Форматировать» .
Кроме того, иногда выбор параметра формата зависит от файлов или данных, которые у вас есть на диске. При выборе « Быстрое форматирование » диск будет отформатирован быстро, однако в противном случае внешний жесткий диск будет полностью и тщательно отформатирован. Кристально чистое форматирование внешнего жесткого диска!! Ага!!
5. Нажмите «ОК».
После сужения вариантов форматирования для внешнего жесткого диска нажмите «Форматировать» и дайте процессу завершиться. После завершения нажмите «ОК», и вы увидите, что ваш внешний диск успешно отформатирован.
Теперь, когда вы отформатировали внешний жесткий диск самостоятельно , вы хотели бы, чтобы он был совместим с обеими операционными системами ПК. Для этого все, что вам нужно сделать, это разбить внешний жесткий диск на разделы . Ага!! Это будет работать таким образом, что часть диска будет полностью работать с ОС Windows, а другая будет совместима с macOS. Если вы дадите этой мысли ЗЕЛЕНЫЙ свет и хотите двигаться вперед, пожалуйста, следуйте.
Разделение внешнего жесткого диска в Windows 10
Хотя в заголовке написано «в Windows 10», определенная часть внешнего диска также будет совместима с macOS. Итак, без лишних слов, давайте проверим, как разбить внешний диск на ПК с Windows 10:

1. Перейдите к опции поиска (значок Windows) и введите « msc ».
2. Следуйте инструкциям, нажав на внешний диск (уже подключенный) и выберите « Сжать том » из списка вариантов. (если опция не отображается, переформатируйте внешний жесткий диск и выберите тип NTFS).
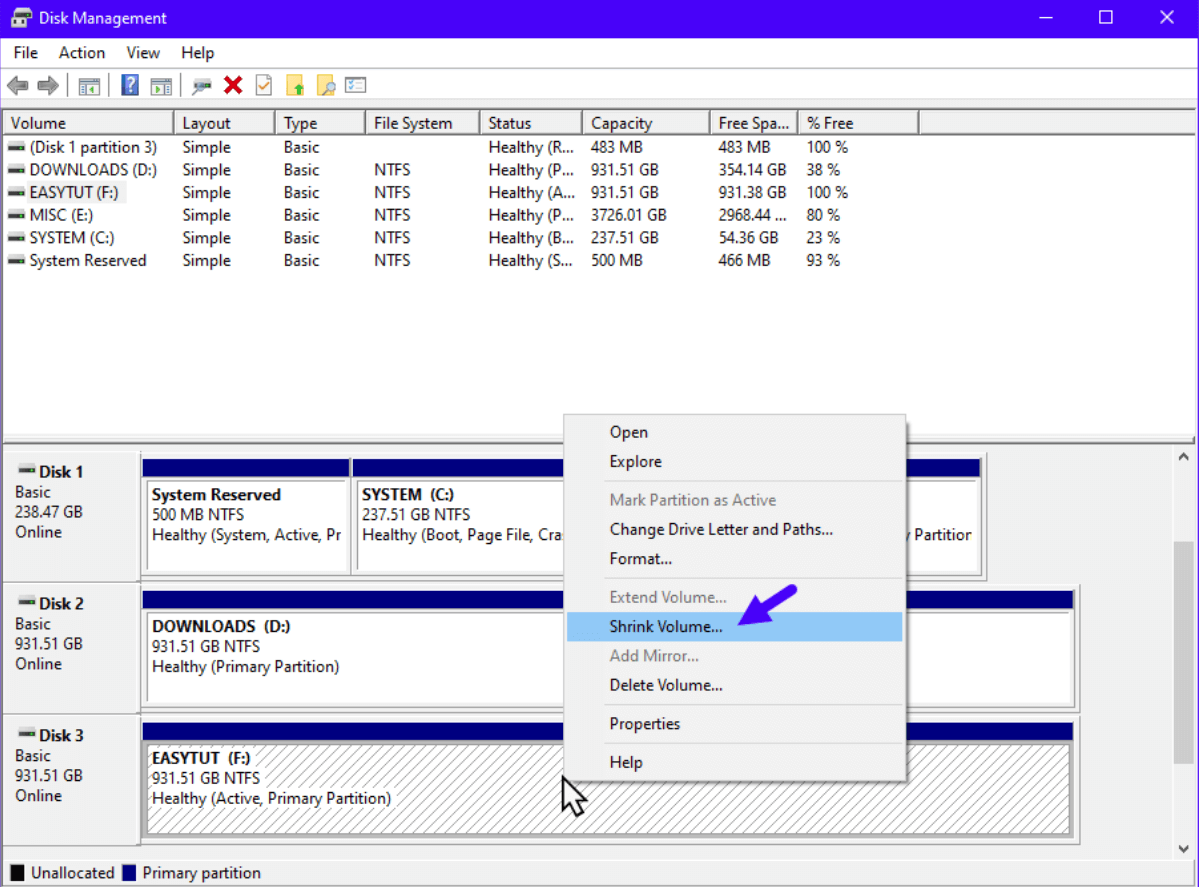
3. При условии, что доступен параметр « Сжать том », коснитесь его и введите объем памяти (в МБ), на который вы хотите сжать диск.
4. После ввода размера памяти нажмите «Сжать» , и команда разделит диск на две части (одна из которых полностью не распределена).
5. Теперь в окне «Управление дисками» вы можете увидеть нераспределенное пространство, поэтому щелкните его правой кнопкой мыши и нажмите «Новый простой том».
6. Следуйте подсказкам и введите размер раздела, с которым вы хотите создать выделенное пространство.
7. Нажмите «Далее» и выберите алфавит, который вы хотите выбрать для своего нового (еще не разделенного) жесткого диска.
8. На следующем шаге вам будет предложено выбрать формат файловой системы, и, поскольку мы говорим о Mac, выберите exFAT (обновленная версия FAT32).
9. Нажмите на опцию «Быстрое форматирование» и продолжите процесс форматирования, чтобы сохранить диск как можно более чистым.
10. Как только новый внешний жесткий диск будет успешно отформатирован, он автоматически откроется, и так вы узнаете, что операция прошла успешно.
Читайте также: Советы по поддержанию производительности SSD и жесткого диска
Что делать, если на жестком диске были данные, и вы его отформатировали?
Это возможность, которую никто не может отрицать, даже если вы проверили ее дважды или трижды. Возможно , вы проглядели или подумали, что резервная копия уже создана, или, может быть, вы не позаботились о сохранении резервной копии . Все может пойти наперекосяк, как только вы делаете что-то, что нельзя отменить, и именно здесь вы начинаете гуглить до чертиков. Поэтому, прежде чем что-либо из этого произойдет, мы настоятельно рекомендуем вам создать успешную резервную копию, но если вы забыли (по какой причине), вы можете восстановить данные с отформатированного внешнего жесткого диска. Ага!! Возможно. Это возможно и выполнимо с помощью инструмента Advanced Disk Recovery от Systweak .
Загрузите Advanced Disk Recovery здесь
Инструмент восстановления поможет вам многими способами, которые вы даже не можете себе представить. От съемных карт памяти до отформатированного внешнего жесткого диска — все можно восстановить. Advanced Disk Recovery — более быстрый, быстрый и надежный инструмент для восстановления данных — универсальное решение, за которое вы должны держаться.

Чтобы узнать больше об идеальном и эффективном инструменте восстановления данных, вы можете посетить официальный веб-сайт Advanced Disk Recovery. Кроме того, вы найдете различные способы правильной работы каждой функции инструмента для выполнения всей операции по извлечению данных с отформатированного внешнего жесткого диска.
Подведение итогов
Насколько важно, чтобы внешний жесткий диск был совместим с обеими операционными системами, такой же вес имеет и резервное копирование. Перед форматированием любого из дисков (как внутренних, так и внешних) необходимо подготовить полную резервную копию. Потому что, если нет, вам нужно будет обратиться за помощью к мощным инструментам, таким как Advanced Disk Recovery.
Прежде чем произойдет что-либо из вышеперечисленного, вам необходимо узнать о способах форматирования внешнего жесткого диска в Windows 10 и о том, как обеспечить его совместимость с macOS и WindowsOS.
Изучите весь раздел о форматировании внешнего жесткого диска, а также о его разбиении на разделы, чтобы не отставать от macOS.
Следующие чтения:
[Решено] Внешний жесткий диск не отображается в Windows 10?
Полное руководство по устранению многочисленных проблем с жестким диском
Как восстановить фотографии с отформатированного жесткого диска?