5 лучших бесплатных программ для очистки жесткого диска, которые безвозвратно стирают ваши данные
Опубликовано: 2022-02-13Хотите навсегда удалить свои файлы, папки с вашего компьютера? Вы можете использовать любое из этих бесплатных программ для очистки жесткого диска, так что даже программа для восстановления Top Data, такая как Wondershare Recoverit, не сможет восстановить эти файлы и папки.
- Связанный: Обзор Wondershare recoveryit и результаты испытаний
Оглавление
Почему я должен использовать приложения для удаления данных?
Вот интересная вещь, которую вы должны знать после того, как удалили файл на своем компьютере. То есть, если вы удалили файл на своем компьютере, то этот файл немедленно удаляется из определенного места и перемещается в корзину. Теперь, если вы также удалили этот файл из корзины, вы можете подумать, что файл навсегда удален с вашего компьютера.
Но с помощью программного обеспечения для восстановления удаленный файл можно восстановить в прежнее место. Это удивительная вещь, которую вы должны знать. Если вы хотите навсегда удалить свои личные файлы на вашем компьютере таким образом, что даже программное обеспечение для восстановления не сможет восстановить эти файлы в будущем, тогда эти удаленные файлы должны быть перезаписаны случайными данными несколько раз с помощью приложений для удаления данных. Здесь приложения для удаления данных позволяют вам навсегда удалить выбранные личные файлы на вашем компьютере без восстановления.
Как безвозвратно удалить файлы с компьютера без восстановления?
Если вы хотите удалить файлы с вашего компьютера без восстановления, то эти файлы должны быть несколько раз перезаписаны случайными данными или нулевыми значениями с помощью приложений для удаления данных. После многократной перезаписи случайными данными эти файлы автоматически удаляются приложениями для удаления данных. Всякий раз, когда файл перезаписывается случайными данными или нулевыми значениями несколько раз, исходные данные в этом файле будут потеряны. Теперь, если этот перезаписанный файл будет восстановлен, то в этом нет смысла. Используя приложения для удаления данных, вы можете удалять файлы со своего компьютера без восстановления.
- Вам может понравиться: 3 способа найти и удалить дубликаты файлов в Windows
- 3 способа удалить дубликаты контактов на Android ИЛИ объединить дубликаты контактов Android
5 лучших бесплатных программ для очистки жесткого диска
Ниже приведены 5 лучших бесплатных программ для очистки жесткого диска , которые помогут вам безвозвратно удалить файлы и папки с вашего компьютера без восстановления.
- Безопасный ластик
- WipeFile
- Фрирасер
- Ластик
- Альтернативный файловый шредер
1. Безопасный ластик
Secure Eraser — это мощное, простое и удобное в использовании приложение, которое перезаписывает ваши удаленные файлы и папки несколько раз, почти 35 раз, так что удаленные файлы и папки никогда не смогут быть восстановлены в будущем на вашем компьютере, даже с использованием различных специальных средств восстановления. программные средства. Конечно, это важная особенность приложения Secure Eraser, о которой вы должны помнить.
Secure Erases использует 5 мощных методов очистки или алгоритмов удаления для удаления выбранных файлов на вашем компьютере.
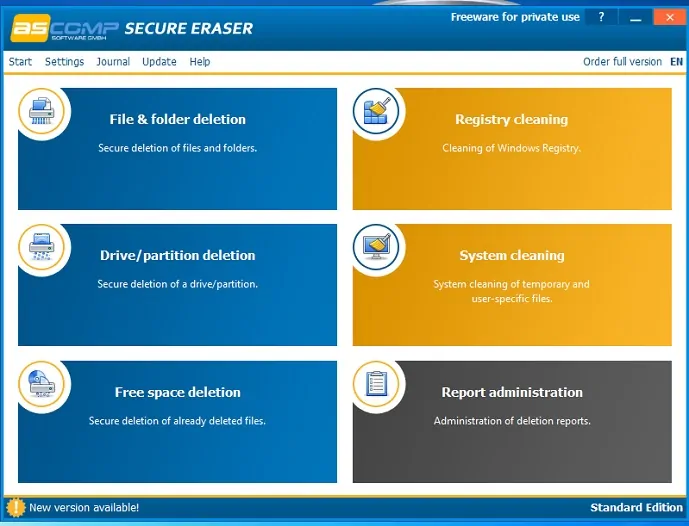
Secure Eraser может выполнять следующие задачи, которые могут отображаться на его стартовой странице.
- Удаление файлов и папок,
- Чистка реестра,
- Удаление диска/раздела,
- Очистка системы,
- Удаление свободного пространства и
- Управление отчетами
Нажав на первую опцию «Удаление файлов и папок», вы можете удалить выбранные файлы и папки навсегда без возможности восстановления в вашей системе. Таким же образом вы можете использовать другие параметры по вашему требованию.
Плюсы безопасного ластика
- Самый мощный, простой в использовании и самый удобный для пользователя, так что удаленные файлы никогда не могут быть восстановлены.
- Перезаписывает ваши удаленные файлы, папки, корзину, диски случайными данными почти 35 раз.
- Самый важный инструмент, который имеет 5 методов очистки.
- Эффективный инструмент, который безопасно и надежно удаляет файлы и папки.
Минусы безопасного ластика
- Не могу удалить защищенные файлы
- Удаление файлов и папок занимает довольно много времени.
- Если вы щелкнете по параметрам «Справка» в приложении Secure Eraser, чтобы узнать больше о Secure Eraser, то, что удивительно, разделы справки доступны не на английском языке, а на немецком языке.
2. Стереть файл
«WipeFile» — это мощное бесплатное приложение, которое почти 35 раз перезаписывает ваши удаленные файлы и папки, поэтому в будущем удаленные файлы и папки невозможно будет восстановить на вашем компьютере даже с помощью специального программного обеспечения для восстановления. Определенно, это удивительная вещь!.
При первом запуске приложения WipeFile языком по умолчанию является немецкий. Вы можете изменить языковые настройки на «английский», щелкнув опции «Дополнительно», затем «Sprache/Language», а затем «English».
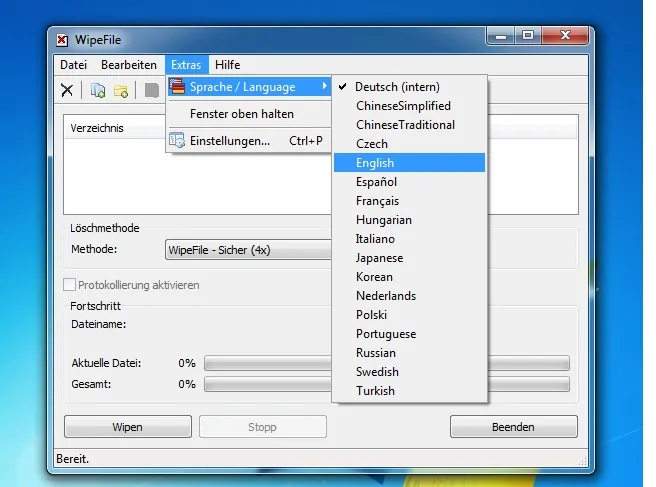
Теперь вы можете взаимодействовать с приложением WipeFile на английском языке.
Чтобы удалить файлы, нажмите «Изменить», затем «Добавить файлы…», затем выберите файлы, которые хотите удалить, и нажмите «ОК». Теперь выберите любой метод очистки из 14 методов, а затем нажмите «Очистить», а затем «ОК», чтобы навсегда удалить выбранные файлы с вашего компьютера, и их нельзя будет восстановить в будущем.
Плюсы WipeFile
- Простой, удобный и не требует специалистов.
- Заменяет удаленные файлы и папки случайными данными почти 35 раз.
- Доступно не более 14 методов очистки.
- Мощнейшее приложение, которое никогда не сможет восстановить удаленные файлы.
- Хорошая программа, которая удаляет файлы безопасно, надежно и быстро.
Минусы WipeFile
Если вы нажмете на опцию «Справка» в приложении WipeFile, чтобы узнать больше о WipeFile, то, что удивительно, разделы справки доступны не на английском языке, а на немецком языке.
3. Фрирасер
Freeraser, также называемый альтернативной корзиной для пользователей Windows, представляет собой удобное и мощное приложение, которое безопасно и надежно удаляет выбранные файлы на компьютере без восстановления с помощью какого-либо программного инструмента восстановления в ближайшем будущем.

Чтобы ознакомиться с функциями Freeraser, установите его с официальной веб-страницы. После завершения процесса установки на рабочем столе появится значок Freeraser. Этот значок имеет параметры «Размер значка» и «Прозрачность», так что вы можете изменить размер значка на очень большой, большой, средний, маленький и очень маленький, как вы хотите. Кроме того, вы можете установить эффект прозрачности значка.
Следуйте инструкциям, чтобы навсегда удалить выбранные файлы с помощью Freeraser.
Шаг 1: Щелкните правой кнопкой мыши значок Freeraser на рабочем столе вашего компьютера.
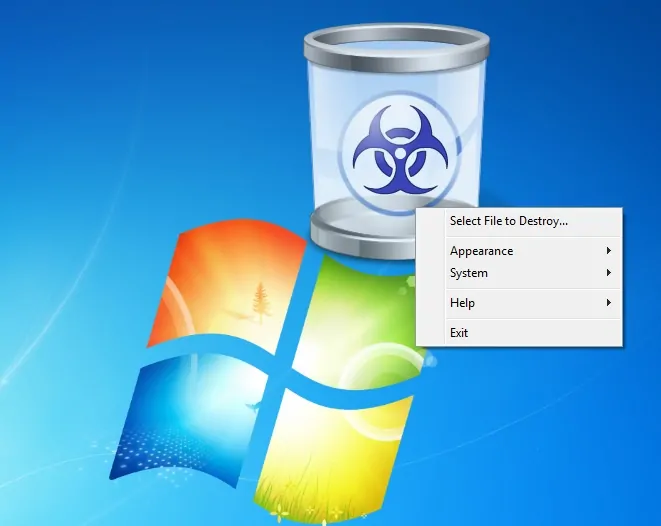
Шаг 2: Нажмите на опцию «Выбрать файл для уничтожения…». Затем выберите файлы, которые хотите удалить. После выбора файлов нажмите на опции «Открыть», а затем «Продолжить».
Шаг 3: Теперь ваши файлы успешно удалены с вашего компьютера. На самом деле, Freeraser имеет три мощных «Режима уничтожения» для уничтожения ваших файлов. Эти режимы разрушения
- Быстро
- Принужденный
- Окончательный
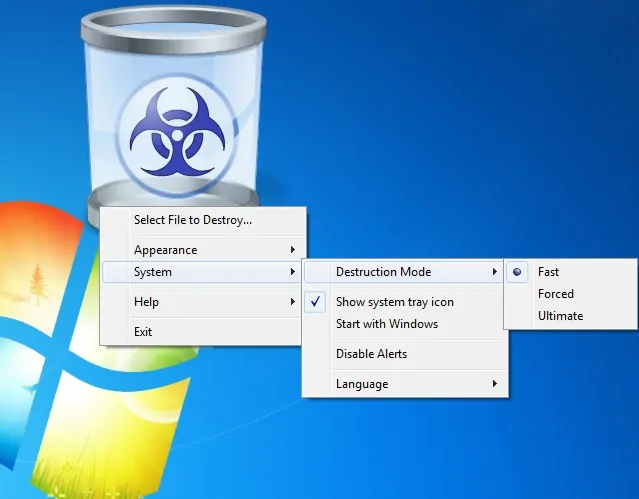
Режим быстрого уничтожения использует 1 раунд заполнения случайных данных для удаления выбранных вами файлов. Если вы выберете эту опцию, выбранные файлы будут быстро удалены. Однако время удаления зависит от того, сколько файлов вы выбрали для удаления.
Режим принудительного уничтожения использует 3 раунда заполнения случайных данных для удаления выбранных вами файлов. Если вы выберете эту опцию, то выбранные файлы будут удаляться не слишком быстро, потому что время удаления увеличивается по мере увеличения количества раундов.
Режим окончательного уничтожения использует 25 раундов заполнения случайных данных и алгоритм Гуттмана для удаления выбранных вами файлов. Если вы выберете эту опцию, выбранные файлы будут удаляться медленно, и приложению Freeraser потребуется несколько больше времени, чтобы удалить выбранные файлы на вашем компьютере.
Плюсы Freeraser
- Проще в использовании, удобный и не требует никаких специалистов.
- Он использует три самых мощных режима уничтожения, такие как Fast, Forced и Ultimate, для уничтожения выбранных вами файлов.
- Самое эффективное приложение, так что удаленные файлы никогда не могут быть восстановлены.
- Удаляет файлы безопасно и надежно.
- Если вы хотите остановить процесс удаления во время удаления, то опция «Стоп» позволяет вам остановить процесс удаления.
Минусы Freeraser
- Удаляет только файлы, но не папки.
- Невозможно стереть внутренние жесткие диски.
- Читайте также: Как очистить историю Firefox: удалить просмотр и веб-данные
- Очистить историю Chrome: 3 хитрости, чтобы удалить историю просмотров в Google Chrome
4. Ластик
Eraser — это передовое мощное приложение, которое перезаписывает ваши удаленные файлы и папки несколько раз, почти 35 раз, так что удаленные файлы и папки никогда не смогут быть восстановлены на вашем компьютере в будущем, даже с использованием различных программных средств восстановления. Определенно, это важная функция приложения Eraser, о которой вы должны помнить.
Приложение Eraser использует 13 различных алгоритмов для безопасного и надежного стирания выбранных файлов на вашем компьютере.
Загрузите приложение Eraser и установите его на свой компьютер. На рабочем столе вашего компьютера появится ярлык ластика. Дважды щелкните этот значок, после чего откроется приложение Eraser.
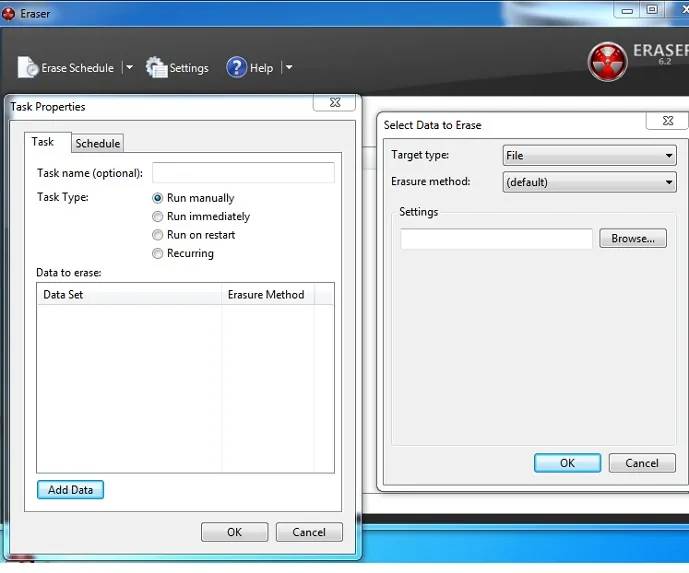
Нажмите Ctrl+N, чтобы установить новую задачу. Теперь нажмите на опцию «Добавить данные». Затем вам нужно выбрать тип цели как любой из следующих
- Файл
- Файлы в папке
- Корзина
- Неиспользуемое место на диске
- Безопасный переезд
- Диск/раздел
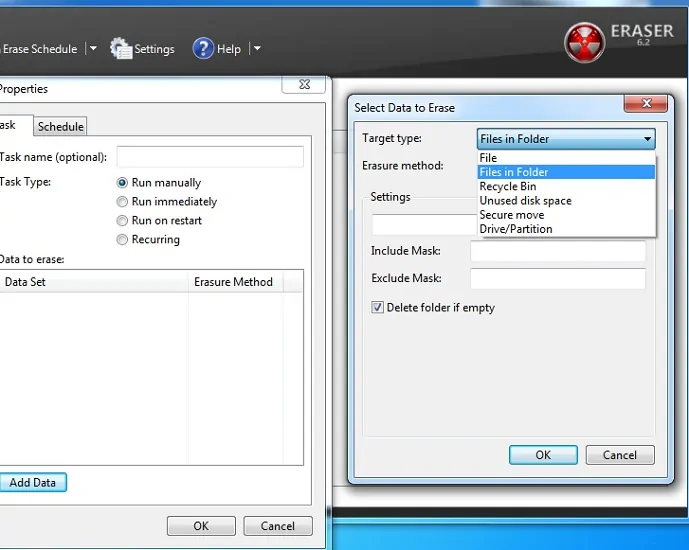
Теперь выберите метод стирания по умолчанию или любой из 13 методов стирания. Затем нажмите на опцию «ОК». Теперь целевой файл успешно создан. Затем выберите любой из следующих типов задач.
- Запустить вручную
- Беги немедленно
- Выполнение при перезапуске
- Повторяющийся
После выбора любого типа задачи щелкните правой кнопкой мыши целевой файл и выберите тип задачи. Затем, после завершения выполнения, выбранные файлы будут успешно удалены на вашем компьютере, которые невозможно будет восстановить.
Плюсы ластика
- Мощный усовершенствованный инструмент очистки, исключающий возможность восстановления удаленных файлов.
- Перезаписывает удаленные файлы, папки, диски, корзину случайными данными несколько раз, почти 35 раз.
- Доступно не более 13 методов очистки.
- Эффективное приложение, которое удаляет файлы безопасно, надежно и быстро.
- Позволяет стирать данные по расписанию.
Минусы ластика
- Неудобно для начинающих пользователей. Но как только вы научитесь, тогда все станет просто.
- Это приложение использует много ваших системных ресурсов для удаления больших файлов.
5. Альтернативный файловый шредер
Альтернативный файловый шредер — это простейшее приложение, которое позволяет вам удалять выбранные вами файлы и папки без возможности восстановления в вашей системе. Перед удалением выбранных файлов альтернативный файловый шредер перезаписывает выбранные файлы случайными данными или нулевыми значениями, чтобы программное средство восстановления могло восстановить удаленный файл с размером, но данные файлов полностью изменились. Сейчас это никому не нужно.
Скачайте Alternate File Shredder и установите его на свой компьютер. Затем его ярлык появится на рабочем столе вашего компьютера. Теперь дважды щелкните по этому значку. Затем откроется приложение «Альтернативный файловый шредер».
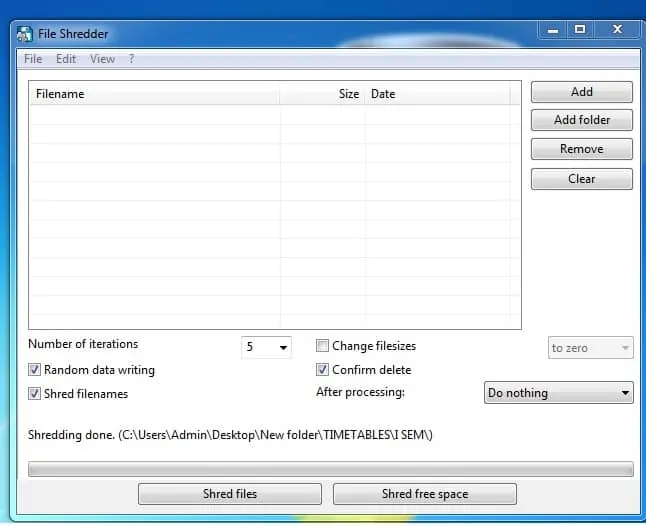
Ниже приведены различные параметры, доступные на стартовой странице приложения «Альтернативный файловый шредер».
- «Добавить» — нажмите эту опцию, чтобы выбрать файлы для удаления.
- «Добавить папку» — нажмите эту опцию, чтобы выбрать папки для удаления.
- «Уничтожить файлы» — нажмите эту опцию после выбора файлов или папок. После выбора этой опции начинается процесс удаления.
- «Уничтожить свободное место» — после успешного удаления файлов на определенном диске нажмите на эту опцию, чтобы освободить место в месте расположения удаленных файлов.
Плюсы альтернативного файлового шредера
- Проще и удобнее в использовании.
- Стирает данные файлов и папок, чтобы файлы и папки невозможно было восстановить.
- Самый эффективный инструмент, который безопасно и надежно удаляет данные.
- Это позволяет итерациям от 1 до 100 перезаписывать файлы случайными данными или нулевыми значениями.
Минусы альтернативного файлового шредера
- Если вы выберете большее количество итераций, приложению может потребоваться несколько больше времени для удаления ваших файлов.
После прочтения этого руководства вы узнали, как безвозвратно удалить ваши личные файлы без возможности восстановления на вашем компьютере с помощью любого из 5 лучших бесплатных программ для очистки жесткого диска . Сделайте одолжение, поделившись им, и подпишитесь на whatvwant на Facebook, Twitter и YouTube, чтобы получить дополнительные советы.
- Вы также можете прочитать: Как восстановить удаленные файлы из корзины после очистки
- Как восстановить потерянные файлы на ПК с Windows: 4 шага для восстановления удаленных данных
