6 бесплатных программ для распознавания речи, которые помогут вам перевести голос в текст
Опубликовано: 2022-02-13Вы хотите перевести голос в текст? И вы ищете лучшее бесплатное программное обеспечение для распознавания речи для этого? Тогда вы на правильном пути и эта статья для вас. Просто прочитайте эту статью, чтобы узнать и выбрать лучшее бесплатное программное обеспечение для распознавания речи, которое соответствует вашим потребностям на ПК, Mac, Android и iOS.
Оглавление
Что такое распознавание речи?
Распознавание речи — это программная технология, которая позволяет вашему компьютеру распознавать и понимать слова, произносимые вами с помощью микрофона. И он выполняет определенные действия на основе ваших сказанных слов. Предположим, вы открываете документ на своем компьютере и начинаете говорить. Затем эта технология переводит голос в текст.
Почему я должен использовать программное обеспечение преобразования речи в текст?
Если вы используете программное обеспечение преобразования речи в текст, оно преобразует ваш голос в текст. Это поможет вам добавить больше текста в документ за меньшее время. В лучшем случае это поможет вам добавлять текст в документ в три раза быстрее, чем печатать. Таким образом, чтобы сэкономить время и больше работы, вы можете не печатать и переключиться на использование преобразования речи в текст.
- Вам может понравиться: Как инструменты преобразования речи в текст помогают вашей работе более эффективно
- 4 способа отправлять зашифрованные телефонные звонки и текстовые сообщения на Android и iOS
Топ-6 лучших программ для преобразования голоса в текст
Ниже приведены шесть лучших программ, которые позволяют легко и быстро преобразовывать речь в текст.
- Голосовой набор Google Документов.
- Распознавание голоса Windows 10.
- Голосовой палец.
- электронная речь.
- Мак Диктант.
- Дракон везде
1. Голосовой набор Google Docs: лучший способ перевести голос в текст
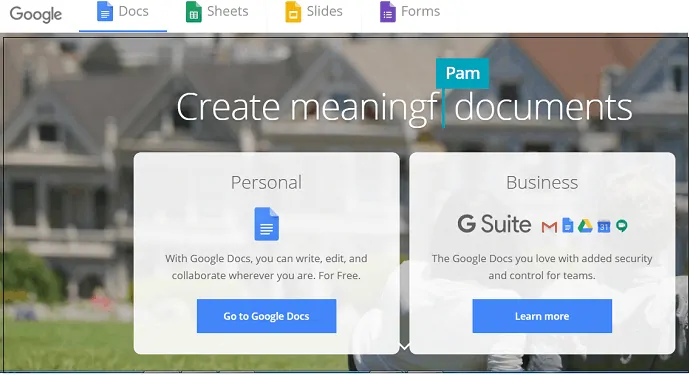
Google Docs — это наиболее широко используемый бесплатный конвертер речи в текст в Интернете. Если у вас есть учетная запись Google, вы можете использовать ее бесплатный сервис Google Docs для преобразования речи в текст. Просто выполните простые шаги, чтобы выполнить эту задачу.
Шаги, необходимые для преобразования речи в текст с помощью Google Docs
Шаг 1: Первый и самый важный шаг — проверить, работает ли ваш микрофон на вашем ПК.
Шаг 2: Откройте браузер Chrome на своем ПК и перейдите на сайт Google Docs.
Шаг 3: Войдите в систему, используя свой адрес электронной почты и пароль.
Шаг 4: Нажмите на «Пустой» документ, чтобы начать с нового.
Шаг 5: Нажмите на опцию «Инструменты». И на "Голосовой ввод".
Шаг 6: Теперь нажмите на опцию «Нажмите, чтобы говорить» под значком микрофона.
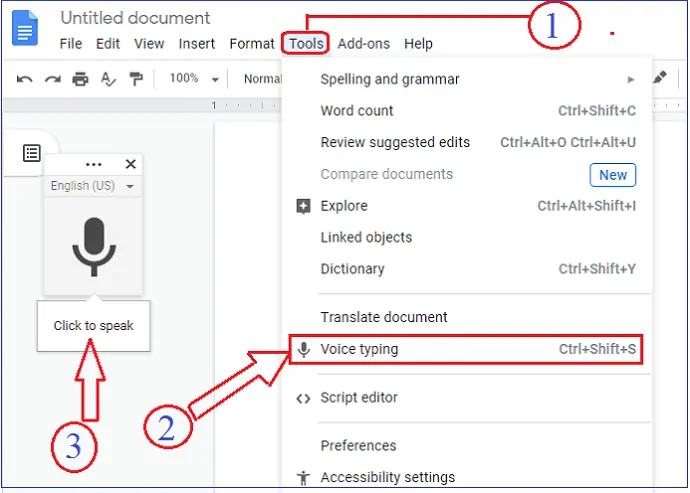
- Вот и все! Вы начинаете говорить. Затем он начинает преобразовывать вашу речь в текст.
Между тем, вы можете использовать различные команды для ускорения работы. Эти команды перечислены ниже. - Остановить голосовой ввод:
- Чтобы остановить преобразование голоса, вам нужно просто сказать «Прекрати слушать».
- Возобновить голосовой ввод:
- Поместите курсор в удобное для вас место в документе Google. И скажите «Возобновить».
- Простые голосовые команды:
- Выберите Абзац.
- Используйте эту голосовую команду, чтобы начать с нового абзаца.
- Курсив.
- Используйте эту голосовую команду, если хотите, чтобы текст был выделен курсивом.
- Таким образом, вы можете использовать множество голосовых команд, чтобы облегчить и ускорить свою работу.
- Выберите Абзац.
- Исправление:
- Между тем, если вы хотите исправить какие-либо ошибки, вы можете переместить курсор туда, куда хотите исправить. Затем после исправления, затем переместите курсор в нужное место, и вы можете начать говорить.
Плюсы голосового набора Google Docs
- Бесплатный.
- Вы можете сохранить документ в облаке Google Docs.
- Вы можете поделиться своим документом с кем угодно по электронной почте.
- Нужен только браузер Chrome.
- Просто облегчить. И никакого обучения не нужно.
Минусы голосового набора Google Docs
- Ограничено браузером Google Chrome.
- Просто вы можете увидеть функции преобразования речи и формата документа. И никаких других особенностей не видно.
Поддерживаемые платформы голосового набора Google Docs
Mac, Windows, iPhone, Android и планшет.
2. Распознавание голоса в Windows 10: есть ли в Windows 10 голосовая диктовка?
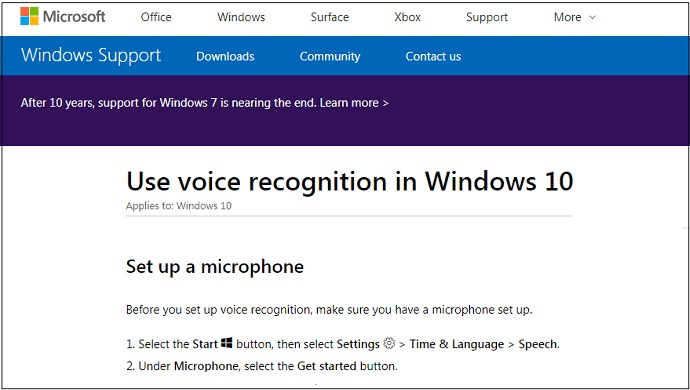
Вы можете использовать функцию распознавания голоса Windows 10 для преобразования речи в текст. Если вы являетесь пользователем Windows 10, вы можете пользоваться этой услугой бесплатно. Это совершенно бесплатно. Это позволяет вам не только преобразовывать речь в текст, но и управлять компьютером без клавиатуры и мыши.
Действия по настройке или настройке распознавания речи в Windows 10
Шаг 1: Нажмите на кнопку запуска. И введите «Панель управления» в поле поиска.
Шаг 2: Затем нажмите «Простота доступа». И на «Распознавание речи».
Шаг 3: И вы можете просто следовать инструкциям по настройке распознавания речи.
Вот и все! Вы настроили распознавание речи в Windows 10 на своем ПК. И вы можете начать использовать его.
Шаги по использованию распознавания голоса Windows 10
Шаг 1: Сначала убедитесь, что вы настроили микрофон на свой компьютер.
Шаг 2: Затем нажмите кнопку «Пуск». 
Шаг 3: Выберите настройки. ![]()
Шаг 4: Нажмите «Время и язык». Затем на «Речи».
Шаг 5: Теперь в разделе «Микрофон» нажмите кнопку «Начать».
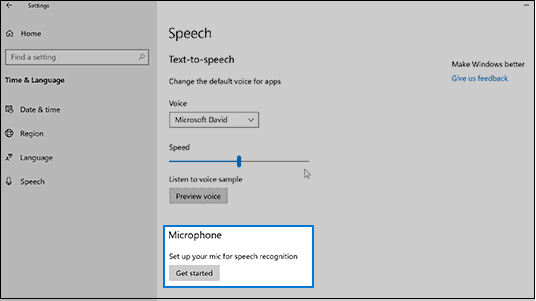
Вот и все! Вы можете начать диктовать, открыв новый документ. Затем ваша диктовка преобразуется в текст.
Здесь вы должны помнить одну вещь: сначала вы настроили распознавание речи в Windows 10, прежде чем начать диктовку.
Простые команды, которые помогут вам ускорить работу, приведены в следующей таблице.
| Чтобы выполнить это | Диктовать вот так |
| Вставить новую строку в документ | Новая линия |
| Вставить новый абзац в документ | Новый абзац |
| Сделать все буквы в слове строчными | Слово без заглавных букв |
| Сделать заглавной первую букву слова | Заглавные слова |
| Сделать заглавными все буквы слова | Все слова заглавными буквами |
Плюсы распознавания голоса в Windows 10
- Просто вам нужно купить и установить подлинную Windows 10. И никаких дополнительных затрат не требуется.
- Простота настройки и использования.
Минусы распознавания голоса в Windows 10
- Пока он не обеспечивает наилучшей точности. Тем не менее, обучение помогает вам добиться наибольшей точности.
Совет: если вы используете более старую версию Windows, лучше всего обновить ее до последней версии. Если вы не используете подлинную ОС Windows, вы не получите обновлений и надлежащей поддержки. Таким образом, необходимо купить подлинную ОС Windows. Мы рекомендуем покупать Windows только в магазине Microsoft. Потому что, если вы покупаете ОС на любых других сторонних сайтах электронной коммерции, вы можете не получить надлежащей поддержки.

- Связанный: Где/как купить ОС Windows? Какую версию купить
- 8 лучших программ для очистки ПК (бесплатных и платных)
3. Голосовой палец
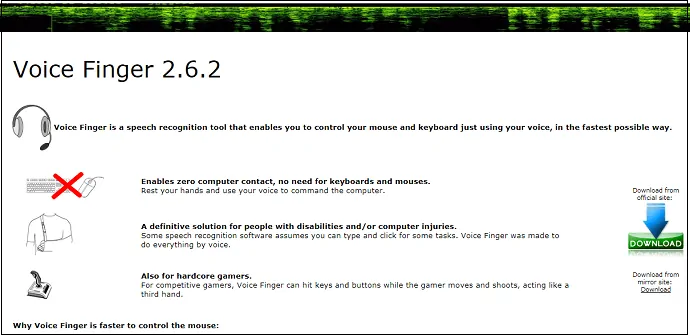
Voice Finger — хорошее настольное приложение, используемое для преобразования вашей речи в текст. Установка и настройка этого приложения на вашем ПК выполняется легко и быстро. После завершения установки. Затем вы можете начать использовать это приложение. Просто откройте новый документ Microsoft Word на своем ПК и запустите диктовку, чтобы преобразовать его в текст.
Он поставляется с бесплатной версией и полной версией.
Плюсы голосового пальца
- Простота установки и использования.
- Точность выше среднего.
- Доступна бесплатная версия.
Минусы голосового пальца
- Это не работает на Mac OS.
- Вы должны купить его полную версию.
- Просто есть поддержка по электронной почте. И нет живой поддержки.
Цена голосового пальца
Стоимость полной версии настольного приложения Voice Finger составляет $9,99.
Поддерживаемые платформы Voice Finger
Windows Vista, Windows 7 и Windows 8.
4. Электронное общение
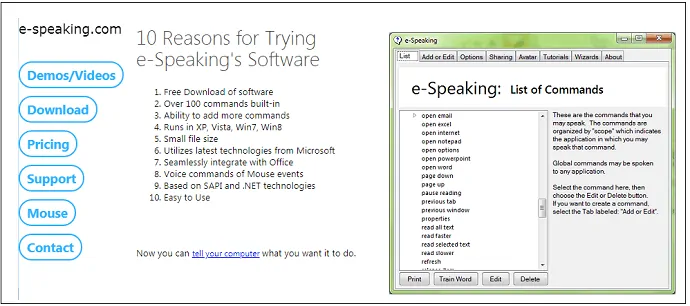
e-Speaking — еще одна хорошая настольная программа для преобразования речи в текст, позволяющая диктовать ваши письма, электронные письма и документы. Его можно использовать бесплатно. И имеет много встроенных команд, которые помогут вам ускорить вашу задачу. Хотя он поставляется в бесплатной версии, в нем используются новейшие технологии Microsoft, такие как SAPI и .Net frameworks.
После того, как вы установите его бесплатную версию на свой компьютер, вы сможете открыть любой текстовый документ. И начните диктовать, чтобы преобразовать в текст. Голосовые команды просты, как вы видели в распознавании речи в Windows 10.
Плюсы электронного разговора
- Есть 30 дней бесплатного пробного периода.
- Это простой в использовании.
- Вы можете диктовать электронные письма, письма и документы.
Минусы электронного разговора
- После завершения 30 дней бесплатного пробного периода. Если вы хотите продолжать использовать это приложение, то вы должны купить его.
- Это не работает на Mac OS.
Цена электронного разговора
Стоимость этого приложения составляет $14.
Поддерживаемые платформы электронного разговора
Windows XP, Windows Vista, Windows 7 и Windows 8.
Рекомендуется: 4 бесплатных способа загрузки видео Vimeo онлайн и офлайн
5. Диктовка для Mac: как включить диктовку на Mac?
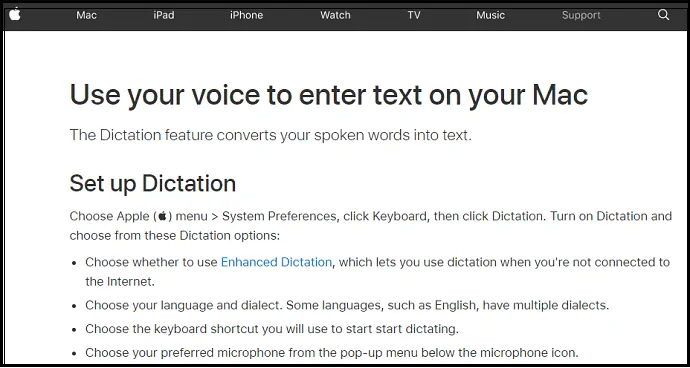
Если вы являетесь пользователем Mac, вы можете использовать функцию Mac Dictation для преобразования вашей диктовки в текст. Это эффективный и бесплатный метод для таких пользователей Mac, как вы. Он работает и без подключения к интернету. Он работает быстро и имеет высокую точность.
Шаги по настройке функции диктовки Mac: что такое расширенная диктовка Mac?
Шаг 1: Нажмите на меню Apple. Затем в «Системных настройках».
Шаг 2: Нажмите «Клавиатура». А потом «Диктант».
Шаг 3: Включите «Диктовку».
Шаг 4: Включите «Расширенную диктовку». Это позволяет вам продолжать свою диктовку даже при наличии препятствий в интернет-соединении.
Шаг 5: Выберите сочетание клавиш. Это можно использовать, чтобы начать диктовать.
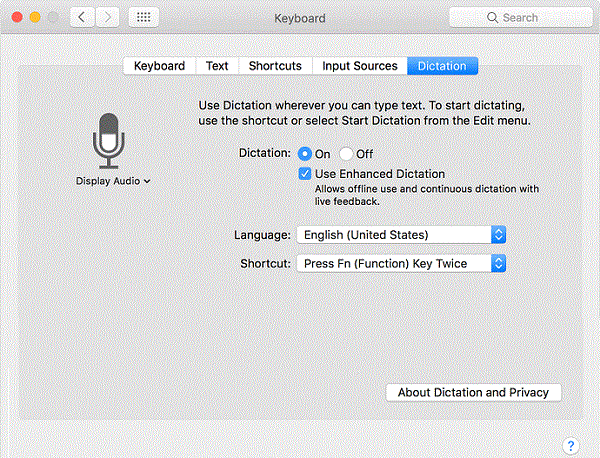
Шаги по использованию функции диктовки Mac
Шаг 1: Откройте документ на своем ПК. И поместите точку вставки, откуда вы хотите вставить продиктованный текст.
Шаг 2: Чтобы начать диктовать, дважды нажмите клавишу «Fn».
Шаг 3: Теперь вы можете начать диктовать. Затем ваша речь преобразуется в текст.
Шаг 4: Чтобы остановить эту задачу. Просто нажмите кнопку «Готово» под значком микрофона.
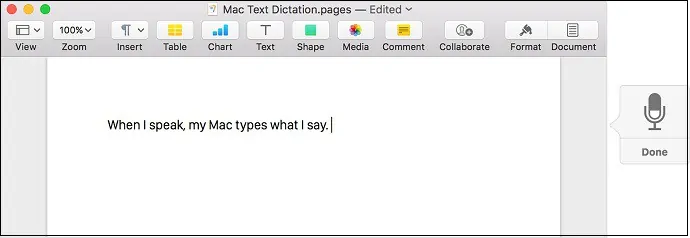
Плюсы диктовки на Mac
- Это позволяет вам диктовать непрерывно.
- Вы можете продолжать диктовать, даже если нет подключения к Интернету.
- Функция Enhanced Dictation позволяет Mac OS быстрее преобразовывать продиктованную речь в текст.
- Просто нужно купить и установить Mac OS на свой ПК. И нет никаких дополнительных затрат.
- Вы можете использовать простые команды для преобразования речи в текст.
Минусы Mac Диктовка
- Вы должны использовать OS X Mavericks v10.9 или более позднюю версию, чтобы получить «Расширенную диктовку».
- Для следующих версий функция «Расширенная диктовка» недоступна. В таком случае вы не должны продолжать диктовать, когда нет интернета.
- И ваши слова не могут быть преобразованы в текст быстрее.
6. Dragon Anywhere: лучшее приложение для преобразования речи в текст
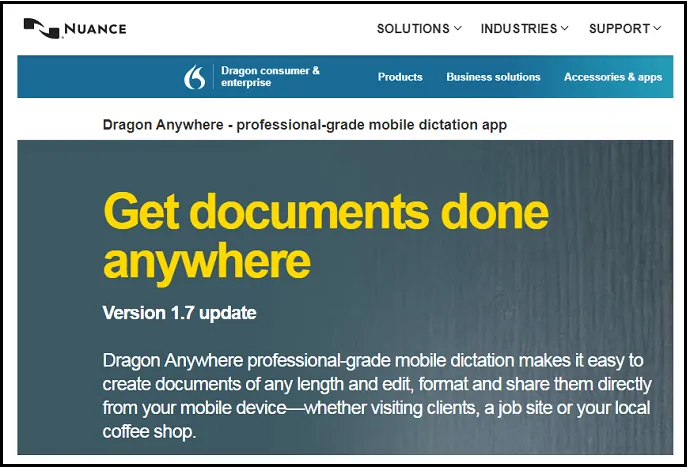
Dragon Anywhere — мобильное приложение для устройств iOS и Android. Теперь вы можете преобразовать свою речь в текст из любого места и в любое время. Нет необходимости носить с собой компьютер и сидеть перед ним. Просто мобильного достаточно для выполнения ваших задач. Это также позволяет вам быстро диктовать. Вы можете диктовать электронные письма, письма, документы и многое другое быстрее и проще.
Плюсы Dragon Anywhere
- Это позволяет непрерывную диктовку и без ограничений слов.
- О, круто! Он обеспечивает высочайшую точность 99%.
- Вы можете делиться продиктованными документами по электронной почте, через Dropbox и т. д.
- Нет ограничений по времени или продолжительности. Вы можете говорить столько, сколько хотите.
- Поддерживает автоматические тексты.
- Вы можете открыть продиктованные текстовые файлы в текстовом документе.
Минусы Dragon Anywhere
- Бесплатной или облегченной версии нет. Вы должны купить это приложение, чтобы использовать его.
- Для преобразования речи в текст постоянно требуется подключение к Интернету.
- Здесь процесс ограничивается только приложением.
Цена и планы Dragon Anywhere
Стоимость этого приложения составляет $ 14,99 за один месяц. И составляет $ 149,99 в течение одного года.
Поддерживаемые платформы Dragon Anywhere
Андриод и iOS.
Вывод: какое программное обеспечение для распознавания речи является лучшим?
Теперь вы можете использовать лучшее из шести программ преобразования речи в текст, которое соответствует вашим потребностям. Если вы пользователь Windows, вы можете использовать распознавание речи Windows 10. Если у вас нет Windows 10 и вы используете более ранние версии, вы можете использовать голосовой набор Документов Google. Если вы являетесь пользователем Mac, вы можете использовать Mac Dictation. Если вы используете более ранние версии Mac, вы можете использовать голосовой ввод Google Docs.
Если вам нужен профессиональный сервис для мобильных устройств, с Dragon вы можете отправиться куда угодно.
Дополнительное предложение
Мы предлагаем вам использовать бесплатную версию Grammarly, которая может обнаруживать и исправлять ваши грамматические ошибки. Это действительно поможет вам улучшить свои знания английского языка.
- Связанный: Обзор грамматики
- Как использовать Grammarly для проверки и исправления грамматических и орфографических ошибок
Я полагаю, что вам наверняка понравилась эта статья о бесплатном программном обеспечении для распознавания речи . Если да, поделитесь им и подпишитесь на whatvwant на Facebook, Twitter и YouTube, чтобы получить дополнительные советы.
- Читать дальше: 5 лучших программ для конвертации Spotify в MP3 2019
6 бесплатных программ для распознавания речи, которые помогут вам перевести голос в текст
Что такое распознавание речи?
Распознавание речи — это программная технология, которая позволяет вашему компьютеру распознавать и понимать слова, произносимые вами с помощью микрофона. И он выполняет определенные действия на основе ваших сказанных слов.
Какое программное обеспечение для распознавания лучше?
Всегда Google DOcs — лучший для распознавания голоса.
Может ли Windows предоставить программное обеспечение для распознавания голоса?
да. Более ранняя версия Windows предоставляет программное обеспечение для распознавания речи. Вы можете безопасно использовать его, не задумываясь.
Какое лучшее программное обеспечение для распознавания пороков для Mac?
Диктовка для Mac лучше всего подходит для пользователей Mac. Если вы используете более ранние версии Mac, вы можете использовать голосовой ввод Google Docs.
Как остановить преобразование голоса в документах Google?
Чтобы остановить преобразование голоса, вам нужно просто сказать «Прекрати слушать».
