Как освободить место на диске в Windows 10, 11
Опубликовано: 2023-01-13Если вы боретесь со снижением скорости или производительности вашего устройства Windows, причиной может быть ограниченное пространство для хранения. Поскольку объем памяти ограничен, необходимо оптимизировать его для достижения максимальной производительности вашего ПК. Сознательно или неосознанно повторяющиеся, ненужные, временные или кэшированные файлы занимают много места в нашей системе. Чтобы решить эту проблему, мы перечислили наиболее эффективные шаги, которые можно предпринять, чтобы освободить место на диске на устройствах с Windows 10 или 11.
Прочтите полное руководство ниже, чтобы узнать, как освободить место на диске на устройствах с Windows 10 или 11.
Способы очистки места на диске в Windows 10
В следующем разделе вы познакомитесь с надежными и простыми способами освобождения места на диске на ПК. Убедитесь, что вы применяете максимальные советы, чтобы увеличить скорость системы и улучшить общее впечатление.
Совет 1. Удалите временные файлы, чтобы освободить место на диске на ПК
Многие временные файлы могут занимать дополнительное место на вашем компьютере. Следовательно, это может привести к снижению скорости и ухудшению его производительности. Поэтому, чтобы очистить место на диске в Windows, удаляйте временные файлы через равные промежутки времени. Вот как это можно сделать.
- Откройте приложение «Настройки» на устройствах с Windows 11 или 10 из меню «Пуск».
- Откройте раздел «Система» и нажмите «Хранилище» в правой части окна.
- Нажмите на временные файлы в разделе «Локальный диск».
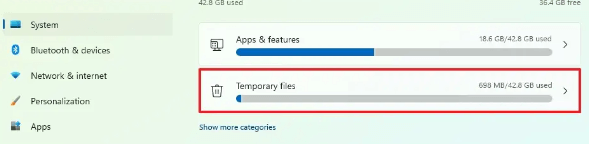
- Установите флажки для временных файлов и нажмите « Удалить файлы» , чтобы удалить их.
Дождитесь завершения процесса удаления файла. Это освободит место на диске на устройствах с Windows 10.
Читайте также: Лучшее программное обеспечение для анализа дискового пространства для Windows
Совет 2: освободите место на диске с помощью очистки диска
Чтобы получить устаревшие возможности на устройствах с Windows 11, вы можете использовать встроенную утилиту Microsoft, например, очистку диска.
Удалите временные файлы с помощью следующих шагов.
- Найдите «Очистка диска» в меню «Пуск». В раскрывающемся меню выберите Диск C.
- Нажмите на опцию «Очистить системные файлы». Выберите контент, который вы хотите удалить, из раскрывающегося меню, например, «Очистка Центра обновления Windows», «Временные файлы Интернета», «Корзина», «Эскизы» и т. д.
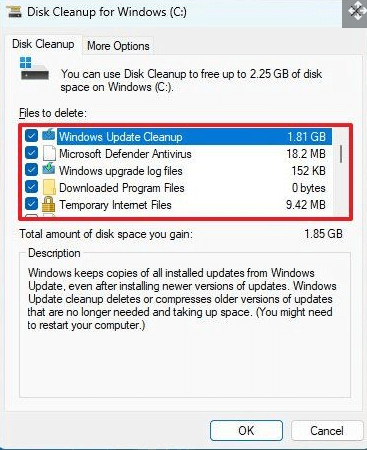
- Нажмите OK, чтобы продолжить.
Нажмите кнопку «Удалить файлы», и все ненужные файлы на вашем устройстве будут удалены.
Читайте также: Лучшее программное обеспечение для клонирования дисков для Windows
Совет 3: освободите место на диске с помощью Storage Sense
Storage Sense — это встроенная утилита устройств Windows, которая может очистить все ваши ненужные файлы. Эти файлы включают ненужные файлы, установочные файлы, которые больше не нужны, и т. д. Удаление этих файлов поможет пользователям потребовать дополнительное пространство для хранения.
Ниже приведены быстрые шаги, которые необходимо выполнить, чтобы очистить место на диске в Windows 10 или других устройствах.
Шаг 1: Откройте приложение «Настройки». Разверните систему на левой панели.
Шаг 2: В сегменте «Система» нажмите «Хранилище».
Шаг 3: Сдвиньте, чтобы включить переключатель для параметра «Контроль памяти» в разделе «Управление хранилищем».

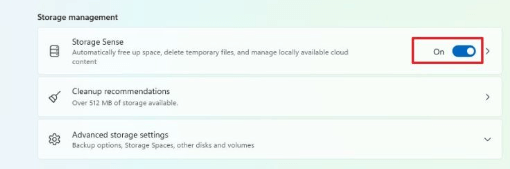
Шаг 4. Нажмите «Настройки контроля памяти» и выполните следующие задачи в разделе «Очистка временных файлов».
- Установите флажок «Поддерживать бесперебойную работу Windows, автоматически очищая временные системные файлы и файлы приложений».
- Включите тумблер для автоматической очистки пользовательского контента.
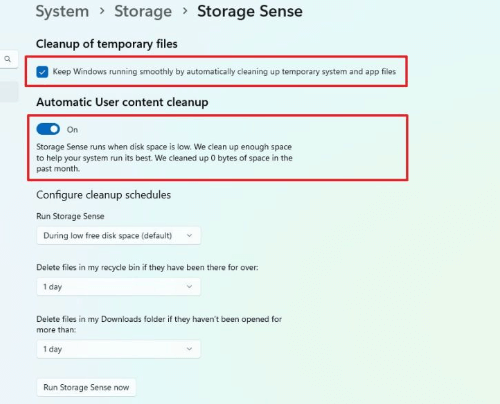
Шаг 5. Выберите наилучший вариант очистки в разделе «Настроить расписание очистки».
Запускайте Storage Sense каждый день, каждую неделю, каждый месяц или при нехватке свободного места на диске.
Кроме того, из Удалить файлы в моей корзине, если они закончились: раскрывающееся меню выбирает временной интервал.
Выберите вариант из раскрывающегося меню в раскрывающемся меню «Загрузки». 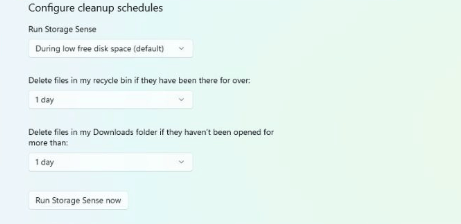
Шаг 6: Нажмите «Запустить контроль памяти сейчас».
После этого освободите место на диске для Windows 10. Однако, если вам все еще интересно, как получить больше места, переходите к следующему совету.
Читайте также: Лучшее программное обеспечение для поиска и очистки дубликатов фотографий
Совет 4. Очистите место на диске в Windows 10 или 11 с помощью OneDrive
Еще одна облачная функция, которая может мгновенно помочь вам освободить место на диске в Windows 10 или 11, — это OneDrive. Чтобы включить функцию OneDrive по запросу, выполните указанные шаги.
Шаг 1: В правом нижнем углу экрана щелкните значок OneDrive.
Шаг 2: Разверните параметр «Справка и настройки», а затем снова нажмите «Настройки».
Шаг 3: На первой вкладке, т. е. «Настройки», найдите поле «Файл по запросу (дополнительно)». Нажмите на опцию « Загружать файлы по мере их использования». 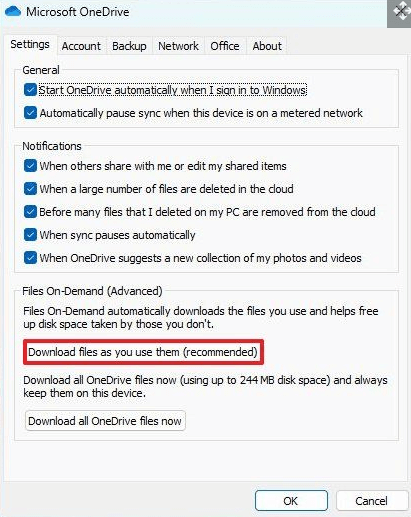
Для завершения нажмите «Продолжить», а затем на кнопки «ОК».
Это освободит место на диске на устройствах с Windows 10 или 11. Вы можете загружать файлы, аудио и другие приложения в дополнительное пространство для хранения, требуемое синхронизацией файлов в OneDrive.
Читайте также: Лучшее бесплатное программное обеспечение для очистки ПК для Windows
Совет 5: удалите неиспользуемые приложения
Поскольку нам требуется несколько приложений для разных целей, мы часто загружаем приложение и забываем удалить его. Эти неиспользуемые игры, приложения или инструменты могут занять много места на вашем компьютере.
Поэтому, если вам интересно, как освободить место на диске в Windows 10 или 11, выполните простые шаги, чтобы удалить неиспользуемые приложения на вашем устройстве.
Шаг 1. Откройте приложение «Настройки» на своем ПК.
Шаг 2: Нажмите на вкладку «Система» на левой панели. Прокрутите вниз и разверните раздел хранилища.
Шаг 3. В разделе «Рекомендации по очистке» найдите категорию «Неиспользуемые приложения» и разверните ее. 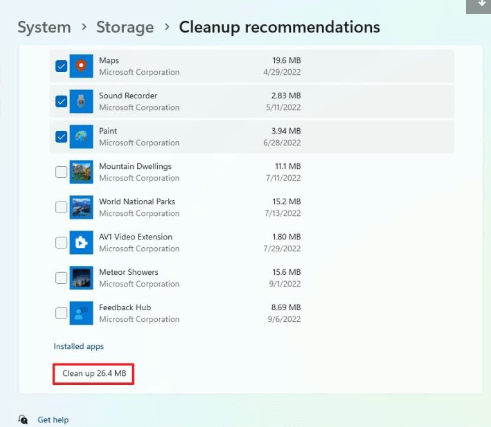
Шаг 4: Установите флажки для приложений, которые вы хотите удалить. Нажмите кнопку «Очистить» в конце списка.
Примечание. Убедитесь, что выбранные приложения не используются. Кроме того, тщательно удаляйте неиспользуемые приложения, чтобы избежать потери данных.
И это сделано. Удаление этих ненужных приложений освободит место на диске ПК.
Читайте также: Лучший очиститель, бустер и оптимизатор оперативной памяти для Windows
Заключительные строки о том, как очистить дисковое пространство в Windows 10, 11
Будем надеяться, что после того, как вы примените советы, ваша система начнет работать хорошо. Все вышеперечисленные методы помогут вам освободить место на диске на устройствах с Windows 10, 11 или других более старых версий. Дайте нам знать, если вы думаете, что мы что-то пропустили. Кроме того, чтобы получить аналогичные советы и рекомендации или соответствующие технические руководства, нажмите кнопку подписки на наш блог.
Кроме того, вы можете подписаться на наши социальные каналы Facebook, Twitter, Instagram и Pinterest, чтобы не пропустить ни одной новости.
