6 способов освободить место на диске на ПК с Windows
Опубликовано: 2022-07-05Независимо от того, сколько места на жестком диске вашего компьютера, в какой-то момент он будет почти заполнен. Проблемы с производительностью вашего компьютера часто связаны с нехваткой места на диске. Итак, если программы на вашем ПК работают медленно или вы не можете загрузить больше файлов на свой компьютер из-за ограниченного места на диске, эта статья для вас.

Существует несколько способов очистки жесткого диска и освобождения значительного объема свободного места на компьютере для повышения его функциональности. Более того, эти методы работают как для Windows 10, так и для Windows 11 с небольшой разницей на каждом этапе. В этой статье будут представлены шесть лучших способов освободить место на диске в Windows.
Оглавление
Как проверить использование памяти на ПК с Windows
Если вы хотите узнать, сколько памяти используется на вашем компьютере с Windows, выполните следующие действия:
- Нажмите Windows + I , чтобы открыть настройки на вашем компьютере.
- Нажмите « Система» и выберите «Хранилище ».
- Страница Storage покажет вам, как используется ваш жесткий диск.
Как освободить место на компьютере с Windows
У вас возникли проблемы с удалением ненужных файлов с вашего компьютера? Вот несколько способов освободить место на диске на компьютере с Windows.
1. Очистите файлы в корзине
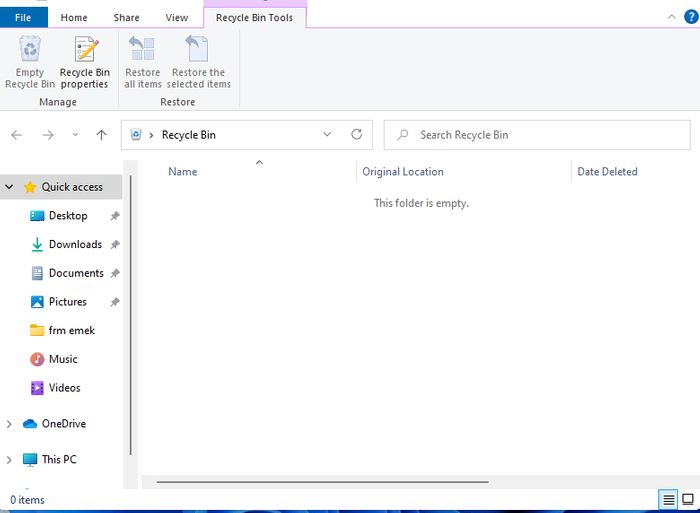
Каждый раз, когда вы удаляете файл на своем компьютере с Windows, этот файл попадает в корзину на случай, если вам понадобится его восстановить. Для многих пользователей файлы в корзине сбиваются в кучу, и на жестком диске компьютера остается мало места или совсем не остается места даже после удаления большого количества файлов.
Однако вы можете легко перейти в корзину и удалить все файлы. Вот как;
- Выполните поиск в корзине в окне поиска Windows и щелкните результат.
- В появившемся окне нажмите Ctrl + A , чтобы выбрать все файлы в корзине.
- Щелкните правой кнопкой мыши и нажмите « Удалить », чтобы удалить все файлы из программы.
Если у вас есть какие-то файлы, которые могут вам понадобиться позже, нажмите на неважные и удалите их. Это освободит значительное количество места на диске. Кроме того, вы можете настроить безвозвратное удаление ваших файлов каждый раз, когда вы используете функцию удаления в проводнике.
- Щелкните правой кнопкой мыши значок корзины на рабочем столе и выберите « Свойства ».
- Затем выберите Не перемещать файлы в корзину. Удаляйте файлы сразу после удаления, а затем нажмите OK .
2. Используйте инструмент очистки диска Windows
Вы также можете использовать встроенный в Windows инструмент очистки диска, чтобы освободить место на вашем компьютере. Вот шаги для этого:
- Откройте проводник на своем компьютере и щелкните правой кнопкой мыши диск, который хотите очистить.
- В появившемся раскрывающемся меню нажмите « Свойства».
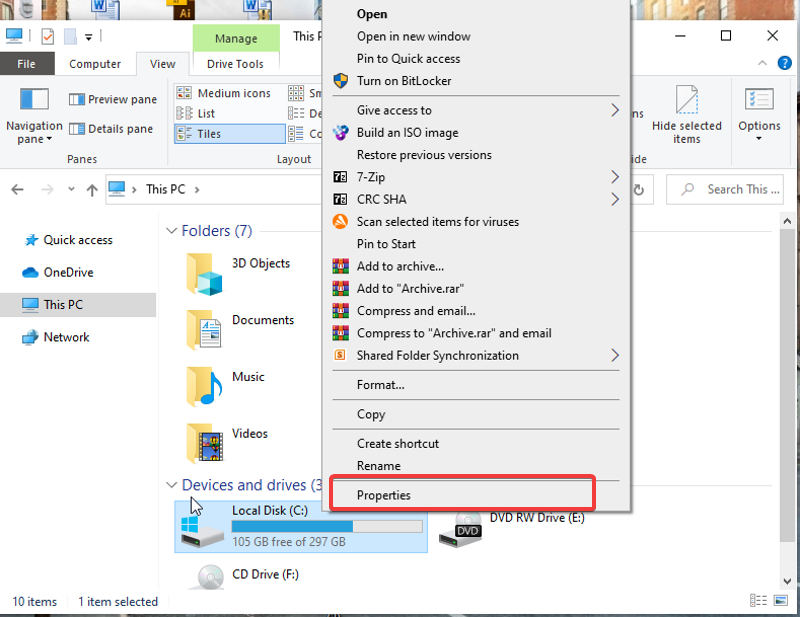
- Затем выберите « Очистка диска» и установите флажки для файлов, которые вы хотите удалить с вашего компьютера.
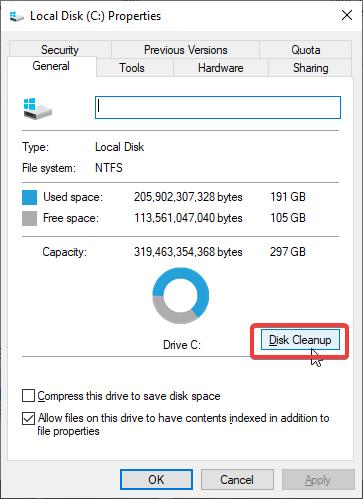
- Нажмите « Очистить системные файлы» .
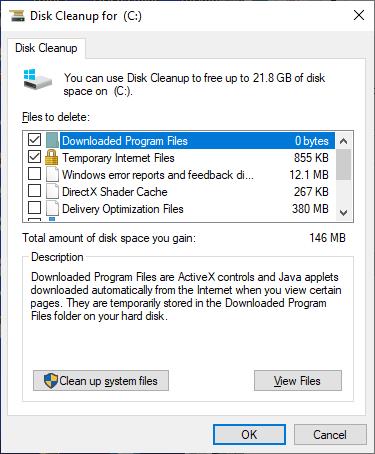
Таким образом, все файлы, которые вы проверили, будут удалены, освободив место на вашем компьютере с Windows.
Поэтому, если вы создаете точку восстановления каждый раз, когда вам нужно отредактировать реестр, обновить Windows или сделать что-то еще, вам следует попробовать удалить точки восстановления, чтобы освободить место на вашем компьютере.
- В появившемся окне после очистки нажмите « Дополнительные параметры».
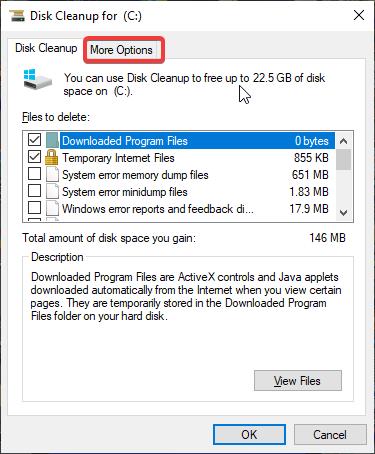
- В категории « Восстановление системы и теневые копии » выберите « Очистить» . Затем нажмите Удалить.
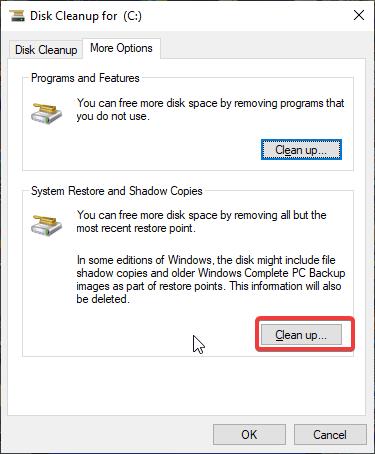

3. Удалите неиспользуемые тяжелые приложения
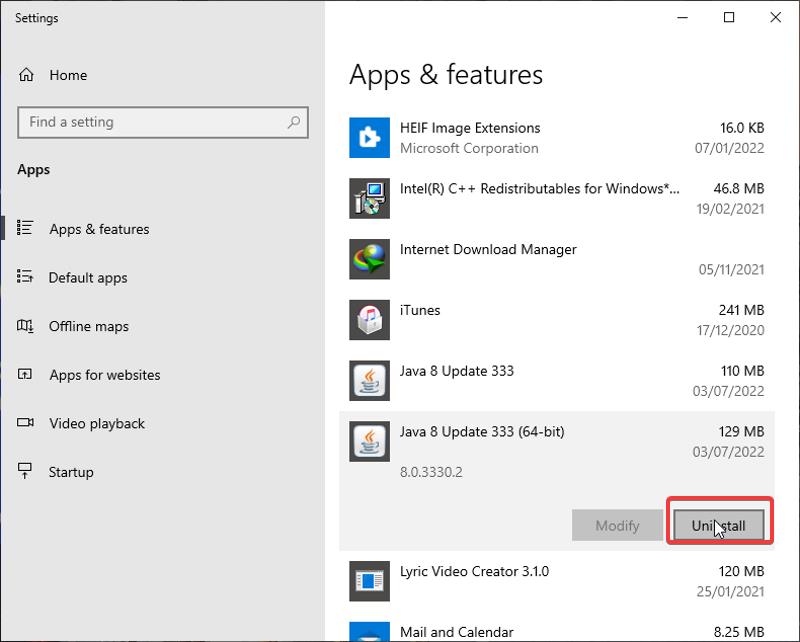
Много раз, после одноразового использования какой-либо программы, мы забываем ее удалить. Эти приложения занимают много места на вашем компьютере и могут привести к зависанию устройства и снижению его производительности. Следовательно, было бы полезно, если бы вы избавились от неиспользуемых программ:
- Найдите приложения и компоненты в поле поиска Windows и откройте результат.
- Проверьте приложения, которые занимают ваше хранилище, щелкните по ним и нажмите « Удалить », чтобы избавиться от них.
4. Используйте OneDrive для хранения файлов
Все ПК с Windows поставляются с OneDrive в качестве инструмента резервного копирования файлов. Да, программа предназначена для хранения на случай, если ваш компьютер выйдет из строя, но вы также можете использовать ее для сохранения файлов и освобождения места на компьютерах с Windows. Тем не менее, многие пользователи вообще не используют эту программу. Поэтому, если вы хотите освободить место на своем компьютере, загрузите свои фотографии, документы и другие файлы в OneDrive и получите к ним доступ в любое время.
5. Активируйте контроль памяти
Контроль памяти — это встроенная функция Windows, которая позволяет легко удалять ненужные файлы, такие как кеши и файлы cookie, файлы предыдущей установки и многие другие неиспользуемые файлы на вашем компьютере. В основном он запускается автоматически, чтобы сделать ваш диск более эффективным, удаляя ненужные файлы. Однако вам необходимо включить эту функцию на компьютере, прежде чем она заработает.
- Нажмите Windows + I , чтобы открыть настройки.
- Нажмите « Система» и выберите « Хранилище » на вертикальной панели.
- В разделе «Хранилище» нажмите «Настроить контроль памяти» или запустите его сейчас .
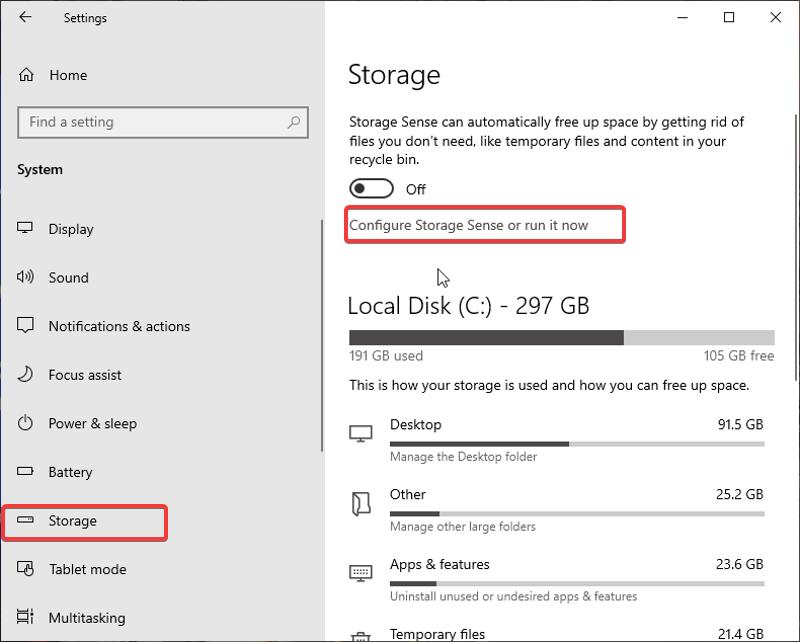
- Включите переключатель Storage Sense .
- Щелкните параметр « Запустить контроль памяти », чтобы запланировать запуск этой функции на вашем компьютере.
- Убедитесь, что установлен флажок Удалить временные файлы, которые мои приложения не используют .
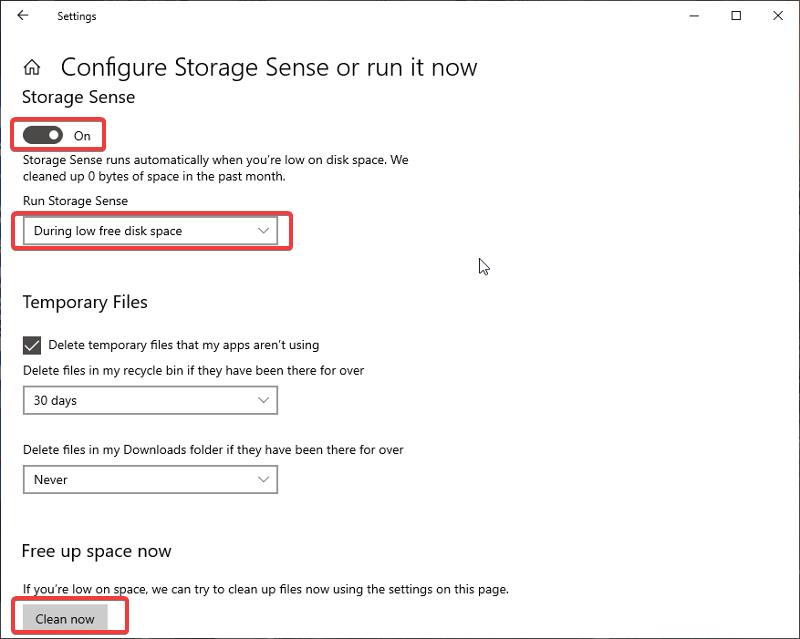
- Затем нажмите «Очистить сейчас» .
6. Переместите файлы на внешний диск
Еще один способ освободить место на компьютерах с Windows — перенести файлы на внешний жесткий диск. Внешние жесткие диски — это устройства хранения данных. Вы можете сохранить свои файлы, просто перенеся их с компьютера на жесткий диск. Таким образом, вы избежите удаления документов и других файлов на вашем компьютере, так как вы сможете получить доступ к файлам на жестком диске, когда они вам понадобятся.
Заключительные слова
Мы представили шесть лучших способов освобождения места на жестком диске ПК с Windows. Есть несколько других методов, которые вы можете использовать, но они не рекомендуются. Просто примените один из способов, описанных выше, чтобы освободить достаточно места на вашем компьютере. Однако, если вы исчерпали все возможности, вы можете заменить жесткий диск вашего компьютера на диск с большим объемом памяти.
Часто задаваемые вопросы о способах освобождения места на диске в Windows
Как очистить место на диске в Windows 10?
Если вы ищете способы очистки дискового пространства в Windows 10, это для вас;
- Удалить файлы в Корзине
- Запустить очистку диска
- Удалите неиспользуемые программы
- Удалить ненужные загрузки
Можно ли удалять временные файлы в Windows 10?
Да, вам следует регулярно очищать временные файлы в Windows 10. Временные файлы создаются для программ на вашем компьютере, а новые создаются, когда программы в них нуждаются.
Как освободить место на диске на ПК?
Чтобы освободить место на диске в Windows 11/10, выполните следующие действия:
1. Введите «Очистка диска » в поле поиска Windows и запустите его.
2. Выберите диск, который хотите очистить, и нажмите OK .
3. Выберите тип файлов, которые вы хотите удалить, в разделе Файлы для удаления .
4. После этого нажмите ОК .
Как посмотреть, что занимает мое хранилище в Windows?
Чтобы узнать, что занимает ваше хранилище на ПК с Windows 10, нажмите клавиши Windows + I , чтобы открыть « Настройки » >>> Нажмите « Хранилище » и выберите точку хранения, которую вы хотите проверить. Вы увидите список файлов, занимающих место на диске, и, нажав на них, вы попадете в папку с файлами.
Как очистить память устройства в Windows?
Чтобы очистить память устройства (ОЗУ) в Windows, попробуйте следующее:
- Перезагрузите устройство.
- Попробуйте разные браузеры, поскольку известно, что некоторые из них сильно занимают память.
- Очистите кеш оперативной памяти.
- Обновите Windows до последней версии.
- Удалите неиспользуемое программное обеспечение.
- Сократите фоновые приложения.
Как быстро очистить место на диске?
Если у вас мало времени и вы хотите быстро очистить место на диске в Windows, попробуйте следующее:
- Очистить корзину
- Запустить очистку диска
- Удалить временные и загруженные файлы
- Включите контроль памяти
- Отключить спящий режим
- Удалить приложения
Это самые быстрые способы освободить место. Другие (не слишком быстрые) методы мы обсудили в этой статье.
Дальнейшее чтение:
- Диспетчер задач Windows 11 не работает? 9 способов исправить это
- Как зашифровать USB-накопитель в Windows 10
- Пять способов навести порядок и освободить место на Google Диске
- Сочетания клавиш Windows 11: полный список
- Как очистить «Другое» хранилище на Mac [Руководство]
