Замерз Chromebook? 10 простых способов исправить
Опубликовано: 2024-10-15Chromebook легче и быстрее других устройств, но они все равно могут зависать и перестать отвечать на запросы, что делает их непригодными для использования. Существует множество причин, по которым ваш Chromebook может зависнуть. Одна из наиболее распространенных — перегруженные ресурсы, глючное приложение или расширение в Google Chrome. Вы можете быстро исправить зависший Chromebook и предотвратить возникновение проблемы в будущем, выполнив простые действия по устранению неполадок. Следуйте инструкциям, чтобы решить и предотвратить повторное возникновение проблемы.
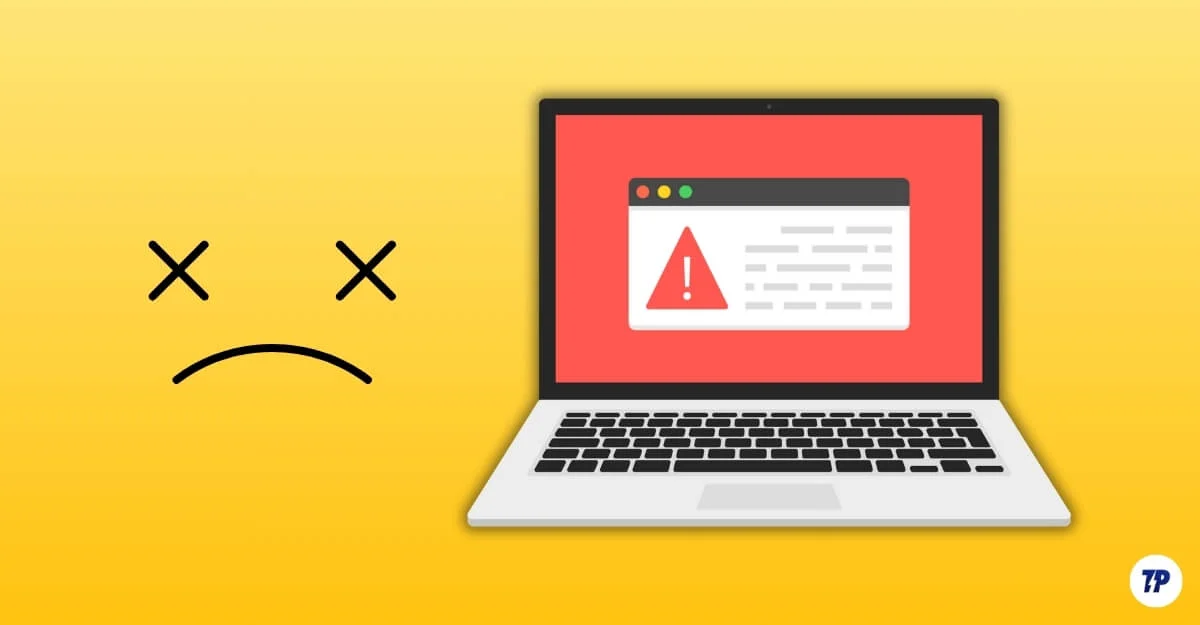
Оглавление
Как исправить, если ваш Chromebook зависает
С. нет | Метод | Как |
|---|---|---|
1 | Принудительный перезапуск | Удерживая кнопку питания, выключите и включите его. |
2 | Закройте не отвечающие приложения | Нажмите Shift + Esc, закройте приложение. |
3 | Отключить устройства | Отключите периферийные устройства, перезагрузите компьютер. |
4 | Аппаратный сброс | Удерживайте Refresh + Power, чтобы перезагрузить компьютер. |
5 | Проверьте сообщения об ошибках | Ищите ошибку и устраняйте неполадки на ее основе. |
6 | Отключить расширения | Перейдите в Chrome > Расширения и отключите их. |
7 | Освободите хранилище | Откройте «Настройки» > «Устройство» > «Управление хранилищем», чтобы проверить хранилище. |
8 | Обновите ОС Chrome | Откройте «Настройки» > «О Chrome OS», обновите. |
9 | Подождите, пока разрядится батарея | Дождитесь полной разрядки батареи, а затем подключите и перезапустите |
10 | Сброс к заводским настройкам | Нажмите Ctrl + Alt + Shift + R и выберите Powerwash. |
Исправить полностью зависший Chromebook
Предположим, ваш Chromebook полностью завис и не отвечает, и вы не можете перемещать курсор или не вводите данные с клавиатуры или сенсорной панели. Следуйте инструкциям, чтобы устранить проблему.
Принудительно перезагрузите Chromebook

Если ваш Chromebook перестал отвечать на запросы, нажмите и удерживайте кнопку питания, пока Chromebook не выключится . Подождите несколько секунд, затем снова нажмите кнопку питания, чтобы снова включить его.
Это самый эффективный метод и работает в большинстве случаев. Однако у него есть некоторые недостатки. Если вы принудительно перезагрузите Chromebook, любая несохраненная работа или данные будут потеряны и это может прервать текущие процессы. Если вы хотите избежать этого, вы можете использовать другие методы, которые не нарушат работу вашего Chromebook.
Отключите внешние устройства

Если у вас есть подключенные периферийные устройства, отключите их и принудительно перезагрузите Chromebook. Иногда неисправные внешние устройства могут привести к зависанию Chromebook. Вы можете напрямую отключить периферийные устройства , а затем выполнить принудительный перезапуск Chromebook.
Выполните полную перезагрузку Chromebook
Если ваш Chromebook часто зависает, вы можете выполнить полный сброс. Когда вы выполняете полную перезагрузку Chromebook, он перезагружает систему и аппаратные компоненты, не стирая данные на вашем устройстве. Он может решить большинство проблем, включая проблемы с зависанием Chromebook, сенсорной панелью и клавиатурой. Аппаратный сброс отличается от сброса к заводским настройкам.
Как выполнить полную перезагрузку Chromebook:
- Нажмите и удерживайте кнопку «Обновить» , а затем нажмите кнопку питания.
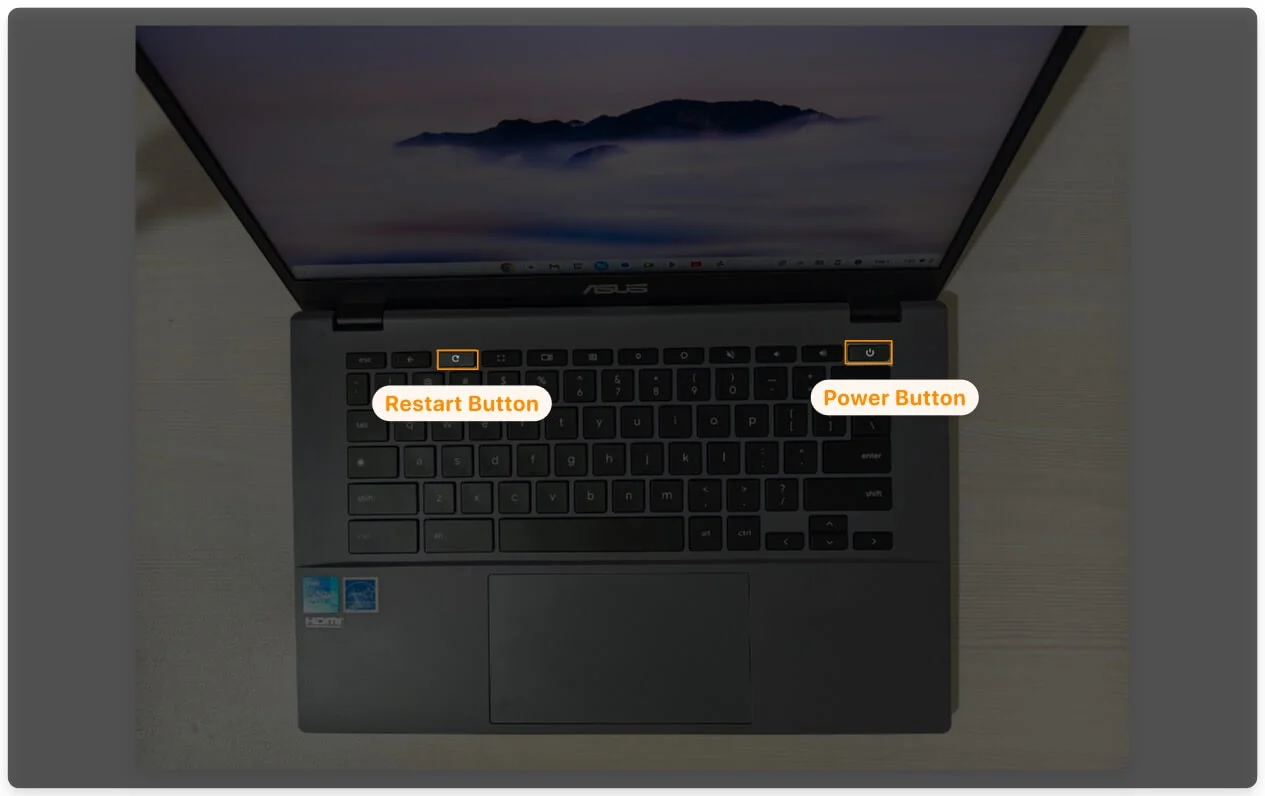
- Ваш Chromebookвыключитсяи перезагрузится.

Чтобы предотвратить возникновение проблемы при пожаре, обновите Chromebook, удалите неподдерживаемые расширения в Chrome и убедитесь, что у вас есть как минимум десять процентов свободного места.

Подождите, пока аккумулятор полностью разрядится и выключится.

Если ваш Chromebook завис, и вы не можете принудительно перезагрузить или принудительно выключить его, единственный способ решить эту проблему — подождать, пока ваш Chromebook полностью разрядится и выключится самостоятельно. В зависимости от текущего уровня заряда батареи это может занять некоторое время, но вам придется терпеливо ждать, чтобы устранить проблему зависания.
После выключения отключите все ненужные периферийные устройства, подключенные к устройству, подключите его и перезапустите Chromebook.
Если ваш Chromebook частично адаптивный
Chromebook частично отзывчив; вы можете перемещать курсор и переключаться между приложениями; проблема может быть связана с конкретным приложением, расширениями или перегрузкой памяти. Выполните следующие действия, чтобы устранить проблему.
Закройте не отвечающие приложения или вкладки
Если Chromebook частично не отвечает, но вы по-прежнему можете получить доступ к другим приложениям и вкладкам, попробуйте закрыть не отвечающее приложение или вкладку, вызывающую проблему.
Это можно сделать, открыв диспетчер задач, выбрав не отвечающее приложение или вкладку и нажав «Завершить процесс» . Это заставит процесс остановиться. После этого вы можете перезапустить приложение. Если оно снова перестает отвечать на запросы, проверьте наличие обновлений приложения или рассмотрите возможность его переустановки.
Как завершить процесс или приложение на Chromebook:
- Используйте сочетание клавиш Search+Escape, чтобы открыть диспетчер задач.
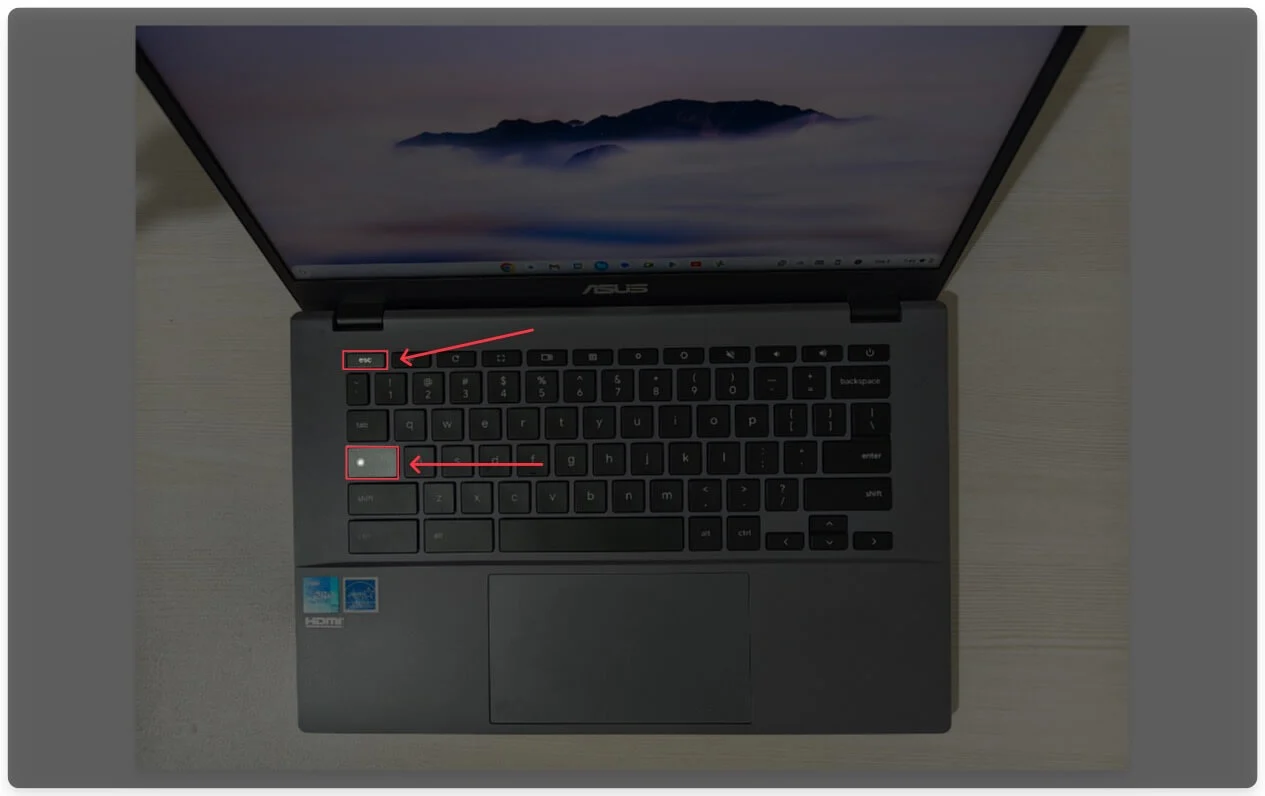
- В диспетчере задач выберите процесс или приложение, которое хотите закрыть.
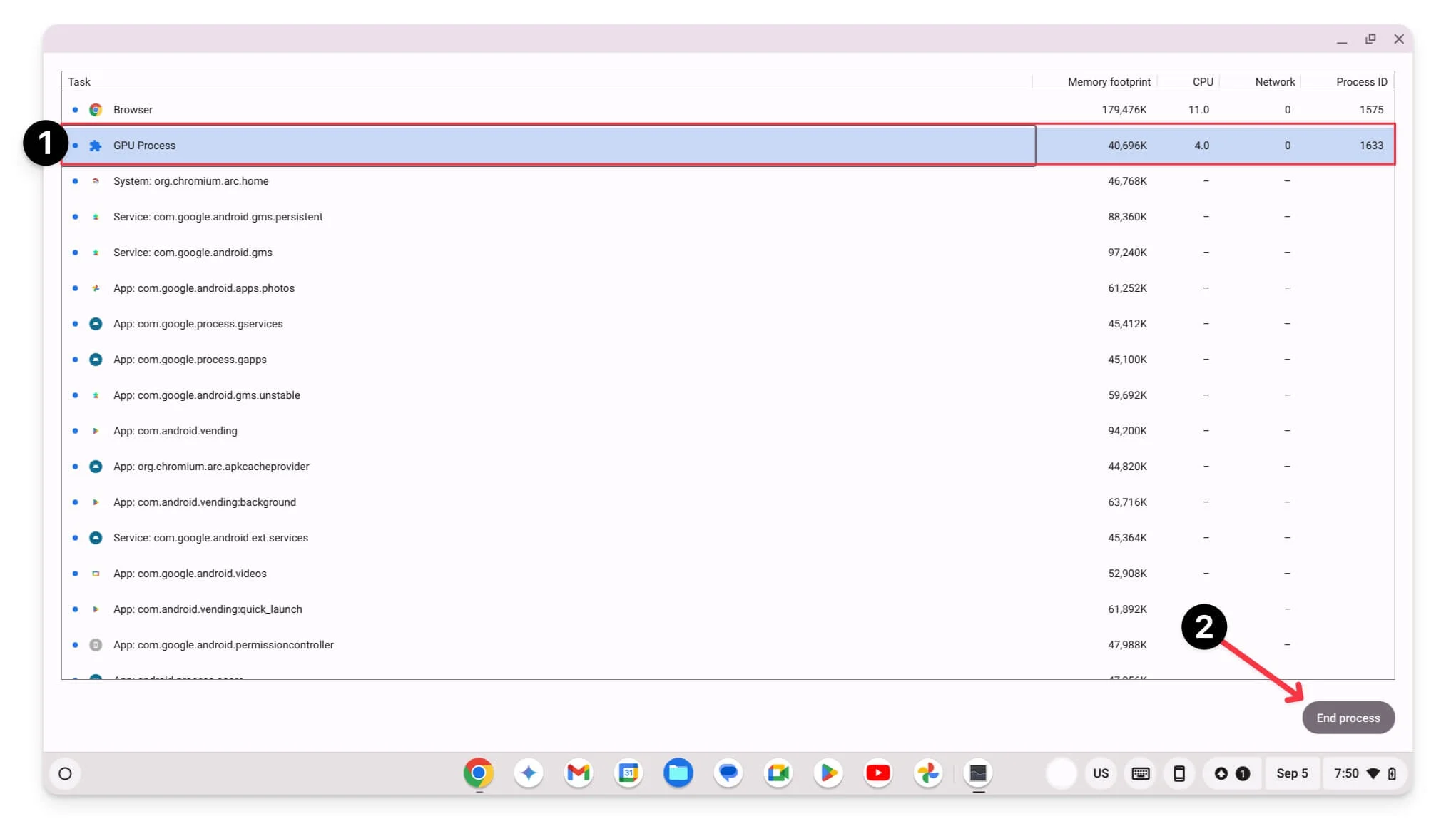
- Нажмите «Завершить процесс», чтобы остановить его.
Проверьте наличие конкретных сообщений об ошибках
Обычно вы не видите сообщение об ошибке, когда Chromebook полностью зависает. Однако иногда отображается конкретная ошибка, если вы используете браузер или какое-либо приложение. Это помогает устранить неполадки и определить основную причину проблемы. Может возникнуть множество ошибок, но вот наиболее распространенные из них, когда Chromebook зависает:
- Оу, Снап! : эта ошибка возникает, когда вкладки или приложения Chrome выходят из строя из-за перегрузки памяти. Чтобы это исправить, вы можете перезапустить Chrome или закрыть оставшиеся дубли.
- Системный интерфейс не отвечает. Эта ошибка появляется, когда пользовательский интерфейс выходит из строя или в фоновом режиме выполняется слишком много задач. Чтобы это исправить, вы можете перезагрузить Chromebook или остановить текущие процессоры с панели задач (выполните шаг 1).
- Недостаточно памяти: эта ошибка возникает, когда в системе заканчивается оперативная память, когда открыто слишком много вкладок или приложений. Чтобы это исправить, вы можете удалить ненужные задачи в диспетчере задач или перезагрузить устройство (выполните шаг 1).
- На устройстве недостаточно места. Эта ошибка возникает, когда на вашем Chromebook недостаточно места. Вы можете удалить приложения или данные, чтобы освободить место на Chromebook.
На основании этих ошибок вы можете начать устранение основной причины проблемы и устранить ее.
Отключить расширения Google Chrome
Во многих случаях неисправные расширения Google Chrome могут зависнуть на вашем Chromebook. Если в вашем браузере Google Chrome установлены расширения и ваш Chromebook зависает каждый раз, когда вы его открываете, проблема, скорее всего, связана с этим неисправным расширением Chrome. Вы можете отключить или переустановить расширение или использовать альтернативное расширение.
Чтобы отключить расширения Google Chrome:
- Откройте браузер Google Chrome и нажмите на трехточечное меню.
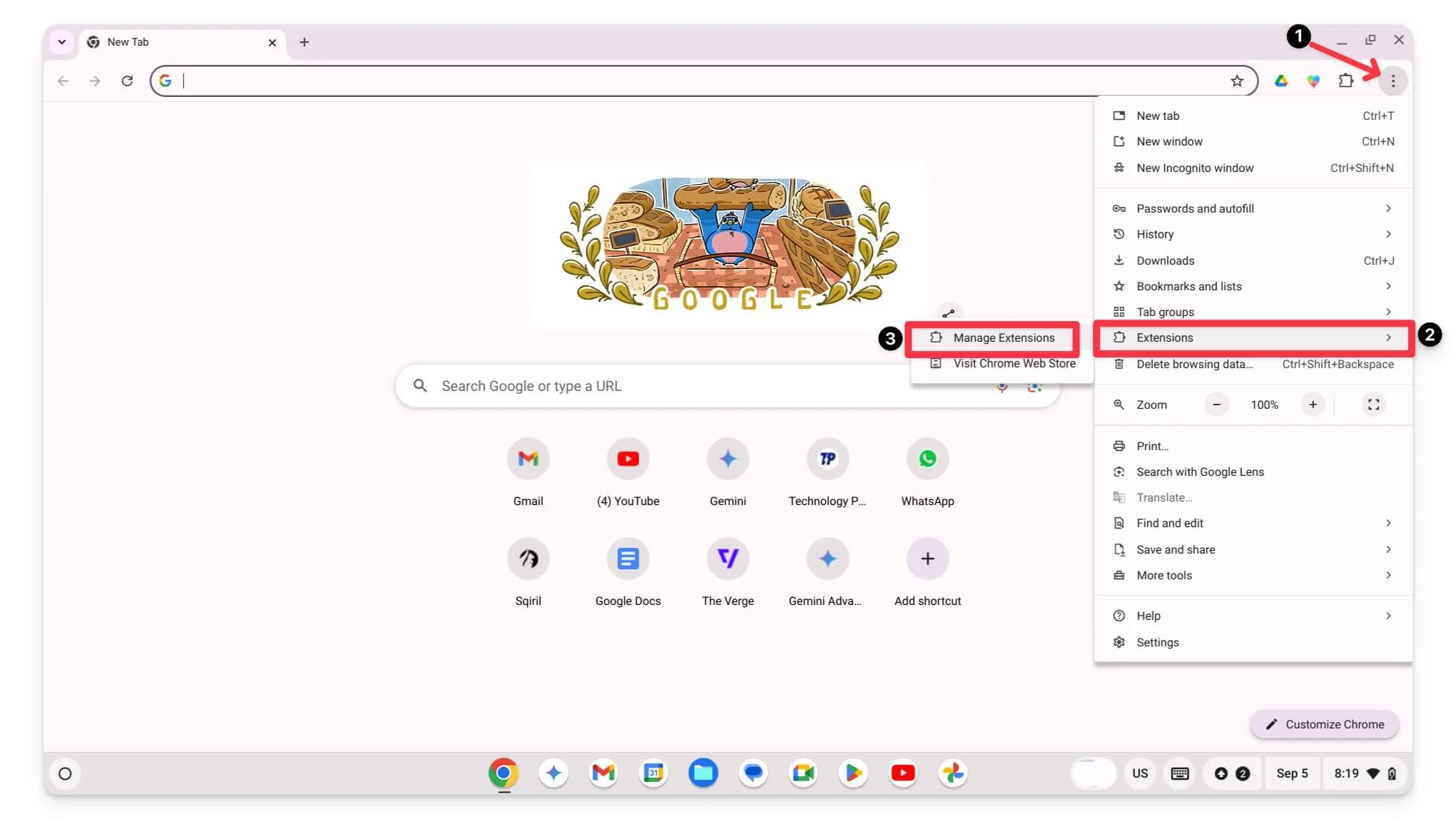
- Нажмите «Расширения» , выберите расширение и отключите его или нажмите « Удалить», чтобы полностью удалить его.
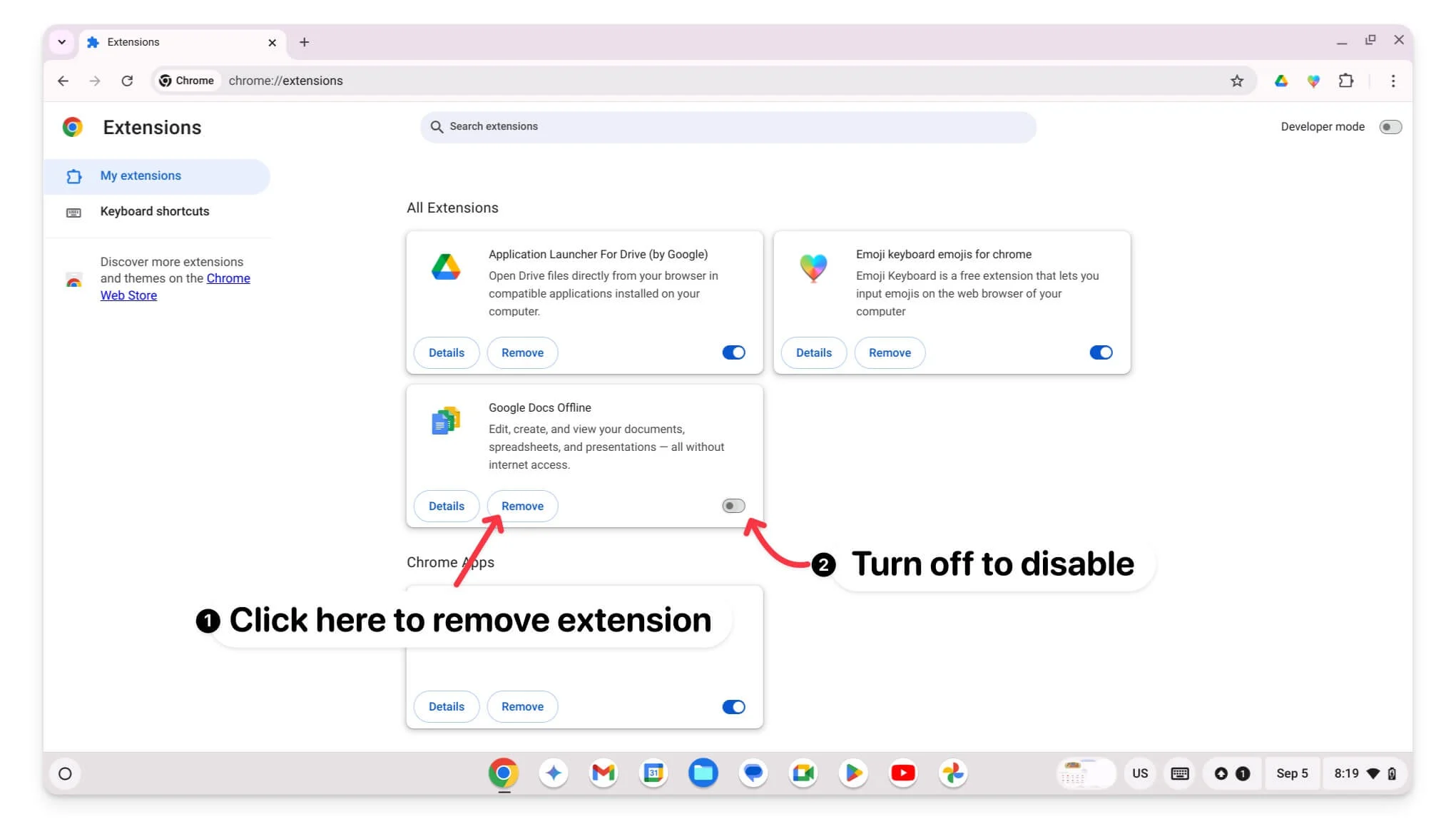
- После этого закройте Chrome и перезапустите его.
Убедитесь, что на вашем Chromebook достаточно места для хранения данных
Другая распространенная причина, по которой ваш Chromebook может зависнуть, — это недостаток места для хранения данных. Убедитесь, что на вашем Chromebook имеется не менее 10 % свободного места, чтобы обеспечить бесперебойную работу без каких-либо проблем.
Как управлять хранилищем на Chromebook:
- Откройте «Настройки» и перейдите в «Системные настройки».
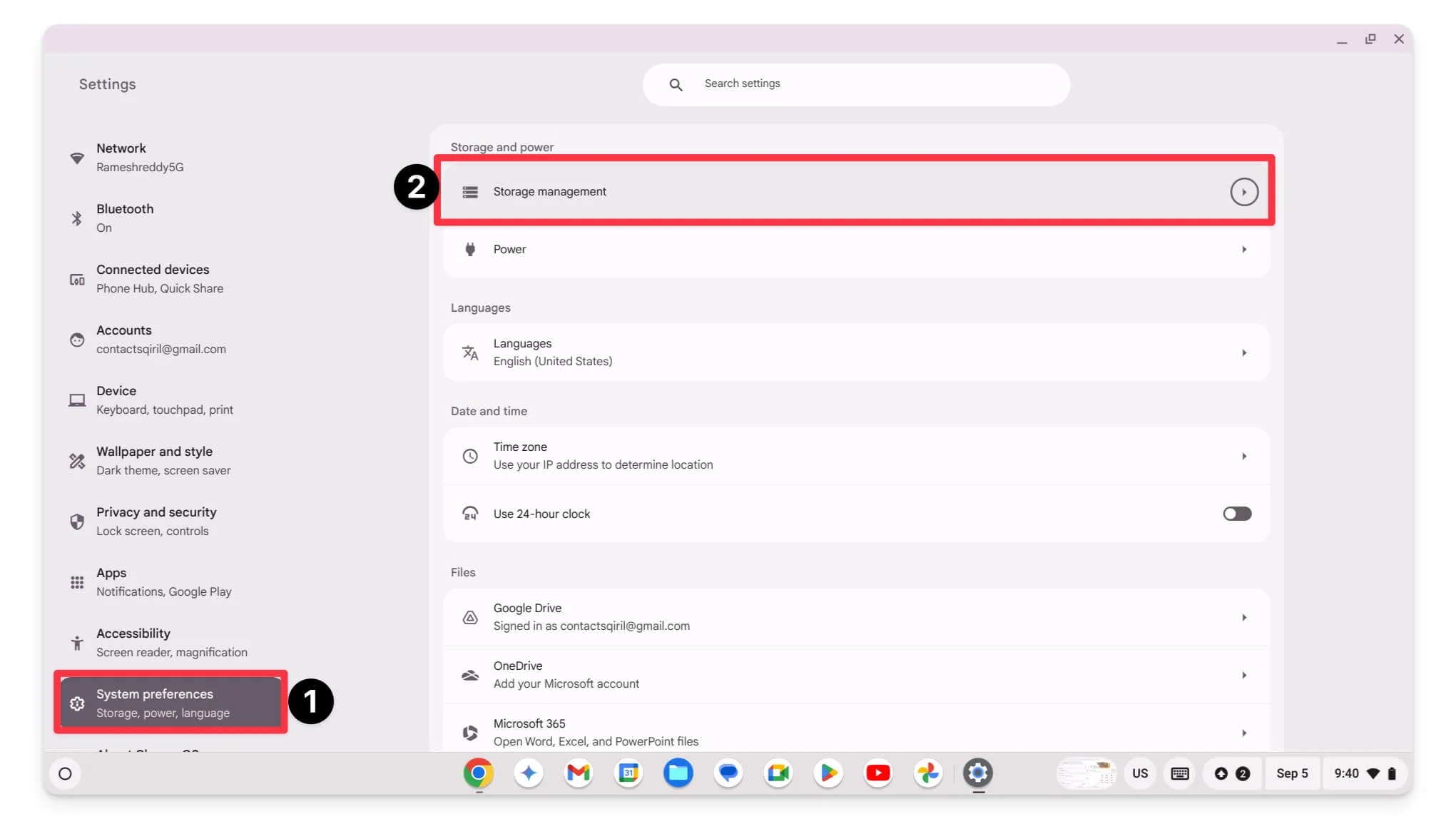
- Нажмите «Управление хранилищем».
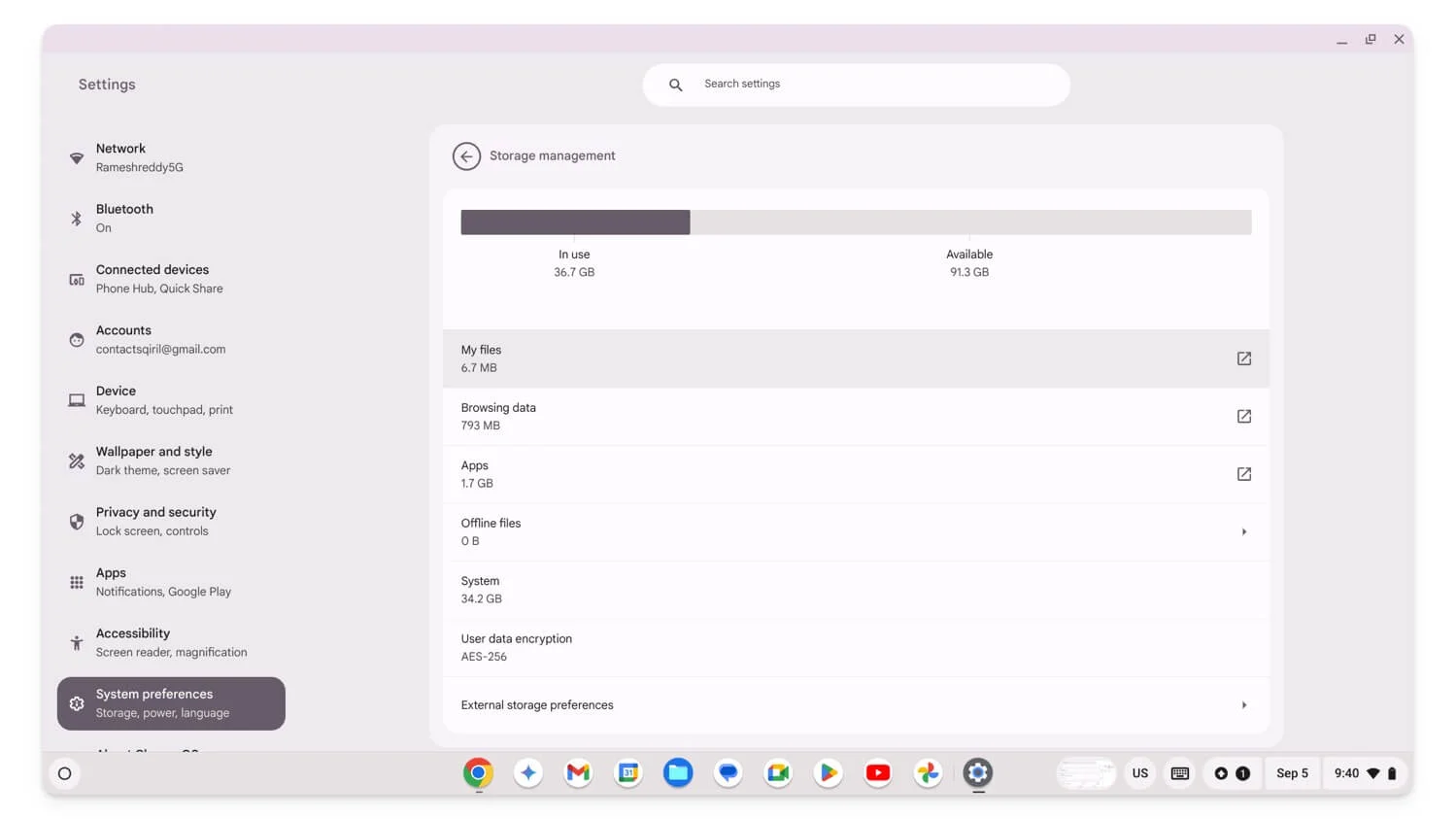
- Здесь вы можете увидеть все ваши файлы и приложения, использующие ваше хранилище.
- Вы можете удалить приложения , очистить данные просмотра и многое другое, чтобы сэкономить место.
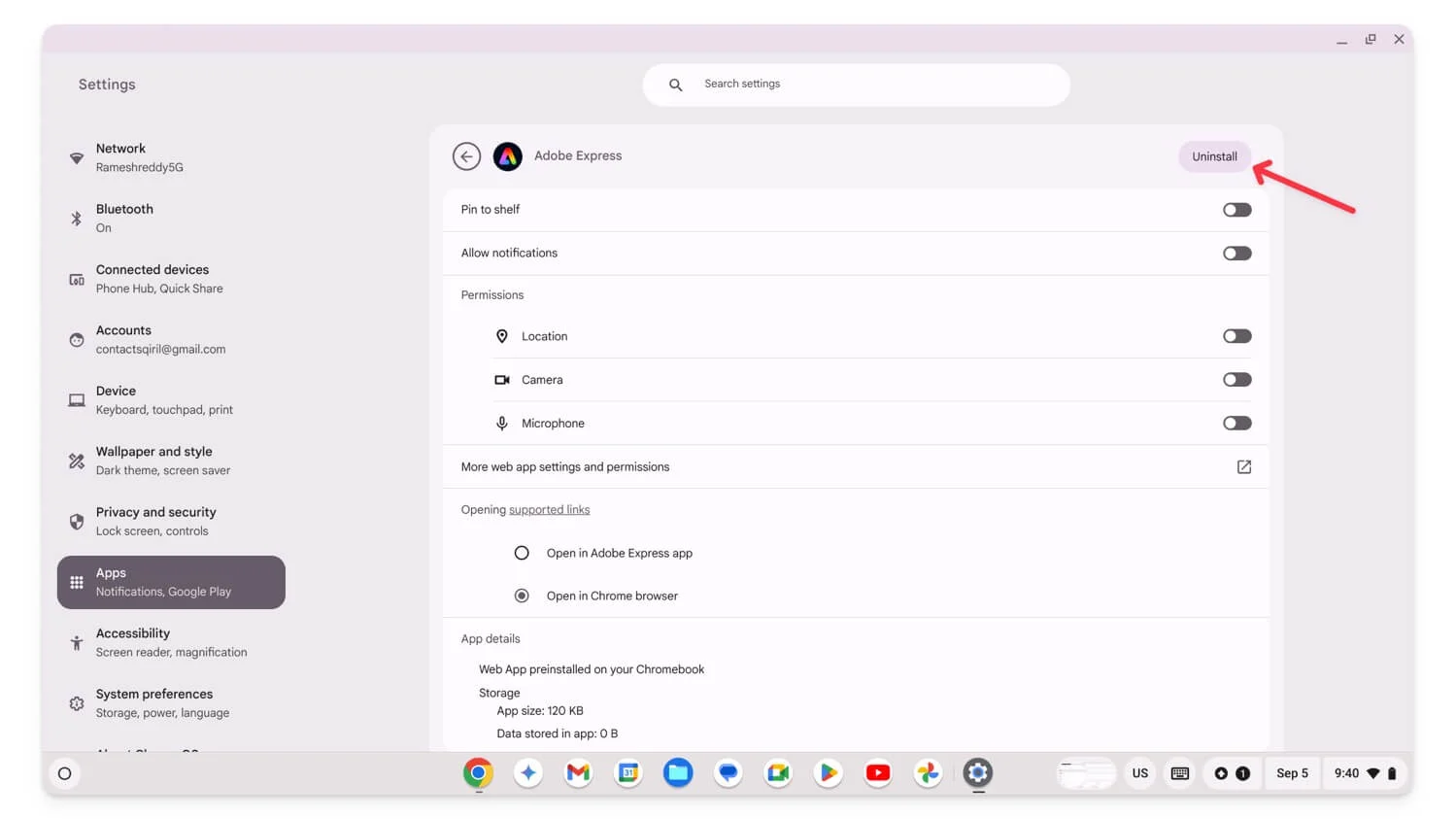
Обновить ChromeOS
Если ваша ChromeOS устарела, это может вызвать проблемы с зависанием и сбоем ваших приложений. Чтобы это исправить, обновите ChromeOS на своей книге Chrome до последней версии.
Как обновить Chromeos на Chromebook:
- Откройте «Настройки» , прокрутите вниз и перейдите в раздел «О ChromeOS».
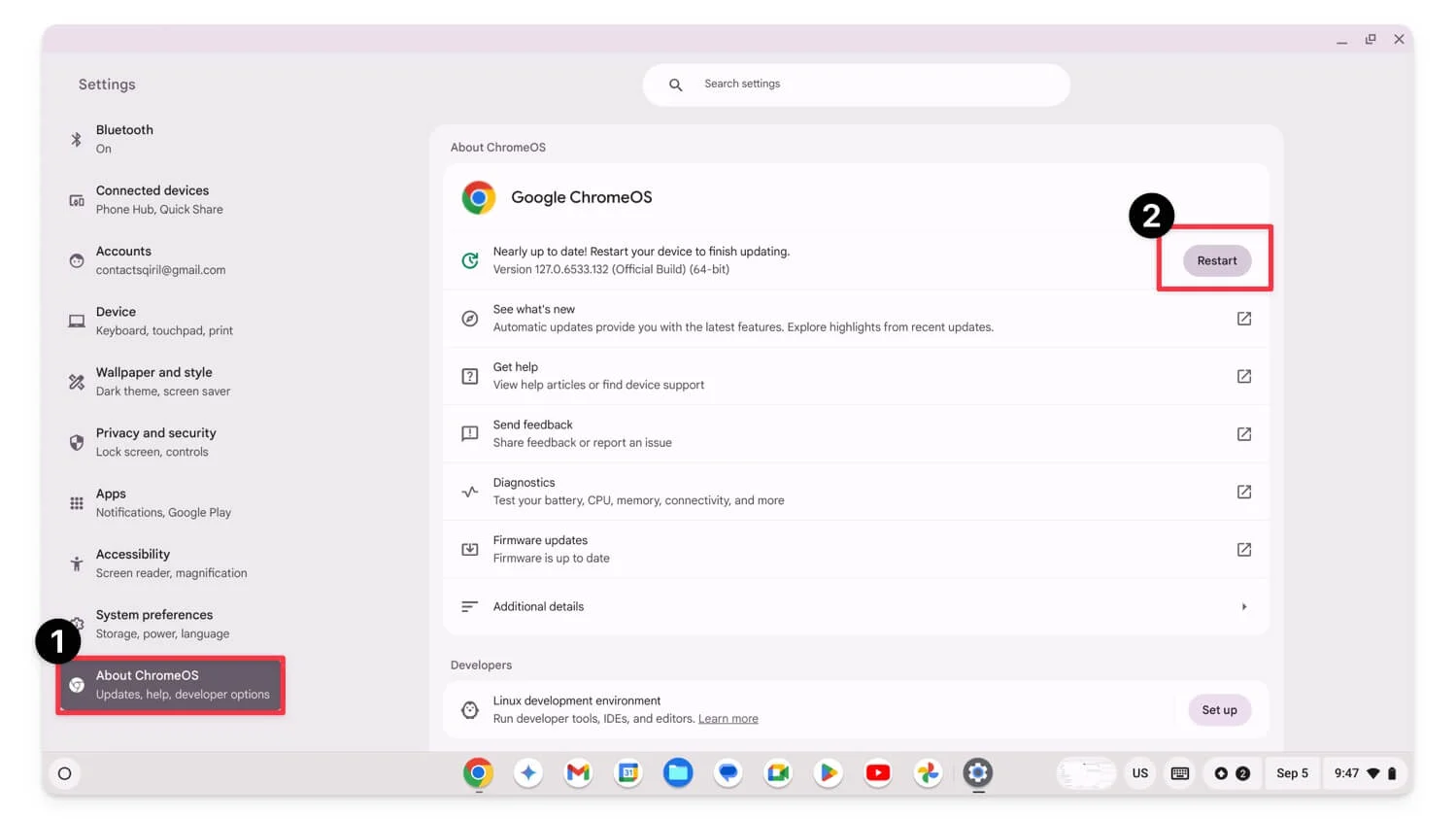
- Он автоматически загружает обновления, если таковые имеются.
- Подождите, пока оно загрузится, и нажмите «Перезагрузить», чтобы применить обновление.
Powerwash Chromebook (сброс настроек к заводским настройкам)
Если ни один из вышеперечисленных шагов не помог решить проблему, в крайнем случае вы можете выполнить сброс настроек Chromebook до заводских настроек. Это один из наиболее эффективных способов исправить любые ошибки на вашем Chromebook. Однако помните, что при сбросе настроек Chromebook все ваши данные будут потеряны, и вам придется настроить устройство, как если бы оно было совершенно новым. Перед отдыхом обязательно сделайте резервную копию своего Chromebook.
Как сбросить настройки Chromebook:
- Во-первых, вам необходимо выйти из своей учетной записи. Нажмите на быстрые настройки в правом нижнем углу экрана.
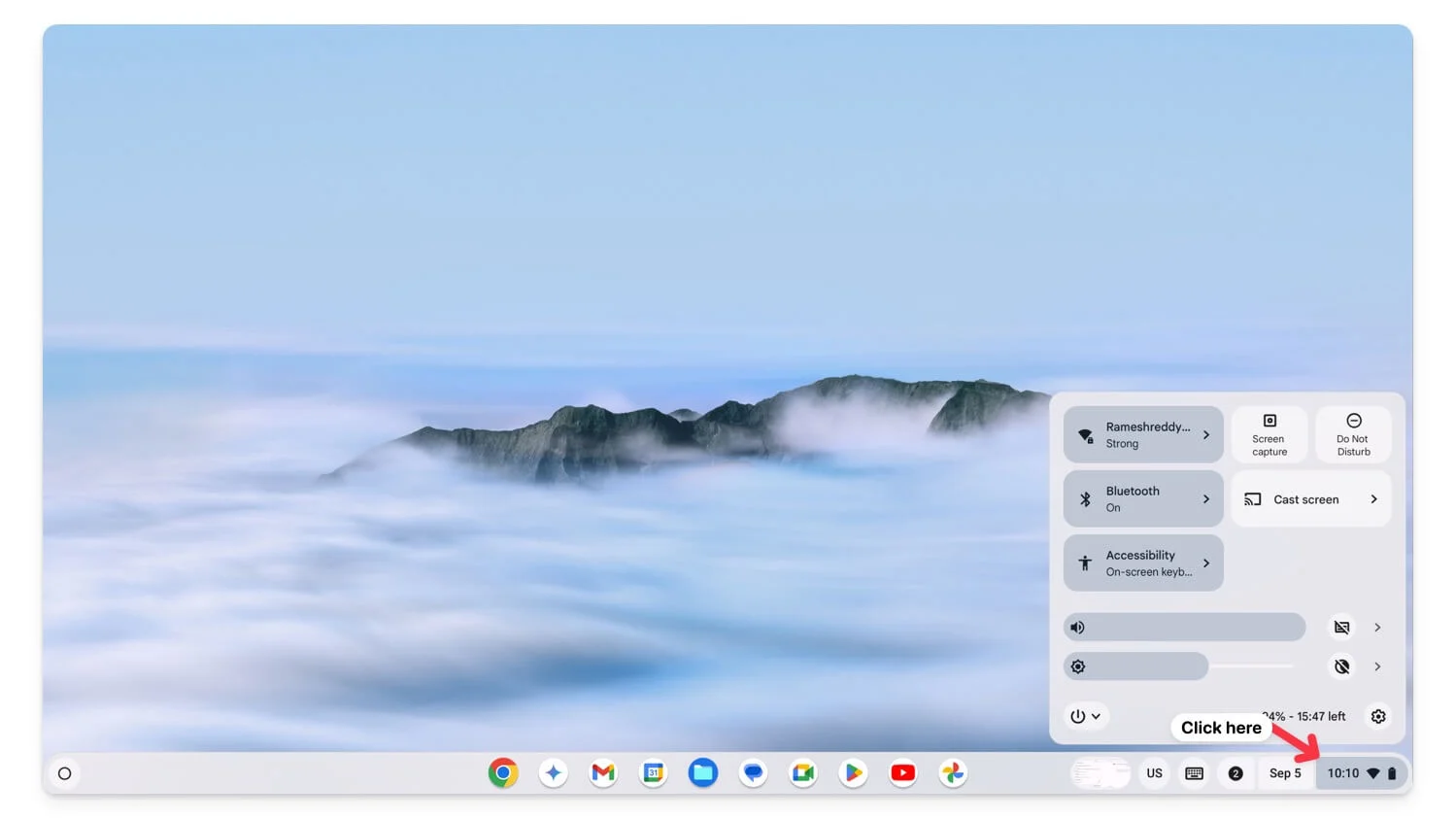
- Теперь нажмите значок выключения , а затем нажмите «Выход».
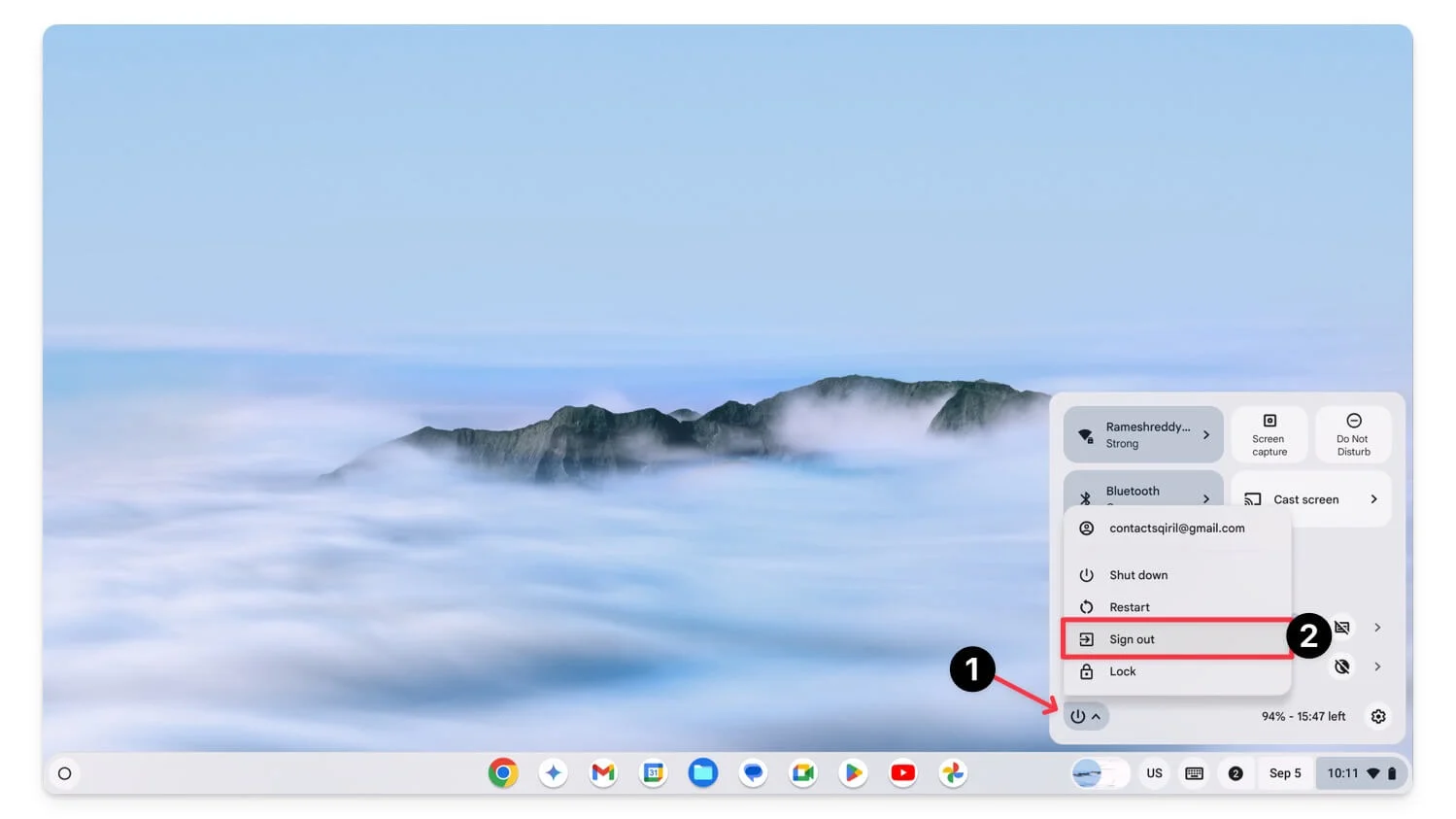
- Нажмите Ctrl + Alt + Shift + R на клавиатуре, и появится окно сброса.
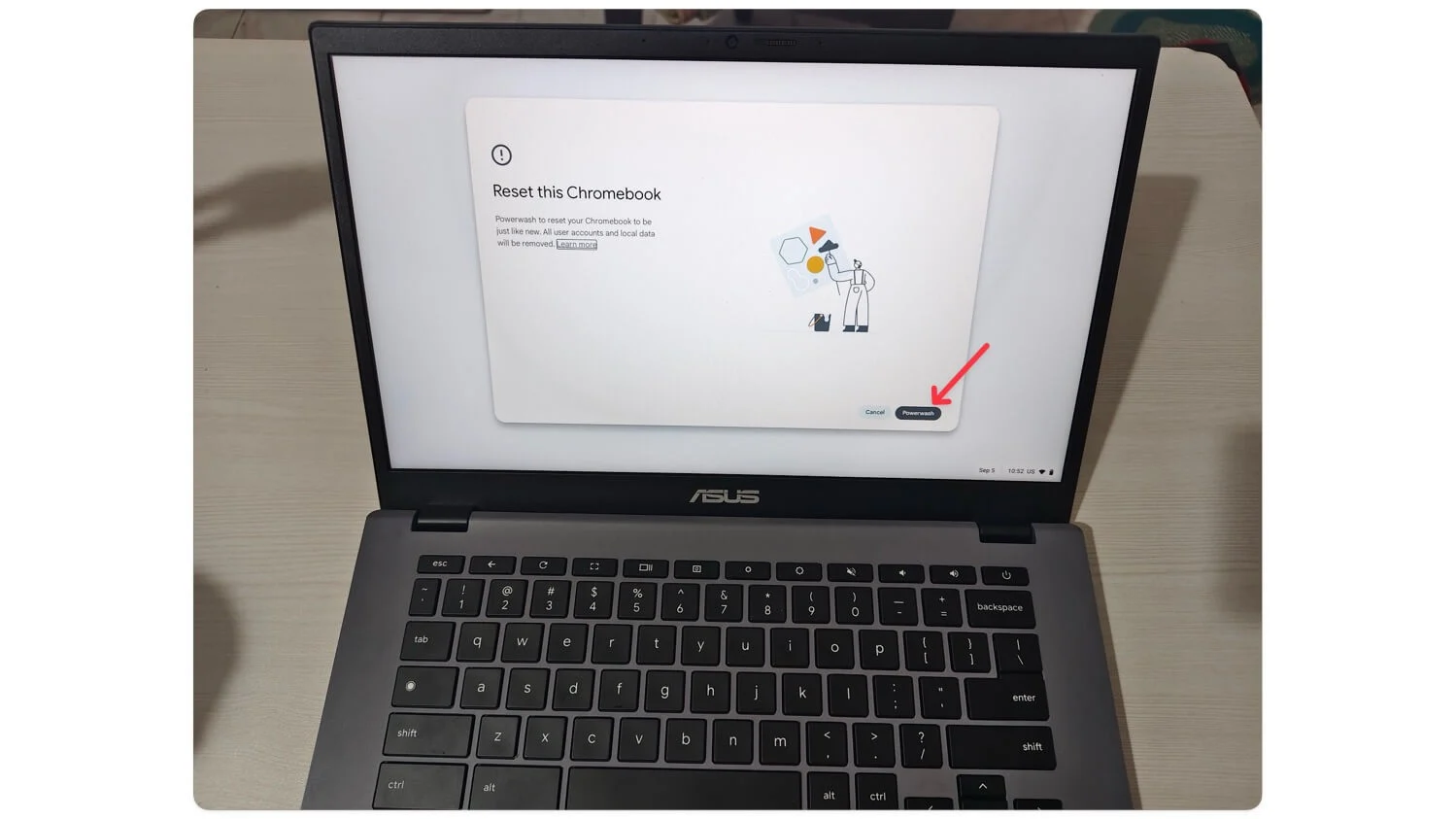
- Нажмите на Powerfash. Нажмите «Продолжить» .
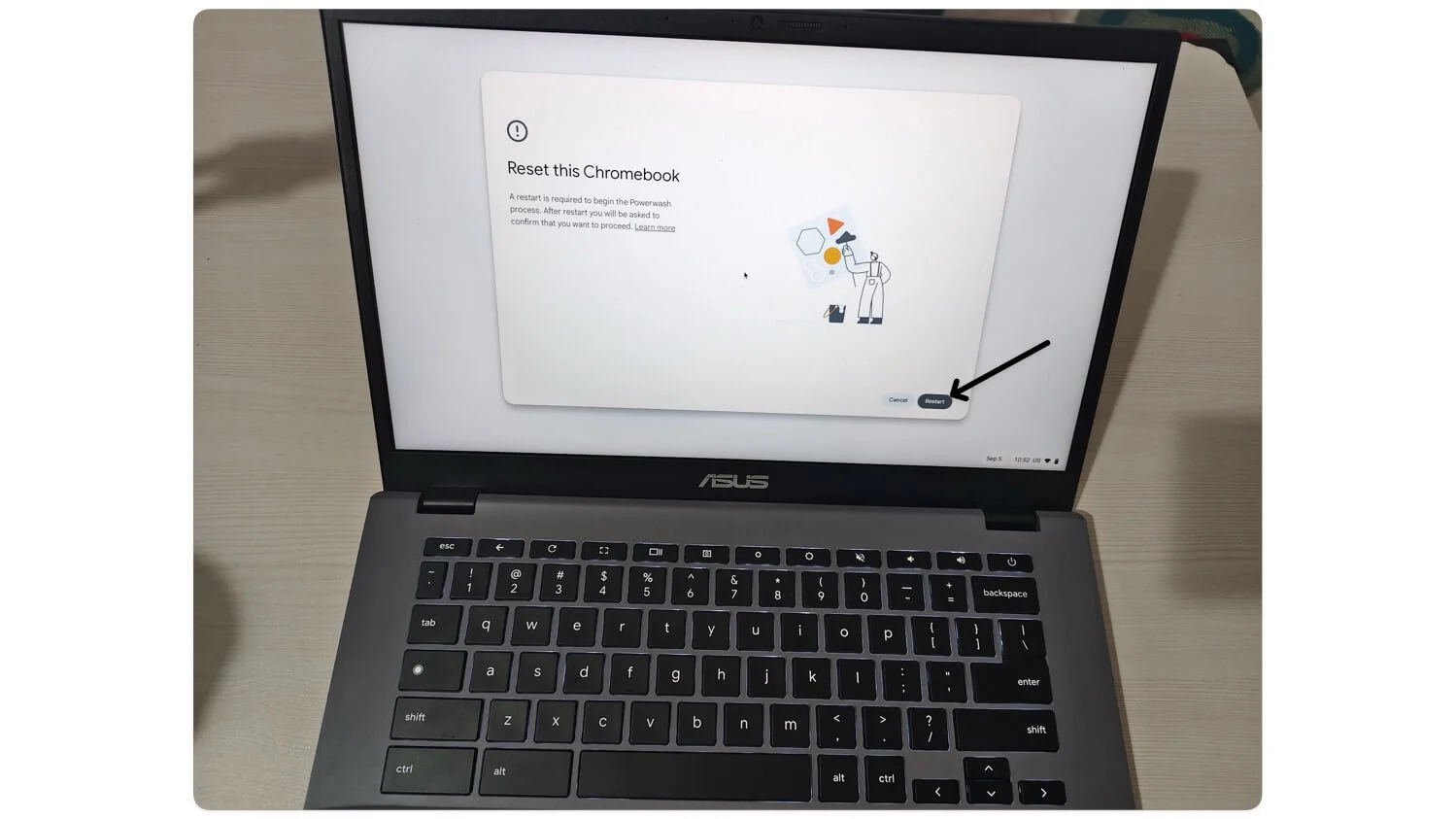
- Теперь нажмите «Перезагрузить» . Ваш Chromebook перезагрузится. Это приведет к сбросу вашего Chromebook, а также проблем, связанных с ним.
Решение проблемы зависания Chromebook
Это десять простых способов исправить проблемы с зависанием Chromebook. Обязательно создайте резервную копию данных перед выполнением сброса настроек. Если ваш Chromebook по-прежнему зависает после применения всех этих методов, попробуйте переустановить ChromeOS с помощью инструмента восстановления Chromebook. Вот подробное видео, которое шаг за шагом покажет вам весь процесс.
Если проблема по-прежнему возникает даже после переустановки ChromeOS, возможно, причиной зависания является аппаратная проблема. В этом случае обратитесь в службу поддержки Chromebook или посетите ближайший магазин. Надеюсь, вы найдете это руководство полезным.
