Как увеличить FPS на экране во время игры [3 способа]
Опубликовано: 2023-09-27Если вы геймер, возможно, вы уже знаете, насколько серьезна эта проблема. Кадр в секунду (FPS) — важный параметр, который показывает, насколько быстр ваш компьютер. Но вывести этот параметр на экран может быть непросто, если у вас новый ноутбук или компьютер. Мы здесь, чтобы помочь!

В этом блоге мы покажем вам, как отобразить частоту обновления (FPS) на экране вашего ПК, выполнив несколько простых шагов. Мы покажем вам различные способы повышения FPS на экране во время игры.
Оглавление
Как увидеть частоту кадров в секунду (кадров в секунду) на экране вашего ПК?
Ниже приведены несколько простых способов увидеть показатель FPS на экране ПК.
Способ 1. Получите FPS на экране с помощью сочетаний клавиш Windows
Ваш компьютер с Windows оснащен встроенным счетчиком FPS — игровой панелью Xbox. С помощью этого приложения вы можете отслеживать производительность вашей системы во время игры. Запустить это приложение можно одной комбинацией клавиш — Win+G .
Эта функция не только позволяет просматривать частоту кадров в секунду, но также предоставляет важные данные о производительности, такие как использование процессора, графического процессора, видеопамяти и оперативной памяти.
Здесь вы можете узнать, как использовать игровую панель Xbox для просмотра FPS на экране.
Шаг 1: Одновременно нажмите клавиши Windows + G. На вашем экране откроется настройка нескольких виджетов, откроется одна панель.
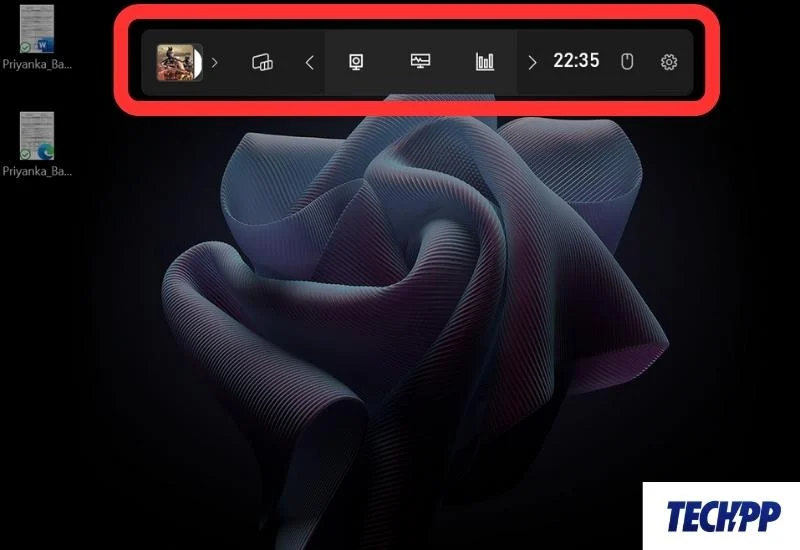
Шаг 2: Нажмите на вкладку «Производительность» на панели. Откроется вкладка с данными о процессоре, графическом процессоре, видеопамяти и т. д.
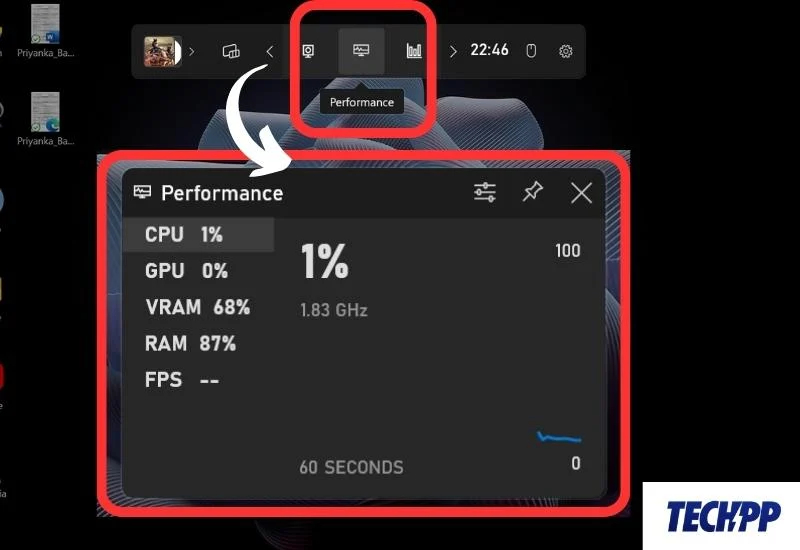
Шаг 3: Теперь нажмите «FPS». Появится сообщение: Запустите игру, чтобы получить доступ к FPS. Теперь нажмите кнопку «Закрепить» и запустите любую игру в вашей системе.
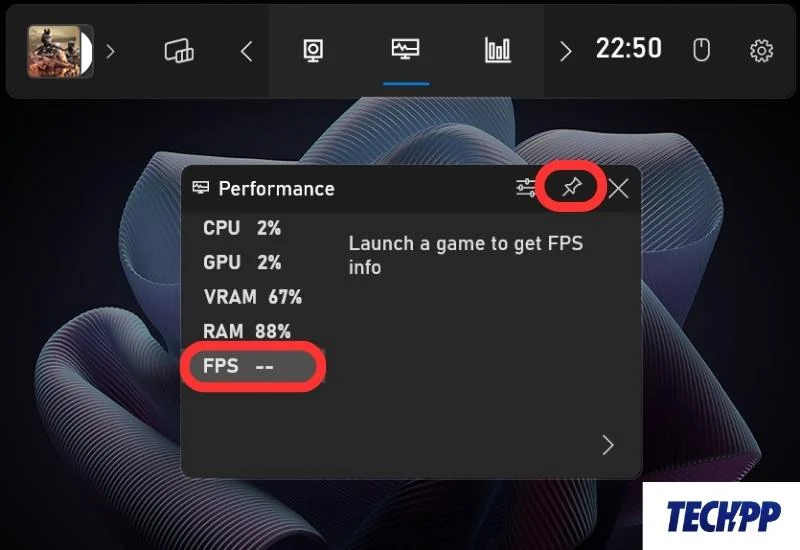
Шаг 4. Теперь запустите любую игру на своем компьютере, чтобы увидеть FPS на экране.
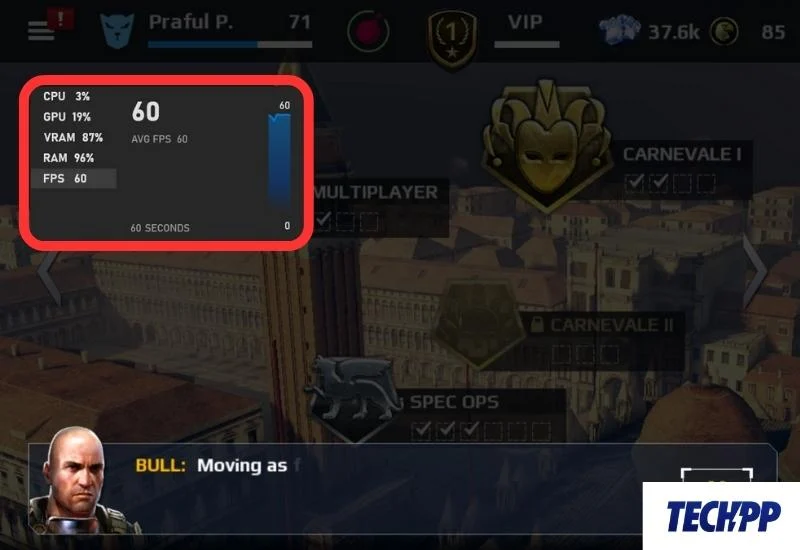
Способ 2: показать счетчик FPS на экране с помощью Steam
Если вы используете Steam для игры и загрузки игр и у вас есть приложение Steam в вашей системе, вы можете использовать его, чтобы получить версию FPS на своем экране. Приложение включает в себя целый набор игровых инструментов и настроек, с помощью которых вы сможете проверить и оптимизировать возможности вашей системы.
Вот как вы можете использовать приложение Steam для проверки уровня FPS во время игры.
Шаг 1: Запустите приложение Steam. Нажмите Steam в левом верхнем углу.
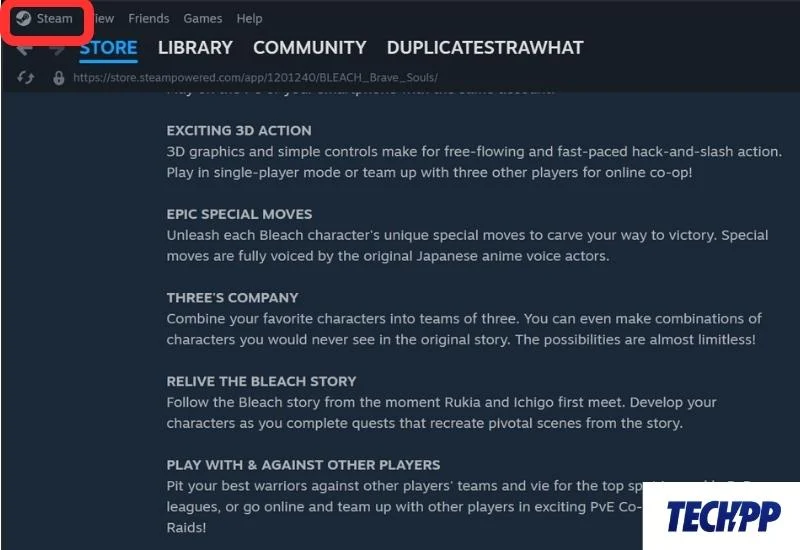
Шаг 2: Теперь перейдите в «Настройки» .
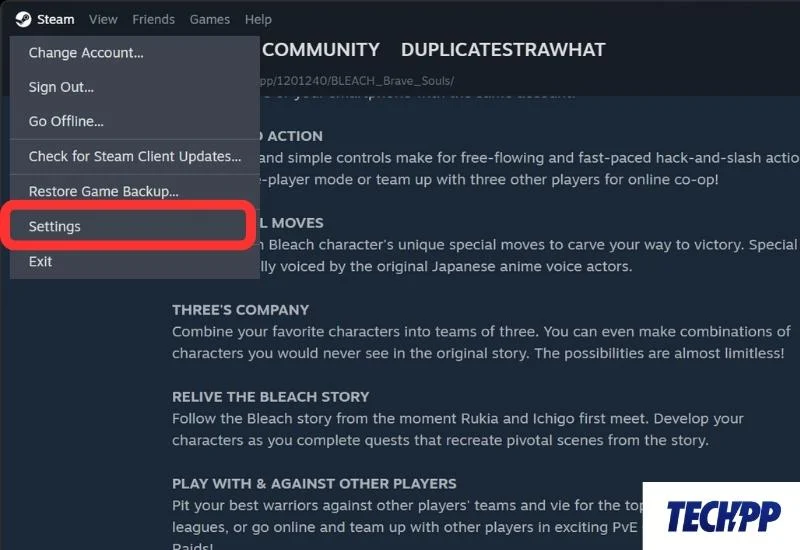
Шаг 3. В настройках перейдите в раздел «Настройки игры» . Откроется боковое окно.
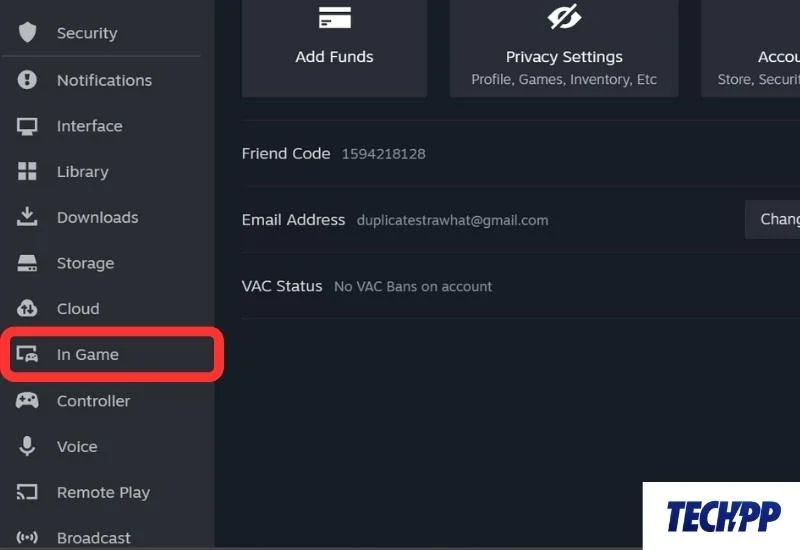
Шаг 4: Теперь найдите счетчик FPS в игре и щелкните раскрывающийся список рядом с ним. Выберите расположение экрана для счетчика FPS. Для лучшей видимости вы также можете выбрать высококонтрастный цвет счетчика FPS в игре.
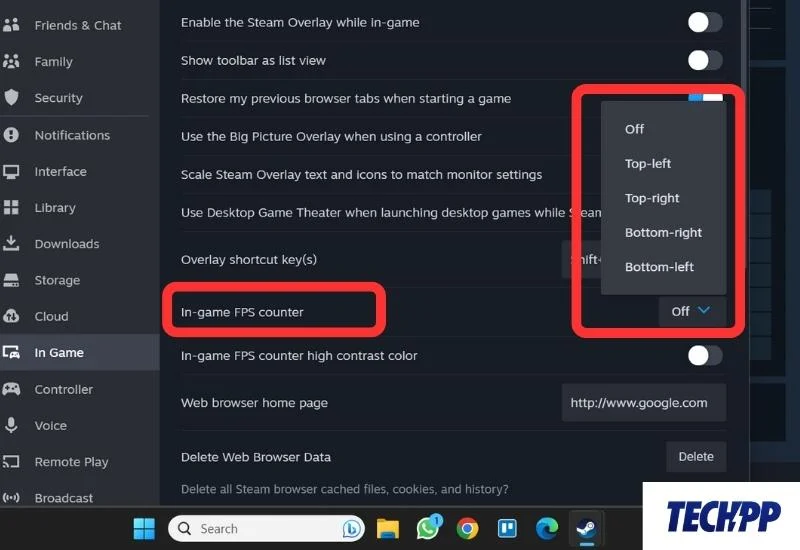
Шаг 5. Запустите любую игру в вашей системе, и счетчик FPS должен появиться в назначенном месте на экране.
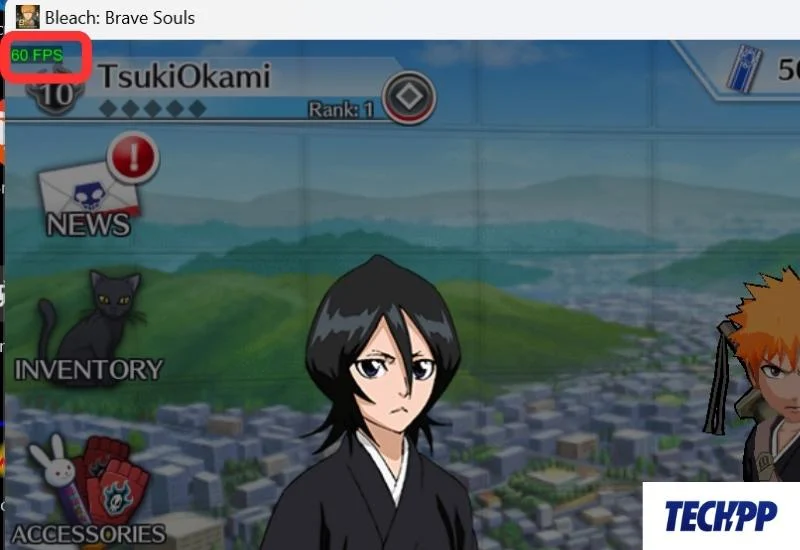
Способ 3: отображение FPS на экране с помощью программного обеспечения AMD Radeon
Если ваша система оснащена процессором AMD Ryzen, вы можете использовать программное обеспечение AMD Radeon для отображения уровня FPS на экране.
Здесь вы можете узнать, как использовать AMD Radeon для получения значения FPS на вашем экране:
Шаг 1. Запустите приложение AMD Radeon из меню «Пуск».

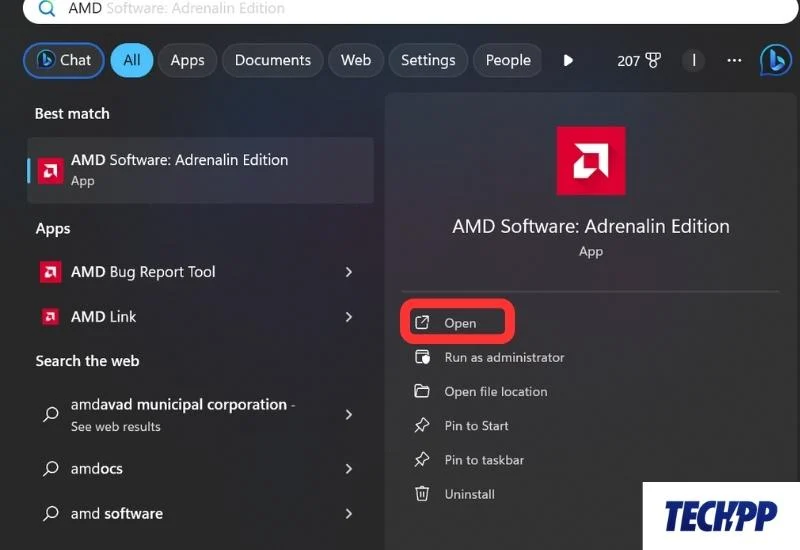
Шаг 2: Перейдите на вкладку «Производительность» .
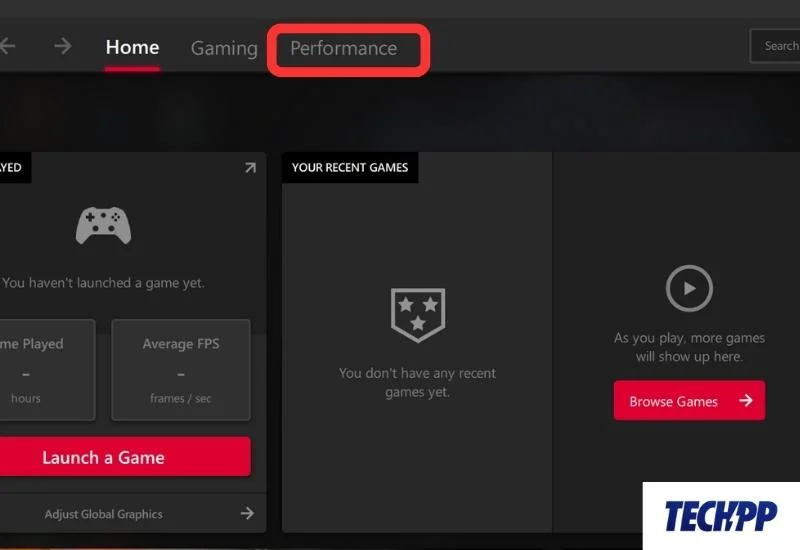
Шаг 3. Откройте наложение и включите «Показать наложение показателей» . Теперь при запуске игры на экране вашего ПК будет отображаться показатель FPS и другая игровая статистика.
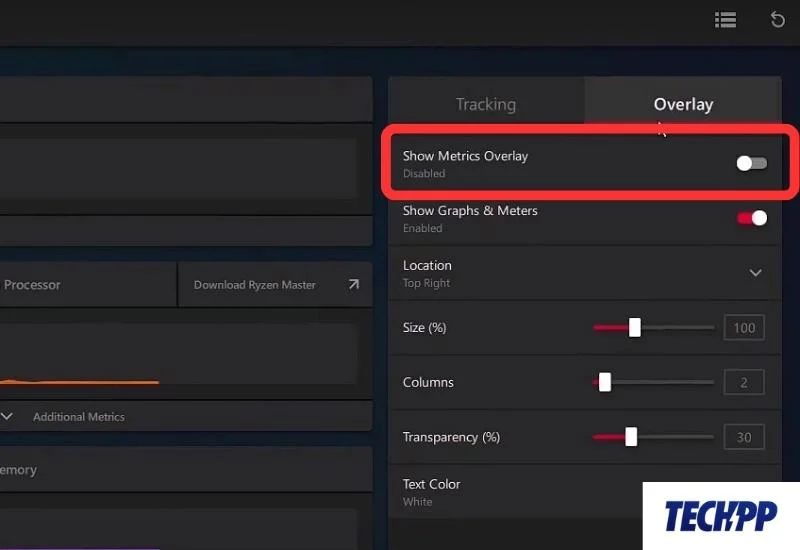
Вот несколько способов отображения уровня FPS на экране вашего ПК.
Бонус: как увеличить FPS на вашем компьютере
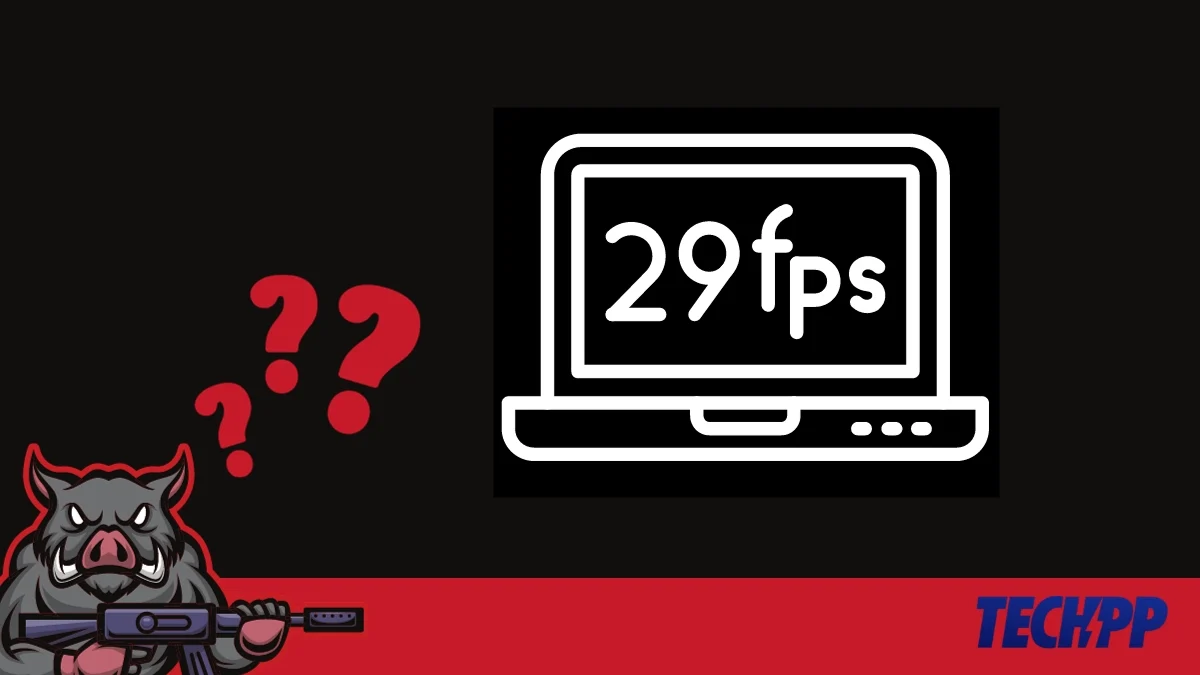
Если вы попробовали описанные выше методы и обнаружили, что FPS вашей системы низкий или работает некорректно, мы знаем несколько простых приемов, которые могут вам помочь.
Способ 1. Закройте ненужные фоновые задачи.
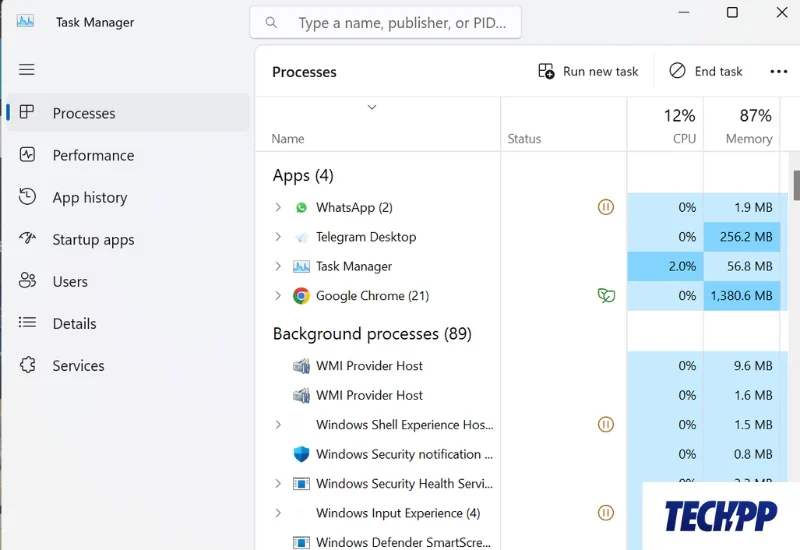
Самый простой способ освободить память и улучшить игровую производительность вашего ПК — закрыть ненужные фоновые задачи. Некоторые задачи потребляют много памяти процессора, что замедляет работу вашего компьютера и снижает производительность FPS. Закрывая такие ресурсоемкие задачи, вы можете избежать этой проблемы. Для этого нажмите одновременно Ctrl + Shift + ESC и закройте все ненужные фоновые задачи.
Способ 2. Оптимизируйте настройки игры.
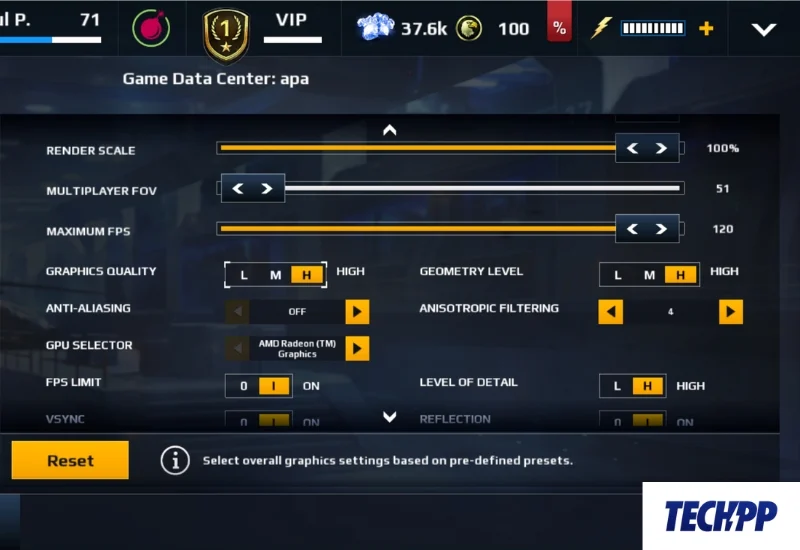
Настройки графики и FPS обратно пропорциональны. То есть, когда вы играете в игры с более высокими настройками графики, показатель FPS снижается и игровой процесс может подтормаживать в зависимости от производительности системы.
Если вы уменьшите игровую графику, вы сможете добиться гораздо более высокого FPS и наслаждаться плавным игровым процессом. Однако это может немного снизить ваше визуальное удовлетворение.
Вы можете легко оптимизировать и использовать эти настройки в настройках игры, в которую вы играете. BY Изменяя настройки графики с высоких на средние или низкие, вы можете улучшить FPS вашей системы.
Способ 3: изменить настройки электропитания Windows
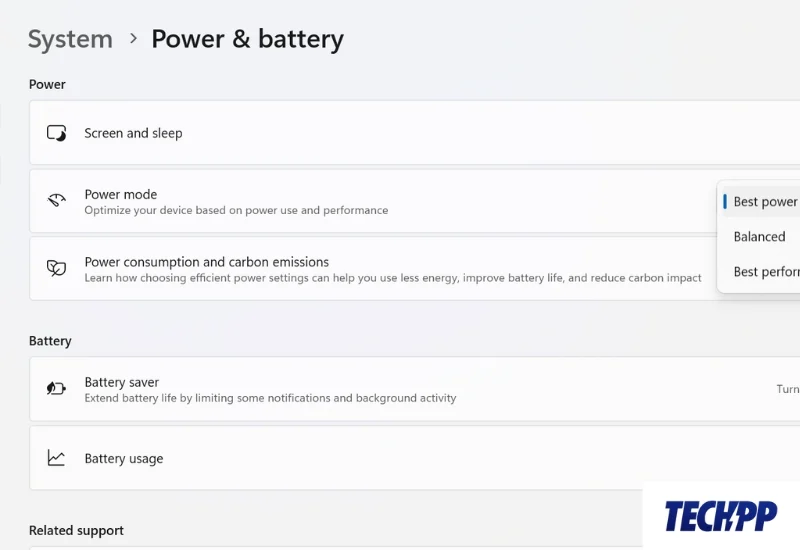
Настройки аккумулятора и питания вашего ПК также влияют на производительность в играх. Когда ваш компьютер находится в режиме «Низкое энергопотребление» или «Сбалансированный», система автоматически снижает мощность, что мешает вашему игровому процессу. Вы можете вручную изменить этот режим на режим производительности через настройки аккумулятора и питания. Однако это снизит производительность батареи.
Подведем итоги: наслаждайтесь игрой
Просмотр вашего FPS и другой статистики на экране поможет вам оценить производительность вашей системы. Это поможет вам решить, следует ли обновлять оборудование или оптимизировать конфигурацию программного обеспечения для повышения производительности игры. Если вы будете следовать описанным выше методам, вы сможете легко проверить уровень FPS на экране вашего ПК. Вы также можете попробовать наши бонусные советы, чтобы улучшить производительность игры.
Мы надеемся, что этот блог выполнил свою задачу. Если у вас есть какие-либо вопросы или сомнения, не стесняйтесь спрашивать в комментариях. А также поделитесь своими любимыми компьютерными играми!
Часто задаваемые вопросы об отображении уровня FPS на экране
1. Что такое FPS в играх?
FPS в играх означает «Frames Per Second». Это показатель того, сколько статических кадров отображается на вашем экране в течение одной секунды. Это важное значение, которое указывает, насколько плавно игра работает на вашем ПК. Чем выше показатель FPS, тем плавнее работает игра.
2. Как я могу увидеть свой FPS во время игры?
Есть несколько способов узнать свой FPS во время игры. Самый простой способ — использовать комбинацию клавиш Windows Win + G. Если вы одновременно нажмете Win + G, откроется игровая панель Xbox. На панели игры перейдите в раздел «Производительность» и нажмите «FPS». Убедитесь, что оверлей включен в настройках. Таким образом, вы сможете видеть свой FPS во время игры.
3. Есть ли сторонние приложения для просмотра моего FPS?
Существует ряд сторонних приложений и инструментов, которые можно использовать для проверки FPS во время игры. Вот некоторые из наиболее распространенных сторонних приложений и инструментов, которые можно использовать для проверки уровня FPS:
- Фрапс
- AMD Радеон
- MSI Афтербернер
- Нвидиа GeForce
- Пар
4. Как повысить ФПС моего ПК?
Есть несколько способов повысить FPS вашего ПК:
- Обновите аппаратное обеспечение вашего ПК (видеокарту и процессор)
- Обновите драйверы
- Уменьшить производительность графики в игре
- Уменьшите разрешение экрана
- Закройте ненужные фоновые задачи.
- Установите лучшее подключение к Интернету (для онлайн-игр)
- Изменение настроек питания в режим производительности.
5. Какой хороший FPS для игр?
В целом для игр хорошим считается FPS с частотой более 30 кадров в секунду. Тем не менее, многие игры работают лучше при частоте 60 кадров в секунду и более, что обеспечивает производительность без задержек.
