Как получить функцию замены текста macOS в Windows
Опубликовано: 2023-10-18MacOS от Apple имеет несколько полезных функций. Замена текста (также называемая расширением текста) — это одна из таких функций macOS, которая помогает вам быстрее печатать на вашем Mac.
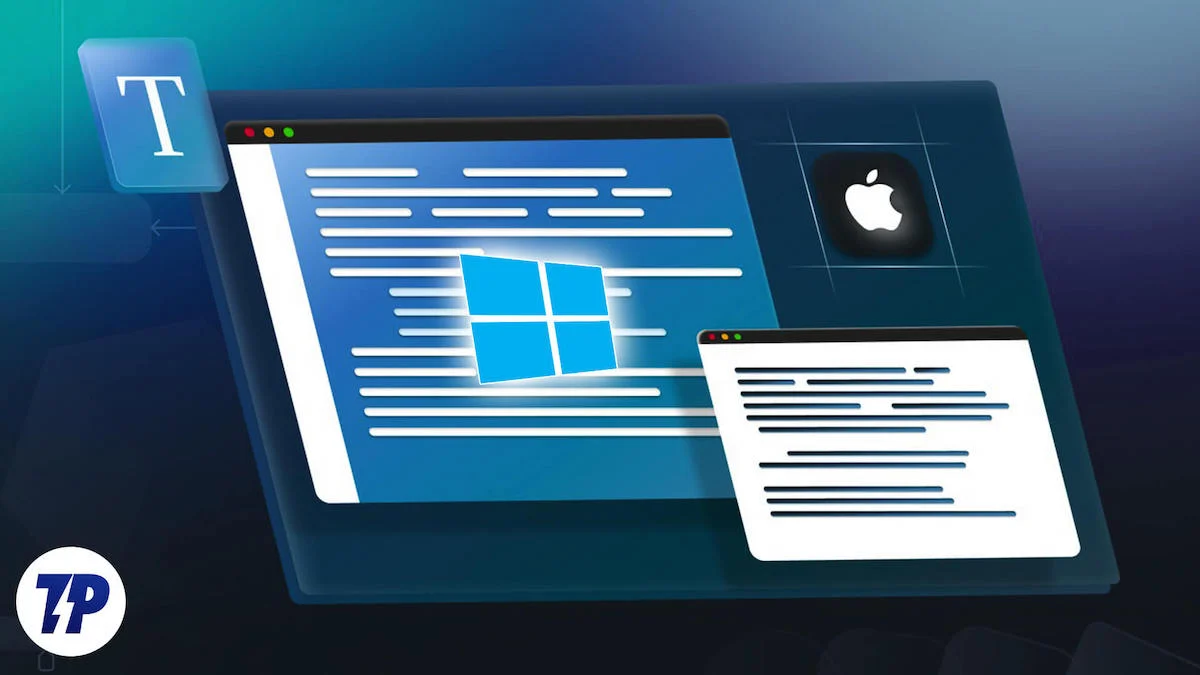
Для непосвященных эта функция, по сути, позволяет создавать ярлыки для длинных фраз или наиболее часто используемых текстовых фраз. После этого при вводе ярлыка операционная система автоматически разворачивает его до полного текста.
К сожалению, если вы пользователь Windows, в операционную систему не встроена такая функция, которую вы могли бы использовать на своем компьютере «из коробки». Но не волнуйтесь, поскольку Windows поддерживает множество приложений для замены текста, которые мы можем использовать для достижения того же.
aText — одно из таких приложений, и в этом руководстве мы покажем вам, как использовать aText, чтобы получить функцию расширения текста macOS на вашем ПК с Windows 10 или Windows 11.
Оглавление
Что такое приложение aText?
aText — это инструмент расширения текста для Windows, который предоставляет вам функции замены текста, подобные macOS, на вашем ПК. Его можно загрузить бесплатно, но есть также платная версия, которая открывает доступ к нескольким дополнительным функциям.
Используя aText, вы можете настроить текстовые ярлыки (также называемые сокращениями или фрагментами) для длинных фраз или текста, который вам нужно часто вводить, чтобы избавить себя от необходимости вводить их вручную. Это не только сэкономит ваши усилия, но и время, так что вы сможете писать больше за тот же период, оставаясь более эффективными и продуктивными.
Как получить функцию замены текста в macOS в Windows с помощью приложения aText
aText доступен как для Windows 10, так и для Windows 11. Просто перейдите по ссылке ниже и загрузите aText на свой ПК с Windows.
Скачать текст
После завершения загрузки и установки aText на свой компьютер запустите его. Выберите предпочитаемый язык и нажмите ОК .
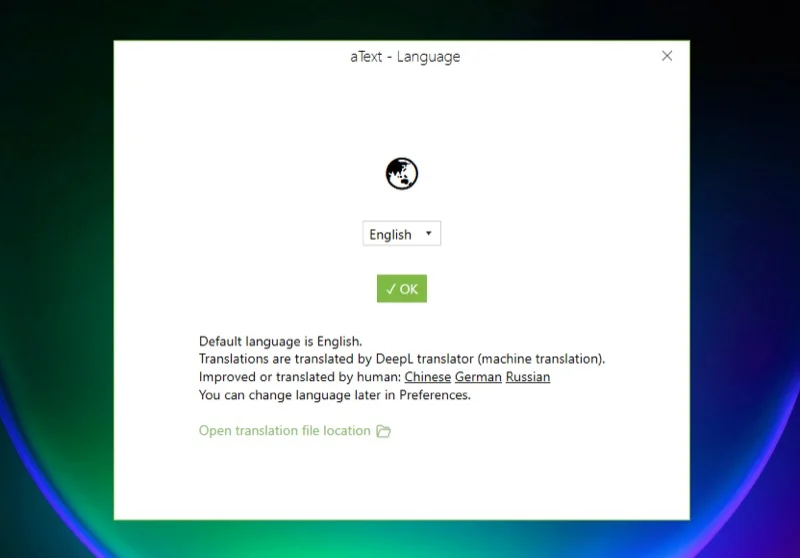
Теперь вы можете нажать «Примеры и руководство» , чтобы узнать, как использовать aText и создавать свои собственные фрагменты.
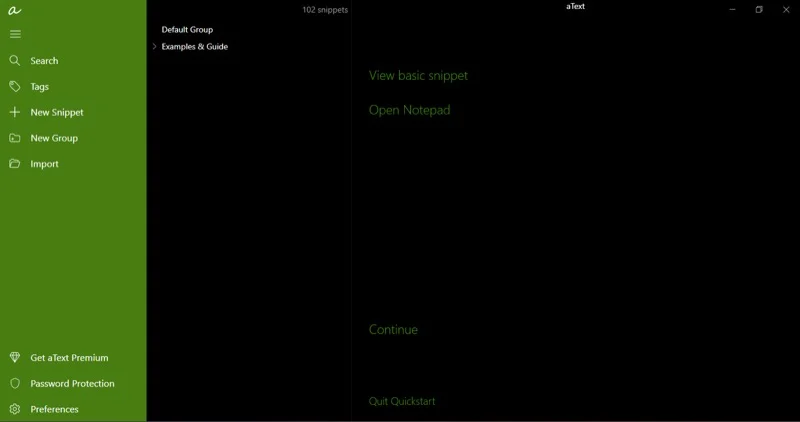
Или вы можете следовать нашим упрощенным инструкциям ниже, чтобы сделать то же самое. Прежде чем мы начнем, обратите внимание, что aText хранит все новые фрагменты в группе по умолчанию . Но если вы хотите, вы можете создать новую группу и сохранять в ней свои фрагменты. Вот как:
- Нажмите кнопку «Новая группа» на левой боковой панели.
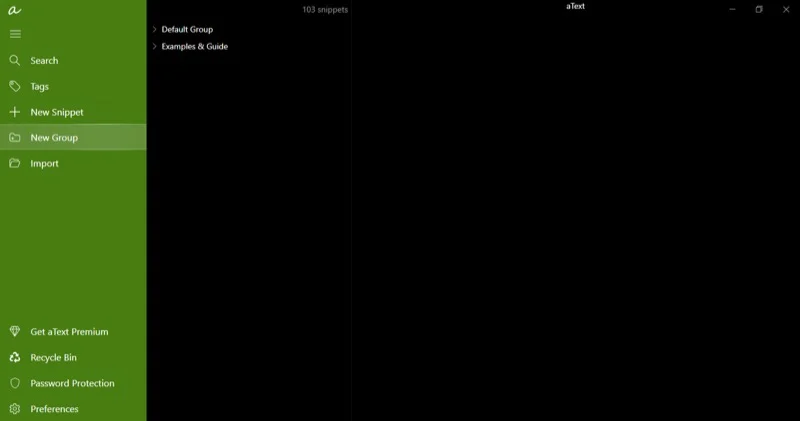
- Введите имя для этой папки в поле «Имя» .
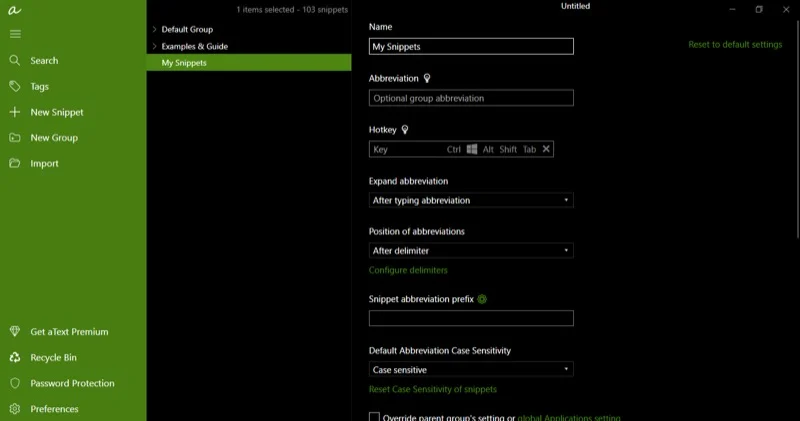
- Нажмите кнопку «Новый фрагмент» в левой строке меню.
- В окне справа введите сокращение текста, для которого вы хотите создать ярлык. Оно должно быть простым и легко запоминающимся.
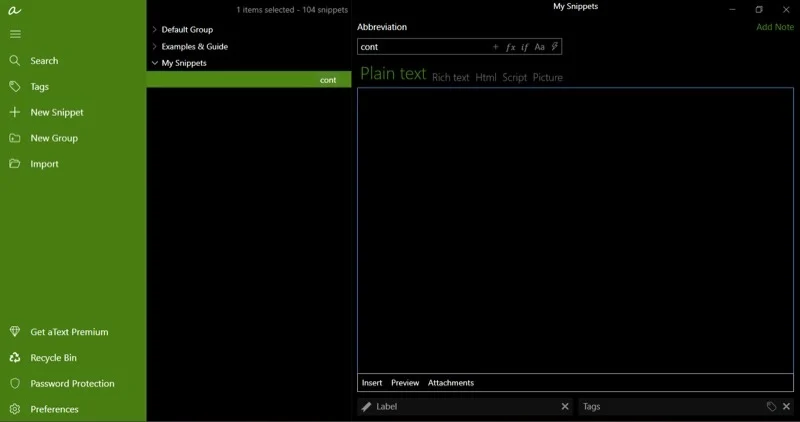
- По умолчанию сокращения чувствительны к регистру. Если вы хотите изменить это, нажмите значок Aa в поле «Сокращение» , чтобы открыть раскрывающийся список, и выберите параметр « Игнорировать регистр» .
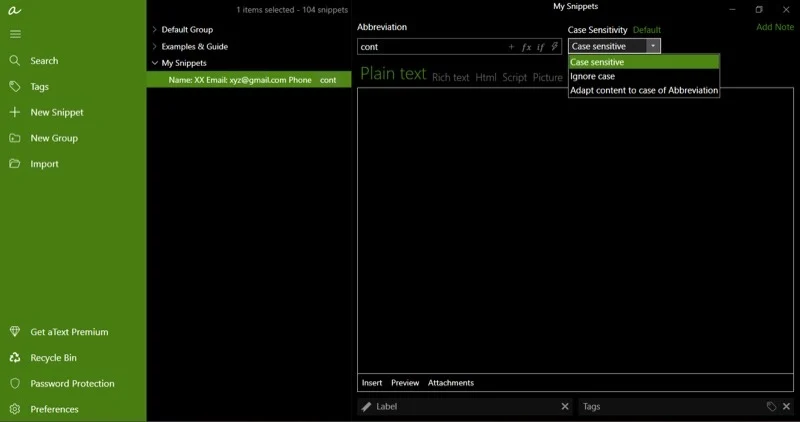
- Теперь введите полный текст, в который вы хотите, чтобы аббревиатура расширялась при вводе, в поле под полем «Сокращение» . Вы также можете открыть изображение при вводе текстового ярлыка.
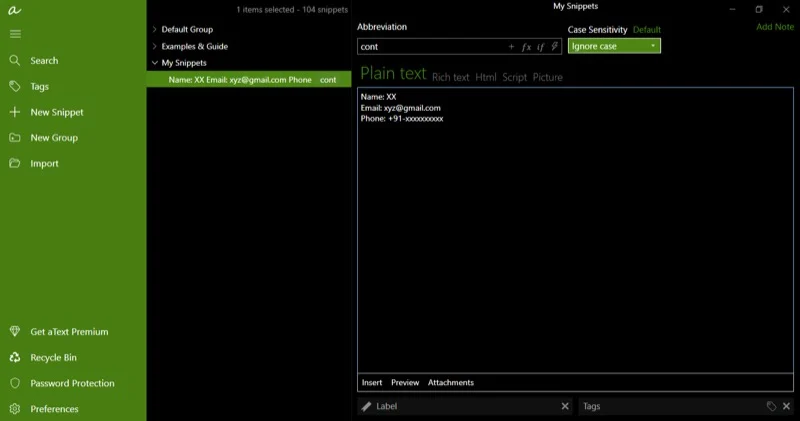
- Обязательно выберите здесь правильный тип контента. Доступные параметры включают обычный текст, форматированный текст, HTML, сценарий и изображение.
Как только вы это сделаете, aText сохранит фрагмент в вашей библиотеке, и он станет активным и готовым к использованию. Чтобы проверить, работает ли фрагмент, откройте любой текстовый редактор и введите ярлык. aText должен автоматически расширить его до назначенного полного текста или изображения, которое вы настроили для открытия.
Имейте в виду, что для того, чтобы aText мог идентифицировать ваши ярлыки и сокращать их, вам необходимо, чтобы приложение работало в фоновом режиме. Хорошо, что нажатие кнопки закрытия не закрывает приложение, поэтому, если вы не закрываете его из диспетчера задач, с вами все будет в порядке.
aText также предоставляет вам несколько дополнительных опций при создании фрагментов. Например, он позволяет добавлять к фрагментам примечания для получения дополнительной информации. Точно так же вы можете добавлять метки или теги к своим фрагментам, чтобы лучше их упорядочить.
Аналогично, у вас также есть возможность установить горячую клавишу для сокращения. Хотя это не считается расширением или заменой текста, это полезная функция для тех, кому она нужна.
Некоторые параметры и настройки aText, которые вам следует знать
aText предлагает множество опций и настроек, о которых вам следует знать. Это поможет вам получить больше от приложения и настроить его поведение для различных сценариев и вариантов использования.

1. Развернуть сокращение. Это один из наиболее важных параметров aText. Он сообщает компьютеру, когда следует расширить аббревиатуру.
По умолчанию для него установлен параметр «После ввода сокращения» , что означает, что фрагмент разворачивается в полный текст, как только вы его вводите. Хотя это удобно, иногда это может быть немного проблематично и приводить к ложным срабатываниям.
К счастью, вы можете изменить это поведение. Просто выберите группу фрагментов, чтобы увидеть все ее параметры справа. Отсюда нажмите кнопку раскрывающегося списка в разделе «Развернуть сокращение» и выберите параметр « После ввода сокращения и разделителя» (сохранить разделитель) или «После ввода сокращения и разделителя» (отбросить разделитель) .
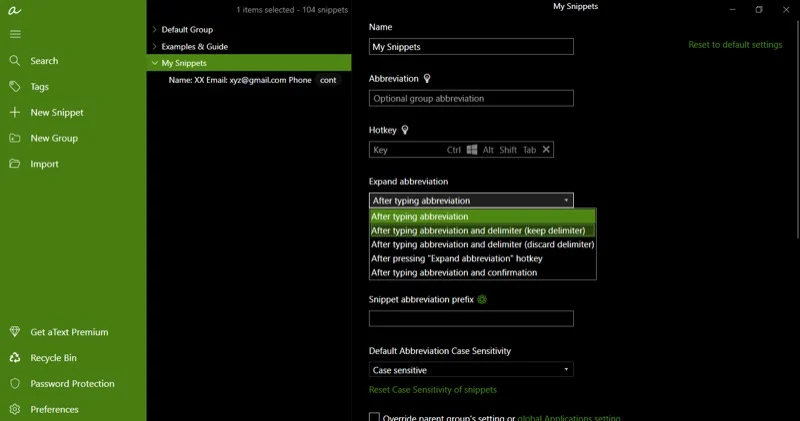
Затем нажмите «Настроить разделители» и удалите все символы, кроме того, который вы хотите использовать. Мы выберем пространство, поскольку оно имеет наибольший смысл. Нажмите ОК .
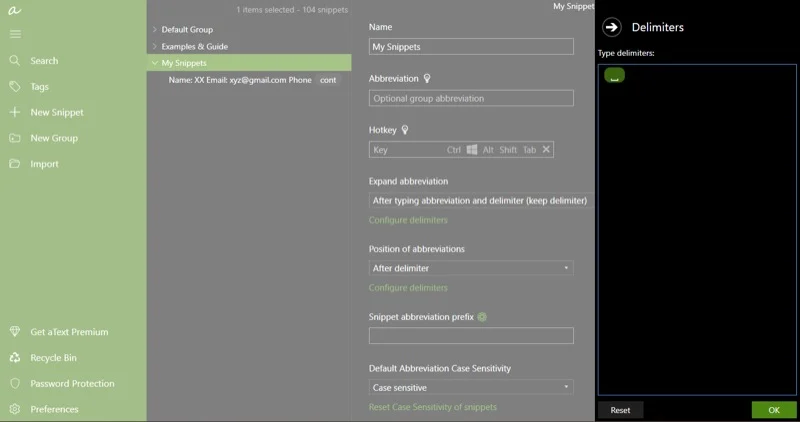
После этого каждый раз, когда вы вводите сокращение, вам также нужно будет нажимать клавишу пробела, чтобы aText развернул фрагмент в полный текст.
2. Включите или отключите aText для определенных приложений. С помощью этой опции aText вы можете выбрать, какие приложения будут работать с aText, а какие нет. Если вы планируете использовать горячие клавиши, это может быть очень полезным вариантом.
Нажмите «Настройки» на левой боковой панели. Здесь выберите «Приложения » и в раскрывающемся списке «Включено в» выберите соответствующий вариант в соответствии с вашими требованиями. Вы можете настроить aText для работы со всеми приложениями, за исключением нескольких выбранных. Или вы можете заставить его работать только в нескольких избранных приложениях.
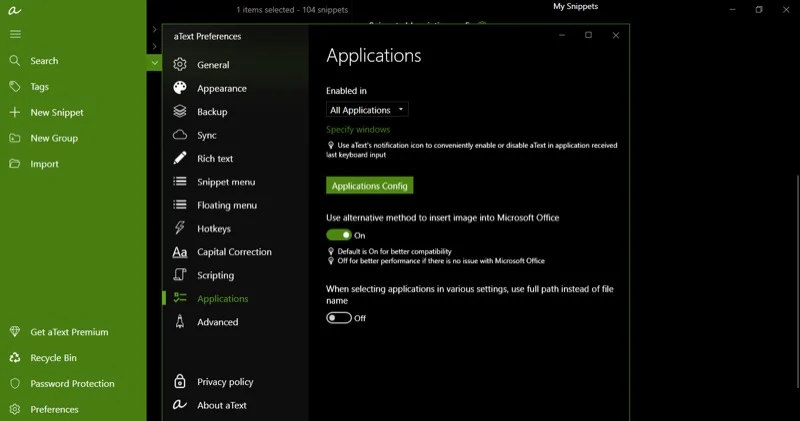
Кроме того, вы можете сделать это и для отдельных фрагментов. Для этого выберите фрагмент, который вы хотите настроить, и прокрутите вниз до параметра «Переопределить настройку родительской группы» или «Параметры группового приложения» . Установите флажок рядом с ним. Нажмите кнопку раскрывающегося списка под надписью «Включено» и выберите подходящий вариант из списка.
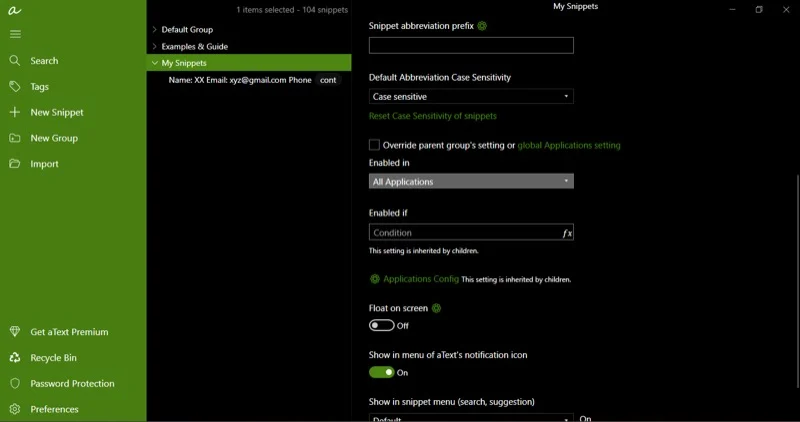
Теперь нажмите «Выбрать приложения» и выберите приложения соответственно. Вы даже можете включить или отключить aText для определенных окон в приложении.
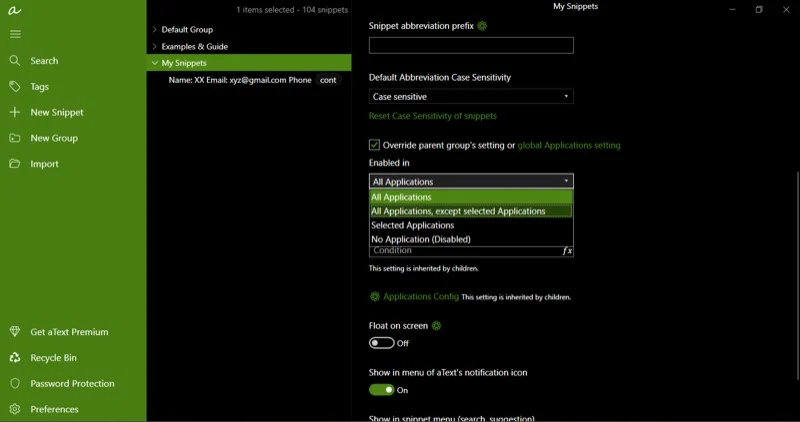
3. Автоматический запуск при входе в систему. Если у вас много фрагментов в aText и вы не можете обойтись без приложения, имеет смысл настроить его на автоматический запуск при входе в систему. Таким образом, он уже запускается в фоновом режиме и уже готов к использованию.
Откройте настройки . Выберите «Общие» и включите параметр «Автоматически запускать текст при входе в систему» .
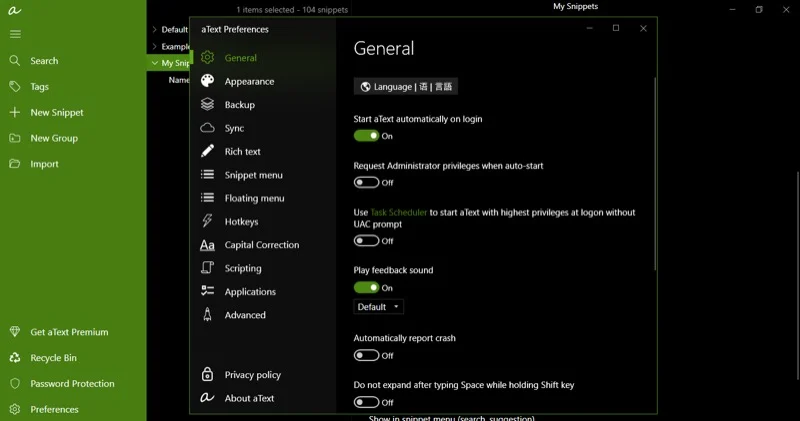
4. Исправление заглавных букв. При использовании фрагментов могут возникнуть ситуации, когда aText расширяет аббревиатуру, и в результате в предложении появляются двойные заглавные буквы. Или, что еще хуже, предложение, начинающееся со строчной буквы. Эта опция может сэкономить вам время и усилия, связанные с удалением или редактированием развернутого текста.
Перейдите в окно настроек . Выберите «Исправление заглавной буквы» и включите параметры «Исправлять новые предложения с заглавной буквы» и «Исправлять двойные заглавные буквы» .
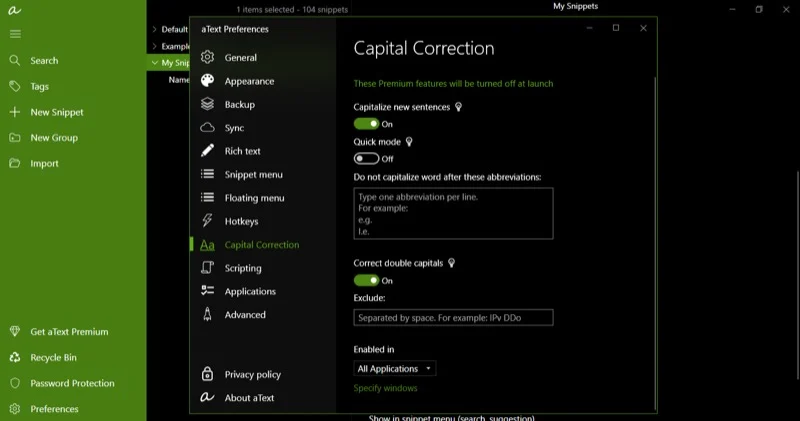
Здесь мы едва коснулись того, что возможно с приложением aText. Приложение предоставляет несколько других ценных опций, таких как создание сценариев, резервное копирование, синхронизация и многое другое, которые вы можете использовать для персонализации его поведения. Многие из этих функций являются платными и требуют подписки aText Premium, которая стоит 4,99 доллара США в США и 2174 рупий в Индии.
Каковы хорошие способы использования текста?
aText — очень мощное приложение, которое можно использовать для самых разных приложений. Вот несколько случаев использования, в которых приложение может сэкономить ваше время и повысить продуктивность, включая написание:
- Контактная информация: если вам часто нужно вводить свой адрес электронной почты или номер телефона, вы можете установить сокращение, например «продолжение», чтобы сделать это более эффективно.
- Адрес: Подобно заполнению контактной информации, если вам также необходимо очень часто сообщать свой адрес, создание и использование фрагмента, такого как «adr», для расширения и заполнения вашего адреса, может оказаться спасением.
- Веб-адрес: ввод веб-адресов может вызывать стресс у некоторых людей. С помощью aText вы можете создавать сокращения, например «ytb», для ввода www.youtube.com в адресной строке браузера.
- Текстовые шаблоны. Если вы часто используете определенный шаблон электронной почты или сообщения, вы можете воспользоваться приложением aText, чтобы настроить для него фрагмент и сэкономить много усилий и времени на ввод его вручную или копирование и вставку между Программы.
- Фрагменты кода. Для тех, кто пишет код и не использует IDE, aText может служить ценным инструментом. Это может помочь превратить крошечные фрагменты в длинный шаблонный код и быстро приступить к работе.
- Сложные символы: ввод длинного тире в Windows может оказаться сложной задачей. Но с помощью aText вы можете установить любую неиспользуемую клавишу или комбинацию клавиш, чтобы легко вводить длинное тире.
- Добавление изображения. Помимо написания текста, aText также может помочь вам вставить изображения. Просто установите триггерную фразу для изображения, которое вы хотите вставить. После этого aText автоматически заменит фразу изображением при ее вводе.
Экономьте время и печатайте быстрее на ПК с Windows с помощью aText
aText добавляет функцию расширения текста macOS в Windows 10 и Windows 11. Она бесплатна — по большей части — и проста в настройке и использовании. Кроме того, вы получаете множество дополнительных возможностей настройки внешнего вида и поведения приложения по своему вкусу.
Итак, если вы когда-либо сталкивались с функцией замены текста на Mac и всегда хотели чего-то подобного на своем ПК с Windows, или вы недавно перешли с Mac на Windows и вам очень не хватает этой функции, с помощью aText вы теперь можете создавать фрагменты для ваш часто набираемый текст и фразы, среди прочего, чтобы вводить их быстрее и с минимальным набором текста.
