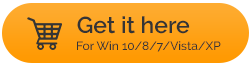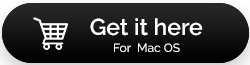Способы избавиться от каждой спецификации личной информации на Mac
Опубликовано: 2021-08-23Иногда возникает необходимость удалить каждую унцию данных, находящихся на вашем Mac. Причин для этого может быть слишком много. Возможно, вы планируете продать свой старый Macbook или отдать свой Mac на ремонт. В таких случаях рекомендуется очистить свой Mac, и под этим мы подразумеваем даже самые глубокие углубления. Итак, в каких ситуациях вы можете захотеть глубоко очистить эти следы личности?
- Вы подозреваете, что кто-то шпионит за вашим Mac и может использовать ваши данные не по назначению.
- Когда вы отдаете свой Mac в ремонт
- Когда вы планируете продать свой Mac
- Вы заметили сильное падение объема памяти на вашем Mac и теперь хотите удалить данные.
- Чтобы уберечь себя от надвигающихся киберугроз
- Вы планируете переустановить macOS без предыдущих приложений и данных
Зачем полностью удалять личные данные с Mac
Существует много личной информации, которая может многое рассказать о вас. Итак, какие данные (если они раскрыты) могут оказаться для вас опасными. Большинство из нас используют свои компьютеры Mac для хранения паролей, сведений о банковских счетах, личных или важных профессиональных заметок, документов, номеров социального страхования, сведений о банковских счетах, данных кредитных/дебетовых карт и так далее и тому подобное. Дело в том, что эти данные разбросаны по разным местам на вашем Mac.
Через какое-то время вы храните такую информацию в таких местах, как ваши электронные письма, файлы, заметки, история браузера. Теперь, когда приходит время стереть такие данные по причинам, подобным упомянутым выше, выполнить тщательный поиск практически невозможно.
Вот где нужно действовать умно. И в этом блоге мы собираемся вооружить вас несколькими такими простыми, но эффективными способами, с помощью которых вы сможете стереть личные данные на Mac.
Как стереть личные данные с Mac
1. Сделайте резервную копию вашего Mac
Стирание личных данных с Mac начинается не только с нажатия кнопки «стереть», вам также следует опасаться того факта, что после того, как данные исчезнут, вы не сможете их восстановить. Вот где возникает концепция резервного копирования данных. Рекомендуется сделать резервную копию данных с помощью утилиты резервного копирования для Mac или с помощью Time Mchine для Mac .
Например, EaseUS Todo Backup — одна из утилит резервного копирования для Mac. Он позволяет создавать резервные копии всех типов файлов. Вот некоторые из его особенностей:
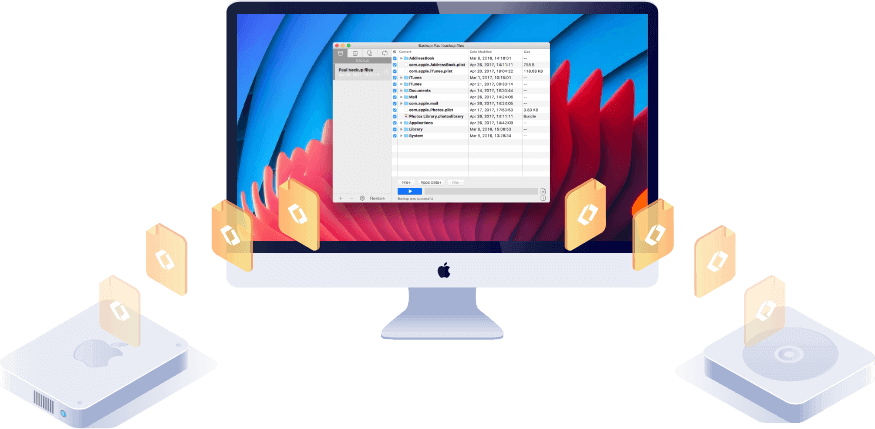
1. Выберите полную, инкрементную или дифференциальную резервную копию.
2. Сжать резервную копию, чтобы сохранить место для хранения
3. Вы также можете настроить автоматическое резервное копирование
4. Зашифруйте резервную копию, чтобы усилить конфиденциальность
5. Восстанавливайте архивы на любом другом Mac без ущерба для исходных данных.
6. Синхронизируйте файлы и папки между двумя компьютерами Mac.
Скачать EaseUS Todo Backup
2. Универсальное решение для защиты от кражи личных данных
Вы можете воспользоваться помощью такого инструмента, как Advanced Identity Protector. Эта утилита способна автоматически идентифицировать все следы конфиденциальной информации на вашем Mac. Это дает вам полный контроль над тем, что вы хотите делать с личной информацией. Это означает, что если вы не хотите удалять личную информацию, но хотите защитить ее, вы можете переместить ее в безопасное хранилище и защитить ее паролем. Таким образом, никакие посторонние глаза не смогут получить доступ к этой информации. Что еще лучше, так это тот факт, что отсканированные результаты или трассировки аккуратно организованы по категориям, что еще больше упрощает вам решение о том, что вы хотите делать с информацией. И если вы переместите результаты в Secure Vault , все они будут зашифрованы, и пока кто-то не предоставит правильный пароль, информация будет недоступна.
Какие типы идентификационных данных Mac отслеживает Advanced Identity Protector?
- детали банковского счета
- Сохраненные пароли
- Информация о кредитной/дебетовой карте
- Личные заметки
- Номера социального страхования
Как использовать Advanced Identity Protector на Mac?

Вот шаги, которые помогут вам стереть личные данные на Mac или защитить их. Это всего лишь краткий обзор того, как Advanced Identity Protector работает для защиты вашего Mac. Для более подробного обзора вы можете обратиться к этому посту .
1. Загрузите, установите и запустите Advanced Identity Protector .
2. Нажмите кнопку « Начать сканирование сейчас» , после чего Advanced Identity Protector просканирует ваш Mac на наличие следов идентификации во всех возможных местах.
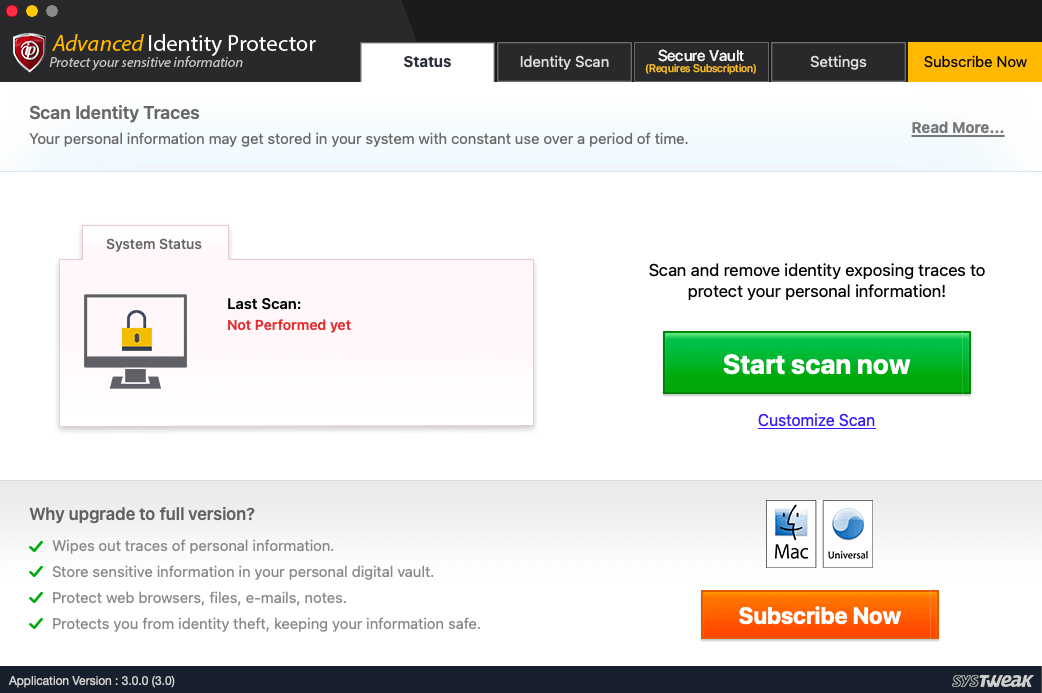
3. После того, как инструмент предоставит следы идентификации, вы можете тщательно отсканировать каждый из них.
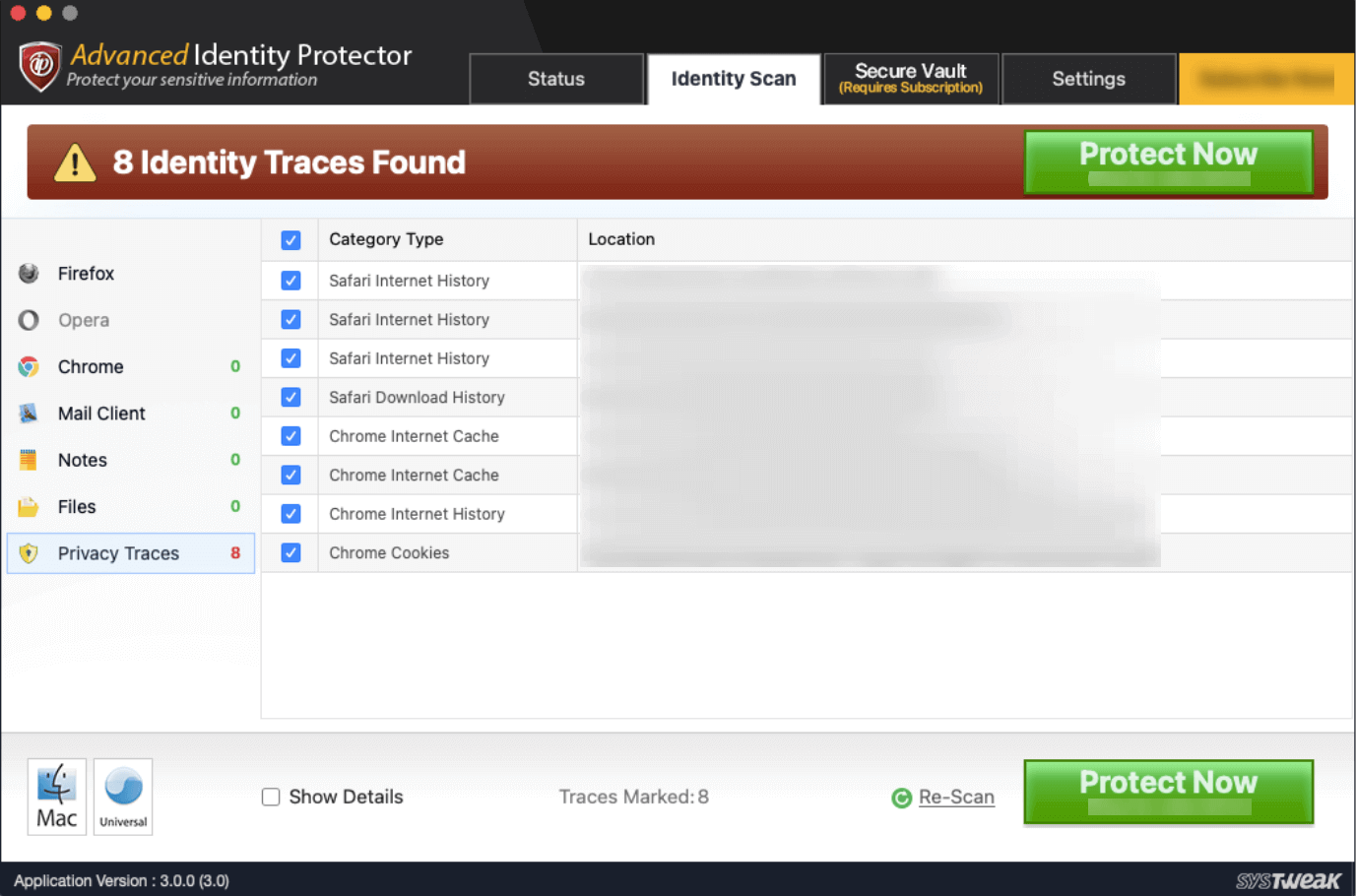
4. Убедившись, вы можете нажать кнопку « Защитить сейчас» .
5. Теперь вы можете решить, хотите ли вы удалить эти следы, переместить их в хранилище или добавить в исключение.
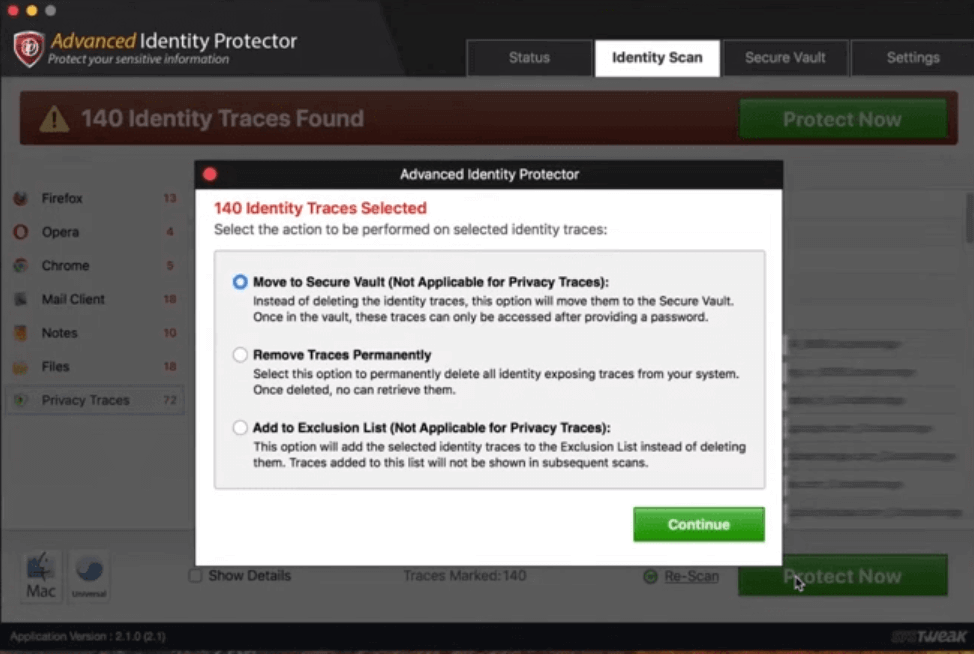
После того, как вы добавите определенные трассировки в исключение, эти трассировки не будут отображаться в будущих проверках, и вы можете избавить себя от удаления таких трассировок.
3. Отключите ваши приложения и деавторизуйте службы
На этом этапе вы попрощаетесь со всеми приложениями, установленными на вашем Mac. Вам нужно помнить о тех приложениях, которые требуют лицензий и работают на ограниченных компьютерах. В случае, если вы приобрели лицензию на такие приложения, лучше сообщите об этом поставщику или проверьте процедуру передачи лицензии. Выйдите из своей учетной записи iCloud. Это гарантирует, что ваш Apple ID не привязан ни к чему. Итак, для выхода -
1. Нажмите на значок Apple
2. Выберите Системные настройки
3. Нажмите на iCloud
4. Снимите все флажки рядом с приложениями, чтобы удалить копии связанных данных.
5. Нажмите «Выйти».
4. Удалить способы оплаты
Вы также можете удалить любые способы оплаты, которые вы могли настроить в App Store на своем Mac.
1. Откройте магазин приложений
2. Нажмите кнопку входа или свое имя на боковой панели.
3. Нажмите « Просмотреть информацию ».
4. Нажмите «Управление платежами» рядом с « Информация о платеже».
5. Нажмите « Изменить » рядом со способом оплаты, а затем нажмите « Удалить ».
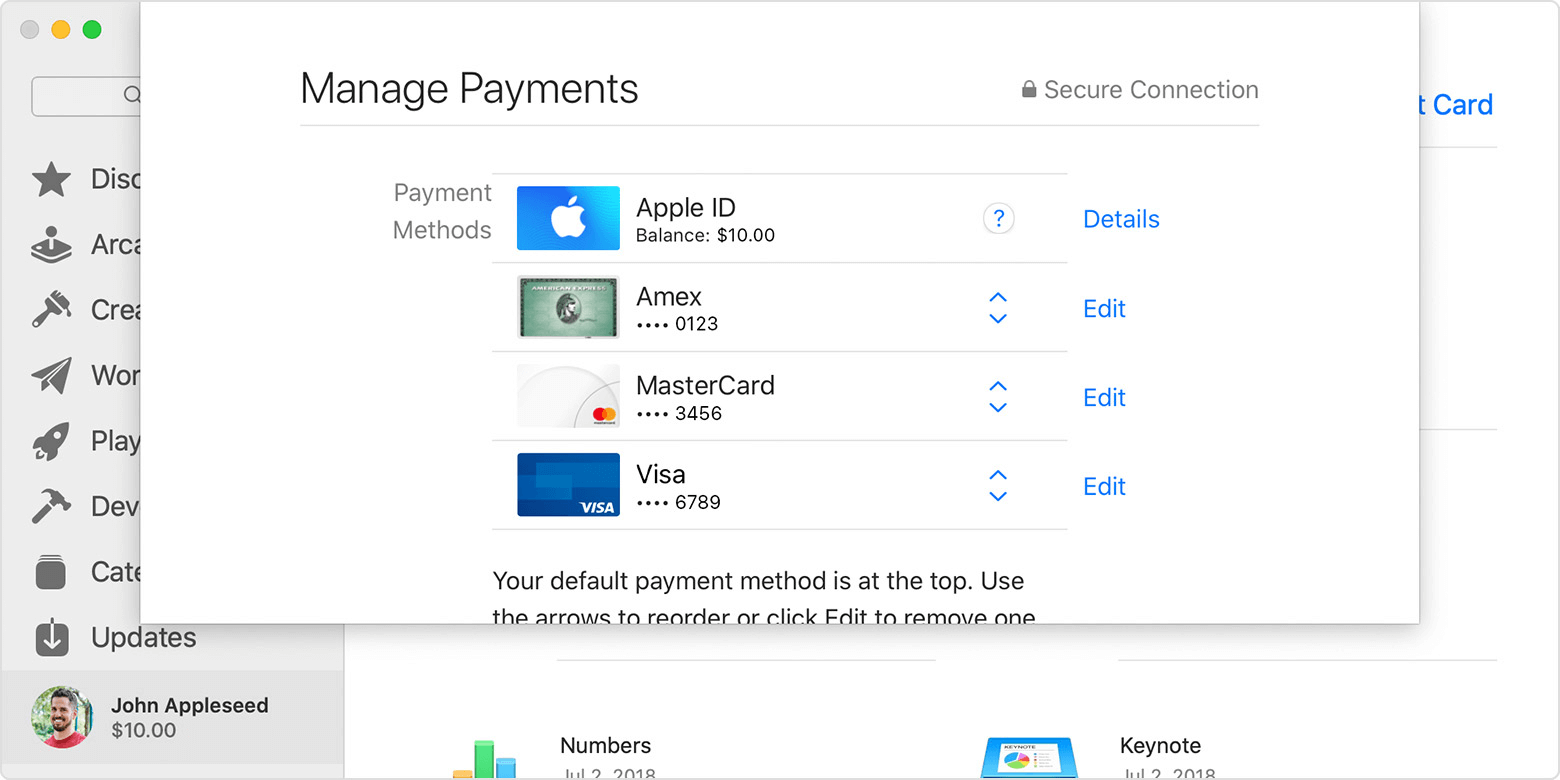
5. Сотрите и перезагрузите свой Mac
Итак, вы, наконец, отвязали все свои учетные записи и избавились от способов оплаты, теперь вы можете стереть диск вашего Mac и сбросить Mac до заводских настроек. Шаги для этого упомянуты ниже —
1. Нажмите на значок Apple
2. Выберите «Перезагрузить» .
3. Удерживайте нажатой клавишу Command + R , как только вы услышите звуковой сигнал, который будет означать, что ваш Mac перезагружается.
4. Когда появится экран « Утилиты macOS », нажмите « Дисковая утилита ».
5. Выберите диск Mac и нажмите «Стереть ».
6. Выберите параметр « Формат » .
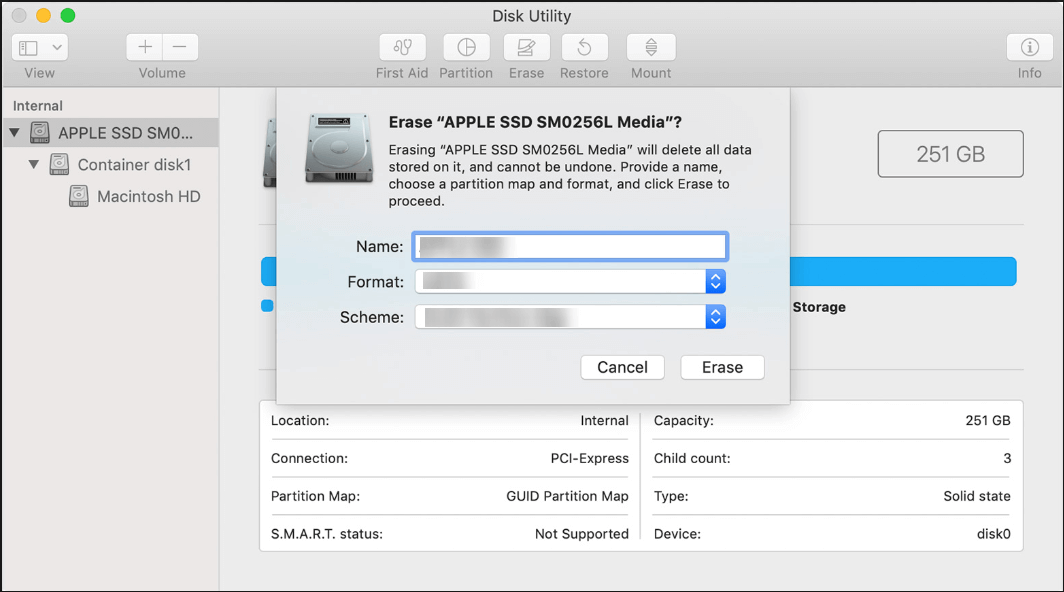
Разминка
Удаление личных данных на Mac может помочь вам защитить конфиденциальность вашего Mac в обстоятельствах, когда у вас нет Mac. Поэтому, прежде чем отправить свой Mac на ремонт или продать его, убедитесь, что вы избавились от следов конфиденциальности, используя описанные выше методы и особенно с помощью такого инструмента, как Advanced Identity Protector. Если информация в блоге была полезной, дайте нам знать в разделе комментариев ниже. Чтобы узнать больше о таком контенте, продолжайте читать Tweak Library.