Архивирование Gmail и удаление: в чем разница и когда их использовать
Опубликовано: 2024-10-17Освоение Gmail — один из наиболее важных навыков, которые вам следует приобрести, поскольку он значительно упрощает управление вашим рабочим процессом. Имея массу советов и рекомендаций, вам следует сначала разобраться с простыми вещами. Одним из таких аспектов является архивирование или удаление электронной почты, что большинство людей путают.
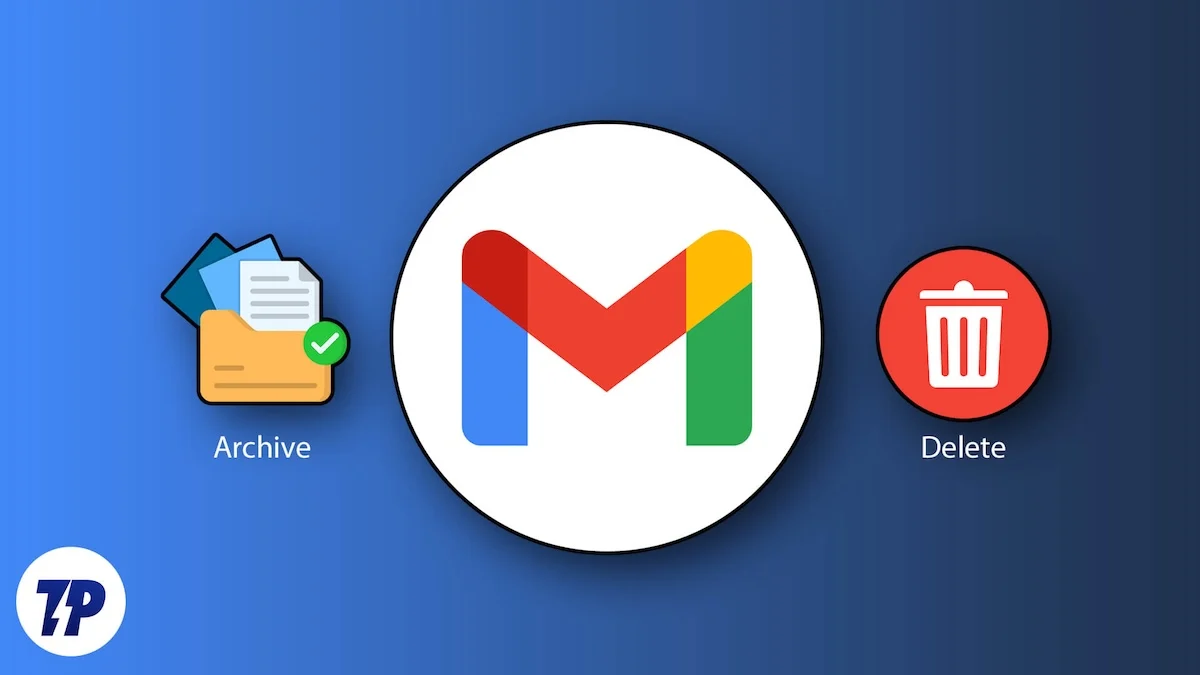
Если вы понятия не имеете, куда пошло электронное письмо после того, как вы его заархивировали, или не уверены, когда вам следует удалить электронное письмо вместо его архивирования, продолжайте, пока мы подробно рассмотрим архивирование и удаление Gmail. Начнем!
Оглавление
Что делает архивирование электронной почты?
Для начала, что дает архивирование электронной почты? Если вы когда-либо случайно архивировали электронное письмо на своем телефоне благодаря предустановленным действиям смахивания, вы знаете, что оно исчезает из папки «Входящие». Архивирование делает именно это, но почта помещается в раздел «Вся почта», а не исчезает. То же самое происходит, когда вы архивируете электронное письмо на рабочем столе.
Основная цель архивирования чего-либо — убрать это из основного раздела, но при этом сохранить где-нибудь для дальнейшего использования. В этом случае при архивировании электронного письма оно будет удалено из вашего основного почтового ящика и помещено туда, где лежат все ваши электронные письма. Основное преимущество этого — наведение порядка в почтовом ящике и сосредоточение внимания на письмах с более высоким приоритетом.
Более того, если вам интересно, что происходит с заархивированными электронными письмами, когда появляется последующее электронное письмо или ответ, оно перемещается обратно в ваш основной почтовый ящик, чтобы вы могли вернуться в цикл. Тем не менее, вот как вы можете заархивировать электронную почту на своем смартфоне или ПК:
Для смартфонов
- Откройте приложение Gmail на своем смартфоне.
- Нажмите и удерживайте письмо, которое хотите заархивировать. Если хотите, вы можете выбрать несколько адресов электронной почты.
- Нажмите кнопку архива в верхнем меню, как показано на рисунке ниже.
- Кроме того, если вы не изменили функции пролистывания, вы можете провести влево или вправо по любому электронному письму и отпустить палец, чтобы автоматически заархивировать электронное письмо.
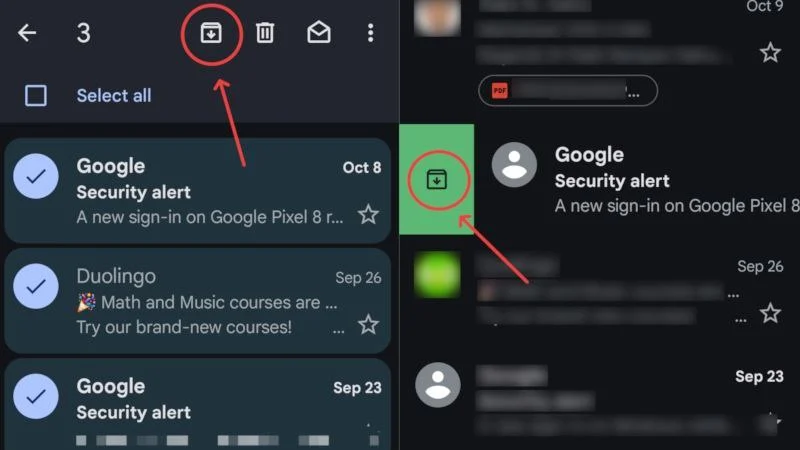
Выполните следующие действия, чтобы получить доступ к заархивированным электронным письмам или разархивировать их.
- Откройте приложение Gmail на своем смартфоне.
- Коснитесь значка гамбургер-меню (☰) в верхнем левом углу.
- Прокрутите вниз и выберите «Вся почта» . Вы найдете свои заархивированные электронные письма вместе со всеми другими электронными письмами, присутствующими в вашем почтовом ящике.
- Если вы хотите разархивировать электронное письмо, нажмите и удерживайте его и щелкните значок меню кебаба (⁝) в правом верхнем углу.
- Нажмите «Переместить во входящие», чтобы разархивировать выбранное письмо.
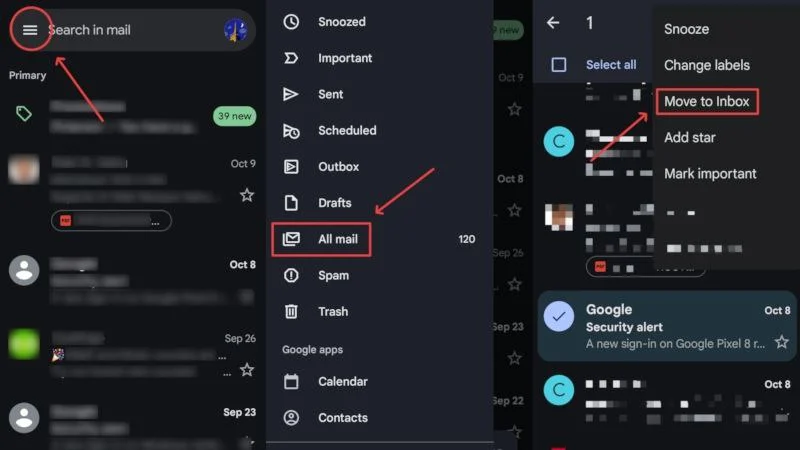
Для настольных компьютеров/ПК
- Получите доступ к своему почтовому ящику Gmail , посетив здесь.
- Установите флажки рядом с письмами, которые вы хотите заархивировать.
- Нажмите на опцию архивирования на панели инструментов, как показано ниже.
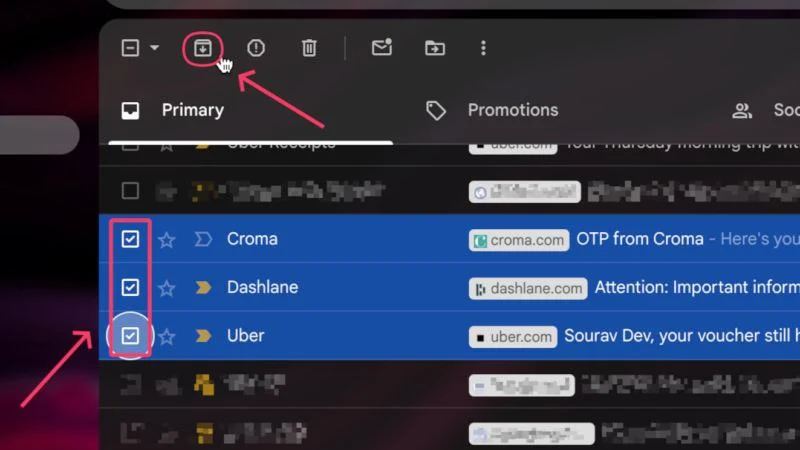
Чтобы получить доступ к своим заархивированным электронным письмам –
- Получите доступ к своему почтовому ящику Gmail , посетив здесь.
- Выберите раскрывающееся меню в левой части почтового ящика.
- Введите «Вся почта» , где вы сможете найти все ваши заархивированные электронные письма.
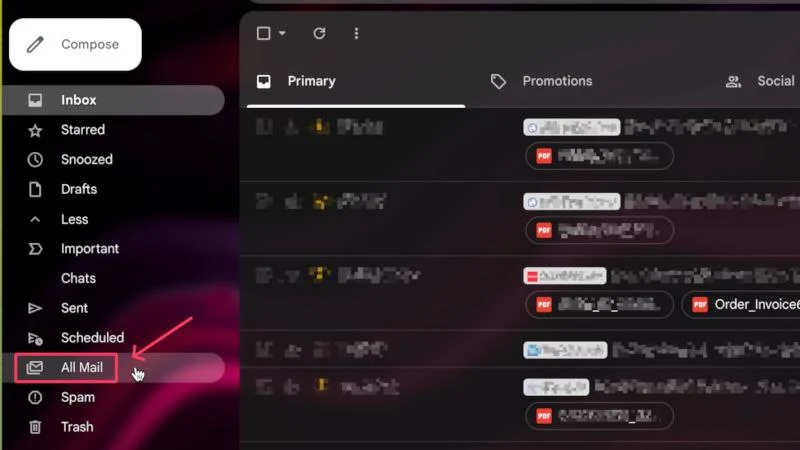
- Установите флажок рядом с электронными письмами, которые вы хотите разархивировать, и нажмите кнопку « Переместить во входящие» , как показано ниже.
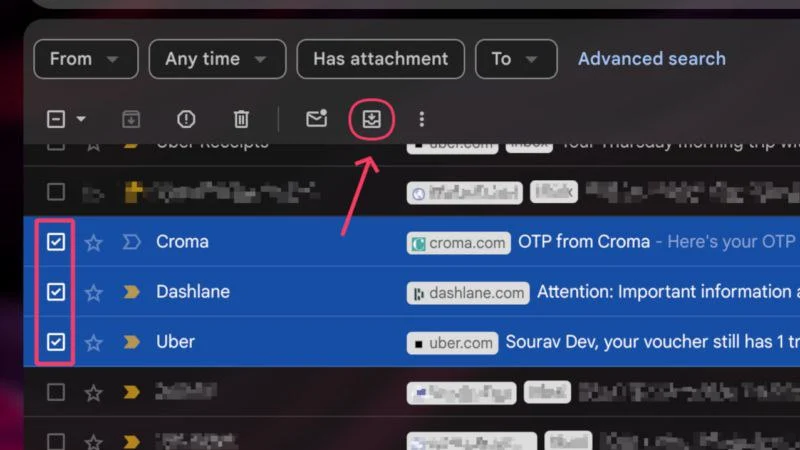
Кроме того, вы также можете создавать фильтры для автоматического архивирования электронной почты. Для этого
- Получите доступ к своему почтовому ящику Gmail , посетив здесь.
- Выберите значок «Настройки» на верхней панели инструментов и нажмите «Просмотреть все настройки» .
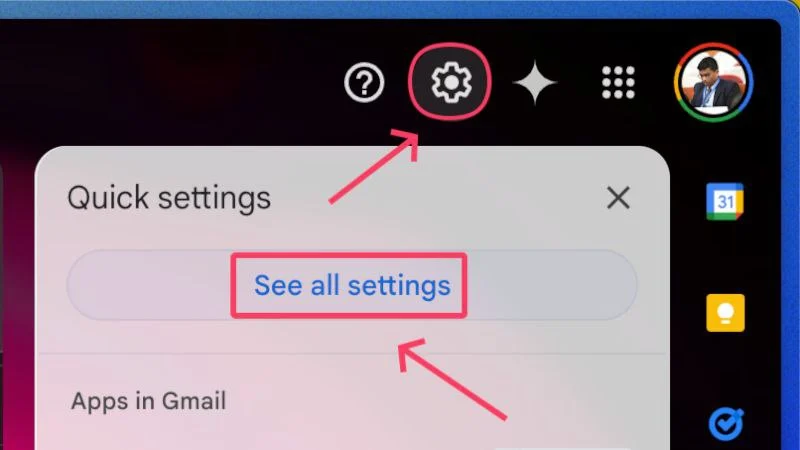
- Переключитесь на «Фильтры и заблокированные адреса» на верхней панели и выберите «Создать новый фильтр» .
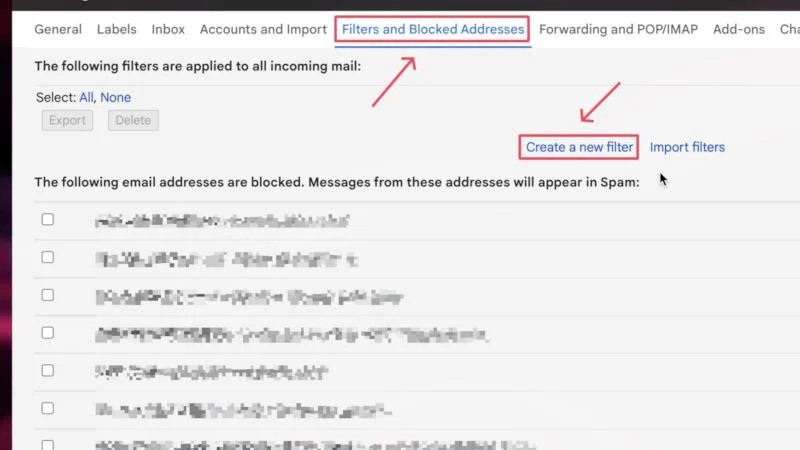
- Заполните параметры по своему усмотрению. Вы можете добавить адрес электронной почты отправителя, размер вложения или конкретные слова, которые будут активировать фильтр. Нажмите на опцию «Создать фильтр» после заполнения необходимых параметров.
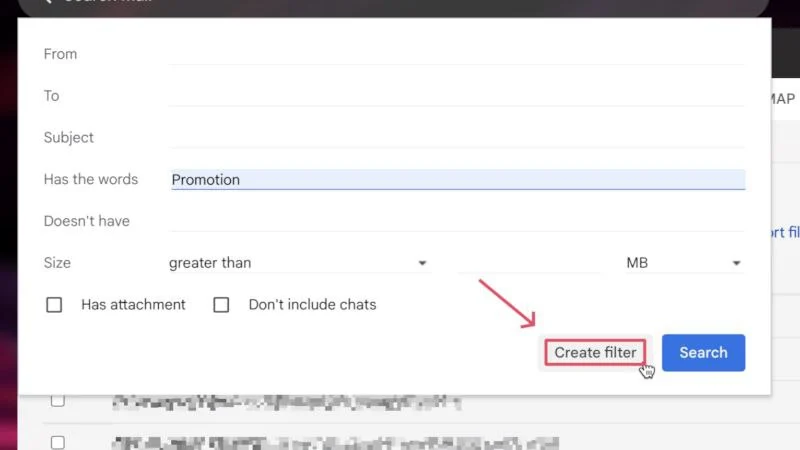
- В следующем диалоговом окне выберите «Пропустить входящие» («Архивировать») .
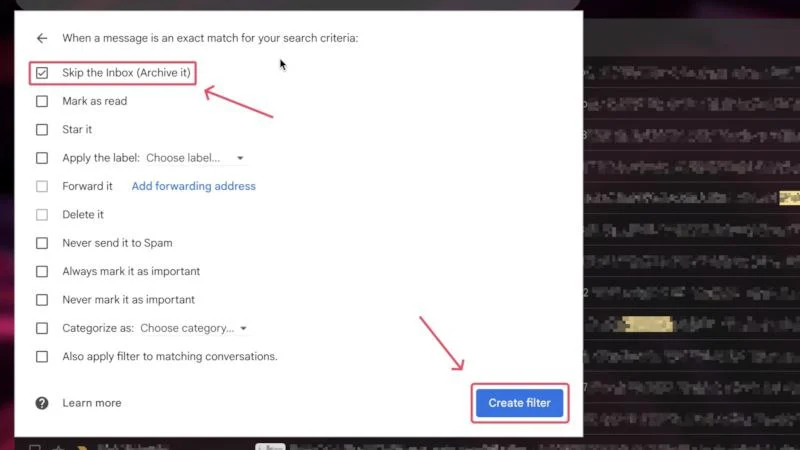
Что дает удаление электронной почты?
Нет никаких шансов догадаться об этом — удаление электронного письма делает именно то, что означает, но немного по-другому. Возможно, вы это уже знаете, но удаление электронного письма не приводит к его мгновенному избавлению. Вместо этого оно помещает электронное письмо в корзину и удаляется через 30 дней. Так что не волнуйтесь в следующий раз, когда вы случайно нажмете кнопку удаления.

Пока письмо находится в корзине, вы можете полностью восстановить его одним нажатием кнопки. К сожалению, наоборот невозможно, если у вас нет резервной копии всех ваших электронных писем, чего многие люди не делают. В любом случае, вот как вы можете удалить электронное письмо на своем смартфоне или настольном компьютере:
Для смартфонов
- Откройте приложение Gmail на своем смартфоне.
- Нажмите и удерживайте адрес электронной почты, который хотите удалить. Если хотите, вы можете выбрать несколько адресов электронной почты.
- Нажмите значок корзины на верхней панели инструментов.
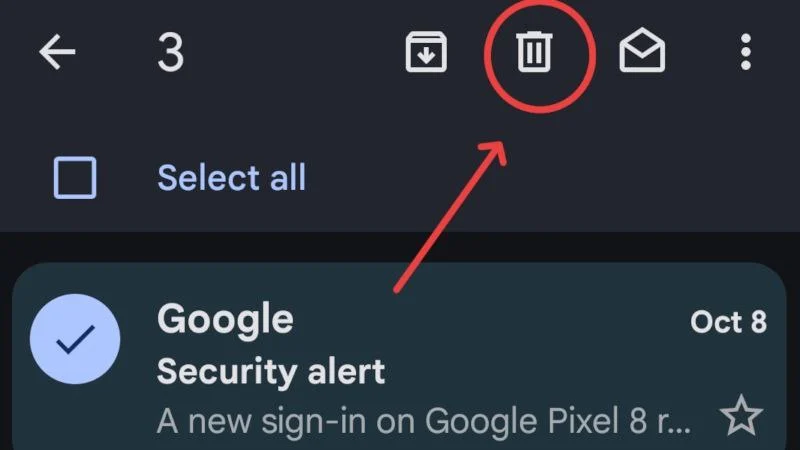
Вы также можете настроить функции пролистывания, чтобы удалять электронное письмо одним движением пальца. Вот как вы можете настроить действия смахивания в мобильном приложении Gmail:
- Откройте приложение Gmail на своем смартфоне.
- Коснитесь значка гамбургер-меню (☰) в верхнем левом углу.
- Прокрутите вниз и войдите в «Настройки» .
- Выберите Общие настройки на следующей странице.
- Прокрутите вниз и нажмите «Действия по перелистыванию электронной почты» .
- Вы можете настроить пролистывание влево и вправо, нажав кнопку « Изменить» рядом с ними.
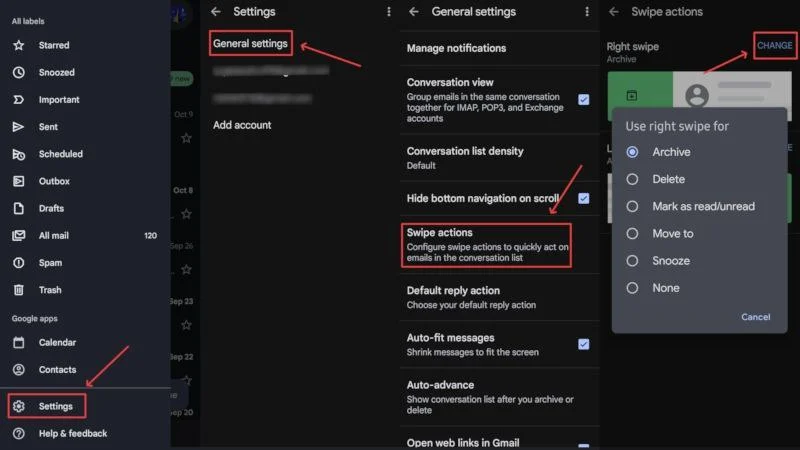
Чтобы получить доступ к корзине для восстановления или удаления электронного письма навсегда, вам нужно сделать следующее:
- Откройте приложение Gmail на своем смартфоне.
- Коснитесь значка гамбургер-меню (☰) в верхнем левом углу.
- Прокрутите вниз и выберите «Корзина» .
- Нажмите и удерживайте адрес электронной почты, который хотите восстановить, и нажмите значок меню кебаба (⁝) в правом верхнем углу.
- Нажмите «Переместить в» в раскрывающемся меню.
- Переместите электронное письмо в любое место по вашему выбору, чтобы восстановить его.
- Чтобы навсегда удалить все электронные письма, находящиеся в корзине, нажмите «Очистить корзину сейчас» .
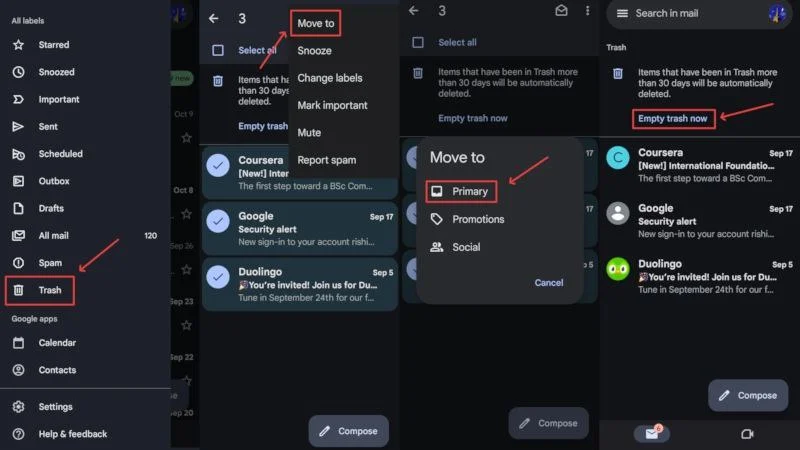
Для настольных компьютеров/ПК
- Получите доступ к своему почтовому ящику Gmail , посетив здесь.
- Установите флажки рядом с письмами, которые вы хотите удалить.
- Нажмите на значок корзины на панели инструментов, как показано ниже. Кроме того, вы также можете выбрать значок корзины рядом с соответствующим электронным письмом, чтобы быстро удалить его.
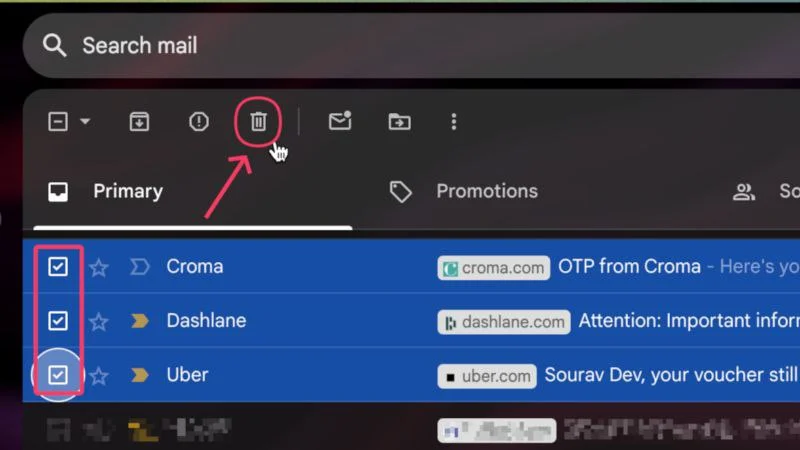
Чтобы получить доступ к удаленным электронным письмам и восстановить или удалить их навсегда,
- Получите доступ к своему почтовому ящику Gmail , посетив здесь.
- Выберите раскрывающееся меню в левой части почтового ящика.
- Войдите в корзину из меню, где вы сможете найти все удаленные электронные письма.
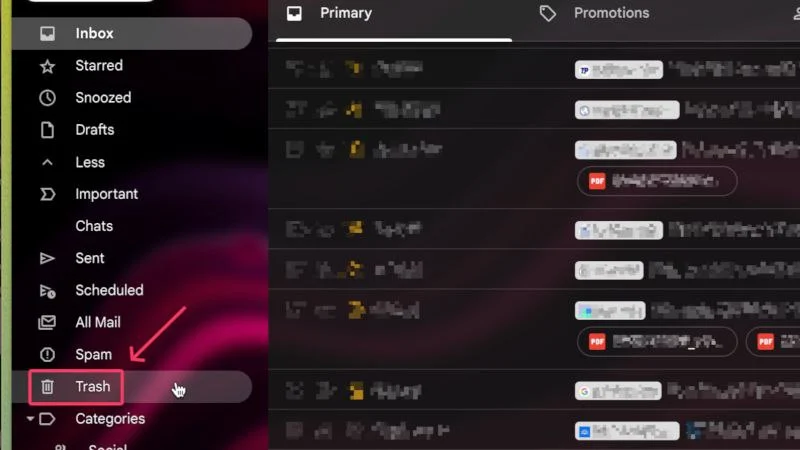
- Установите флажки рядом с электронными письмами, которые вы хотите удалить или восстановить.
- Чтобы восстановить выбранное электронное письмо, выберите значок « Переместить в », как показано ниже, и щелкните любое место по вашему выбору.
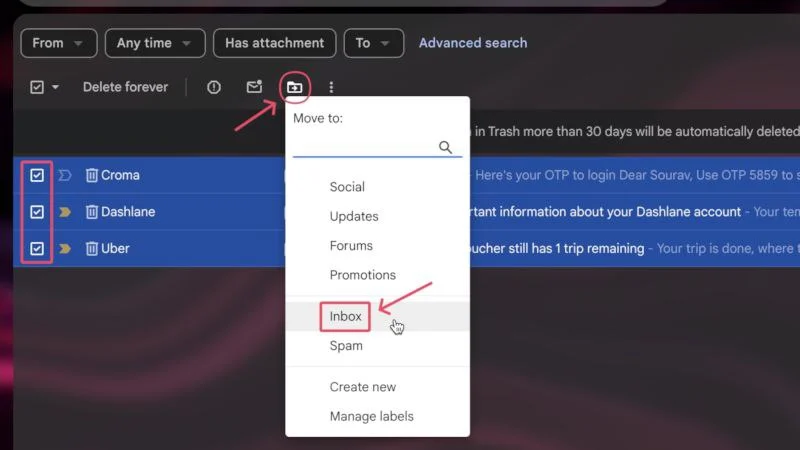
- Чтобы удалить выбранное электронное письмо, выберите «Удалить навсегда» на панели инструментов вверху. Кроме того, вы можете нажать на опцию « Очистить корзину сейчас», чтобы немедленно очистить корзину.
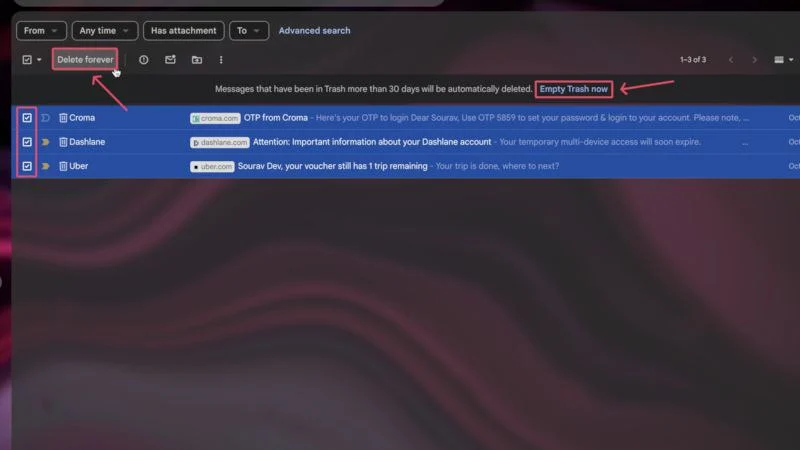
Кроме того, вы также можете создать фильтр для удаления электронного письма до того, как вы его увидите. Процесс создания фильтров для удаления входящего письма такой же, как и описанный выше для архивирования письма. Единственное изменение — выбрать «Удалить» на последнем шаге вместо «Пропустить входящие» («Архивировать») .
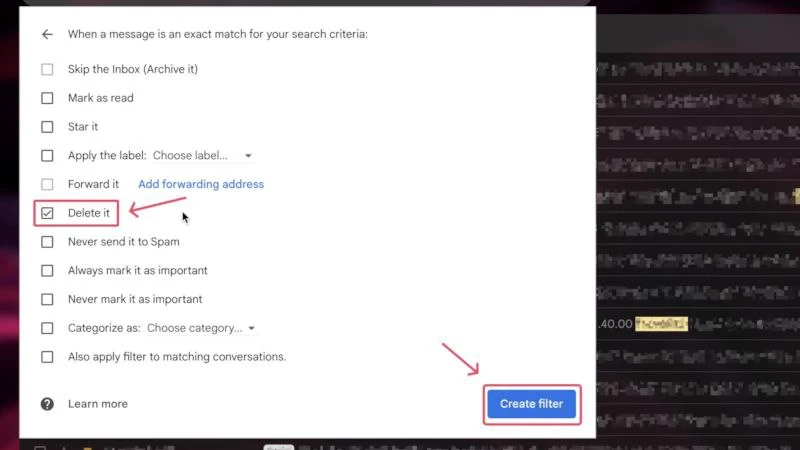
Архивировать или удалить: что делать?
Чтобы ответить на вопрос, архивирование и удаление имеют разные варианты использования, настолько, что вы не можете полностью полагаться на одно действие. Согласно нашей рекомендации, лучше всего заархивировать электронное письмо, если вы почувствуете в этом необходимость в будущем. Это может быть электронное письмо, которое вы ожидаете получить в будущем, официальные электронные письма, которые, по вашему мнению, необходимы для дальнейшего использования, электронные письма, содержащие важные вложения, или для систематизации вашего основного почтового ящика. Во всех этих случаях архивирование имеет гораздо больше смысла, чем удаление.
Удаление тоже имеет шанс, и вот варианты его использования. Поскольку если вы удалите электронное письмо, возврата не будет, вам следует предпринимать этот шаг только в том случае, если электронное письмо полностью избыточно. Например, спам-сообщения, рекламные электронные письма и другие подобные электронные письма следует немедленно удалять. Удаление электронных писем также является лучшим способом навести порядок и освободить место для новых писем. Удаление является одним из наиболее эффективных способов очистки места в вашей учетной записи Google, и его следует время от времени применять для старых писем.
Управляйте своим почтовым ящиком лучше
Теперь, когда вы знаете все об архивировании и удалении электронной почты, вы, надеюсь, сможете лучше организовать свой почтовый ящик. Как правило, если электронное письмо важно, его архивирование имеет больше смысла, чем его удаление. Но если электронное письмо настолько неважно, что вы даже не открываете его, его удаление — гораздо лучший выбор, чтобы сохранить ваш почтовый ящик чистым, а хранилище вашей учетной записи Google — свободным от нежелательного мусора. Плюс, если вы не хотите брать дело в свои руки, вы всегда можете создать фильтры. Приятного письма!
