Что такое лимит вложений Gmail и что делать, когда он достигнут
Опубликовано: 2017-03-03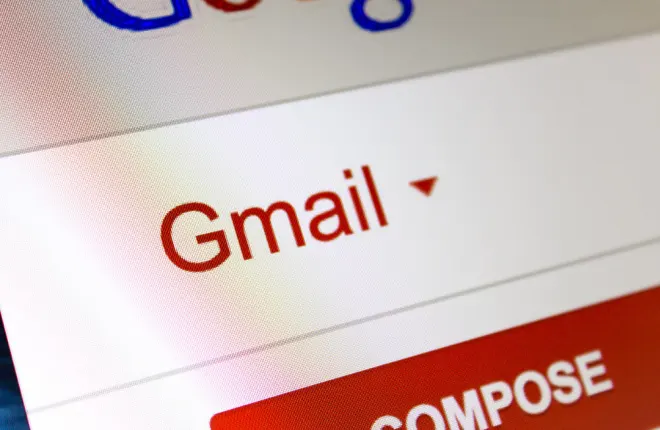
Gmail — один из ведущих почтовых клиентов веб-почты с обширной пользовательской базой. Как и любая веб-почта, Gmail имеет ограничение на вложение файлов, которое ограничивает количество файлов, которые вы можете прикрепить к электронному письму. Поэтому, если вы часто прикрепляете большие файлы к электронным письмам Gmail, вы, вероятно, уже обнаружили, что не всегда можете отправить их, не удалив некоторые файлы. Это не идеально, так как вместо этого вам нужно прикрепить файлы к нескольким электронным письмам.
Итак, каков предел вложений файлов Gmail? Максимальный размер вложений Gmail составляет 25 мегабайт, что не особенно много по сравнению с ограничением файлов Mail.com в 50 МБ. Это может подойти для отправки текстовых документов, но размер одного изображения обычно составляет несколько мегабайт. Видеоклипы также имеют средний размер файлов, исчисляемый мегабайтами. Поэтому, если вам нужно прикрепить больше нескольких фотографий, они могут превысить ограничение в 25 мегабайт.
Настройте учетную запись облачного хранилища Google Диска
Однако Google также интегрировала Gmail со своим облачным хранилищем. Таким образом, Google Диск позволяет увеличить лимит вложений Gmail до 10 ГБ! Зарегистрировав учетную запись GD, вы можете прикреплять гораздо больше к электронным письмам Gmail. Вы можете настроить более общую учетную запись Google на этой странице или более конкретную учетную запись облачного хранилища на сайте Google Диска. Google Диск предоставляет вам 15 ГБ облачного хранилища без годовой абонентской платы. Ознакомьтесь с этим руководством Tech Junkie для получения дополнительной информации о GD.
Когда у вас есть место в облачном хранилище Google Диска, сначала загрузите файлы, которые вы собираетесь прикрепить к электронной почте Gmail. Нажмите кнопку « Мой диск » на Google Диске, чтобы открыть меню, показанное на снимке экрана ниже. Выберите Загрузить файлы оттуда, а затем выберите файлы, которые необходимо прикрепить к электронному письму. Это сохранит их в облачном хранилище Google Диска.
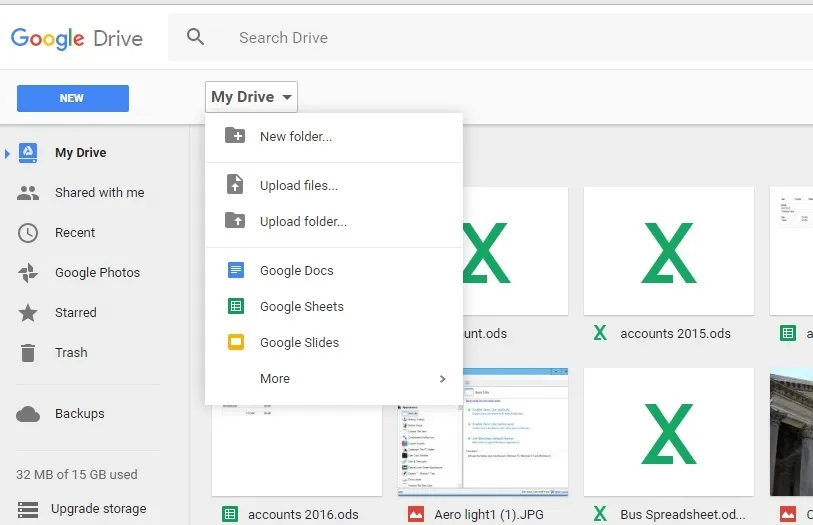
Войдите в Gmail и откройте текстовый редактор сообщений электронной почты. Введите адрес электронной почты предполагаемого получателя, как обычно. Затем вы должны нажать кнопку « Вставить файлы с помощью диска » рядом со стандартной опцией вложения файла (значок скрепки). Если размер отправляемого файла превышает 25 МБ, выберите параметр " Ссылка на диск ".
Теперь вы должны нажать на вкладку «Мой диск». Вы можете выбрать файлы, которые нужно отправить по электронной почте, на вкладке «Мой диск». Нажмите « Вставить» , чтобы прикрепить выбранные файлы Google Диска к электронному письму.
Далее нажмите кнопку Отправить . Затем может открыться окно « Эти файлы на Диске недоступны для получателя », если некоторые из файлов, добавленных в электронное письмо, еще не предоставлены всем получателям электронного письма. Вы можете выбрать три варианта разрешений для параметра «Все, у кого есть ссылка »: « Может просматривать », « Может комментировать » или « Может редактировать ». Поэтому выберите соответствующий параметр разрешения, а затем нажмите кнопку «Поделиться и отправить».
Сжать вложенные файлы в ZIP
Кроме того, вы можете сжать файлы в Zip-файл. Это уменьшит общий размер вложения. Таким образом, может быть лучше сжать файлы, если вы лишь незначительно превышаете максимальный предел вложений Gmail в 25 МБ.
Вы можете сжать группу файлов в Windows 10 с помощью Проводника. Нажмите кнопку «Проводник» на панели задач, чтобы открыть окно, показанное на снимке ниже. Затем откройте папку с файлами, которые необходимо прикрепить к электронному письму. Нажмите и удерживайте клавишу Ctrl и выберите файлы, которые необходимо прикрепить к электронному письму. Затем вы должны щелкнуть правой кнопкой мыши и выбрать « Отправить в »> « Сжатая (заархивированная) папка» в контекстном меню.
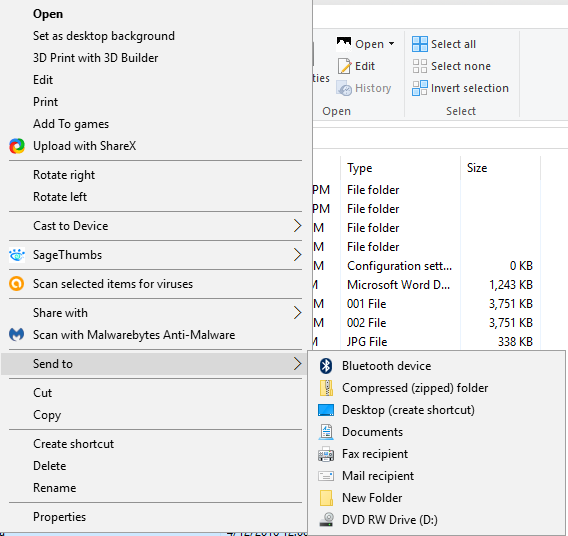

Эта опция сожмет выбранные файлы в одну папку Zip. Дайте Zip подходящее название и обратите внимание на общий размер файла. Вы обнаружите, что размер файла Zip, по крайней мере, немного меньше, чем у всех выбранных вами файлов. Если вы сжимаете много больших файлов, Zip может сжать их на несколько мегабайт. Теперь откройте свою электронную почту Gmail, нажмите кнопку со скрепкой и выберите, чтобы прикрепить к ней почтовый индекс.
Прикрепите изображения со сжатыми форматами файлов
Если вы прикрепляете фотографии и другие изображения к электронному письму Gmail, вы также можете уменьшить размер их файлов, сохранив их в более сжатых форматах. Существуют несжатые и сжатые форматы изображений, которые занимают больше и меньше места на жестком диске. Например, TIFF и BMP — это два несжатых формата файла изображения.
Поэтому, если ваши изображения представляют собой файлы TIFF или BMP, конвертируйте их в альтернативные сжатые форматы для вложения электронной почты Gmail. Лучшими сжатыми форматами для фотографий являются JPEG и GIF. Откройте изображения в программном обеспечении для редактирования, таком как Paint.NET, а затем выберите « Файл» > « Сохранить как ». Затем вы можете выбрать альтернативные форматы файлов JPEG и GIF в меню «Сохранить как тип», как показано ниже.
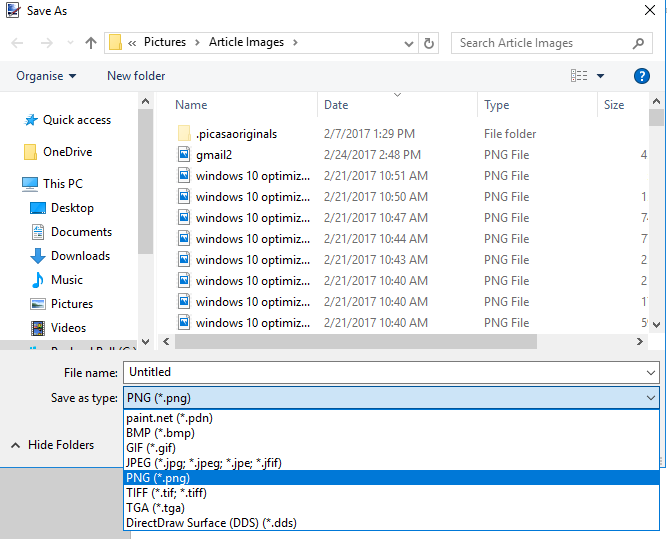
Кроме того, вы также можете использовать инструмент преобразования изображений для преобразования изображений в сжатый формат. Нажмите здесь, чтобы открыть инструмент Online-Convert, который конвертирует изображения в JPEG. Нажмите кнопку « Выбрать файл », чтобы выбрать фотографию. Вы также должны выбрать «Лучшее сжатие » в раскрывающемся меню «Настройки качества», прежде чем нажимать кнопку « Преобразовать файл ».
Когда вы конвертируете изображения в форматы JPEG или GIF, для надежности сожмите их в Zip. Затем прикрепите Zip к электронному письму Gmail и отправьте его. Возможно, теперь ваше вложение будет меньше максимальных 25 МБ!
Делитесь файлами с помощью Jumpshare
Jumpshare — это большой файлообменный сервис, с помощью которого вы можете отправлять файлы. Вы можете отправлять вложения до 250 мегабайт со своей бесплатной учетной записью. Кроме того, вы также можете добавить бесплатное программное обеспечение Jumpshare на платформы Windows или Mac, которое позволяет пользователям отправлять электронные письма с вложениями прямо из приложения. Так что, если вы находите ограничения на вложения файлов Gmail немного ограничивающими, Jumpshare — это то, что вам нужно проверить.
Щелкните здесь, чтобы открыть веб-сайт Jumpshare. Нажмите кнопку « Войти » в правом верхнем углу, чтобы войти. Затем вы можете нажать кнопку « Войти через Google », чтобы войти в Jumpshare, как показано на снимке ниже. Кроме того, нажмите кнопку « Загрузить », чтобы добавить программное обеспечение Jumpshare в Windows, которое позволяет пользователям перетаскивать файлы для отправки на значок на панели задач программы.
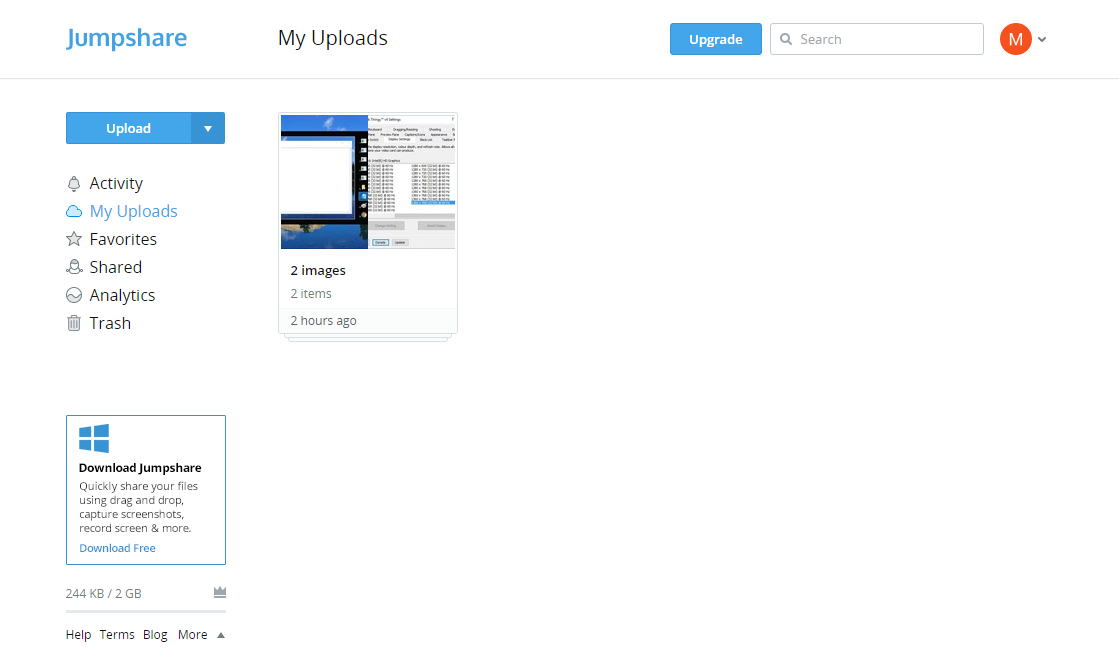
Нажмите кнопку « Загрузить » слева, чтобы выбрать файлы, которые нужно отправить. Выберите файлы для добавления в папку «Мои загрузки» на Jumpshare, а затем нажмите кнопку « Поделиться », чтобы открыть текстовый редактор электронной почты, как показано на снимке ниже. Там вы можете ввести адреса электронной почты в верхнем текстовом поле. Нажмите кнопку Отправить , чтобы отправить электронное письмо. Обратите внимание, что получателям не обязательно иметь учетную запись Jumpshare, чтобы открывать общие файлы.
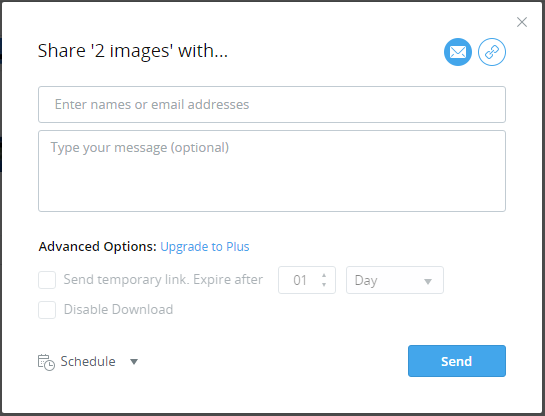
Итак, это несколько лучших способов обойти ограничение Gmail на 25 вложений. Сначала сожмите вложение в Zip; а если этого недостаточно, вы можете либо увеличить лимит вложений с помощью Google Диска, либо отправить файлы с помощью Jumpshare.
