5 лучших бесплатных инструментов резервного копирования Gmail для загрузки ваших электронных писем
Опубликовано: 2022-02-13Хотите сделать резервную копию электронной почты Gmail и учетной записи Gmail? Затем следуйте этой статье, чтобы легко узнать, как создавать резервные копии сообщений Gmail с помощью 5 лучших инструментов резервного копирования Gmail.
Оглавление
Зачем мне инструменты резервного копирования для Gmail?
Gmail — это основная электронная почта, используемая почти всеми для их соответствующих работ, таких как офис, бизнес, личные дела, работа и так далее. Ниже может быть одна из причин, по которой вам нужны инструменты резервного копирования для вашего Gmail.
- Вы можете ежедневно получать множество электронных писем, которые хранятся на облачном сервере Google. Если вы хотите сделать резервную копию некоторых важных сообщений, связанных с вашей работой, для использования в будущем, вам необходимо загрузить их с помощью инструментов резервного копирования Gmail.
- Если вы хотите освободить место на облачном сервере Gmail, вам необходимо удалить определенные сообщения в Gmail. Но если вы хотите использовать эти файлы в будущем, вам необходимо загрузить эти сообщения на свой компьютер с помощью инструментов резервного копирования Gmail, прежде чем удалять их.
- Чтобы предотвратить непредвиденную потерю данных в Gmail, вы можете создавать резервные копии сообщений Gmail с помощью инструментов резервного копирования Gmail. В этой статье рассказывается о 5 лучших инструментах резервного копирования Gmail, необходимых вам.
Можете ли вы сделать резервную копию Gmail?
да. Возможно. Вы можете экспортировать все свои электронные письма из Gmail на свой компьютер, USB или любой жесткий диск с помощью инструментов резервного копирования Gmail. В этой статье описаны 5 лучших инструментов резервного копирования Gmail. Следуйте этой статье, чтобы узнать, как экспортировать все ваши электронные письма из Gmail.
- Связанный: что такое архив в Gmail? Как архивировать и получать доступ к архивным электронным письмам в Gmail?
- Как получить резервную копию Gmail на жесткий диск ПК
Подсказка: эта статья даст вам бесплатные инструменты. Всегда бесплатные инструменты имеют определенные ограничения. Если вы не возражаете потратить небольшую сумму на лучшие функции с поддержкой, вам нужно использовать инструменты премиум-класса. Я предлагаю вам использовать резервную копию Systools Gmail для Windows или резервную копию Systools Gmail для Mac. Наши читатели получают специальную скидку 20% на все продукты Systools. Просто посетите нашу страницу купона на скидку Systools для получения промо-кода.
5 лучших бесплатных инструментов резервного копирования Gmail
Ниже приведены 5 лучших инструментов резервного копирования Gmail, которые позволяют создавать резервные копии сообщений Gmail.
Видеоурок
Мы предоставили эту статью в виде видеоурока для удобства наших читателей. Если вам интересно читать, пропустите видео пока и посмотрите его после завершения чтения этой статьи.
1. Google Takeout: лучший бесплатный инструмент для резервного копирования Gmail
Google Takeout позволяет архивировать сообщения Gmail в папках «Входящие», «Помеченные», «Важные», «Отправленные» и т. д. Вы можете архивировать сообщения Gmail со своими ярлыками (такими как «Входящие», «Помеченные», «Важные», «Отправленные» и т. д.) на свой компьютер в виде ZIP-файлов в формате MOB. MOB — это стандартный формат для хранения сообщений электронной почты. Следуйте инструкциям по архивированию сообщений Gmail с различными ярлыками, чтобы подготовить резервную копию на своем компьютере с помощью Google Takeout.
Видеоруководство: как сделать резервную копию сообщений Gmail с помощью Google Takeout
ШАГ 1. Откройте веб-страницу Google Архиватора в веб-браузере.
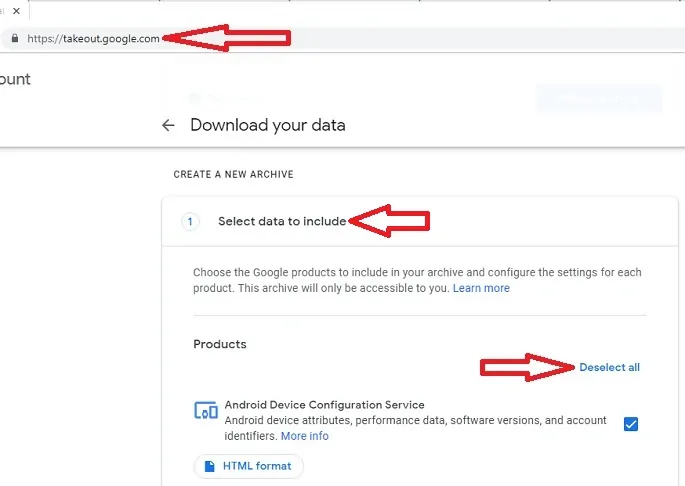
ШАГ 2: Нажмите на опцию «Отменить выбор всех» .
Шаг 3: Прокрутите страницу вниз, пока не увидите опцию «Почта» , и выберите эту опцию.
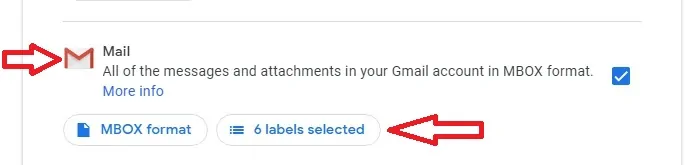
ШАГ 4: Под опцией «Почта» вы можете увидеть еще одну опцию «Выбранные ярлыки» . Нажмите на опцию «Выбранные ярлыки» и выберите такие ярлыки, как « Архивировано», «Чат», «Черновики», «Важные», «Входящие» и т. д . Выбрав нужные ярлыки, нажмите кнопку «ОК» . Помните, что сообщения Gmail с этими выбранными ярлыками теперь будут архивироваться.
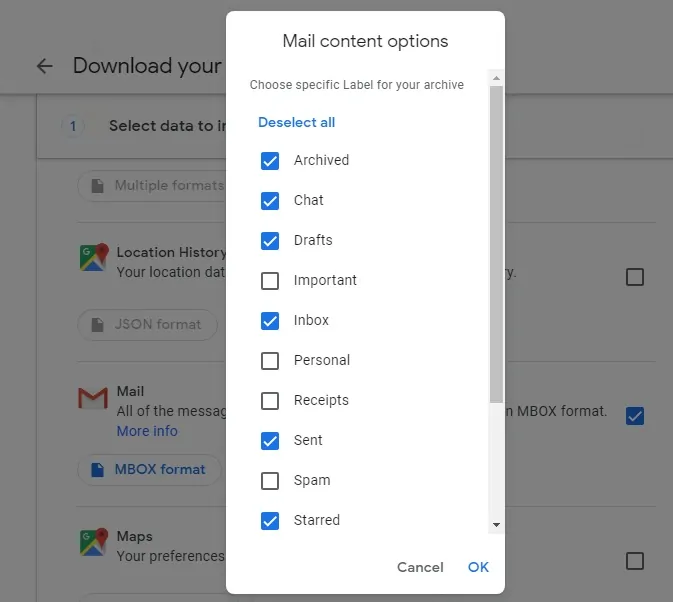
ШАГ-5: Прокрутите страницу вниз и нажмите «Следующий шаг» .
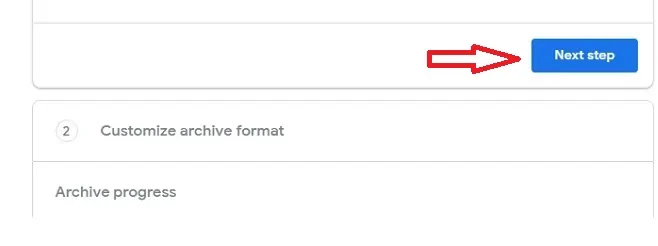
ШАГ-6: Выберите любой вариант в разделе «Тип экспорта» .
- Одноразовый архив (или)
- Плановый экспорт каждые 2 месяца в течение года 6 архивов
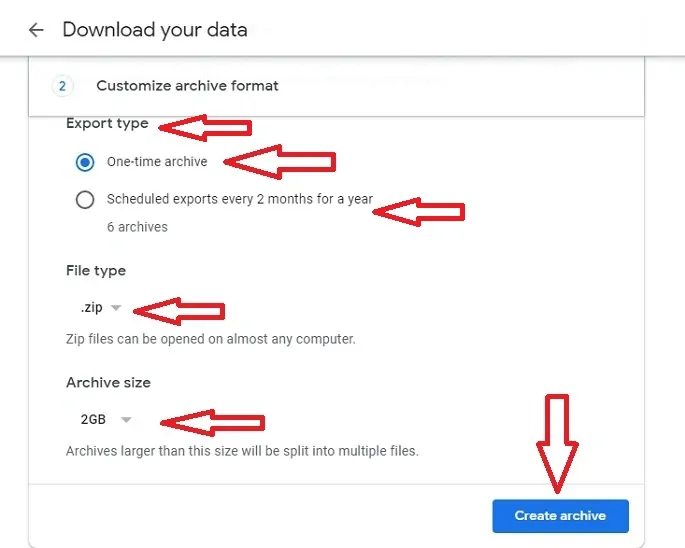
ШАГ-7: Выберите «Тип файла» либо «.zip» (или) «.tgz». Выберите «.zip», потому что вы можете открывать zip-файлы на любом компьютере.
ШАГ-8: Выберите «Размер архива» как 1 ГБ (или) 2 ГБ (или) 4 ГБ (или) 10 ГБ (или) 50 ГБ.
ШАГ-9: Теперь нажмите на опцию «Создать архив» .
ШАГ 10. Теперь Google начинает процесс архивации. Этот процесс может занять много времени, минуты или часы или, возможно, дни в зависимости от размера архива. После завершения этого процесса на ваш Gmail будет отправлена ссылка.
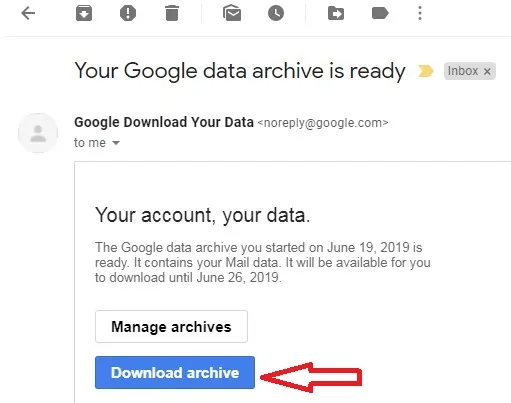
Шаг 11: Нажмите на опцию «Скачать архив» . Затем страница перенаправляется на веб-страницу Google Takeout и запрашивает ваши учетные данные для входа в Gmail. После авторизации вы можете скачать свой архив.
Плюсы Google Архиватора
- Вы можете загружать сообщения Gmail с выбранных вами ярлыков в виде файлов «zip» в формате MOB.
- Вы можете напрямую загрузить заархивированные сообщения Gmail на свой компьютер.
- Теперь вы можете легко создавать резервные копии важных сообщений Gmail в любое время.
- Вы можете создать более одного архива.
Минусы Google Takeout
- Формат файла MOB, полученный из Google Takeout, не открывается непосредственно на вашем компьютере. Вам необходимо установить Thunderbird, чтобы открывать файлы формата MOB.
- Вы не можете выбрать определенные сообщения в определенном ярлыке для архивирования.
2. Thunderbird: бесплатное программное обеспечение для резервного копирования Gmail
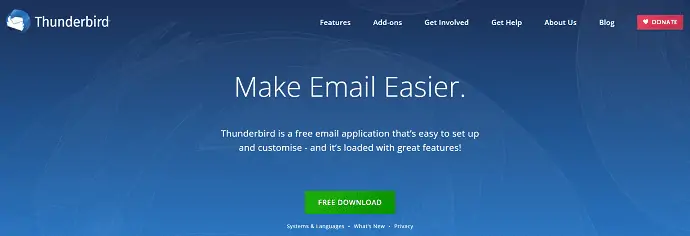
Thunderbird более универсален, чем Google Takeout, который позволяет вам копировать определенные сообщения из вашего Gmail прямо на ваш компьютер. Вы можете импортировать файлы формата MOB и открывать их с помощью Thunderbird. Следуйте инструкциям, чтобы скопировать определенные сообщения и импортировать файлы формата MOB.
Как сделать резервную копию сообщений Gmail с помощью Thunderbird и Mailstore home
Видеоурок:
Для вашего удобства мы создали видео. Если вам не нравится смотреть видео, пропустите его и прочитайте содержание.
ШАГ-1: Прежде всего, вам необходимо загрузить приложение Thunderbird с его официальной веб-страницы и установить его на свой компьютер. Затем его ярлык появляется при установке. Нажмите на значок «Короткий» . Затем откроется приложение Thunderbird. Теперь войдите в систему, используя свои учетные данные Gmail, которые являются вашим идентификатором входа в систему и паролем Gmail.
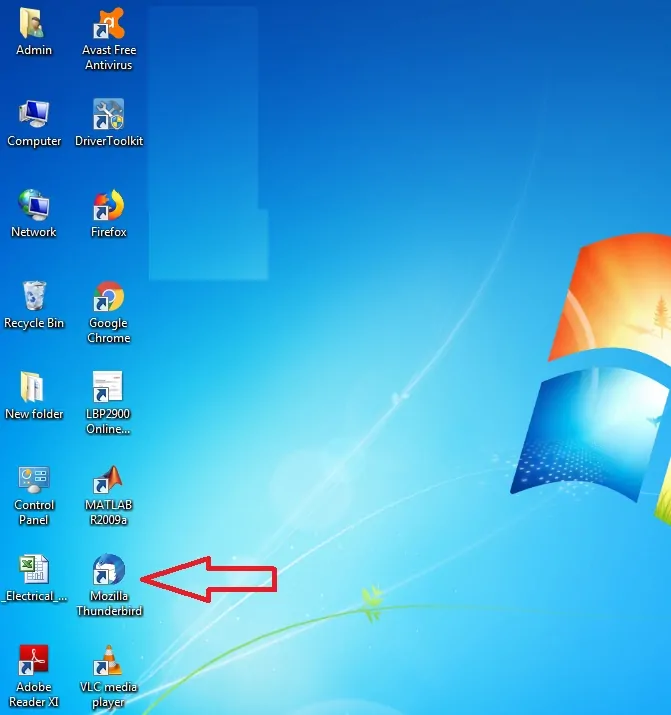
ШАГ 2: После входа в систему нажмите символ «три горизонтальные линии» в правом верхнем углу приложения Thunderbird. Затем нажмите на опцию «Дополнения» .
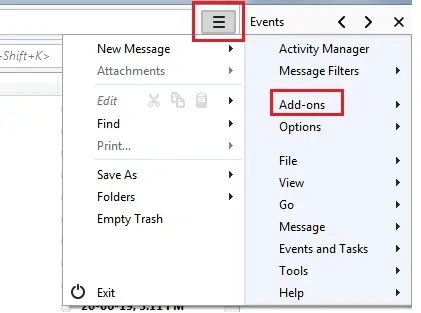
ШАГ 3: Теперь новая страница открывается в новой вкладке. Затем в строке поиска введите «Инструменты импорта-экспорта» и нажмите кнопку «Ввод» на клавиатуре.

ШАГ-4: Теперь снова открывается новая страница в новой вкладке. Затем нажмите на опцию «Добавить в Thunderbird» .
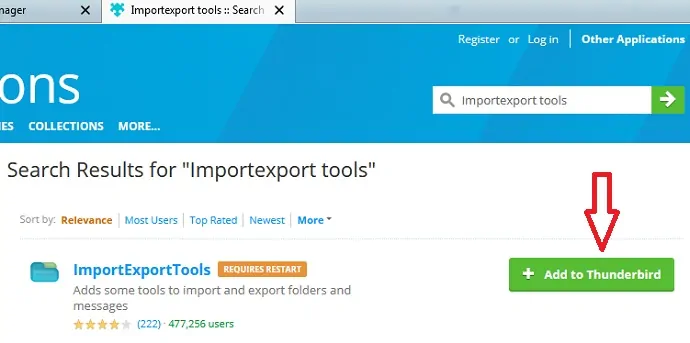
ШАГ 5: Теперь нажмите на опцию «Перезапустить» в приложении Thunderbird, чтобы успешно добавить опцию «Инструменты импорта и экспорта» в приложение Thunderbird.

ШАГ-6: Теперь перейдите в папку «Входящие», выберите несколько важных сообщений и щелкните правой кнопкой мыши. Затем нажмите на опцию «Копировать в локальные папки» . Затем выбранные сообщения копируются в определенную локальную папку.
ШАГ-7: Вы можете создать новую папку с желаемым именем в разделе «Локальные папки» . Для этого кликните правой кнопкой мыши по опции «Локальные папки» и нажмите «Новая папка» . Затем введите имя папки, например «Важные сообщения» . Затем под опцией «Локальные папки» создается папка с названием «Важные сообщения ». Теперь вы можете скопировать все выбранные сообщения в эту папку. Помните, что все данные о локальных папках хранятся на вашем компьютере.
ШАГ-8: Вы знаете, что файлы формата MOB не могут открываться непосредственно на компьютере напрямую. Теперь, чтобы открыть эти файлы в Thunderbird, щелкните правой кнопкой мыши параметр «Локальные папки» . Затем нажмите «Инструменты импорта-экспорта», а затем нажмите «Импорт файла mbox» . Затем нажмите на опцию «ОК» .
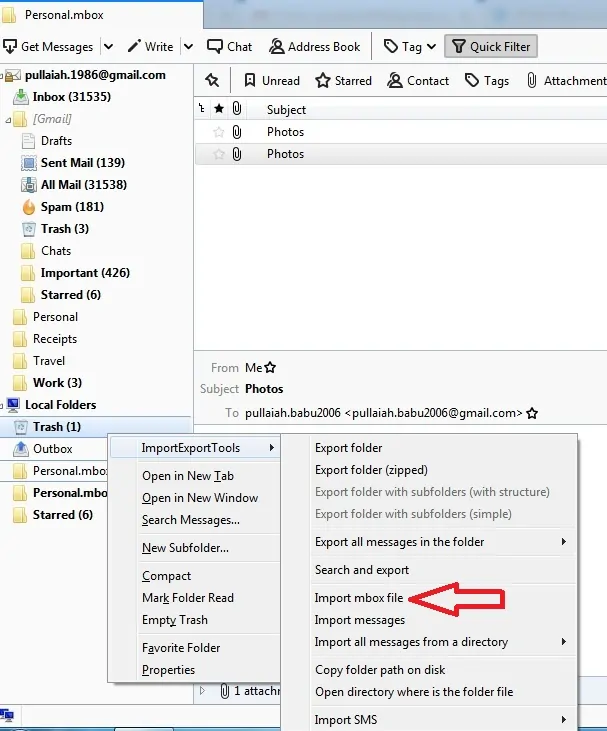
ШАГ 9: Теперь открывается всплывающее окно для выбора файла «mbox» для импорта. Затем выберите файл mbox, в частности, на вашем компьютере, а затем нажмите «Открыть» во всплывающем окне. Теперь сообщения в файле mbox отображаются в Thunderbird.
Плюсы Тандерберда
- В Google Takeout все сообщения с выбранным ярлыком архивируются. Нет возможности выбрать определенные сообщения в этом ярлыке. Но в Thunderbird только выбранные сообщения или все сообщения в определенной метке могут быть скопированы непосредственно в локальные папки на вашем компьютере.
- Используя Thunderbird, вы можете импортировать, создавать резервные копии файлов формата MOB и открывать их в Thunderbird.
- Теперь вам легко создавать резервные копии выбранных сообщений Gmail прямо на вашем компьютере.
Минусы Тандерберда
- Вы не можете хранить скопированные сообщения Gmail на облачном сервере. Вы можете хранить скопированные сообщения только на своем компьютере.
- Неэффективен при отображении связанных сообщений, сообщений и различных документов связанных сайтов.
- Он не предоставляет достаточную конфигурацию для определенного количества функций безопасности.
- Вам может понравиться: 3 способа отправки видео через Gmail
- 6 простых шагов для импорта контактов в Gmail
3. Резервное копирование UpSafe Gmail: бесплатный инструмент резервного копирования Gmail для Windows
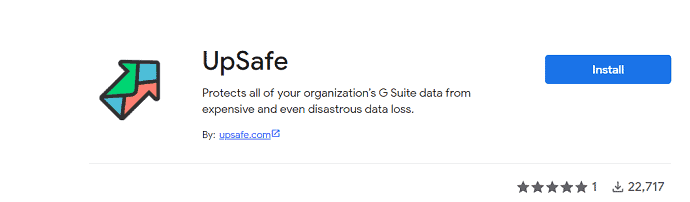
UpSafe более удобен для пользователя по сравнению с двумя предыдущими приложениями. Используя UpSafe, вы можете создавать резервные копии всех сообщений в Gmail прямо на свой компьютер. Следуйте инструкциям по резервному копированию сообщений Gmail на вашем компьютере с помощью приложения «UpSafe» .
ШАГ 1: Загрузите бесплатное приложение для резервного копирования Gmail «Upsafe» с его официальной веб-страницы и установите его на свой компьютер. Затем на рабочем столе появляется ярлык типа «Резервная копия Gmail» .
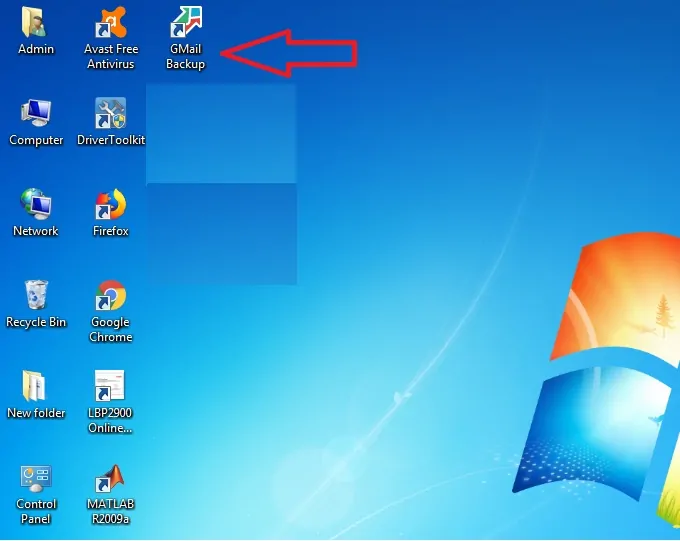
ШАГ 2: Теперь нажмите на ярлык «Резервная копия Gmail» на рабочем столе вашего компьютера.
ШАГ 3: Затем открывается стартовая страница Upsafe. Теперь нажмите на опцию «Войти через Google» . Затем войдите в систему, используя свой идентификатор Gmail и пароль.
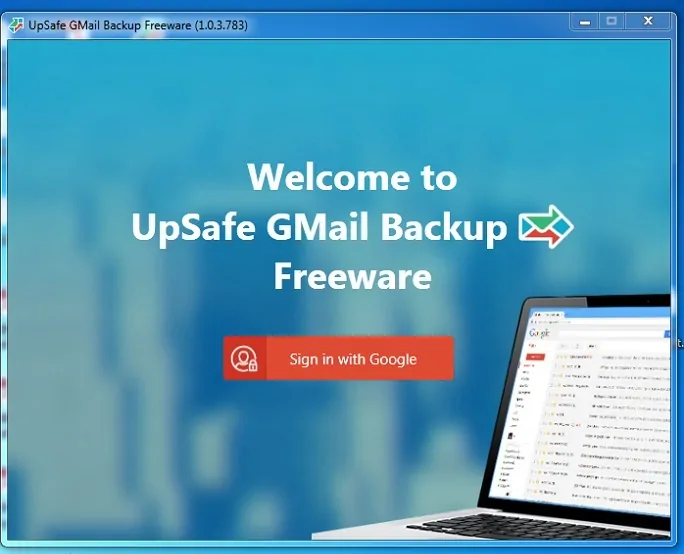
ШАГ 4: После входа в систему нажмите «Начать резервное копирование» . Затем запускается процесс резервного копирования.
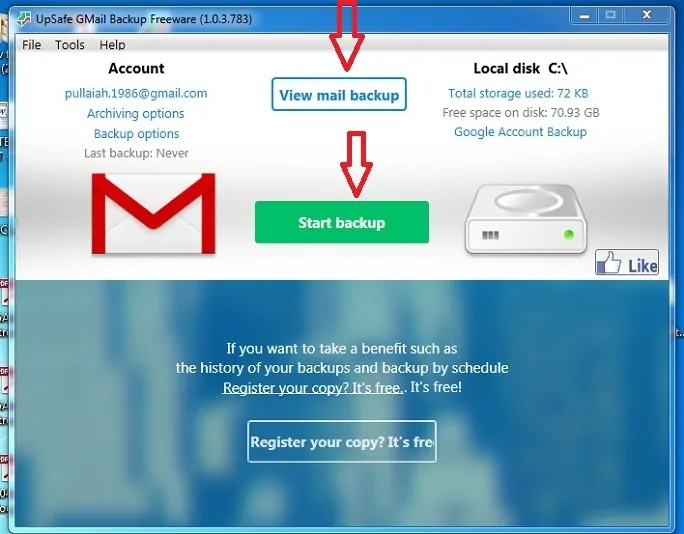
ШАГ 5: Через некоторое время процесс резервного копирования может быть завершен, и все сообщения вашего Gmail будут сохранены непосредственно на вашем компьютере. Чтобы просмотреть эти сохраненные сообщения в приложении «UpSafe» , нажмите «Просмотреть резервную копию почты» .
Плюсы UpSafe
- Это более удобно для пользователя по сравнению с предыдущими приложениями, потому что после установки существует всего три шага. Это «войти через Google», «Начать резервное копирование» и «Просмотреть резервную копию почты».
- Теперь вам легко создавать резервные копии выбранных сообщений Gmail прямо на вашем компьютере.
Минусы UpSafe
- Единственное, что вы должны помнить, это то, что перед установкой приложения «upsafe» вы должны установить на свой компьютер следующее.
- Microsoft .net framework 4.5 и
- Фреймворк Microsoft .net 4.5.1.
- Вышеупомянутые две установки на вашем компьютере могут занять много времени.
- Если вы хотите хранить свои сообщения Gmail на облачном сервере, это приложение может быть дорогим.
4. Домашняя страница почтового магазина
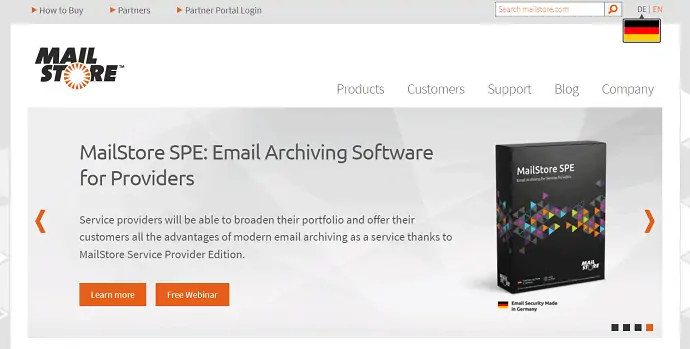
MailStore Home — мощное приложение для резервного копирования, экспорта и восстановления ваших сообщений Gmail в любой момент. Вы также можете импортировать файлы формата Mbox и открывать их в приложении MailStore Home. Следуйте инструкциям, чтобы скопировать сообщения Gmail, а также импортировать файлы формата MOB.
Как заархивировать почту Gmail на компьютер с помощью MailStore
ШАГ-1: Загрузите «MailStore Home (Free) » с официального сайта и установите его на свой компьютер.
ШАГ-2: На рабочем столе вашего компьютера создается ярлык. Нажмите на этот значок. Затем на вашем компьютере откроется приложение «MailStore Home» .
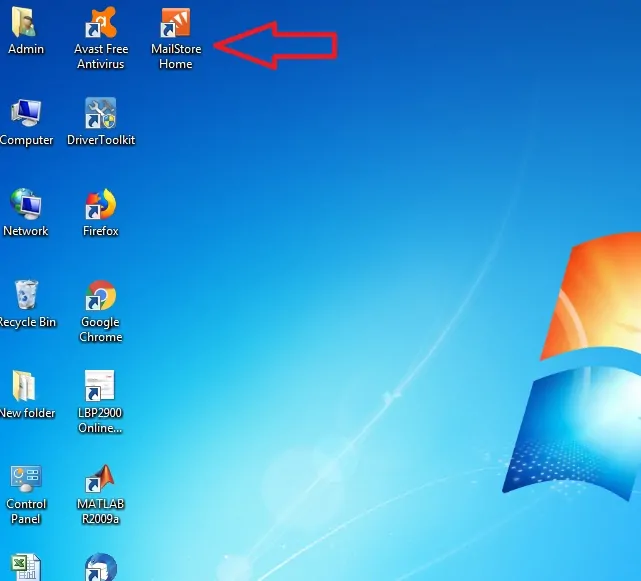
ШАГ-3: Нажмите на опцию «Архивировать электронную почту» .
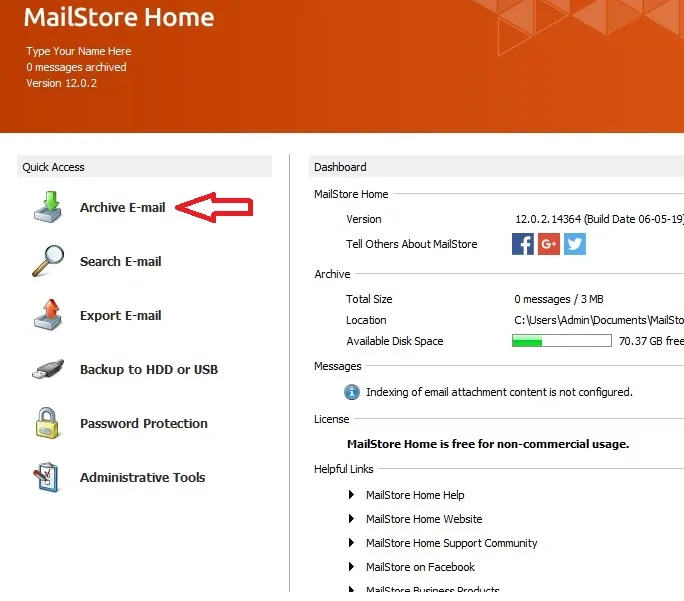
ШАГ 4: Нажмите на опцию «Дополнительно» , а затем нажмите на опцию «Gmail» .
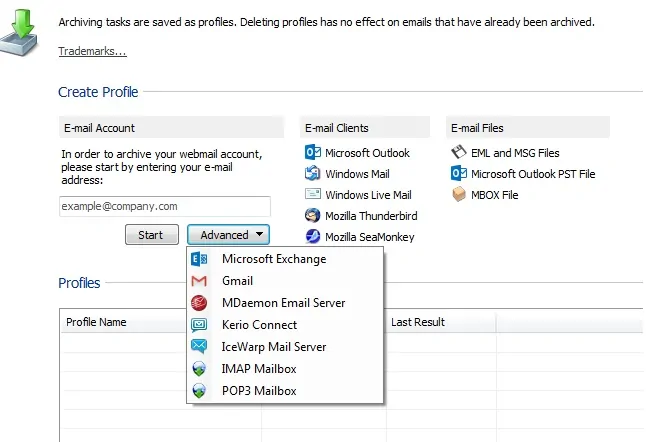
ШАГ 5. Теперь введите свой идентификатор Gmail, например [email protected], и нажмите «Авторизовать» .
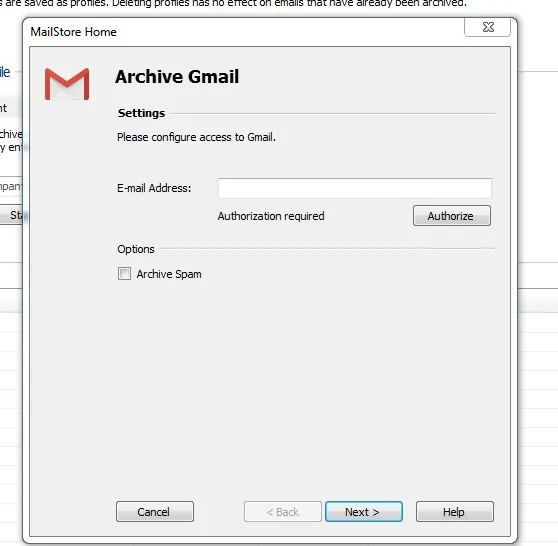
ШАГ-6: После авторизации нажмите кнопку «Далее» . Затем ваш профиль Gmail создается в приложении MailStore.
ШАГ 7. Дважды щелкните значок Gmail под именем профиля, чтобы заархивировать сообщения Gmail. Эти заархивированные сообщения хранятся на вашем компьютере.
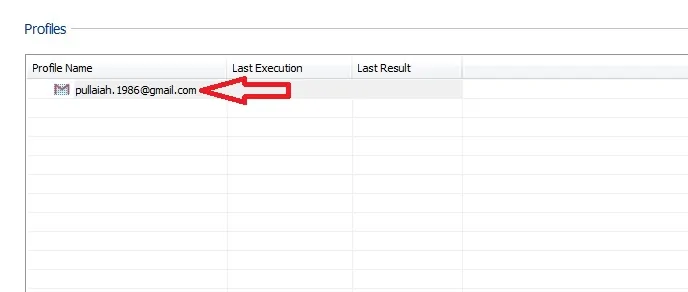
ШАГ 8. Чтобы просмотреть заархивированные сообщения Gmail, дважды щелкните параметр «Мой архив» .
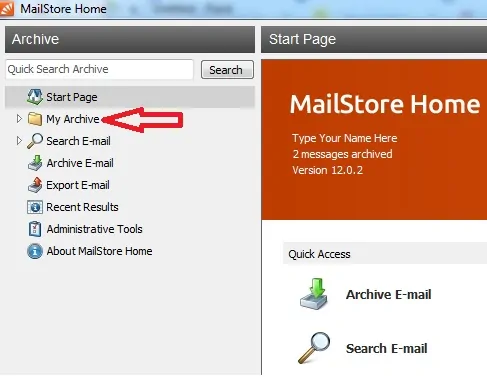
ШАГ-9: Теперь импортируйте файлы формата Mbox, используя опцию «Файл MBOX» . Нажмите на опцию «Архивировать электронную почту», а затем нажмите на опцию «Файл MBOX».
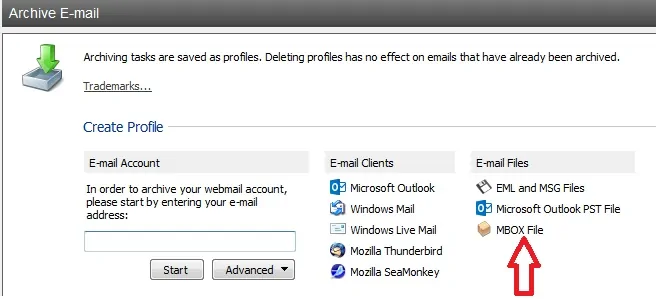
ШАГ-10: Теперь открывается всплывающее окно. Затем просмотрите файлы MBOX на своем компьютере и нажмите «Далее» и «ОК» .
ШАГ 11. Теперь дважды щелкните файл MBOX в разделе « Имя профиля». Затем дважды щелкните параметры «Мои архивы» , а затем «MBOX» , чтобы просмотреть сообщения файла MBOX в приложениях MailStore.
Плюсы MailStore Home
- MailStore — мощное приложение для резервного копирования, экспорта и восстановления сообщений Gmail.
- Приложение MailStore Home — более удобный и простой подход.
- Вы можете импортировать, создавать резервные копии и просматривать файлы формата MBOX.
- Вы можете сделать резервную копию данных на свой компьютер, а также на любой USB или на любой жесткий диск.
Минусы MailStore Home
- Если вы хотите хранить свои сообщения Gmail на облачном сервере, это приложение может быть дорогим.
5. Гмволт
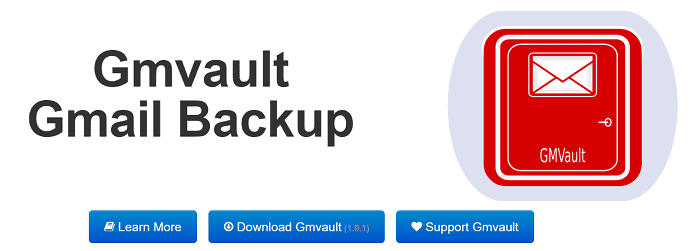
Gmvault — это мощный инструмент резервного копирования Gmail на основе командной строки, который позволяет вам ежедневно обновлять резервные копии ваших сообщений Gmail на вашем компьютере. Следуя простым командам, вы можете создавать резервные копии своих сообщений Gmail на своем компьютере, а также восстанавливать свои сообщения в Gmail.
Вам необходимо скачать Gmvault с его веб-страницы и установить на свой компьютер. Затем откройте приложение Gmvault и следуйте простым командам, чтобы синхронизировать вашу почту Gmail и создать резервную копию сообщений Gmail на вашем компьютере.
Плюсы Gmvault
- Gmvault — мощное приложение командной строки для резервного копирования, экспорта и восстановления ваших сообщений Gmail.
- Приложение Gmvault для вас простое, когда вы понимаете различные команды в его приложении.
- После того, как вы выучите команды, вы должны следовать этим командам в своем приложении, чтобы синхронизировать свою учетную запись, создавать резервные копии своих сообщений, экспортировать свои сообщения.
- Вы можете сделать резервную копию данных на своем компьютере в актуальном состоянии.
Минусы Gmvault
- Поскольку Gmvault представляет собой интерфейс командной строки, это приложение не является удобным для пользователя интерфейсом, пока вы не изучите программирование и простые команды.
- Поскольку большинство из нас знакомы с графическим интерфейсом, вам потребуется довольно много времени, чтобы изучить командную строку и интерфейс программирования.
Вывод: лучший способ сделать резервную копию электронной почты Gmail
Конечно, вы можете использовать любой бесплатный метод, упомянутый выше. Мы предпочитаем Google Takeout как лучший бесплатный способ резервного копирования электронной почты Gmail.
Если вам нужны лучшие функции, мы предлагаем вам премиальное программное обеспечение для резервного копирования Systools Gmail для Windows или резервного копирования Systools Gmail для Mac.
К концу этой статьи вы сможете узнать, как создавать резервные копии сообщений Gmail с помощью различных инструментов резервного копирования. Сделайте одолжение, поделившись этой статьей и подпишитесь на WhatVwant в Facebook, Twitter и YouTube, чтобы получить дополнительные советы.
- Читать далее: 8 простых шагов для экспорта контактов Gmail
- Как отправить безопасную электронную почту в Gmail
5 лучших бесплатных инструментов резервного копирования Gmail для загрузки ваших электронных писем — часто задаваемые вопросы
Что такое инструмент резервного копирования Gmail?
Программное обеспечение для резервного копирования Gmail позволяет создавать резервные копии Gmail на Google Диске, на локальном диске, внешнем USB-накопителе или в любом другом хранилище, которое вы хотите использовать.
Является ли резервное копирование Gmail бесплатным?
Функция резервного копирования Upsafe Gmail доступна для бесплатной загрузки и включает в себя автоматическое резервное копирование по расписанию, расширенную фильтрацию для сужения области поиска, сохранение всех ваших электронных писем и удаление их из вашей учетной записи Gmail, освобождая место.
Что такое Google Архиватор?
Google Takeout перечисляет 51 вид данных, включая контакты, фотографии, заметки Google Keep, Gmail и закладки.
Как импортировать данные Google Takeout?
Google не предоставляет возможности импорта данных Google Takeout. Это инструмент для архивирования, а не для резервного копирования/восстановления.
Безопасна ли Mozilla Thunderbird?
Thunderbird — совершенно безопасная и зарекомендовавшая себя программа, но вы никогда не знаете, какой почтовый клиент будет мешать бизнес-среде, особенно если вы не единственный пользователь машины.
