Темный режим Gmail: упрощает просмотр сообщений в ночное время или в условиях низкой освещенности
Опубликовано: 2022-02-13Вы хотите просматривать свои сообщения Gmail в темном режиме в ночное время или в условиях низкой освещенности? И вы хотите знать, как легко включить темный режим Gmail на любом из ваших устройств, таких как Android, iOS и настольные устройства?
Затем прочитайте эту статью, чтобы узнать, как легко включить темный режим Gmail на любом из ваших устройств, например на устройствах Android, iOS и настольных компьютерах.
Оглавление
Что такое темный режим?
Темный режим на любом устройстве Android, iOS и настольном компьютере — это дополнительный режим, который делает фон экрана вашего устройства темным (черным). И ваше устройство использует инвертированную цветовую схему в темном режиме.
Инвертированная цветовая схема — отличный способ для ваших глаз в темном режиме в ночное время. Потому что из-за инвертированной цветовой схемы текст на вашем устройстве отображается белым цветом на темном фоне.
За счет этого снижается нагрузка на глаза. Потому что вашим глазам легко просматривать и читать текст белого цвета на темном фоне в ночное время.
Что такое темный режим Gmail?
Просмотр, чтение, отправка и управление сообщениями электронной почты в Gmail в темном режиме называется темным режимом Gmail.
Темный режим в Gmail теперь доступен по всему миру. Теперь вы можете использовать свой Gmail в темном режиме.
В настоящее время Gmail предлагает пользователям приложений для Android и iOS функцию темного режима.
Каковы плюсы и минусы темного режима Gmail?
Плюсы темного режима Gmail:
- Легко читаемые сообщения:
- В темном режиме Gmail текстовые сообщения отображаются белым цветом на темном фоне.
- Таким образом, вашим глазам легче просматривать и читать текстовые сообщения белого цвета на темном фоне в ночное время или в условиях низкой освещенности.
- Благодаря этому снижается нагрузка на вас в ночное время или в условиях низкой освещенности.
- Срок службы батареи устройства улучшается:
- В темном режиме Gmail экран вашего устройства излучает меньше света, и ваше устройство потребляет меньше энергии, что почти в три раза меньше энергии по сравнению с белым или светлым режимом Gmail.
- Благодаря этому срок службы батареи вашего устройства улучшается и работает дольше.
- Кроме того, темный режим Gmail поможет вам легко и быстро заснуть в ночное время.
Минусы темного режима Gmail:
- В настоящее время Gmail предлагает функцию темного режима только для пользователей приложений Android и iOS. И он не предлагает настольное приложение для пользователей настольных компьютеров. Таким образом, у пользователей настольных компьютеров нет возможности использовать настольное приложение Gmail в темном режиме. Однако пользователи настольных компьютеров могут использовать настольное приложение Gmail в темном режиме, используя сторонние приложения, такие как Easy Email для Gmail. Но эти сторонние приложения отображают объявления, когда вы используете Gmail в темном режиме. И вы должны купить их, чтобы избежать рекламы.
- Темный режим Gmail рекомендуется и предпочтительнее использовать только в ночное время или в условиях низкой освещенности, но не днем.
- Функция темного режима Gmail доступна только для устройств Android версии Q или более поздней версии. И эта функция темного режима недоступна, если вы используете Android версии 9 или ниже.
- Вам может понравиться: 5 лучших бесплатных инструментов резервного копирования Gmail для загрузки ваших электронных писем
- Что такое архив в Gmail? Как архивировать и получать доступ к архивным электронным письмам в Gmail?
Как включить темный режим Gmail на Android, iOS и настольных устройствах
В настоящее время функция темного режима Gmail распространяется по всему миру. А Gmail предлагает функцию темного режима для пользователей приложений для Android и iOS.
Теперь давайте посмотрим, как включить темный режим Gmail на устройствах Android, iOS и настольных компьютерах.
1. Как включить темный режим Gmail на устройствах Android
Если вы используете устройство Android версии Q или более поздней, выполните следующие действия, чтобы включить темный режим в приложении Gmail для Android.
Общее время: 3 минуты
Шаг 1. Откройте меню в приложении Gmail.
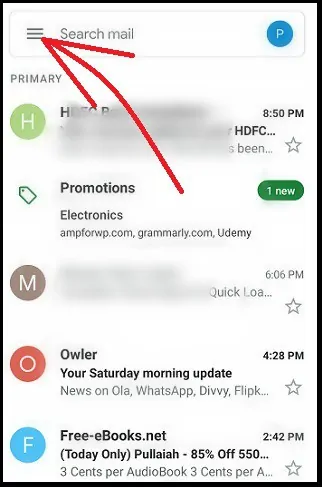
Откройте приложение Gmail на своем устройстве Android. Затем в верхней левой части страницы приложения нажмите « Меню » (три горизонтальные линии).
Шаг 2. Перейдите в настройки
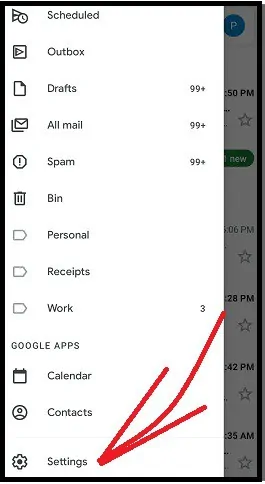
Затем прокрутите страницу параметров приложения вниз и нажмите « Настройки ».
Шаг 3: Перейдите в Общие настройки
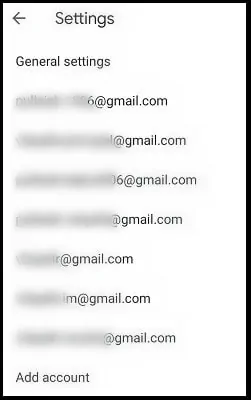
Затем нажмите « Общие настройки ».
Шаг 4: Выберите темную тему
Затем нажмите «Тема» . И выберите Темный . Затем темный режим включается в вашем приложении Gmail для Android.
Вот и все! Теперь вы включили темный режим в своем приложении Gmail для Android.
1.1. Как включить темный режим Gmail на старых версиях Android
Предположим, если у вас нет устройства Android версии 10 или новее. И вы используете устройство Android версии 9 или ниже. Затем вы можете испытать функцию темного режима в своем Gmail с помощью Chrome, как описано ниже.
Шаг 1: Откройте Google Chrome на своем устройстве Android.
Шаг 2. Затем в адресной строке введите Chrome://flags и нажмите клавишу ввода на клавиатуре Android.
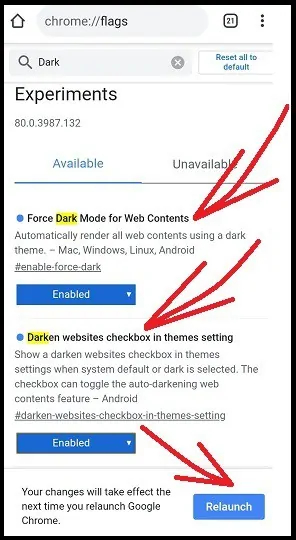
Шаг 3: Затем на панели флагов поиска введите Dark и снова нажмите клавишу ввода на клавиатуре Android.
Шаг 4: Затем вы можете просмотреть следующие два хромированных флага темного режима:
- Принудительный темный режим для веб-контента .
- Флажок Затемнить сайты в настройках темы .
Шаг 5: Затем измените параметры для двух вышеупомянутых флагов хрома в темном режиме с « По умолчанию » на « Включено ».
Шаг 6: Затем нажмите на символ из трех вертикальных точек в правом верхнем углу веб-страницы Android Chrome. Затем в настройках .
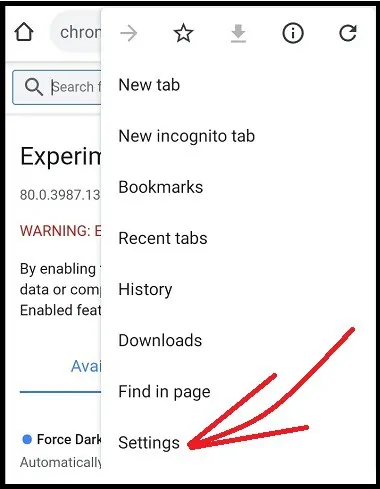
Шаг 7: Затем нажмите «Темы ».
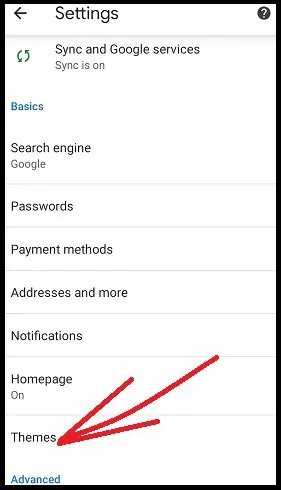
Шаг 8: Далее вы можете просмотреть три варианта.
- Системные установки по умолчанию.
- Свет.
- Темный.
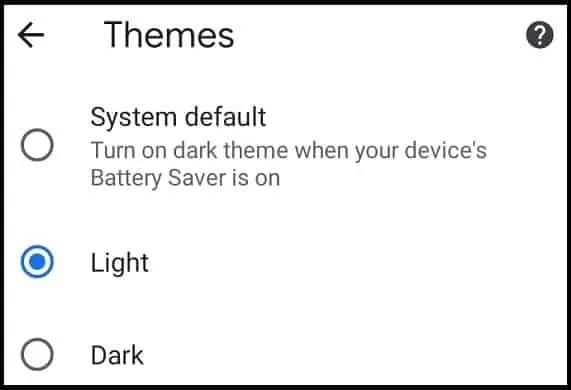
Шаг 9: Далее выберите Dark . И убедитесь, что галочка стоит над флажком сайтов Darken .
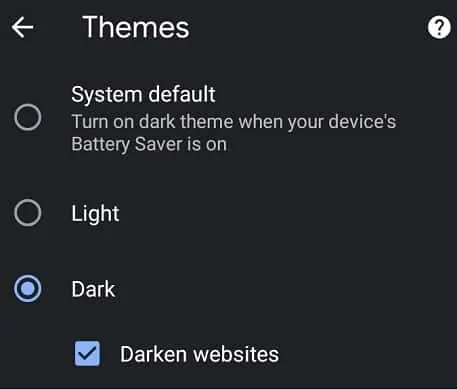
Теперь ваш Google Chrome переходит в темный режим. Затем откройте Gmail в Google Chrome и войдите в систему. Затем ваш Gmail также перейдет в темный режим.
Вот и все! Теперь вы испытали функцию темного режима в своем Gmail, используя Google Chrome на своем устройстве Android.
1.2. Изображения Gmail в темном режиме на устройствах Android
Теперь давайте посмотрим, как выглядит Gmail в темном режиме на устройствах Android. Для начала посмотрите, как выглядит почтовый ящик Gmail в темном режиме.
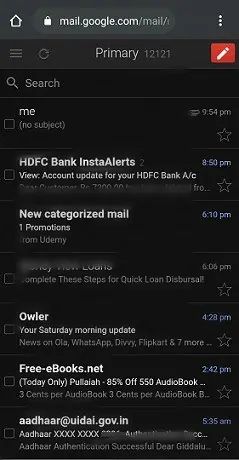
Теперь давайте посмотрим, как выглядят отправленные письма в темном режиме.
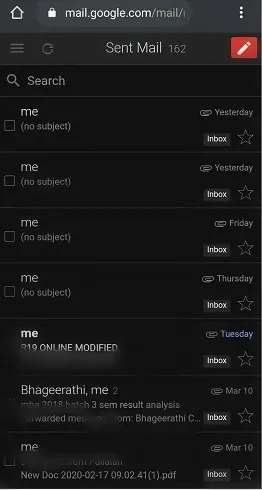
Далее давайте посмотрим, как выглядит составление письма в темном режиме.
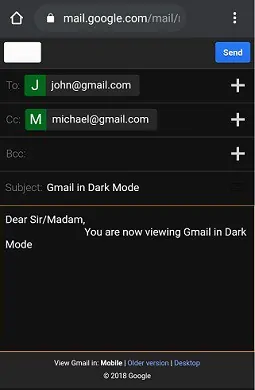
Прочтите это: как изменить номер телефона Gmail и для чего используется номер телефона в Gmail
2. Как включить темный режим Gmail на устройствах iOS
В настоящее время Gmail также предлагает темный режим для пользователей своего приложения для iOS. Теперь давайте посмотрим, как включить темный режим в приложении Gmail для iOS.
Если вы используете устройство с iOS 13, выполните следующие действия, чтобы включить темный режим в приложении Gmail для iOS.
Шаг 1. Откройте приложение Gmail на своем iPhone или iPad.
Шаг 2: Затем нажмите « Меню » (три горизонтальные линии) в верхней левой части страницы приложения.
Шаг 3: Затем нажмите « Настройки ». А потом по Теме .
Шаг 4: Затем выберите Dark . Затем ваше приложение Gmail переходит в темный режим на устройстве iPhone или iPad.

Предположим, вы используете устройство iOS 11 или 12. Затем выполните следующие шаги, чтобы включить темный режим в приложении Gmail для iOS.
Шаг 1. Откройте приложение Gmail на своем iPhone или iPad.
Шаг 2: Затем нажмите « Меню » (три горизонтальные линии) в верхней левой части страницы приложения.
Шаг 3: Затем нажмите « Настройки ».
Шаг 4. Затем установите для параметра « Темная тема » значение «Вкл.». Затем ваше приложение Gmail переходит в темный режим на вашем iPhone или iPad.
Вот и все! Теперь вы узнали, как включить темный режим Gmail на устройствах iOS.
3. Как включить темный режим Gmail на настольных устройствах
- В настоящее время Gmail не предлагает настольное приложение Gmail для пользователей настольных компьютеров.
- Но пользователи настольных компьютеров могут использовать сторонние приложения, такие как Easy Email для Gmail и другие, для доступа к своей почте Gmail непосредственно на своем рабочем столе без необходимости использования браузера. Однако сторонние приложения не связаны с Gmail. И эти приложения могут отображать рекламу, пока вы пользуетесь Gmail. И вам нужно приобрести их, чтобы избежать показа рекламы.
- Поэтому вы можете использовать браузер, такой как Chrome, для доступа к Gmail на настольном устройстве. Потому что этот способ бесплатный, простой, безопасный и не содержит рекламы.
- Кроме того, Gmail поддерживает темный режим. Таким образом, вы можете легко включить темный режим в своем Gmail, когда используете его в таких браузерах, как Chrome, Safari и других.
Теперь давайте посмотрим, как включить темный режим Gmail на устройствах Windows и macOS.
3.1 Как включить темный режим Gmail на устройствах с Windows 10 и выше
Функция темного режима доступна на устройствах с ОС Windows 10 и более поздних версий. Итак, если вы являетесь пользователем Windows 10, вы легко можете включить темный режим в своем Gmail. Для этого сначала вам нужно включить темный режим на вашем устройстве с Windows 10. Затем откройте Google Chrome на устройстве с Windows 10, после чего он автоматически перейдет в темный режим. Далее, если вы откроете Gmail на chrome. Затем темный режим включен и для вашего Gmail.
Теперь выполните следующие шаги, чтобы включить темный режим на устройствах с ОС Windows 10 и выше.
- На устройстве с Windows 10 нажмите кнопку « Пуск » Windows и выберите « Настройки ».
- Затем нажмите « Персонализация ».
- Затем нажмите на вкладку « Фон » на левой панели.
- Затем у вас есть возможность выбрать изображение, слайд-шоу или сплошной цвет для фона вашего устройства с Windows 10.
- Затем нажмите на вкладку « Цвета » и выберите нужный цвет на левой панели.
- Затем прокрутите вниз и выберите параметр « Темный ». Затем ваше устройство с Windows 10 сразу переходит в темный режим.
- Затем откройте Google Chrome на устройстве с Windows 10. Затем ваш браузер Chrome автоматически переходит в темный режим.
- Далее, если вы откроете Gmail на chrome. Затем темный режим включен и для вашего Gmail.
Вот и все! Теперь вы включили темный режим Gmail на своем устройстве с Windows 10.
- Рекомендуется: Как создать группу в Gmail
3.2 Как включить темный режим Gmail на устройствах с macOS Mojave 10.14 и более поздних версий
Функция темного режима включена на устройствах с macOS Mojave 10.14 и более поздних версий. Если у вас есть устройство macOS Mojave 10.14, вы можете легко включить темный режим в своем Gmail. Теперь выполните следующие шаги, чтобы включить темный режим для Gmail на устройствах macOS.
- На устройстве с macOS щелкните меню Apple и выберите « Системные настройки» .
- Затем нажмите « Общие » и перейдите в раздел « Внешний вид ».
- Затем в разделе « Внешний вид » вы можете увидеть следующие три параметра.
- Свет
- Темный
- Авто
- Далее выберите Темный . Затем темный режим включает ваше устройство macOS.
- Далее откройте браузер Google Chrome. Затем Google Chrome автоматически переходит в темный режим.
- Далее, если вы откроете Gmail в Chrome. Затем темный режим включается и для вашего Gmail.
Вот и все! Теперь вы включили темный режим Gmail на своем устройстве macOS.
3.3 Как включить темный режим Gmail на любом настольном устройстве
- Предположим, если у вас нет устройств с более высокой ОС, таких как Windows 10 или macOS Mojave 10.14, функция темного режима недоступна для ваших устройств.
- В таком случае не волнуйтесь, вы можете использовать следующие альтернативные способы включения темного режима в Gmail.
- Включите флаги темного режима Chrome.
- Используйте расширения Chrome, такие как Dark Reader.
Теперь давайте посмотрим оба пути:
3.3.1 Как включить темный режим Gmail на настольных устройствах с помощью флагов темного режима Chrome
Шаг 1. Откройте браузер Google Chrome на своем устройстве и введите Chrome://flags в адресной строке. Затем нажмите клавишу ввода на клавиатуре.
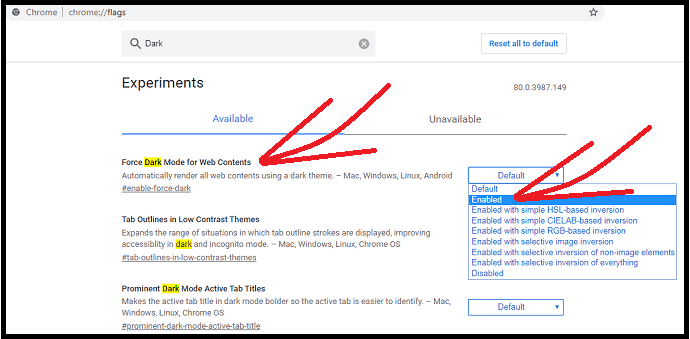
Шаг 2. Затем введите « Темный » на панели флажков поиска . И нажмите клавишу ввода на клавиатуре.
Шаг 3: Далее вы можете увидеть следующий флаг темного режима Chrome.
Принудительный темный режим для веб-контента .
Шаг 4: Затем для вышеуказанного флага измените параметр с « По умолчанию » на « Включено ». И нажмите на кнопку « Перезапустить ». Затем браузер Chrome перезапускается и переходит в темный режим.
Шаг 5: Затем откройте Gmail в Chrome. Затем темный режим включается и для вашего Gmail.
Вот и все! Теперь вы узнали, как включить темный режим для своего Gmail, включив флаги темного режима Chrome на своих устройствах Windows или macOS.
3.3.2 Как включить темный режим Gmail на настольных устройствах с помощью расширения Chrome Dark Reader
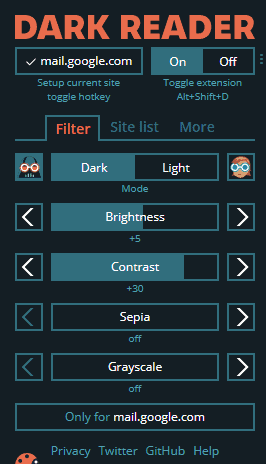
- Перейдите в Интернет-магазин Chrome и найдите Dark Reader.
- Затем загрузите и установите Dark Reader на настольное устройство.
- Затем в правом верхнем углу браузера Chrome появится значок расширения Dark Reader.
- Затем нажмите на значок расширения Dark Reader и включите его.
- Затем в браузере Chrome включается темный режим.
- Затем откройте Gmail в Chrome. Затем темный режим включается и для вашего Gmail.
Вот и все! Теперь вы узнали, как включить темный режим для Gmail с помощью расширения Chrome Extension Dark Reader на настольном устройстве.
Изображения Gmail в темном режиме на настольном устройстве
Теперь давайте посмотрим, как выглядит Gmail в темном режиме на настольном устройстве. Сначала просмотрите почтовый ящик Gmail в темном режиме.
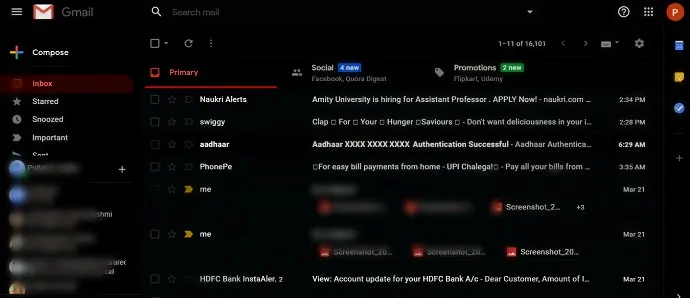
Далее посмотрите, как текст сообщения Gmail Inbox выглядит в темном режиме.
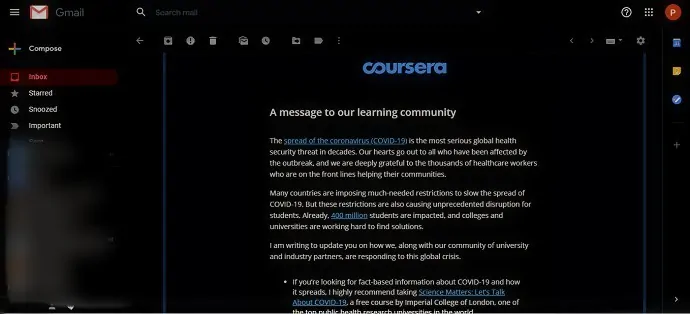
Далее давайте посмотрим, как составление письма выглядит в темном режиме.
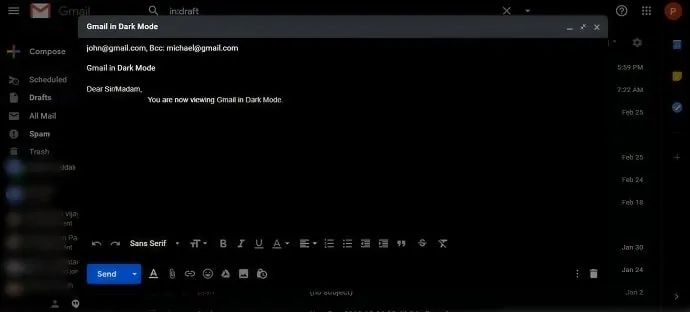
Заключительные мысли о темном режиме Gmail
Теперь вы узнали, как легко включить темный режим Gmail на любом из ваших устройств, таких как Android, iOS и настольные устройства.
Темный режим Gmail — это отличный и простой способ просмотра и чтения сообщений в ночное время или в условиях низкой освещенности. Помимо этого, темный режим Gmail имеет потрясающие преимущества, которые нужны всем. Это:
- Темный режим Gmail снижает нагрузку на глаза в ночное время.
- Темный режим Gmail также снижает нагрузку на аккумулятор вашего устройства.
- Gmail Dark Mode доступен для пользователей Android, iOS и настольных компьютеров.
- Темный режим Gmail поможет вам легко и быстро заснуть в ночное время.
- Читать далее: Как сделать резервную копию Gmail на жестком диске ПК
- 3 способа отправить видео через Gmail
Я считаю, что эта статья может помочь вам быстро включить темный режим Gmail на любом из ваших устройств, таких как Android, iOS и рабочий стол. Если вам понравилась эта статья, поделитесь ею и подпишитесь на WhatVwant в Facebook, Twitter и YouTube, чтобы получать дополнительные советы.
Темный режим Gmail – часто задаваемые вопросы
Где находится темный режим Gmail для iOS?
Если вы используете устройство iOS 13, откройте приложение Gmail и перейдите в Меню (три горизонтальные линии) >> Настройки >> Тема >> Темная . Затем ваше устройство iOS 13 переходит в темный режим.
Предположим, если вы используете устройство iOS 11 или 12, откройте приложение Gmail и перейдите в Меню (три горизонтальные линии) >> Настройки >> Темная тема . Затем ваше устройство iOS 11 или 12 переходит в темный режим.
Есть ли в приложении Gmail для iPhone темный режим?
да. Если вы используете iPhone с версией iOS 13, откройте приложение Gmail, перейдите в «Меню» (три горизонтальные линии) >> «Настройки» >> «Тема» >> «Темный» , чтобы увидеть параметр « Темный режим ».
Темный режим лучше для ваших глаз?
да. Потому что в темном режиме ваше устройство использует инвертированную цветовую схему. За счет этого текст отображается белым цветом на темном фоне. Поэтому вашим глазам легче и лучше читать и просматривать текст белого цвета на темном фоне.
Как изменить тему в приложении Gmail?
Если вы используете устройство Android версии Q или более поздней версии, откройте приложение Gmail и перейдите в Меню (три горизонтальные линии) >> Настройки >> Общие настройки >> Тема >> Темная . Затем для вашего приложения Gmail выбирается темная тема. Предположим, если вы выберете Легкий позже, для вашего приложения Gmail будет выбрана тема Легкий режим.
Что лучше темный режим или светлый режим?
В ночное время или в условиях низкой освещенности темный режим лучше для ваших глаз и аккумулятора устройства. А в условиях дневного света вам больше подойдет светлый режим.
Экономит ли темный режим батарею?
да. В ноябре 2018 года Google также подтвердил это.
Как включить темный режим в Gmail?
Если вы используете устройство Android версии Q или более поздней версии, откройте приложение Gmail и перейдите в Меню (три горизонтальные линии) >> Настройки >> Общие настройки >> Тема >> Темная . Затем темный режим включает ваше приложение Gmail для Android. Там же вы также можете включить темный режим для iOS и настольных устройств. Для получения дополнительной информации просмотрите эту статью один раз.
