Как использовать параметры форматирования Gmail, такие как стиль шрифта, тип, размер и т. д.,
Опубликовано: 2022-02-13Ваши параметры форматирования Gmail не отображаются? Вы устали от использования стилей текста по умолчанию? В этой статье рассказывается, как получить панель инструментов форматирования Gmail и как использовать необходимые параметры форматирования Gmail, такие как стиль шрифта, тип, цвет и т. д.
Оглавление
1. Что такое стиль текста?
Стиль текста — это ресурс, определяющий атрибуты текста, включая шрифт, размер, межстрочный интервал, стиль шрифта, выравнивание текста, а также цвета текста и фона. Стили текста упрощают применение единообразного вида ко всему тексту в файле. при изменении стиля текста все объекты, использующие этот стиль, обновляются одновременно. К объектам, созданным с помощью инструмента « Текст », можно применить стиль текста.
- Читайте: Как восстановить удаленную учетную запись Gmail
- Gmail8 простых шагов для экспорта контактов Gmail
2. Как использовать параметры форматирования Gmail?
2.1. Как использовать параметры форматирования Gmail в Windows?
Шаг 1. Панель инструментов форматирования Gmail отсутствует — как ее получить?
Войдите в свою учетную запись Gmail. Выберите опцию «создать» в левой части экрана. Откроется диалоговое окно «Новое сообщение». В нем введите адрес Кому и напишите сообщение, которое вы хотите выбрать. Выберите текст, к которому вы хотите применить стили текста. Выберите символ «A» в нижней части экрана рядом с опцией отправки. Вы увидите панель инструментов форматирования Gmail.
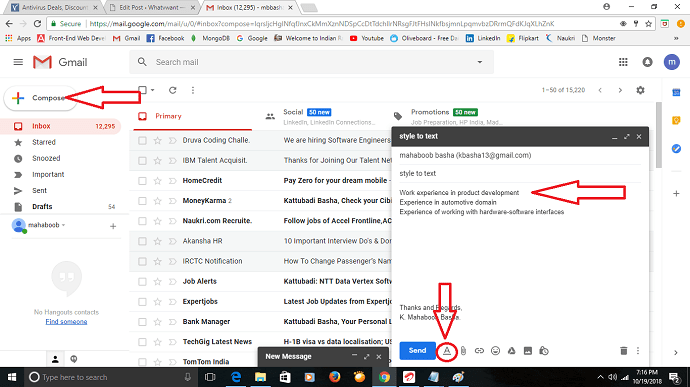
Шаг: 2 На экране отображаются несколько параметров форматирования. Варианты форматирования: стили шрифта, размер, жирный шрифт, курсив, цвет текста и фона, подчеркивание, выравнивание, числовой список, маркированный список, намерение меньше, намерение больше, цитата и зачеркивание. Удалить форматирование, которое используется для одновременного удаления всех изменений.
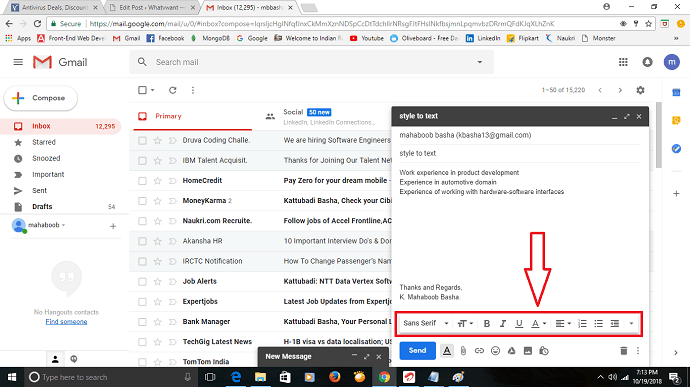
Шаг: 3 Прежде чем применить параметры форматирования, выберите текст, к которому вы хотите применить. Выберите опцию «Шрифт». Отображается несколько типов шрифтов. Выберите нужный шрифт. Затем шрифт применяется к выделенному тексту.
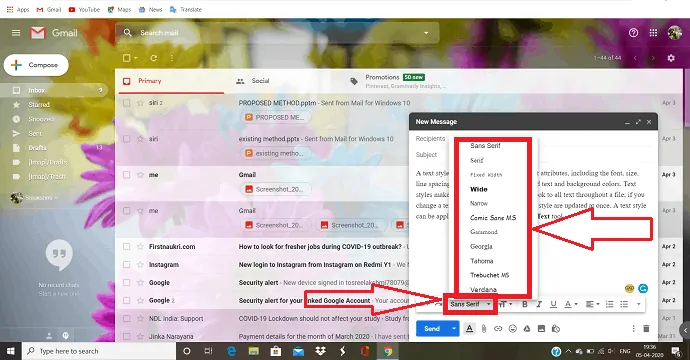
Шаг: 4. Если вы чувствуете, что текст слишком мал или слишком велик, нажмите на символ «Размер» и выберите размер.
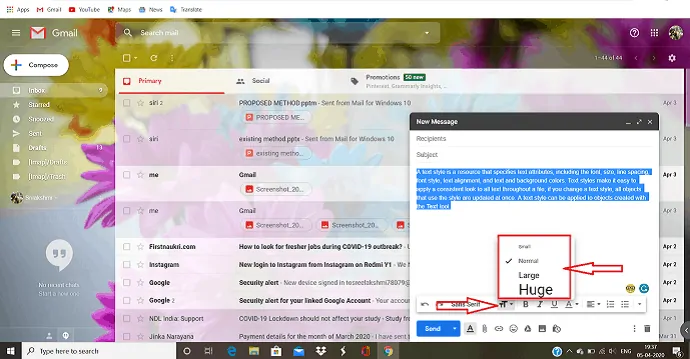
Шаг:5 Если вы хотите привлечь внимание читателя к определенной части текста, то у нас есть несколько вариантов выполнения этой конкретной работы.
Жирный : символ «Жирный» используется для выделения определенных слов из основной массы слов. Он тяжелее и темнее обычного типа.
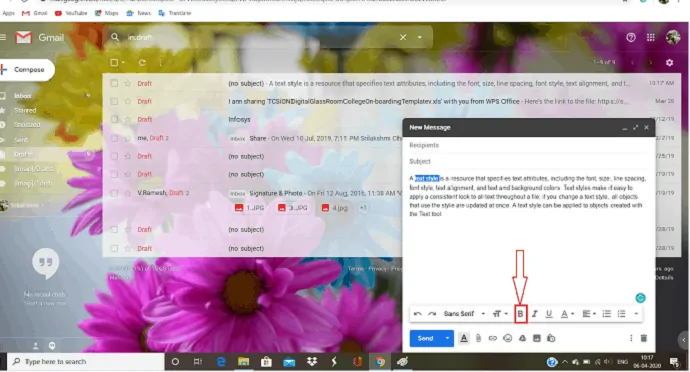
Курсив: символ «Курсив» используется для привлечения внимания читателя к определенной части текста. В основном курсив используется для выделения названий, иностранных имен и т. д.
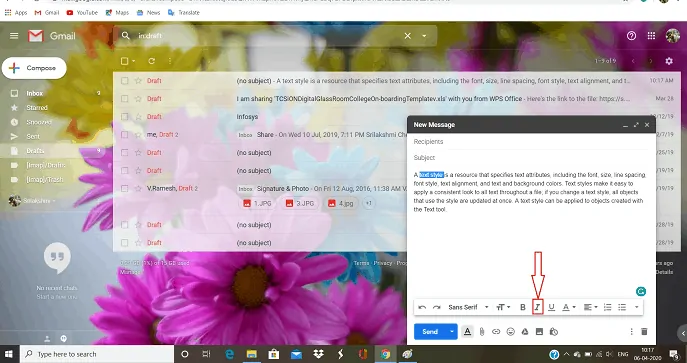
Подчеркивание: «Подчеркнутый» — это часть текста в документе, где слова имеют под собой строку. он используется для обозначения важного момента в тексте.
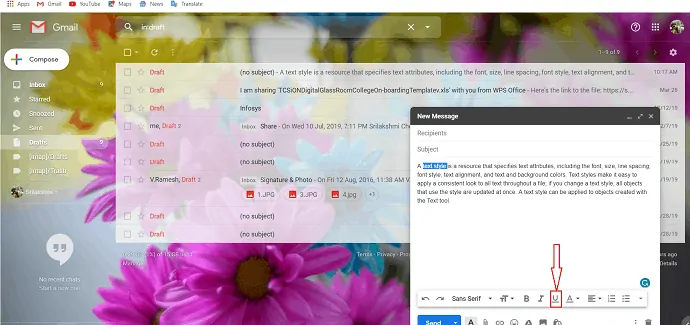
Цвет текста : выберите «Цвет текста», в котором вы можете наблюдать два типа. Цвет фона и цвет текста. Выберите желаемый фон и цвет текста, которые используются для выделения определенных слов в тексте.
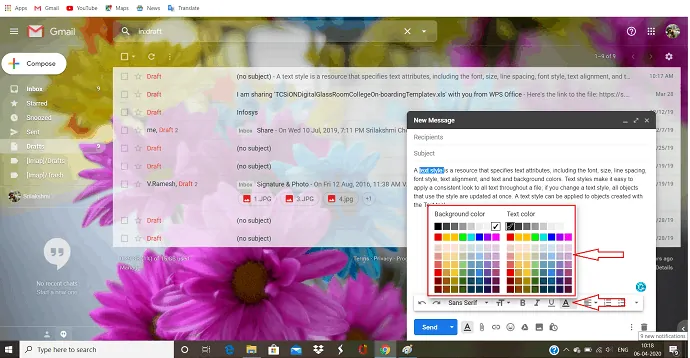
Шаг: 6 «Выравнивание» — это не что иное, как расположение вещей или текста в строке или в правильном формате. Существуют в основном три типа выравнивания. «Выравнивание по левому краю», которое используется для выравнивания текста слева. «Выравнивание по правому краю», которое используется для выравнивания текста по правому краю. «Выравнивание по центру», которое используется для размещения текста по центру страницы.
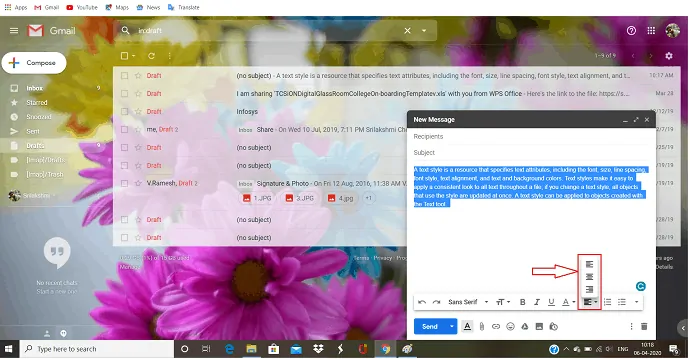
Шаг:7 Нумерованный список и маркерный список — это атрибут уровня абзаца, который применяет маркер или номер в начале абзаца. Они используются для представления важных моментов в абзаце один за другим. Если вы выберете любой из них в начале первой точки, он автоматически применяется к следующей точке при нажатии на клавишу ввода.

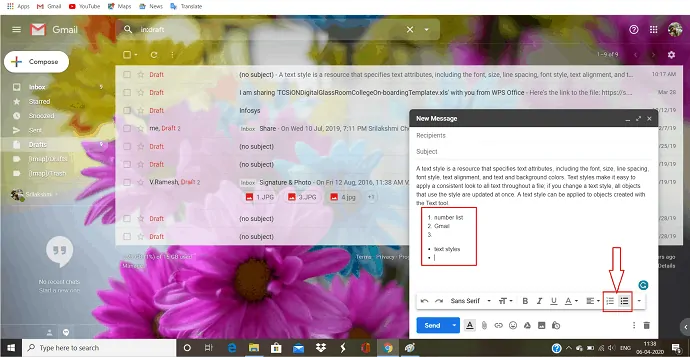
Шаг: 8 Удаление всех форматов так же просто, как и применение. Выделите весь текст и щелкните символ «Удалить форматирование» в верхней части списка дополнительных параметров. Все форматы, которые вы применили к своему тексту, удаляются.
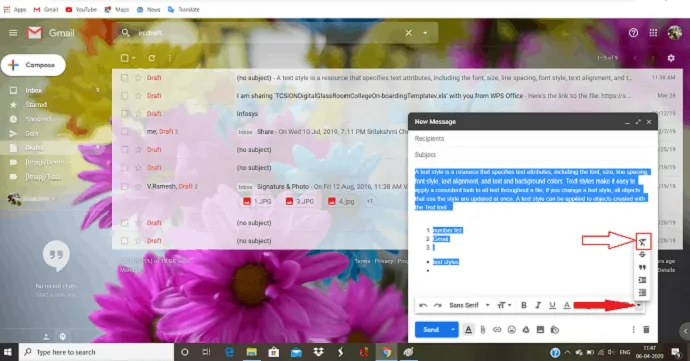
2.2. Как использовать параметры форматирования Gmail на Android:
Шаг: 1 Войдите в свою учетную запись Gmail. Вы можете увидеть красный значок карандаша в нижней части экрана. Нажмите на этот значок.
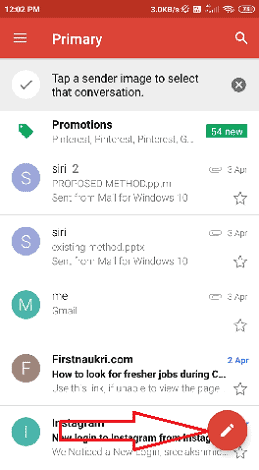
Шаг: 2 Откроется окно создания сообщения. Вместо текста введите текст, который вы хотите отправить. Дважды нажмите на текст, отображаются несколько вариантов. Выберите «Выбрать все», чтобы выделить весь текст, или просто переместите пузырек туда, где вы хотите выделить. Затем нажмите «Формат», чтобы отобразить различные форматы.
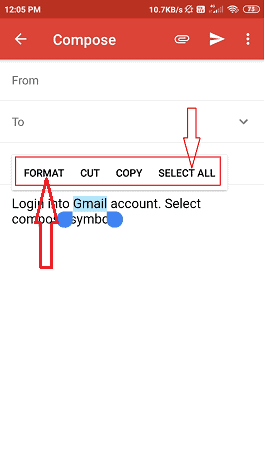
Шаг: 3 В нижней части экрана отображаются несколько форматов. В Android мы наблюдаем меньше форматов, чем в windows.
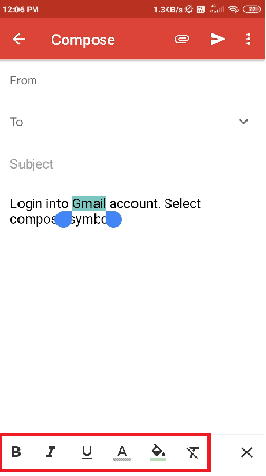
Шаг: 4 В Android у вас нет возможности изменить шрифт и размер текста. у вас есть единственные варианты, чтобы выделить основные слова в тексте, чтобы привлечь внимание воспитанных. У вас есть форматы выделения, такие как «Жирный», «Курсив», «Подчеркнутый», «Цвет текста» и «Цвет фона».
Жирный: нажмите на символ «B» в нижней части экрана. Затем выделенное слово становится тяжелее и темнее обычного текста. Он привлекает внимание читателя.
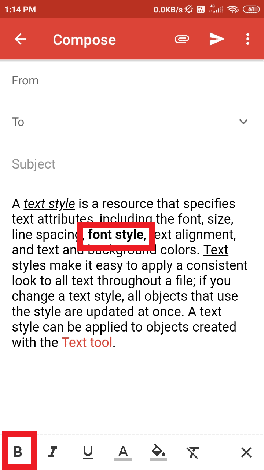
Курсив: Нажмите на символ Курсив, чтобы сделать заголовки и имена авторов, местонахождение или некоторые другие специальные слова отличными от обычного текста.
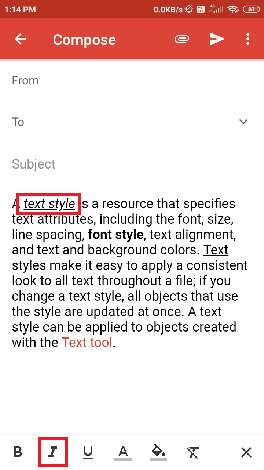
Подчеркивание: «Подчеркнутый» — это часть текста в документе, где слова имеют под собой строку. он используется для обозначения определенных слов или важных предложений в тексте.
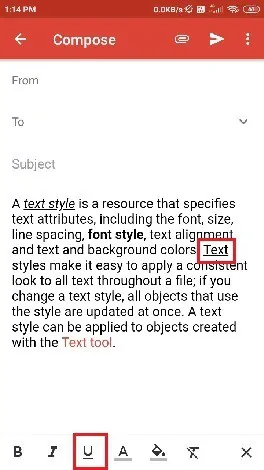
Цвет текста: он также используется для выделения определенных слов в тексте. Нажмите на символ «Цвет текста» и выберите нужный цвет, затем цвет текста изменился.
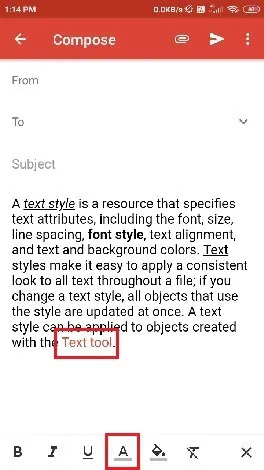
Цвет фона: чтобы изменить фон текста, выберите параметр «цвет фона» и выберите нужный цвет.
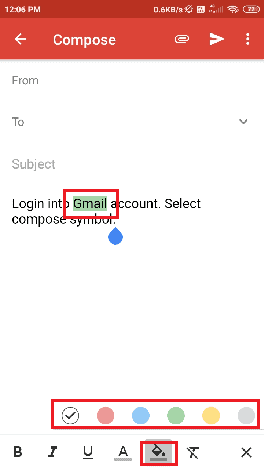
Шаг: 5 Удаление форматов так же просто, как и применение. выберите формат, который вы хотите удалить из текста, и нажмите «удалить формат», который находится в конце символов форматирования. Затем формат удаляется из этого слова или текста.
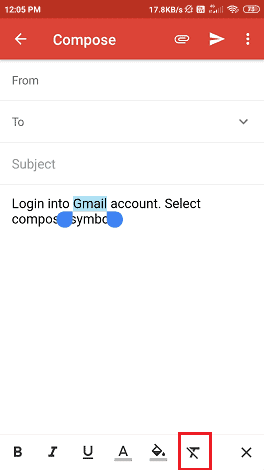
- Читайте: Как создать группу в Gmail
- Что такое архив в Gmail? Как получить доступ к архивным письмам в Gmail
3. Заключение
Прочитав эту статью, вы сможете легко добавлять стили к тексту в Gmail. Вы можете легко изменить шрифт и размер текста. Вы также можете выделить важные слова с помощью таких форматов, как полужирный, курсив, цвет текста, цвет фона.
Расположите весь текст слева, справа или по центру. Со всеми этими параметрами форматирования вы можете сделать свой текст более красивым, привлечь внимание читателя и легко найти заголовок и важные имена или что-то еще в тексте.
Я надеюсь, что это руководство помогло вам добавить стили к тексту в Gmail. Если вам понравилась эта статья, поделитесь ею и подпишитесь на WhatVwant в Facebook, Twitter и YouTube, чтобы получать дополнительные советы.
Параметры форматирования Gmail – часто задаваемые вопросы
Как изменить стиль шрифта в Gmail с помощью Windows?
Выбор параметра шрифта в окне создания письма и выбор желаемого стиля шрифта.
Можно ли выделить слово в тексте?
да. Вы можете выделить слово в тексте, используя несколько форматов, таких как жирный шрифт, курсив, цвет текста и фона, а также подчеркивание.
Как я могу добавить маркеры к важным пунктам?
у вас есть опция списка маркеров в параметрах форматирования. Просто выбрав эту опцию, вы можете добавить маркеры.
