50+ сочетаний клавиш Gmail, чтобы улучшить вашу электронную почту
Опубликовано: 2023-02-09Если вы проводите большую часть своего времени, проверяя/отвечая на электронные письма в Gmail, в сервисе есть несколько встроенных сочетаний клавиш, которые вы можете использовать для быстрого и эффективного выполнения этих операций.
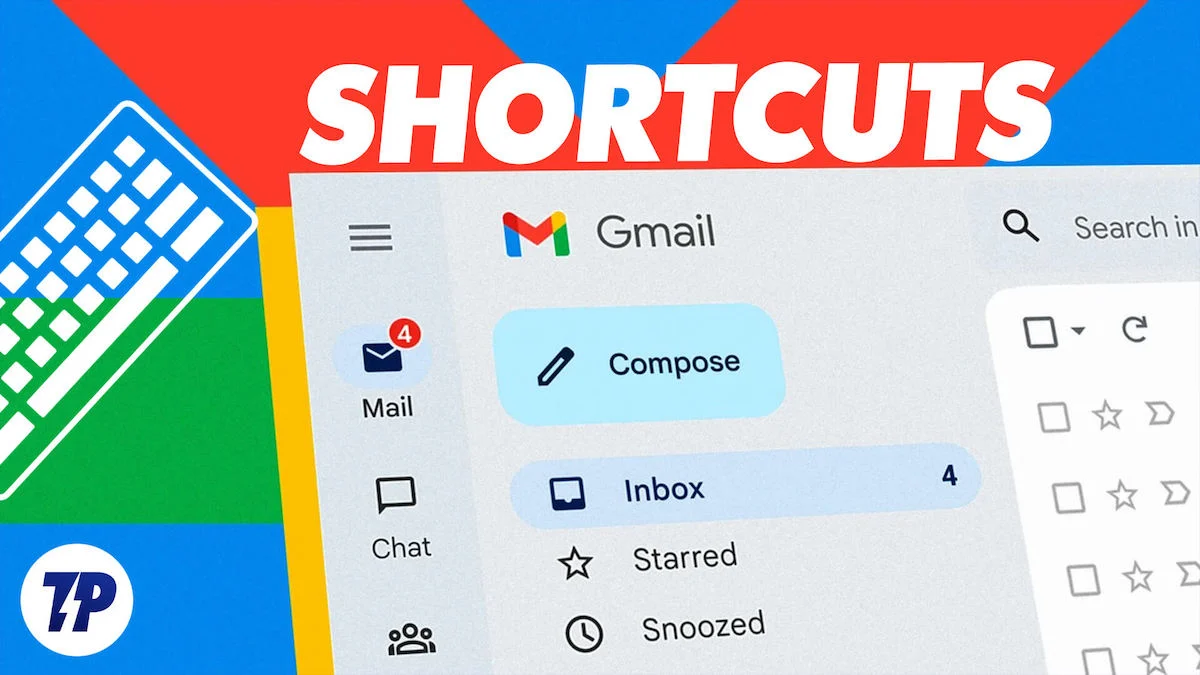
Однако, в отличие от ярлыков для других сервисов, ярлыки Gmail практически не обсуждаются. Кроме того, Google требует, чтобы вы включили эти ярлыки в своей учетной записи, прежде чем вы сможете их использовать.
Но не волнуйтесь, так как мы покажем вам все, что нужно знать о сочетаниях клавиш Gmail в Интернете, все, от того, как включить сочетания клавиш, до всех лучших сочетаний клавиш Gmail, которые вы можете использовать, и шаги по созданию собственных пользовательских сочетаний клавиш Gmail.
Оглавление
Как включить ярлыки Gmail
Google по умолчанию не включает все ярлыки в Gmail в Интернете. Поэтому, если вы хотите их использовать, вы должны сначала включить их.
Вот шаги, чтобы сделать это:
- Зайдите в Gmail и войдите в свою учетную запись.
- Нажмите « Настройки » (значок шестеренки) в правом верхнем углу экрана и выберите « Просмотреть все настройки » в разделе « Быстрые настройки ».
- На вкладке « Общие » прокрутите вниз до « Сочетания клавиш » и установите переключатель рядом с « Сочетания клавиш на .
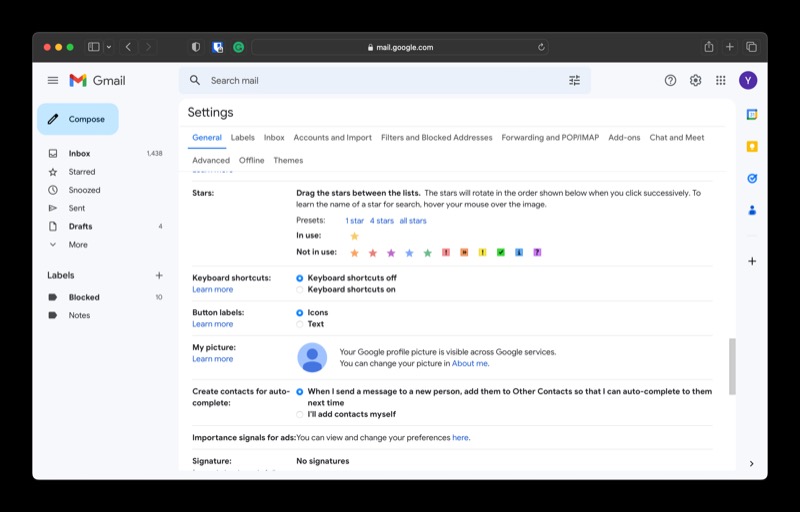
- Прокрутите страницу вниз и нажмите « Сохранить изменения », чтобы применить изменения.
Лучшие сочетания клавиш Gmail
После того, как вы включили сочетания клавиш в своей учетной записи Gmail, вы можете начать использовать их для различных задач. У Google есть ярлыки практически для всех видов операций. Почти все эти ярлыки будут работать в любом настольном веб-браузере.
Ниже приведен список некоторых из наиболее полезных ярлыков Gmail, которые могут вам пригодиться. Мы классифицировали эти ярлыки по типу действия, чтобы упростить навигацию.
1. Ярлыки навигации
Использование мыши или трекпада для навигации — естественный выбор. Однако Gmail также позволяет использовать клавиатуру для навигации по электронной почте. Это более быстрый вариант между ними, поскольку он не требует, чтобы вы убирали руку с клавиатуры — к мыши или трекпаду — каждый раз, когда вам нужно перемещаться по элементам на экране.
| Действие | Ярлык |
|---|---|
| Доступ к новой беседе | к |
| Доступ к старому разговору | Дж |
| Доступ к предыдущему сообщению в разговоре | п |
| Доступ к следующему сообщению в разговоре | н |
| Открыть беседу | o или Enter (Windows) или Return (Mac) |
| Перейти к следующему разделу папки «Входящие» | ` |
| Перейти к предыдущему разделу «Входящие» | ~ |
| Перейти на следующую страницу | г + п |
| На предыдущую страницу | г + р |
| Перейти во входящие | г + я |
| Перейти к помеченным беседам | г + с |
| Перейти к отложенным разговорам | г + б |
| Перейти к отправленным сообщениям | г + т |
| Перейти к черновикам | г + д |
| Перейти ко всей почте | г + а |
| Перейти к задачам | г + к |
2. Ярлыки для составления и отправки электронных писем
Если ваша работа связана с общением с людьми по электронной почте, то знание сочетаний клавиш для основных действий, таких как создание электронного письма, ответ на электронное письмо или пересылка электронной почты, может быть весьма полезным. Вот несколько таких ярлыков, которые вы должны начать использовать прямо сейчас:
| Действие | Ярлык |
|---|---|
| Создать новое электронное письмо | с |
| Написать в новой вкладке | д |
| Добавить получателей копии | Command + Shift + c или Ctrl + Shift + c |
| Добавить получателей скрытой копии | Command + Shift + b или Ctrl + Shift + b |
| Вставить ссылку | Command + K или Ctrl + K |
| Отправлять | Command + Enter или Ctrl + Enter |
| Отвечать | р |
| Ответить всем | а |
| Вперед | ф |
| Обновить беседу | Shift + п |
3. Ярлыки форматирования текста
Составление электронного письма — это только часть процесса; другая половина требует, чтобы вы отформатировали электронное письмо, чтобы донести сообщение четко и эффективно. Gmail поддерживает различные действия форматирования и имеет специальные сочетания клавиш для каждого из них, которые помогут вам в этом процессе.

| Действие | Ярлык |
|---|---|
| Смелый | Command + b или Ctrl + b |
| Курсив | Команда + я или Ctrl + я |
| Подчеркнуть | Command + U или Ctrl + U |
| Нумерованный список | Command + Shift + 7 или Ctrl + Shift + 7 |
| Маркированный список | Command + Shift + 8 или Ctrl + Shift + 8 |
| Цитировать | Command + Shift + 9 или Ctrl + Shift + 9 |
| Предыдущий шрифт | Command + Shift + 5 или Ctrl + Shift + 5 |
| Следующий шрифт | Command + Shift + 6 или Ctrl + Shift + 6 |
| Увеличить размер текста | Command + Shift + + или Ctrl + Shift + + |
| Уменьшить размер текста | Command + Shift + - или Ctrl + Shift + - |
| Выйти налево | Command + Shift + l или Ctrl + Shift + l |
| Выйти в центр | Command + Shift + e или Ctrl + Shift + e |
| Сойти направо | Command + Shift + R или Ctrl + Shift + R |
| Удалить форматирование | Команда + \ или Ctrl + \ |
4. Ярлыки для выбора электронной почты
Иногда вам может потребоваться выбрать все разговоры определенного типа в папке «Входящие», возможно, чтобы пометить их как прочитанные/непрочитанные или удалить их. В Gmail у вас есть специальные сочетания клавиш для различных типов выбора электронной почты, которые могут пригодиться в таких ситуациях.
| Действие | Ярлык |
|---|---|
| Выбрать все разговоры | * + а |
| Отменить выбор всех разговоров | * + п |
| Выберите чтение разговоров | * + р |
| Выберите непрочитанные разговоры | * + ты |
| Выберите помеченные беседы | * + с |
| Выберите непомеченные беседы | * + т |
| Выберите адрес электронной почты индивидуально | Икс |
5. Ярлыки управления электронной почтой
Если вы обмениваетесь большим количеством электронных писем, скорее всего, ваш почтовый ящик забит всевозможными электронными письмами. Хороший способ убедиться, что этот беспорядок не мешает вашей работе с электронной почтой, — это своевременно организовать и управлять почтовым ящиком, и следующие ярлыки Gmail призваны помочь вам в этом.
| Действие | Ярлык |
|---|---|
| Поиск почты | / |
| Откройте меню «Дополнительные действия» | . |
| Откройте меню «Переместить в» | в |
| Откройте меню «Пометить как» | л |
| Архив электронной почты | е |
| Немой разговор | м |
| Сообщить о спаме | ! |
| пометить, как прочитанное | шифт + я |
| Отметить как непрочитанное | Шифт + у |
| Отметить как важное | + |
| Отметить как неважное | - |
| Удалить почту | # |
| Отменить последнее действие | г |
Как настроить сочетания клавиш Gmail
Если вы используете настраиваемые сочетания клавиш на своем Mac или ПК с Windows и у вас возникает конфликт между ними и одним из сочетаний клавиш Gmail, вы можете изменить это сочетание клавиш на другую комбинацию клавиш. Вот как:
- Нажмите « Настройки » и выберите « Просмотреть все настройки » в меню.
- Перейдите на вкладку « Дополнительно », прокрутите вниз до параметра « Пользовательские сочетания клавиш » и установите переключатель « Включить ».
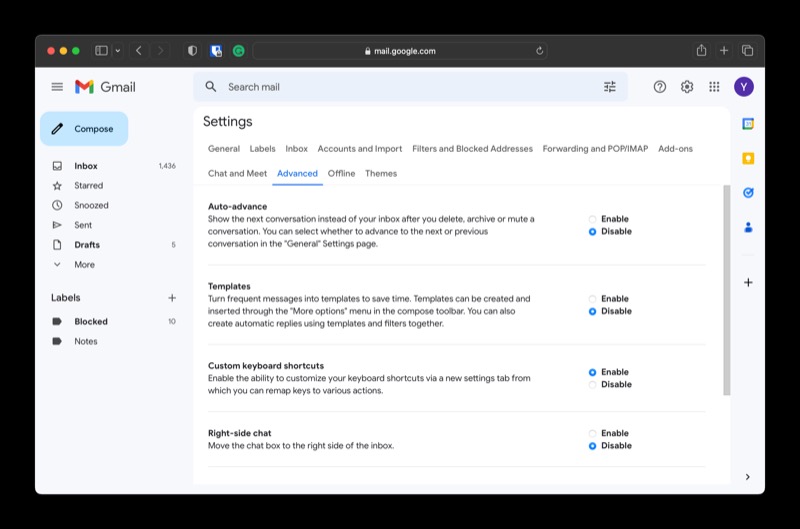
- Щелкните Сохранить изменения .
Теперь вернитесь на страницу настроек , и вы увидите на ней вкладку « Сочетания клавиш ». Нажмите на эту вкладку, чтобы просмотреть список всех сочетаний клавиш, доступных в Gmail.
Если вы хотите изменить сочетание клавиш для действия, выберите для него действие клавиатуры в столбце « Строки » и нажмите предпочитаемую комбинацию клавиш.
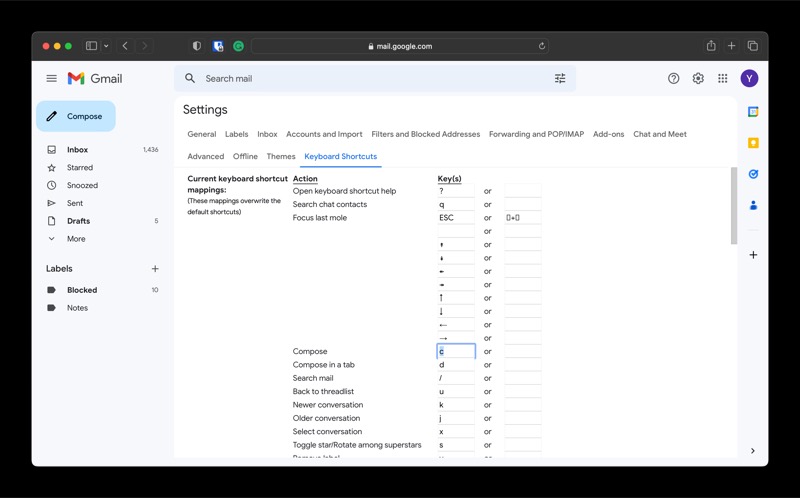
После этого нажмите кнопку « Сохранить изменения », чтобы сохранить изменения. И теперь вы сможете использовать его для выполнения связанного с ним действия.
Делайте вещи в Gmail быстро и эффективно
Как вы видели, сочетания клавиш могут значительно ускорить выполнение различных задач, связанных с электронной почтой, в Gmail. Это не только экономит ваше время, но также позволяет быстро выполнять различные задачи, что, в свою очередь, помогает вам делать больше за тот же период времени.
Конечно, привыкание к этим ярлыкам может занять некоторое время. Именно поэтому у Google есть страница справки для всех сочетаний клавиш. Поэтому всякий раз, когда вам нужно найти сочетание клавиш Gmail, нажмите клавишу ? на клавиатуре в Gmail, и он покажет вам список всех доступных сочетаний клавиш.
