Как устранить ошибку Gmail, не синхронизирующуюся с Outlook
Опубликовано: 2023-09-02Испытывали ли вы когда-нибудь разочарование из-за невозможности получить доступ к своим сообщениям Gmail или контактам в Outlook? Возможно, вам нужно ответить на важное электронное письмо, но оно не отображается в вашем почтовом ящике. Или, может быть, вы хотите обновить свой список контактов, но изменения не отражаются в Outlook. Что происходит?
Проблема отсутствия синхронизации Gmail с Outlook — распространенная проблема, с которой сталкиваются многие пользователи. Это может быть вызвано различными факторами, такими как неправильные настройки, проблемы с сетью, конфликты программного обеспечения или поврежденные файлы. К счастью, есть несколько простых способов решить эту проблему и восстановить синхронизацию Gmail и Outlook.
В этом сообщении блога мы покажем вам, как исправить не синхронизацию Gmail с Outlook, выполнив несколько простых шагов. Мы также объясним, что вызывает эту проблему и как предотвратить ее повторение. Давайте начнем!
Примечание. Если вы используете Apple Mail вместо Outlook, вы можете столкнуться с аналогичной проблемой: Gmail не синхронизируется с Apple Mail. Чтобы устранить эту проблему, вы можете выполнить действия, описанные в этой статье .
| Быстрое решение проблемы отсутствия синхронизации Gmail с Outlook в 2023 году Если вы хотите быстро исправить ситуацию, когда Gmail не синхронизируется с Outlook, попробуйте этот простой совет: 1. Откройте Outlook и перейдите на вкладку «Отправка/получение». 2. Выберите «Группы отправки/получения» и выберите «Загрузить адресную книгу». 3. Во всплывающем окне убедитесь, что выбран параметр «Полная информация». Нажмите ОК. 4. Подождите, пока загрузится адресная книга, затем закройте Outlook. 5. Снова откройте Outlook и проверьте, синхронизируются ли ваши сообщения и контакты Gmail. Такой подход позволяет Outlook получать самую свежую информацию из Gmail, обновляя ваш локальный профиль. Это удобно для решения мелких проблем с синхронизацией и обновления данных. Если проблема не устранена, попробуйте следующие обходные пути. |
Как исправить постоянную синхронизацию Gmail с Outlook?
Если предыдущий метод не работает или вам нужно долгосрочное решение, попробуйте следующие подходы, чтобы исправить ситуацию, когда Gmail не синхронизируется с Outlook:
Список содержания
- Способ 1. Включите IMAP в Gmail.
- МЕТОД 2 = Включить папки в Gmail
- МЕТОД 3. Восстановите локальный профиль
- МЕТОД 4. Обновите приложения Outlook и Gmail.
- МЕТОД 5. Очистите кэш и файлы cookie.
- МЕТОД 6. Проверьте настройки брандмауэра и антивируса.
Способ 1. Включите IMAP в Gmail.
Одна из причин, по которой Gmail может не синхронизироваться с Outlook, заключается в том, что IMAP отключен в настройках Gmail. IMAP позволяет получать доступ к электронной почте на разных устройствах. Включите IMAP в Gmail перед подключением к Outlook:
ШАГ 1 = Войдите в Gmail.com.
ШАГ 2 = Нажмите значок шестеренки и выберите «Настройки».
ШАГ 3 = Выберите «Переадресация» и «POP/IMAP».
ШАГ 4 = В разделе «Доступ по IMAP» выберите «Включить IMAP».
ШАГ 5 = Нажмите «Сохранить изменения».
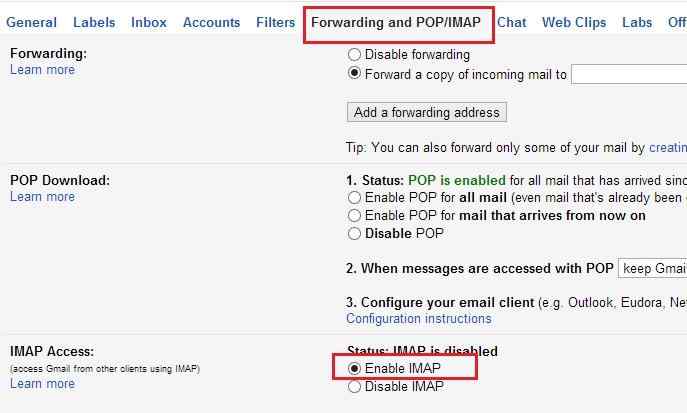
После включения IMAP подтвердите настройки Outlook, используя информацию ниже:
| Параметр | Информация |
| Сервер входящей почты (IMAP) | imap.gmail.com |
| Требуется SSL | Да |
| Порт | 993 |
| Сервер исходящей почты (SMTP) | smtp.gmail.com |
| Требуется SSL | Да |
| Требуется TLS | Да (если имеется) |
| Требуется аутентификация | Да |
| Порт для SSL | 465 |
| Порт для TLS/STARTTLS | 587 |
| Полное имя или отображаемое имя | Ваше имя |
| Имя учетной записи или адрес электронной почты | Ваш электронный адрес |
| Пароль | Ваш пароль Gmail |
Чтобы изменить настройки Outlook:
ШАГ 1 = Откройте Outlook, выберите «Файл» > «Настройки учетной записи» > «Настройки учетной записи».
ШАГ 2 = Выберите свою учетную запись Gmail и нажмите «Изменить».
ШАГ 3 = Введите информацию из таблицы и нажмите «Дополнительные настройки».
ШАГ 4 = На вкладке «Сервер исходящей почты» установите флажок «Мой сервер исходящей почты (SMTP) требует аутентификации».
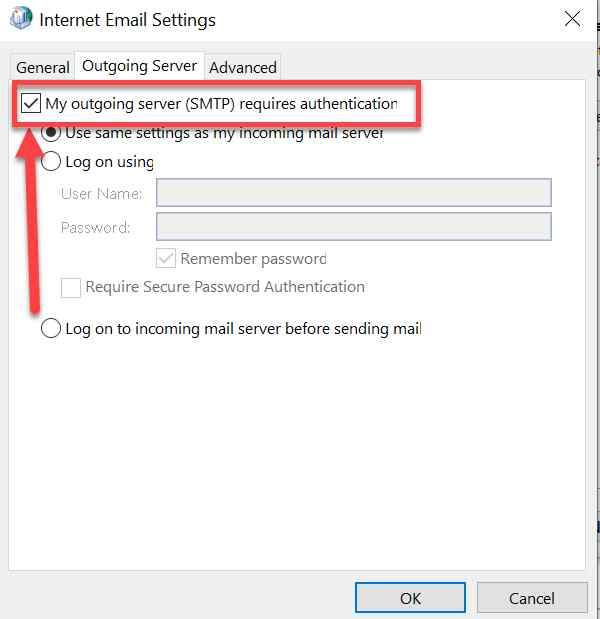
ШАГ 5 = На вкладке «Дополнительно» установите порты согласно таблице.
ШАГ 6 = Нажмите «ОК» > «Далее» > «Готово».
Обязательно прочтите: как отправлять массовые электронные письма из Gmail
МЕТОД 2 = Включить папки в Gmail
Другая возможная причина, по которой Gmail перестал синхронизироваться с Outlook, заключается в том, что некоторые из ваших папок не отображаются в IMAP. Это означает, что Outlook не может получить к ним доступ и синхронизировать их с вашим локальным профилем. Вам необходимо включить папки в Gmail, чтобы они отображались в IMAP.
Чтобы включить папки в Gmail, выполните следующие действия:

ШАГ 1 = В браузере перейдите на Gmail.com и войдите в свою учетную запись.
ШАГ 2 = Нажмите на значок шестеренки в правом верхнем углу и выберите «Настройки».
ШАГ 3 = Нажмите на вкладку «Ярлыки».
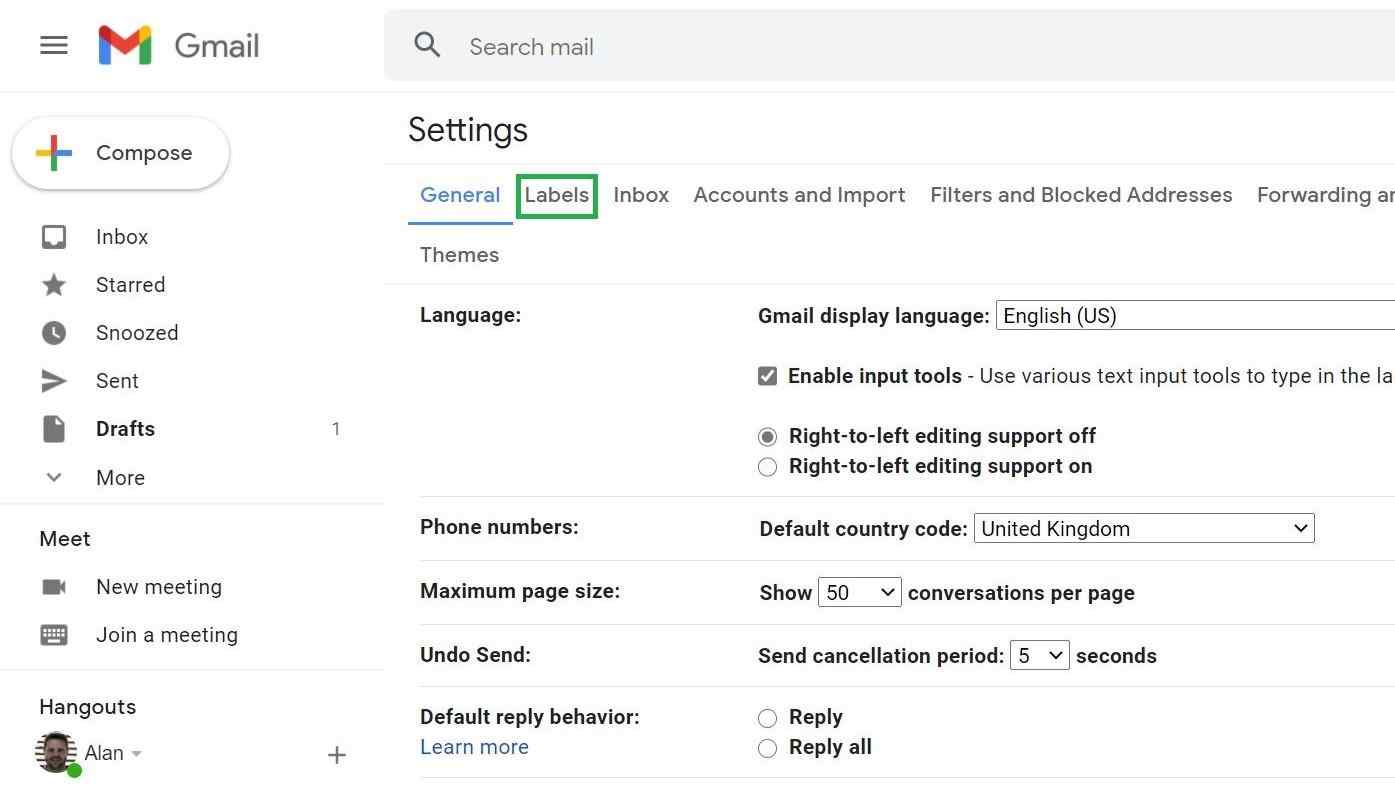
ШАГ 4 = Убедитесь, что для параметров «Входящие», «Отправленные», «Корзина» и «Вся почта» выбран параметр «Показать в IMAP».
ШАГ 5 = Вы также можете выбрать «Показать в IMAP» для других меток, которые вы хотите видеть в Outlook.
ШАГ 6 = Нажмите «Сохранить изменения».
После включения папок в Gmail вам необходимо обновить Outlook и проверить, синхронизированы ли ваши сообщения и контакты Gmail.
Возможно, вы захотите прочитать это: 5 лучших способов исправить ошибку Gmail при загрузке вложений
МЕТОД 3. Восстановите локальный профиль
Иногда проблема отсутствия синхронизации Gmail с Outlook может быть вызвана повреждением или повреждением файлов в вашем локальном профиле. Это может произойти по разным причинам, например, из-за перебоев в подаче электроэнергии, вирусных атак, сбоев программного обеспечения или человеческих ошибок. Чтобы решить эту проблему, вам необходимо восстановить локальный профиль, повторно синхронизировав его с Gmail.
Чтобы восстановить локальный профиль, выполните следующие действия:
ШАГ 1 = Нажмите значок GWSMO в области уведомлений панели задач Windows. Если вы не можете найти значок, возможно, он скрыт в области переполнения. Чтобы просмотреть все значки, нажмите стрелку вверх на панели задач.
ШАГ 2 = Нажмите «Просмотреть статус синхронизации».
ШАГ 3 = Рядом с типом данных, которые вы хотите повторно синхронизировать, нажмите «Повторно синхронизировать».
ШАГ 4 = Выберите «Перезаписать» или «Удалить» и повторите синхронизацию. Подробную информацию см. в разделе «Параметры синхронизации».
ШАГ 5 = Нажмите кнопку «Повторная синхронизация».
| Примечание. Повторная синхронизация вашего локального профиля с Gmail перезапишет или удалит ваши локальные данные и заменит их данными из Gmail. Это может помочь решить проблемы с синхронизацией и исправить поврежденные файлы. Однако он также может удалить некоторые специфичные для Outlook данные, которые Gmail не хранит, например флажки отслеживания, цветовые категории, вложения календаря и списки рассылки. Поэтому вам следует создать резервную копию своих данных перед повторной синхронизацией профиля. |
Для получения дополнительной информации прочитайте эту статью в Центре обучения Google Workspace!
МЕТОД 4. Обновите приложения Outlook и Gmail.
Иногда проблема отсутствия синхронизации Gmail и Outlook может быть вызвана устаревшими или несовместимыми версиями приложений. Вам следует всегда обновлять свои приложения Outlook и Gmail до последних версий, чтобы избежать проблем с синхронизацией и повысить производительность и безопасность.
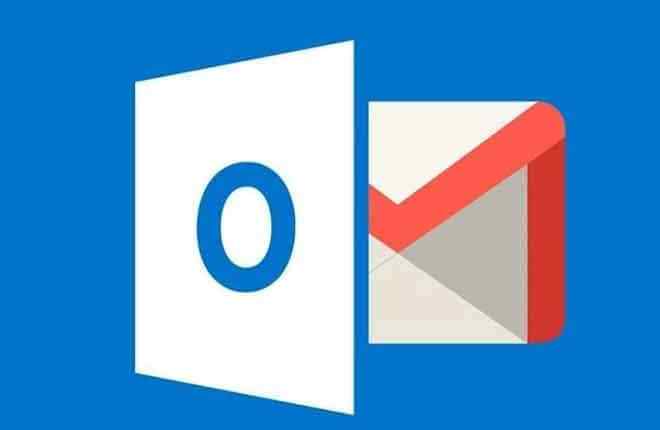
МЕТОД 5. Очистите кэш и файлы cookie.
Другая возможная причина проблем с синхронизацией Outlook Gmail заключается в том, что ваш кеш и файлы cookie мешают соединению. Кэш и файлы cookie — это временные файлы, в которых хранится информация о вашей истории посещений и предпочтениях. Иногда они могут вызывать ошибки или конфликты при попытке синхронизации ваших учетных записей.
Чтобы решить эту проблему, вам следует очистить кеш и файлы cookie в браузере и приложениях. Сделать это можно в настройках браузера или в настройках приложения. После очистки кеша и файлов cookie попробуйте еще раз синхронизировать свои учетные записи.
МЕТОД 6. Проверьте настройки брандмауэра и антивируса.
Иногда ваш брандмауэр или антивирусное программное обеспечение может блокировать или мешать процессу синхронизации между Gmail и Outlook. Это может произойти, если они обнаружат подозрительную активность или вредоносное ПО в вашем соединении. Чтобы это исправить, вам необходимо сделать следующее:
ШАГ 1 = Проверьте настройки брандмауэра в Windows 11/10 и убедитесь, что Outlook разрешен доступ к Интернету. Перейдите в Панель управления > Система и безопасность > Брандмауэр Защитника Windows > Разрешить приложению или функции через брандмауэр Защитника Windows. Найдите Outlook в списке приложений и установите для него флажки «Частный» и «Общественный». Нажмите ОК.
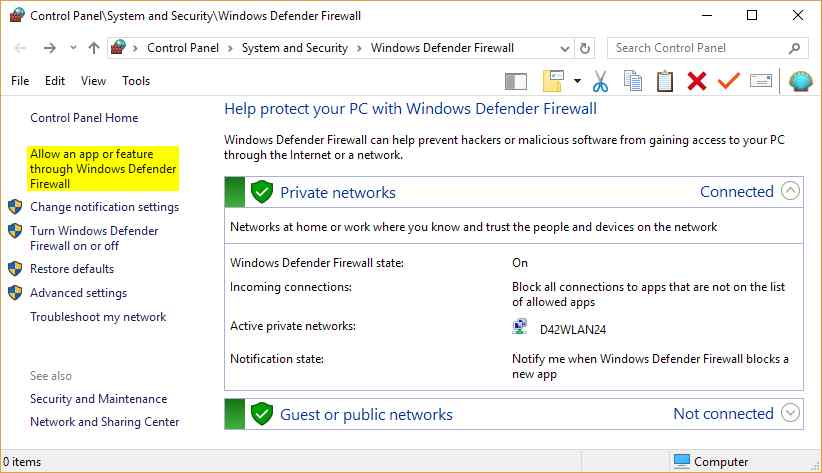
ШАГ 2 = Проверьте настройки антивируса в Windows 11/10 и убедитесь, что Outlook не заблокирован и не ограничен вашим антивирусным программным обеспечением. Перейдите в настройки антивирусного программного обеспечения и найдите настройки управления программами или брандмауэра. Найдите Outlook в списке программ и выберите «Разрешить» или «Разблокировать». Нажмите Применить.
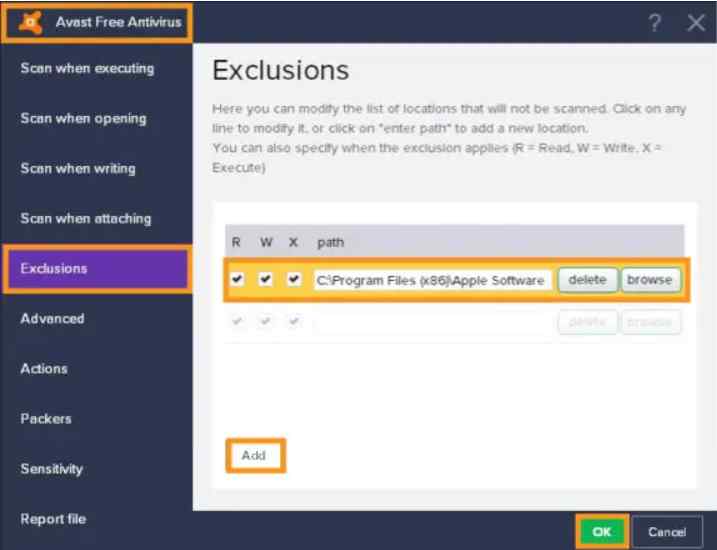
ПРИМЕЧАНИЕ. Эти настройки могут различаться в зависимости от антивирусной программы.
ШАГ 3 = Проверьте настройки брандмауэра и антивируса на Android или iOS и убедитесь, что Gmail разрешен доступ к Интернету, вашим контактам и календарям. Откройте «Настройки» > «Приложения и уведомления» > «Просмотреть все приложения» > Gmail > «Разрешения». Предоставьте все разрешения для Gmail. Вернитесь на предыдущий экран и нажмите «Мобильные данные и Wi-Fi». Включите фоновые данные и Wi-Fi для Gmail. Вернитесь на предыдущий экран и нажмите «Батарея». Отключите оптимизацию батареи для Gmail.
Удалось ли вам исправить проблему «Проблема синхронизации Outlook и Gmail»?
Отсутствие синхронизации Gmail с Outlook может стать неприятной проблемой, которая может повлиять на вашу производительность и общение. Однако это можно легко исправить, следуя методам, которые мы обсуждали в этом сообщении блога. Мы надеемся, что это руководство помогло вам решить проблему и восстановить синхронизацию Gmail и Outlook.
Если у вас есть какие-либо вопросы или отзывы, пожалуйста, оставьте комментарий ниже. Мы были бы рады получить известия от вас!
СЛЕДУЮЩЕЕ ЧИТАЙТЕ:
Как восстановить учетную запись Gmail
Gmail не работает? Вот несколько быстрых решений!
Лучшие расширения Gmail Chrome, которые помогут повысить производительность
