Как получить доступ к Gmail в автономном режиме
Опубликовано: 2022-02-13Хотите узнать, как получить доступ к Gmail Offline ? Закончился Интернет и хотите срочно использовать Gmail? Gmail предоставляет функцию для преодоления подобных ситуаций, и в этой статье я покажу вам, как ее использовать.
Gmail — наиболее часто используемый поставщик электронной почты во всем мире для общения друг с другом по электронной почте. Таким образом, предоставление такой функции, как автономный доступ, помогает пользователям сохранять и создавать резервные копии своих сообщений также в автономном режиме. Многие из нас не знают об этой функции и много страдали от доступа к Gmail из-за проблем с Интернетом.
Прочтите эту статью, чтобы узнать полную информацию о доступе, резервном копировании и сохранении сообщений Gmail в автономном режиме.
Оглавление
Что такое Gmail в автономном режиме?
Gmail — один из лучших и самых популярных провайдеров электронной почты. Для отправки или получения электронной почты необходимо подключение к Интернету. У нас может не быть доступа к Интернету каждый раз, и в этой ситуации Gmail в автономном режиме является очень полезной функцией. Это встроенная функция, предоставляемая Gmail. По сути, эта функция не включена. Включите эту функцию Gmail Offline и создайте резервную копию своих электронных писем, чтобы вы могли получить доступ к этим резервным электронным письмам, находясь в автономном режиме.
- ПРОЧИТАЙТЕ БОЛЬШЕ: 5 лучших бесплатных инструментов резервного копирования Gmail для загрузки ваших писем
- Как получить резервную копию Gmail на жесткий диск ПК
Как сделать резервную копию и сохранить сообщения Gmail в автономном режиме
Видеоурок
Мы предоставили эту статью в виде видеоурока для удобства наших читателей. Если вам интересно читать, вы можете пропустить видео и начать читать.
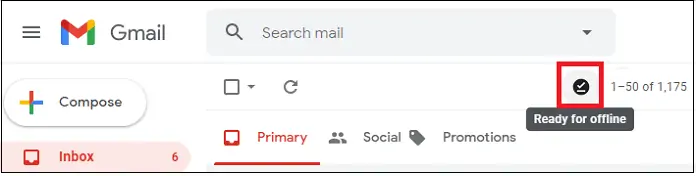
В этом разделе вы узнаете, как создавать резервные копии и сохранять сообщения Gmail в автономном режиме.
Общее время: 5 минут
ШАГ 1. Войдите в Gmail в браузере Chrome.
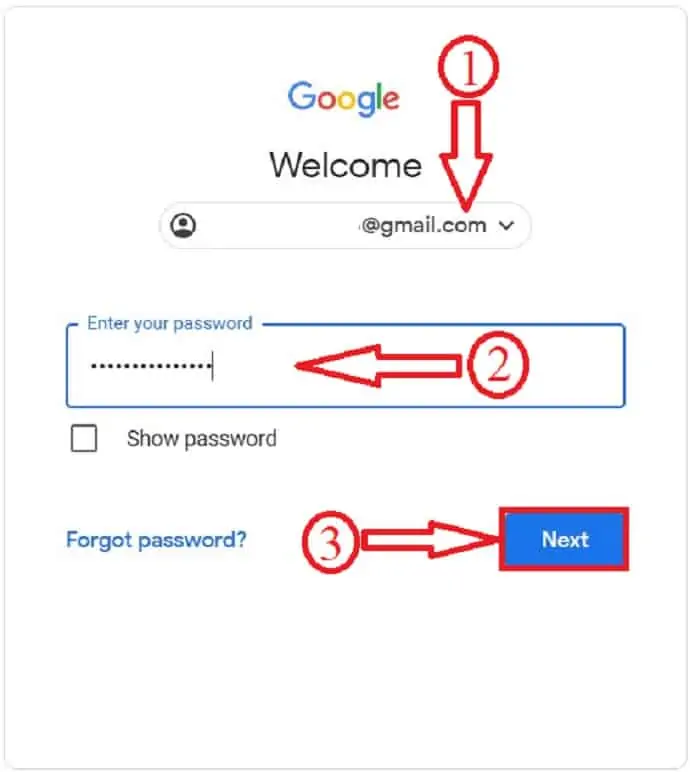
1. Убедитесь, что вы загрузили Google Chrome на свой компьютер. Потому что вы можете использовать Gmail Offline только в окне браузера Chrome.
2. Войдите в свою учетную запись Gmail в браузере Chrome, используя свои учетные данные.
ШАГ 2: выберите настройки
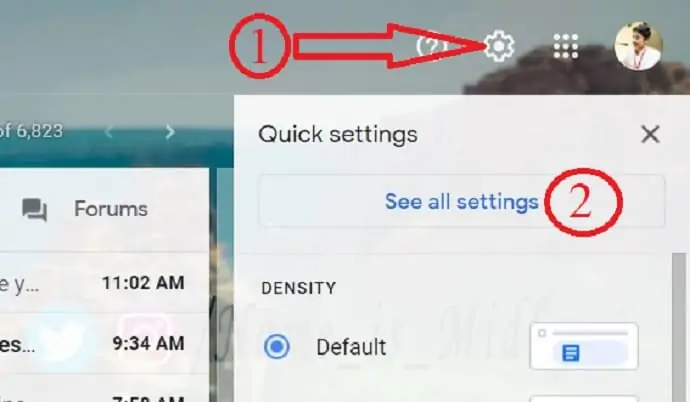
Нажмите на значок шестеренки в правом верхнем углу. А затем опцию « Просмотреть все настройки ».
ШАГ 3. Установите флажок «Включить автономную почту» и настройте другие параметры.
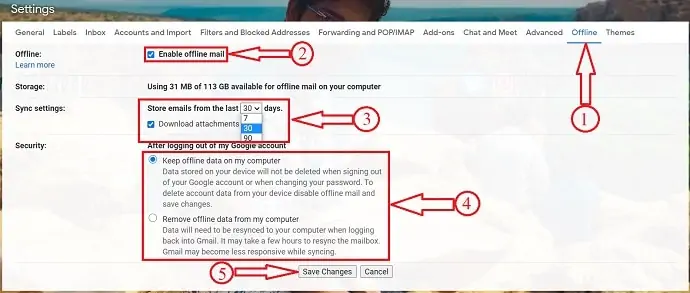
1. На странице настроек выберите автономный режим .
2. Затем установите флажок Включить автономную почту .
3. В настройках синхронизации выберите, сколько дней сообщения будут храниться в Gmail в автономном режиме. Например, Gmail может хранить электронные письма в автономном режиме за последние 7, 30 или 90 дней.
Это выдающийся вариант. Потому что вы можете читать электронные письма и загружать даже вложения в автономном режиме.
Затем вы можете решить, следует ли загружать вложения . По умолчанию эта опция включена.
4. В разделе « Безопасность » вы можете выбрать, сохранять или удалять автономные данные на вашем устройстве при выходе из учетной записи Gmail или изменении пароля Gmail.
5. Нажмите кнопку Сохранить изменения .
ШАГ 4: Добавить в закладки
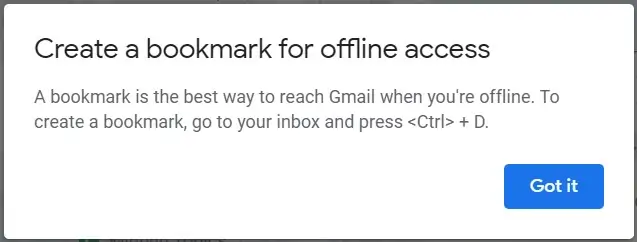
1. После сохранения изменений появится всплывающее окно с сообщением: Автономный режим не рекомендуется для общих устройств.
Затем просто нажмите кнопку Got it . 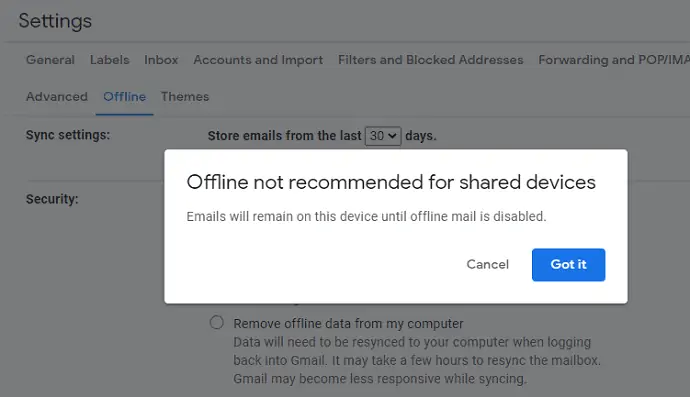
2. Затем появится еще одно всплывающее окно с предложением добавить Gmail в закладки, чтобы упростить доступ к электронной почте в автономном режиме .

ШАГ: Подождите некоторое время, чтобы быть готовым к работе в автономном режиме.
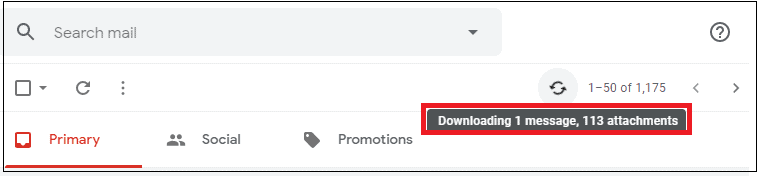
Gmail требует времени для загрузки и резервного копирования ваших электронных писем и вложений.
Просто подождите несколько минут. 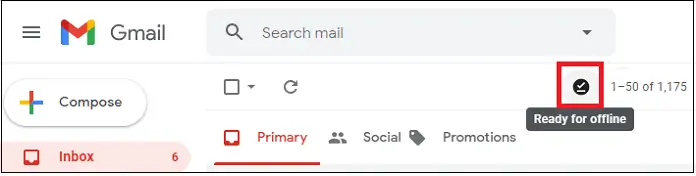
После того, как Gmail загрузит сообщения и вложения для работы в автономном режиме. Затем в правом верхнем углу отображается галочка, указывающая на готовность к работе в автономном режиме .
Поставка:
- Gmail
- Браузер
Инструменты:
- Gmail
Материалы: Программное обеспечение
- ПРОЧИТАЙТЕ БОЛЬШЕ: Как изменить имя Gmail или имя в учетной записи Google
- Как получить уведомление Gmail на рабочем столе (с картинками)
Как создать автономное приложение Gmail
Включение автономного режима Gmail позволяет получать доступ к сообщениям Gmail в автономном режиме. Одна вещь, которую вы должны заметить, это то, что автономный режим применяется только для сообщений, а не для доступа к сайту. Итак, чтобы получить доступ к Gmail в автономном режиме, мы должны добавить закладку в наш браузер. Поэтому Gmail просит добавить закладку после включения автономного режима Gmail.
Вместо того, чтобы добавлять закладку в браузер, мы также можем создать ярлык, и с помощью этого ярлыка мы можем легко получить доступ к Gmail прямо с самого рабочего стола. Это приложение помогает не только для Gmail в автономном режиме, но и для использования в Интернете. Выполните следующие простые шаги, чтобы создать автономное приложение Gmail.
- ШАГ 1. Откройте браузер Google Chrome и войдите в учетную запись Gmail, используя учетные данные для входа.
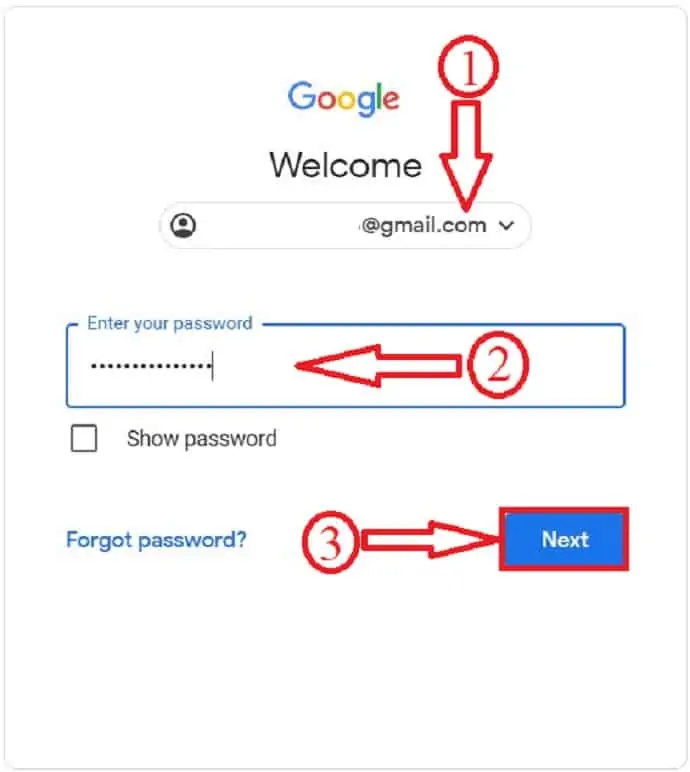
- ШАГ 2: Находясь на странице входящих сообщений Gmail , нажмите на 3 точки браузера в правом верхнем углу. Наведите курсор на дополнительные параметры инструментов и нажмите «Создать ярлык ».
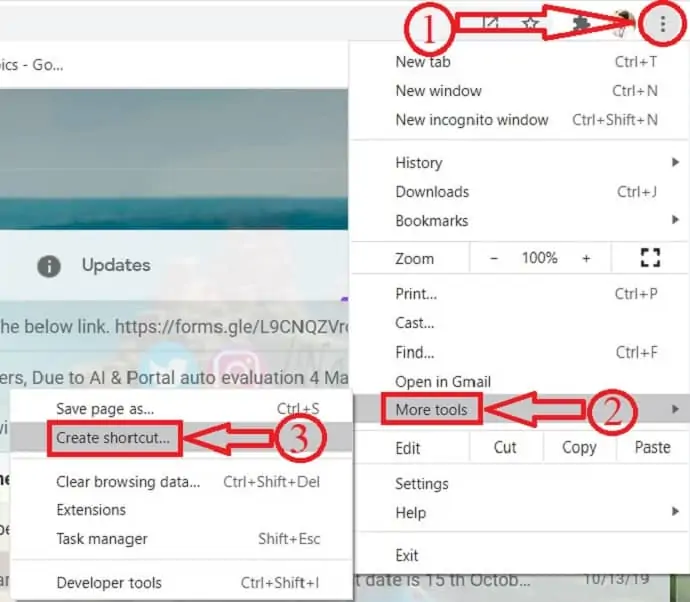
- ШАГ 3: Затем появится небольшое окно с уведомлением. Введите имя ярлыка, установите флажок «Открыть в новой вкладке» и нажмите «Создать».
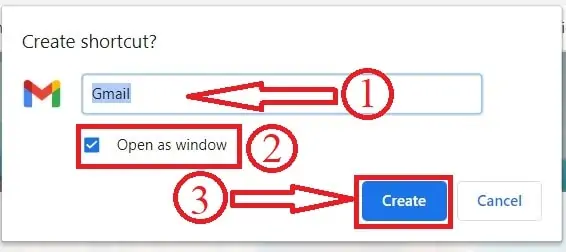
Все, ярлык будет создан и вы найдете его на Рабочем столе. Используя этот ярлык, вы можете получить доступ к Gmail, не открывая браузер постоянно.
- ПРОЧИТАЙТЕ БОЛЬШЕ: Как сделать резервную копию сообщений WhatsApp с помощью Google Диска?
- 2 лучших способа защиты паролей, которые сделают вас непобедимым
Заключение
Gmail в автономном режиме — одна из лучших функций, которая помогает многим пользователям преодолевать ограничения в Интернете. Однажды, после включения этой функции, вы можете легко получить доступ ко всем резервным электронным письмам в автономном режиме. Добавление Gmail в закладки является обязательным действием и является лучшим способом доступа к Gmail, когда у вас нет активного подключения к Интернету.
Я надеюсь, что это руководство «Как получить доступ к Gmail в автономном режиме » помогло вам создавать резервные копии, сохранять электронные письма в Gmail и получать к ним доступ в автономном режиме. Если вам понравилась эта статья, поделитесь ею и подпишитесь на WhatVwant в Facebook, Twitter и YouTube, чтобы получать дополнительные технические советы.
- ПРОЧИТАЙТЕ БОЛЬШЕ: 2 способа восстановить удаленные электронные письма в Gmail
- Как создать новую учетную запись Gmail (простые шаги с изображениями)?
Как получить доступ к Gmail в автономном режиме — часто задаваемые вопросы
У меня есть несколько учетных записей Gmail, но я вижу только одну в Gmail Offline
Gmail в автономном режиме синхронизирует только сообщения для учетной записи, которую вы использовали при настройке.
Вы должны войти в свою другую учетную запись, для которой вы хотите ее настроить, и включить ее.
Почему я не могу найти вложения электронной почты?
Когда вы не в сети, предварительный просмотр вложений в Gmail невозможен. Однако вы можете загрузить их и открыть в приложении, установленном на вашем компьютере.
Почему я получаю сообщение об ошибке недостаточного автономного хранилища?
Недостаточное хранение может быть вызвано следующими причинами:
⁕ Недостаточно места на жестком диске
⁕ Использование вкладки Chrome в режиме инкогнито
⁕ Использование гостевого профиля Chrome
⁕ Настройки Chrome настроены на очистку при выходе из Chrome
Как долго мы можем хранить электронные письма в автономном режиме?
Gmail позволяет хранить электронные письма в автономном режиме от 7, 30 и 90 дней.
Можем ли мы работать с Gmail в автономном режиме?
Вы можете читать сообщения Gmail, отвечать на них и искать их, даже если вы не
Может ли Gmail в автономном режиме работать в других браузерах?
Никакие другие браузеры, кроме браузера Google Chrome, не поддерживают Gmail в автономном режиме.
