Хранилище Gmail заполнено? 7 быстрых способов освободить место
Опубликовано: 2024-09-13Когда вы создаете учетную запись Gmail, вы получаете 15 ГБ бесплатного облачного хранилища. Однако это хранилище используется всеми службами Google, такими как «Фото», «Диск» и другими. Если вы используете другие приложения и службы Google, велика вероятность, что у вас может легко закончиться место для хранения данных. Недавно я получил уведомление о том, что у меня заканчивается место в хранилище Gmail в основной учетной записи электронной почты.
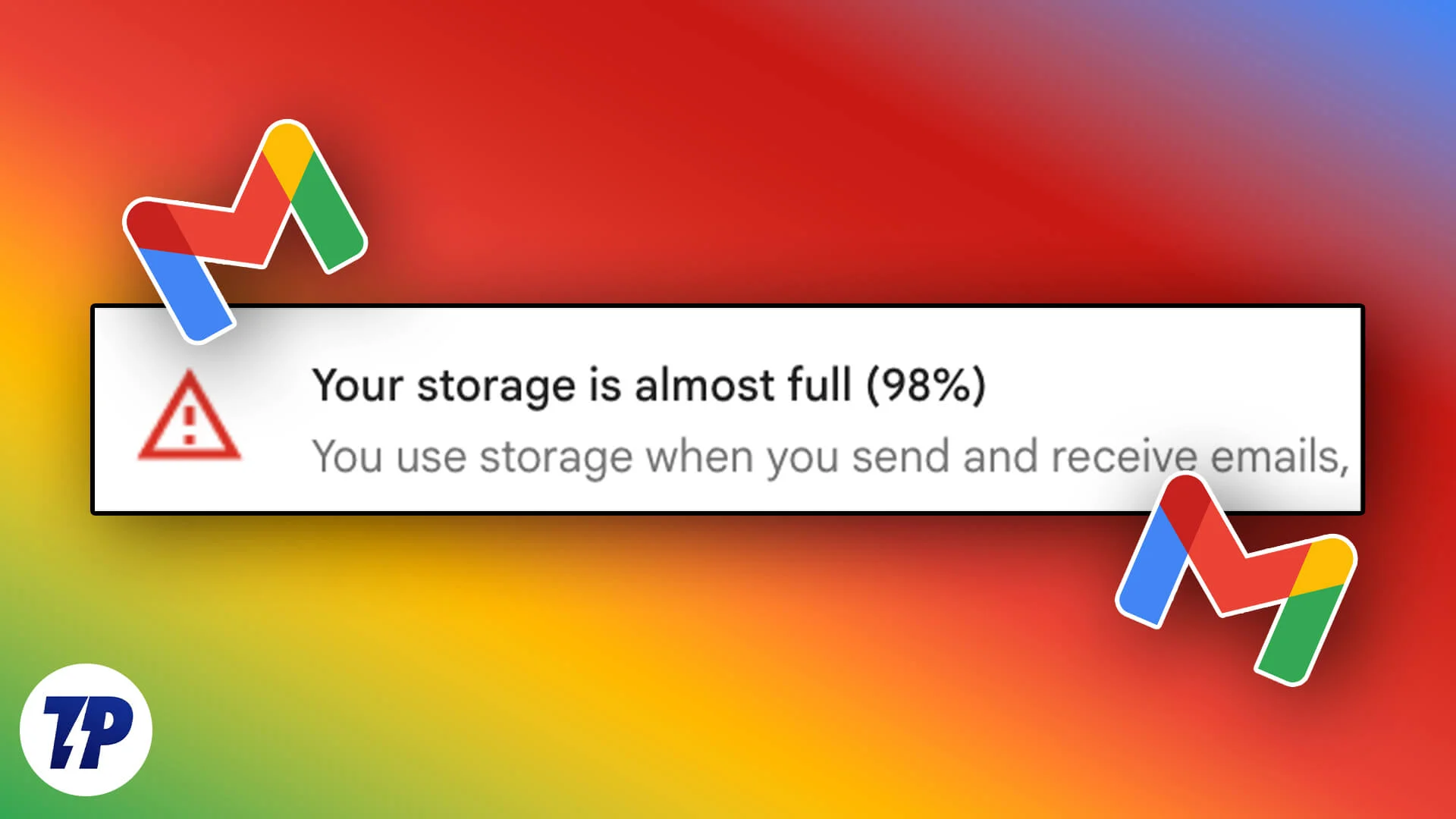
Вы больше не сможете отправлять и получать электронные письма, если у вас заполнено место для хранения, что может стать серьезной проблемой, особенно если Gmail является вашей основной учетной записью. Недавно я исправил проблему с нехваткой памяти Gmail на своем смартфоне. Пройдя все этапы, у вас появится множество способов решить проблему.
Самый распространенный и простой способ — удалить существующие файлы в облачном хранилище, чтобы освободить место и увеличить лимит хранилища. Вы также можете создать новую бесплатную учетную запись Gmail и передавать или хранить электронную почту локально на своем устройстве без каких-либо ограничений по объему памяти. Это руководство подробно объяснит все эти методы и поможет вам решить проблему «нехватки памяти».
Оглавление
Ваше хранилище Gmail заполнено? 7 способов исправить!
С.Нет | Метод | Шаги |
|---|---|---|
1 | Удалить старые или непрочитанные электронные письма | Откройте Gmail, отфильтруйте нежелательные письма и удалите их. |
2 | Отписаться от маркетинговых писем | Найдите отписку в Gmail. Использовать фильтр, удалять спам |
3 | Используйте Google Storage Manager | Удалите большие файлы с Диска и фотографий. |
4 | Сжимайте и повторно загружайте файлы на Google Диск | Сжимайте и повторно загружайте файлы на Google диск, чтобы сэкономить место. |
5 | Пересылать электронные письма на новую учетную запись | Создайте новую бесплатную учетную запись Gmail и пересылайте электронные письма на новую учетную запись. |
6 | Храните электронную почту локально | Храните электронную почту локально на своем устройстве с помощью сторонних почтовых клиентов. |
7 | Подпишитесь на Google One | Если вы хотите получить бесплатный опыт, подпишитесь на Google, стоимость которого составляет 1,99 доллара в месяц. Для Индии вы можете подписаться на более дешевый план (59 долларов в месяц). |
Удалите старые или непрочитанные электронные письма
Непрочитанные или нежелательные электронные письма не занимают много места по сравнению с другими приложениями Google, но у большинства из нас есть сотни, если не тысячи электронных писем, которые просто лежат в наших почтовых ящиках, многие из которых являются спамом, маркетинговыми письмами или непрочитанными.
Удаление этих писем может сэкономить вам место. Есть много способов удалить ваши электронные письма, но будьте осторожны и не удаляйте важные, поскольку восстановить электронное письмо после его удаления из корзины может быть сложно.
Удалить электронные письма в Gmail довольно просто. Вы можете выбрать все электронные письма и щелкнуть значок корзины, чтобы удалить их. Однако это не рекомендуется, поскольку это также может привести к удалению важных писем.
Чтобы помочь вам, вы можете удалять электронные письма от определенных отправителей, что является наиболее эффективным методом, поскольку большинство спамовых или маркетинговых писем приходят с определенных адресов электронной почты. У нас есть подробное руководство о том, как удалить электронные письма от определенных отправителей. Следуйте инструкциям, чтобы узнать больше. Прежде чем удалять свои электронные письма, вы можете скачать копию с помощью службы Google Takeout. Посетите Google Takeout, выберите Gmail и экспортируйте данные.
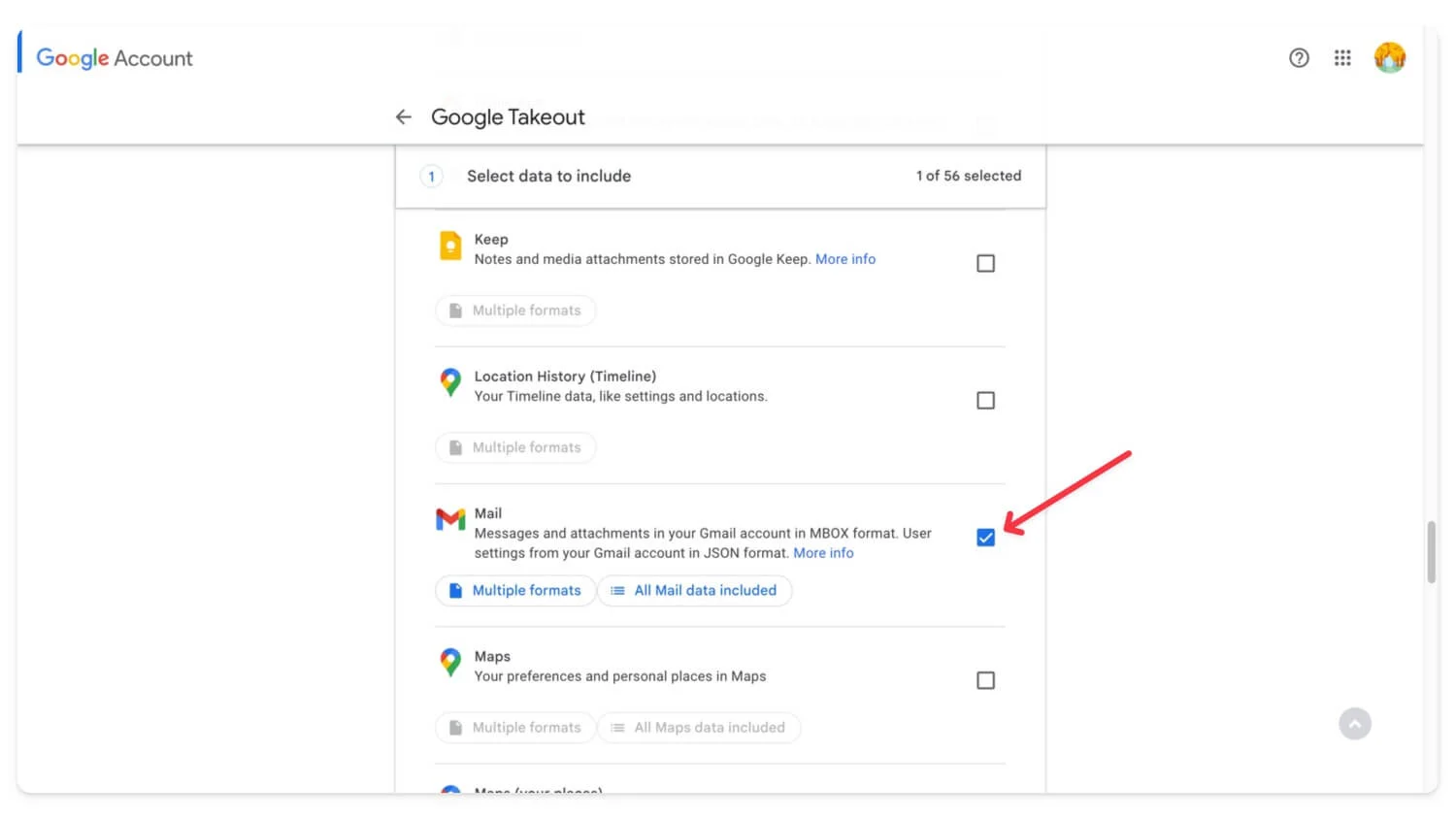
Как массово удалить электронные письма из Gmail
Рабочий стол
- Перейдите на Gmail.com и войдите в свою учетную запись Google.
- Нажмите на поле «Выбрать» и отфильтруйте электронное письмо по своему вкусу.
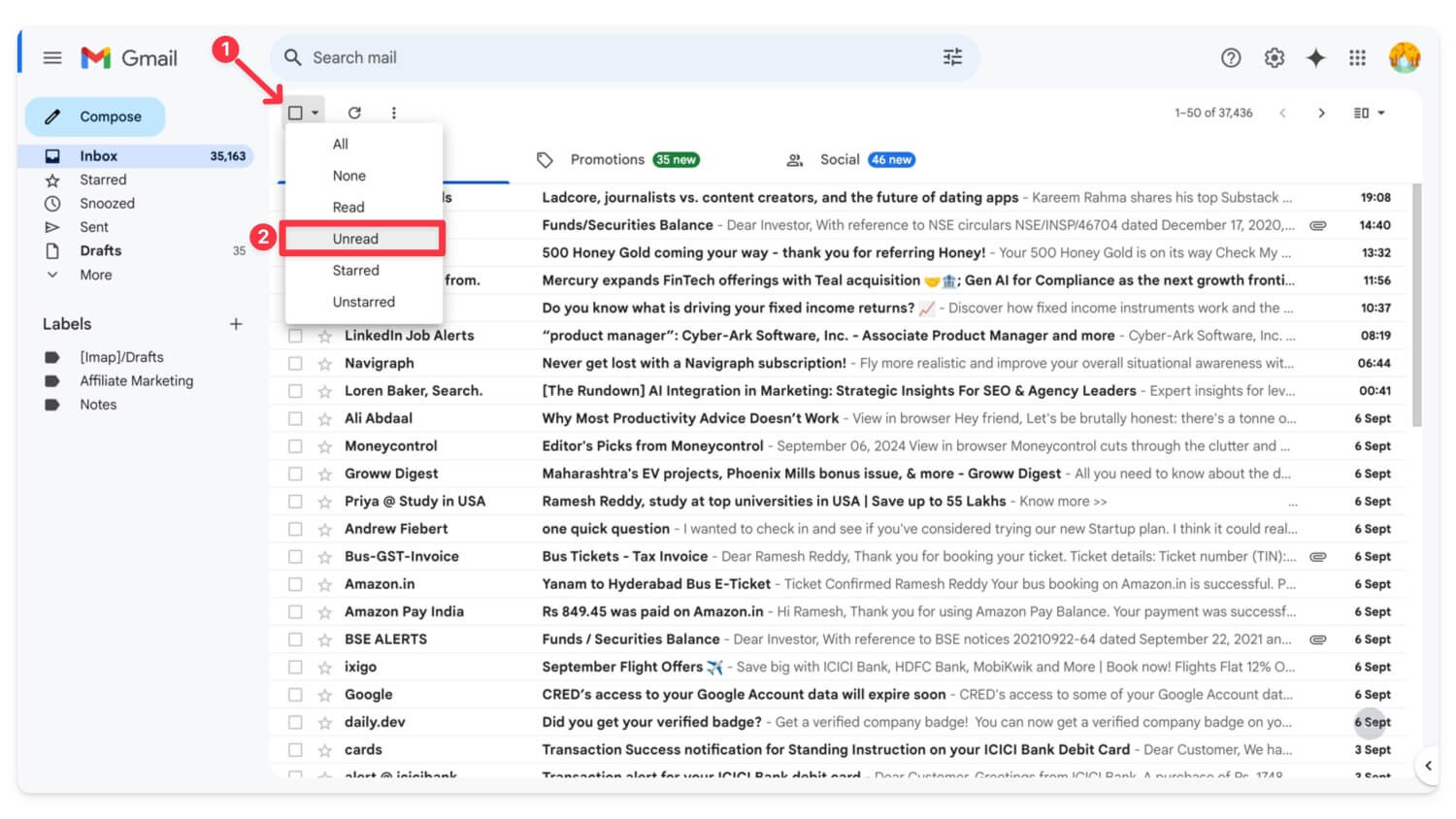
- Вы также можете сортировать электронные письма, используя различные ключевые слова . Нравится от: , до: , тема: , имеет: , есть: и многое другое
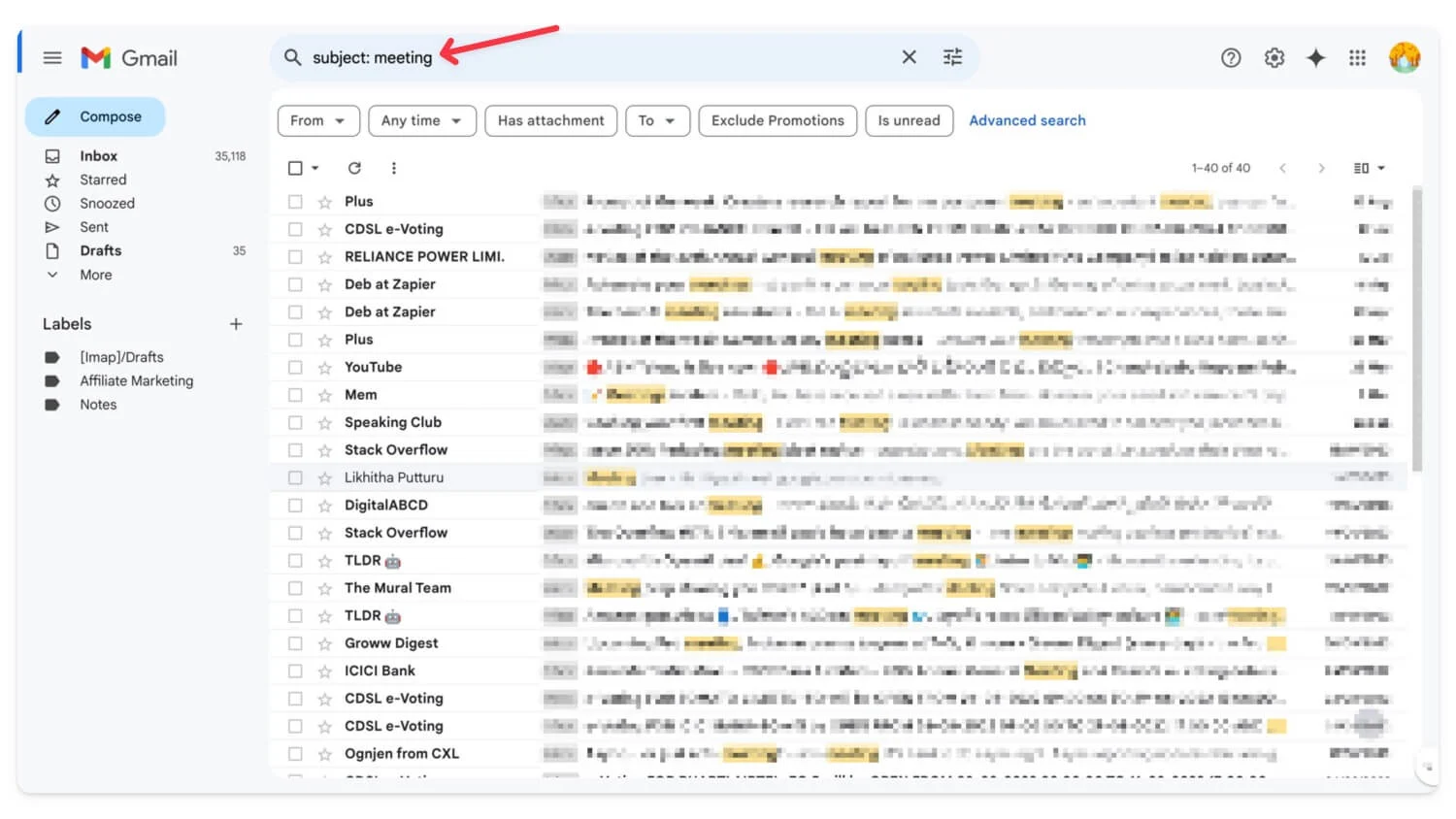
- Теперь нажмите значок «Удалить» (подтверждения не будет), и ваши электронные письма будут перемещены в корзину. Сделайте это для всех нежелательных писем.
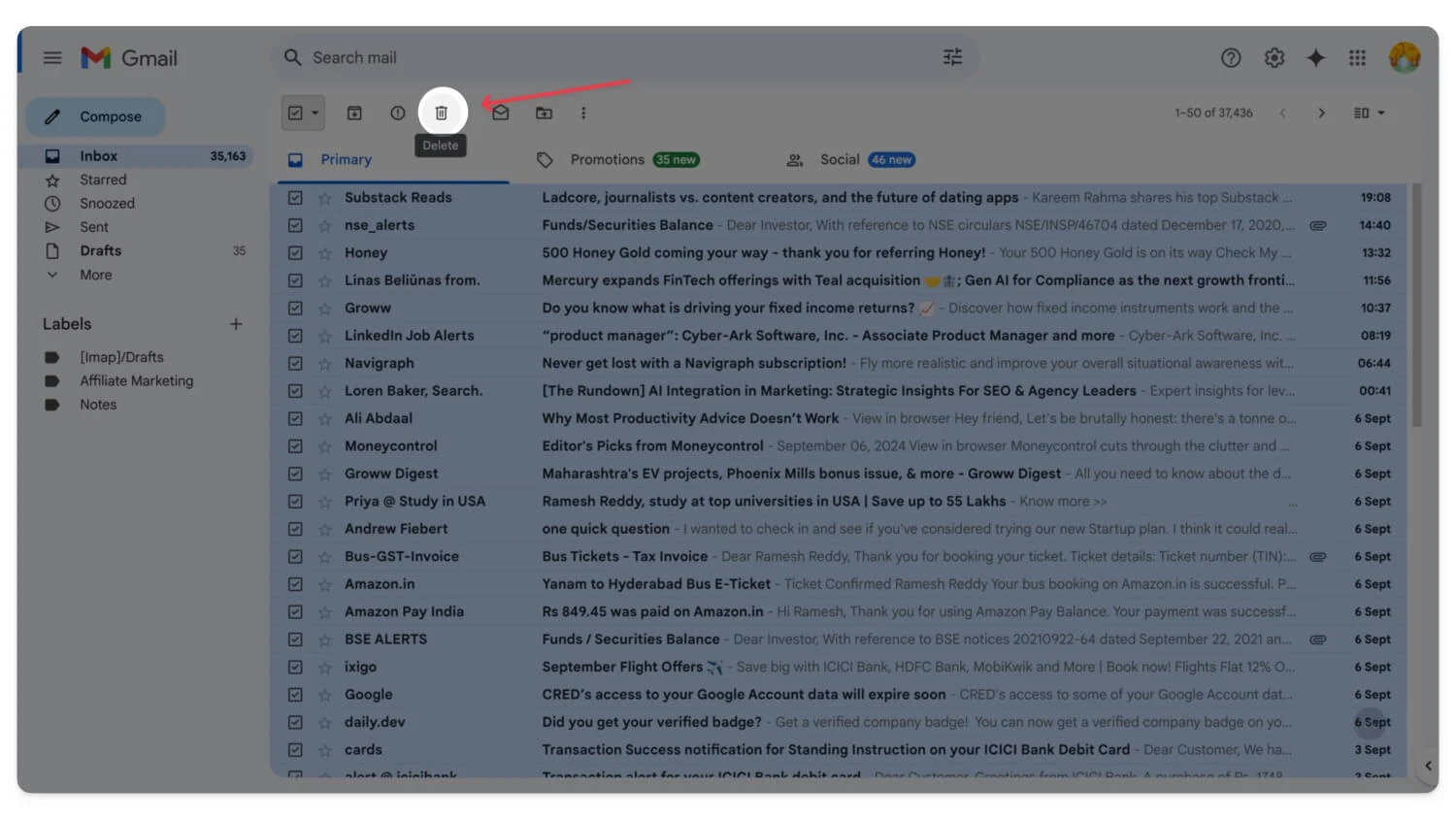
- Чтобы сэкономить место и полностью удалить электронные письма, нажмите «Еще» на боковой панели и выберите «Корзина» .
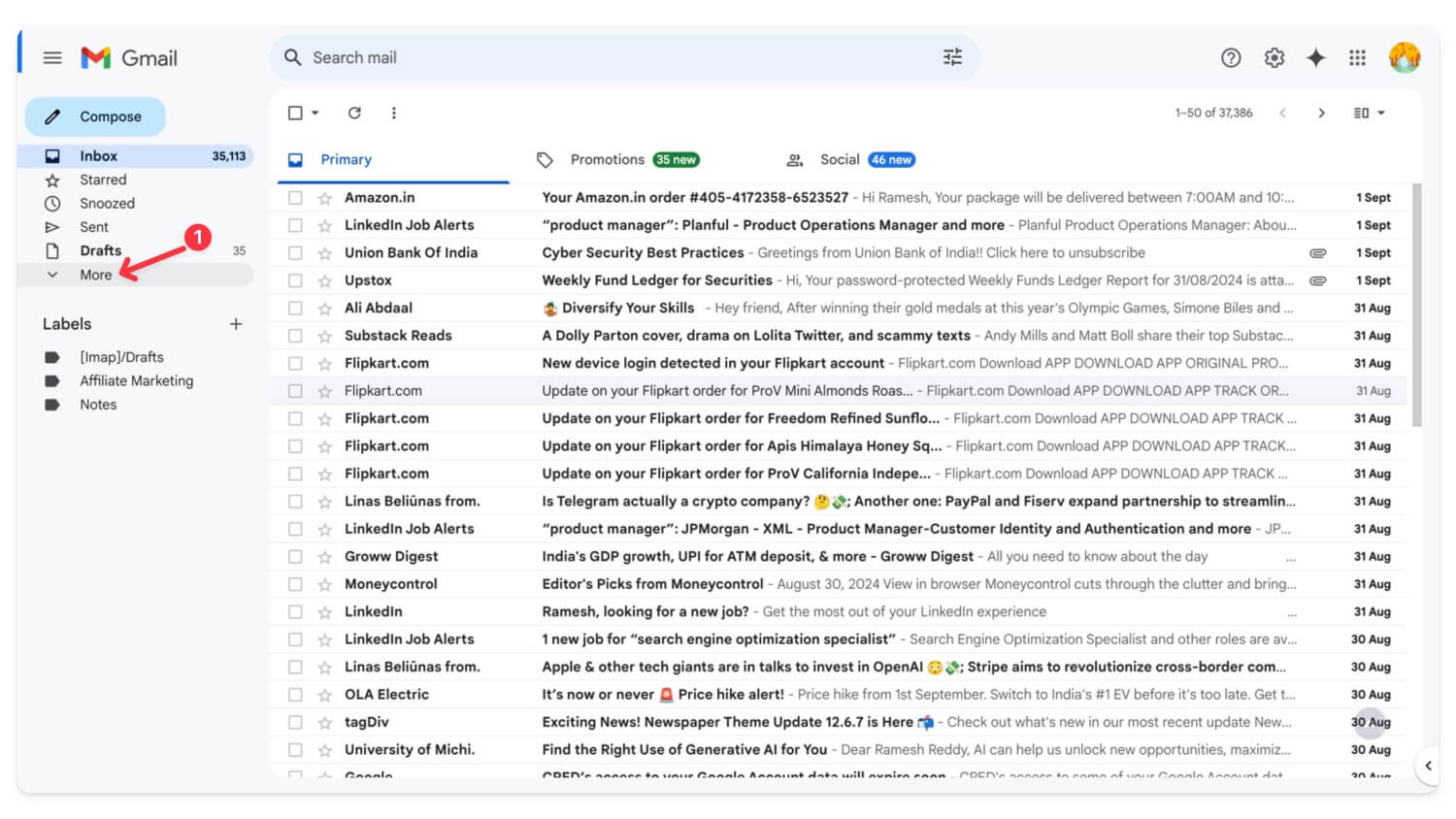
- Снова выберите все электронные письма и нажмите «Удалить навсегда» . Все ваши письма из корзины будут удалены.
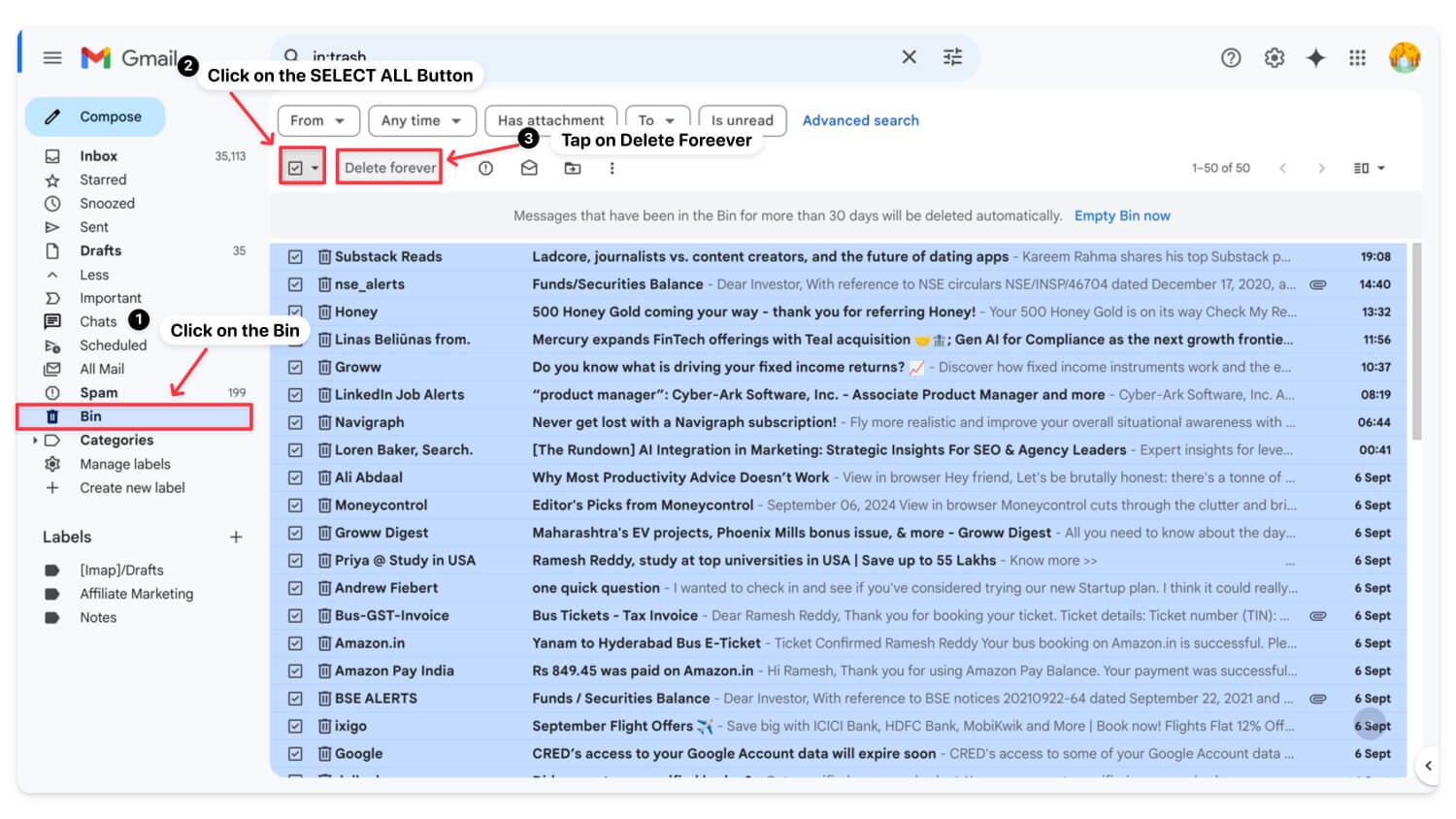
Как удалить электронную почту из приложения Gmail
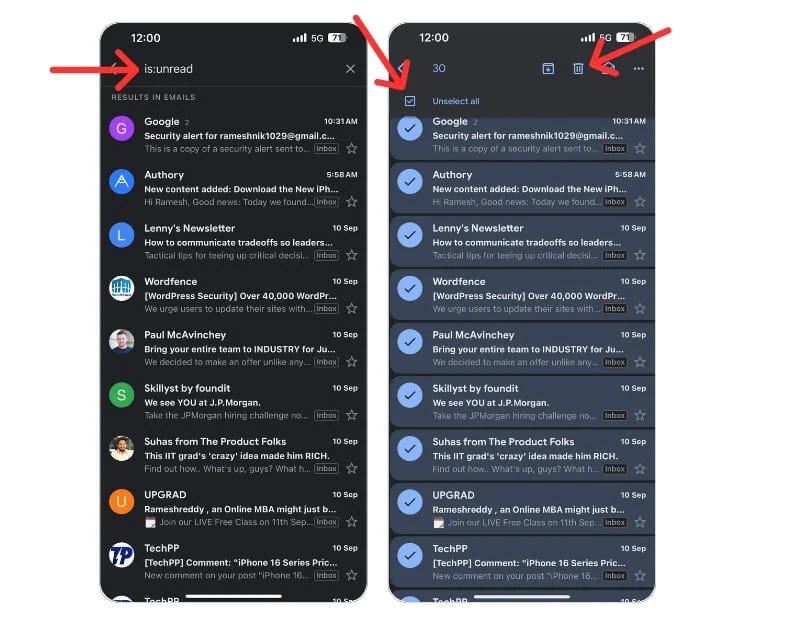
- В отличие от настольного компьютера, приложение Gmail не поддерживает фильтры. Однако вы можете использовать определенные ключевые слова для фильтрации электронных писем.
- Чтобы отфильтровать непрочитанные электронные письма, вы можете использовать is:unread . Аналогичным образом, если вы хотите отфильтровать по определенному источнику, вы можете использовать отправителя: от [email protected], по теме: тема: встреча, электронные письма с вложениями, имеет: вложение , по дате: до: 2024/09/01 или после: 01.01.2024 и многое другое.
- После того, как вы отфильтровали электронное письмо, нажмите и удерживайте любое электронное письмо и нажмите вверху кнопку «Выбрать все».
- Нажмите значок «Удалить» вверху, чтобы удалить электронные письма.
| Плюсы | Минусы |
| Быстро освобождает место | Риск удаления важных писем |
| Легко использовать с фильтрами. | Отнимает много времени, если почтовый ящик большой |
Отписаться от нежелательных маркетинговых писем
Самая большая проблема с хранилищем в Gmail часто возникает из-за спама и нежелательных маркетинговых писем, которые накапливались годами. Вы можете легко отказаться от подписки на маркетинговые электронные письма, освободить место в своей учетной записи Gmail и предотвратить повторное заполнение вашего хранилища.
Как массово отказаться от подписки на электронные письма в Gmail
- Зайдите на Gmail.com. Используя строку поиска, найдите «Отписаться» . Здесь вы можете увидеть все маркетинговые электронные письма на Gmail.
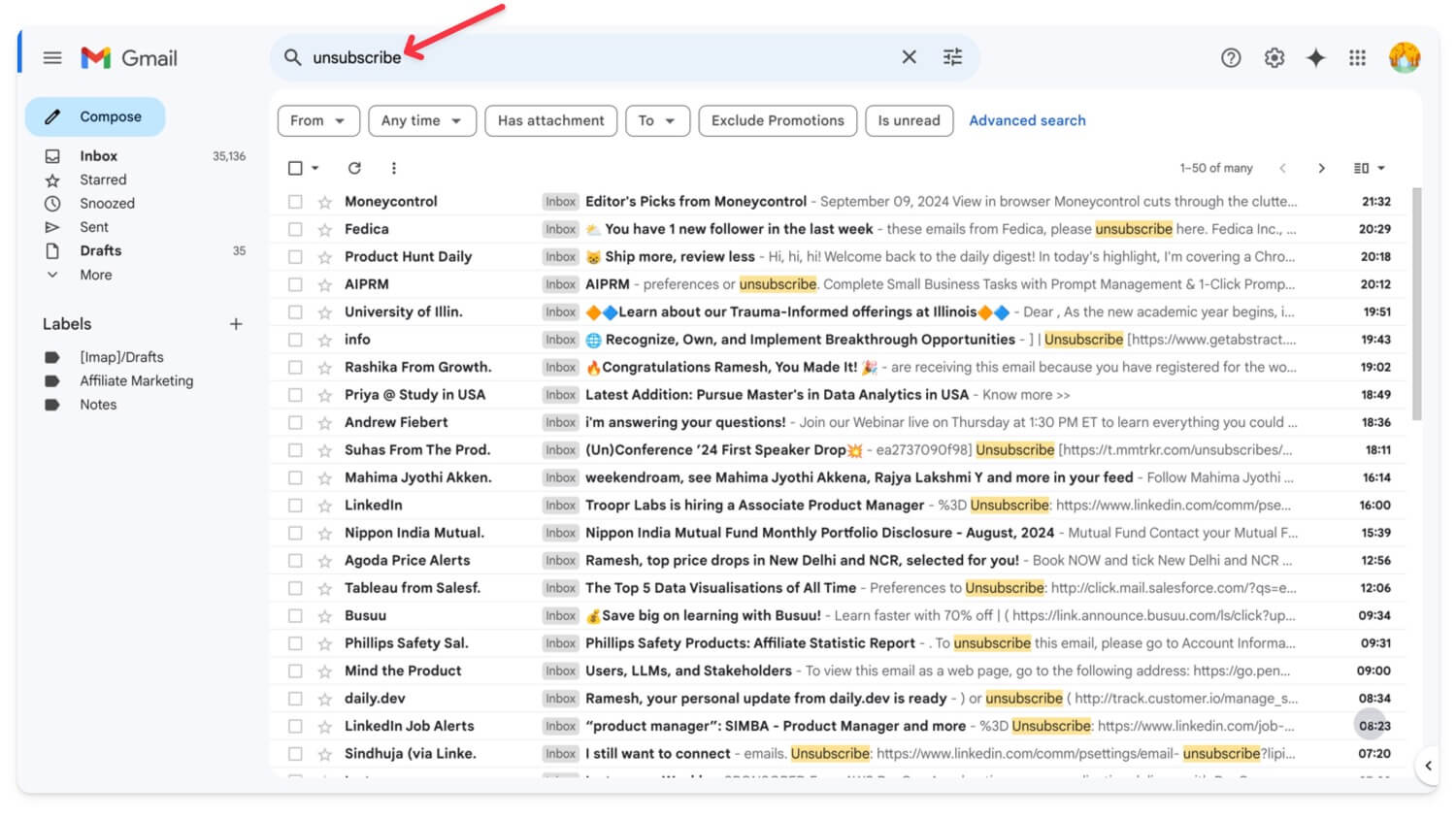
- Нажмите на значок фильтра
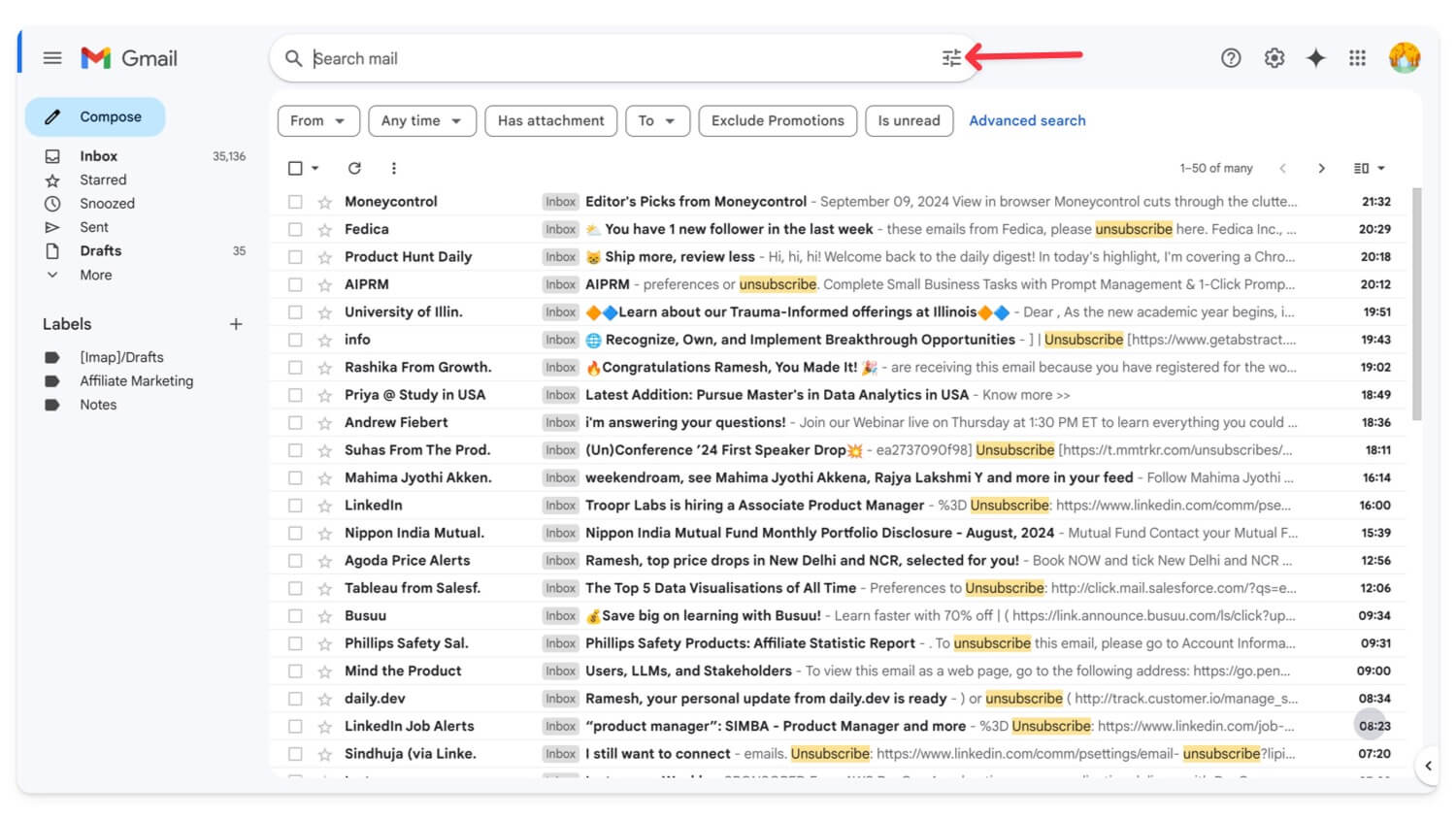
- Нажмите « Создать фильтр».
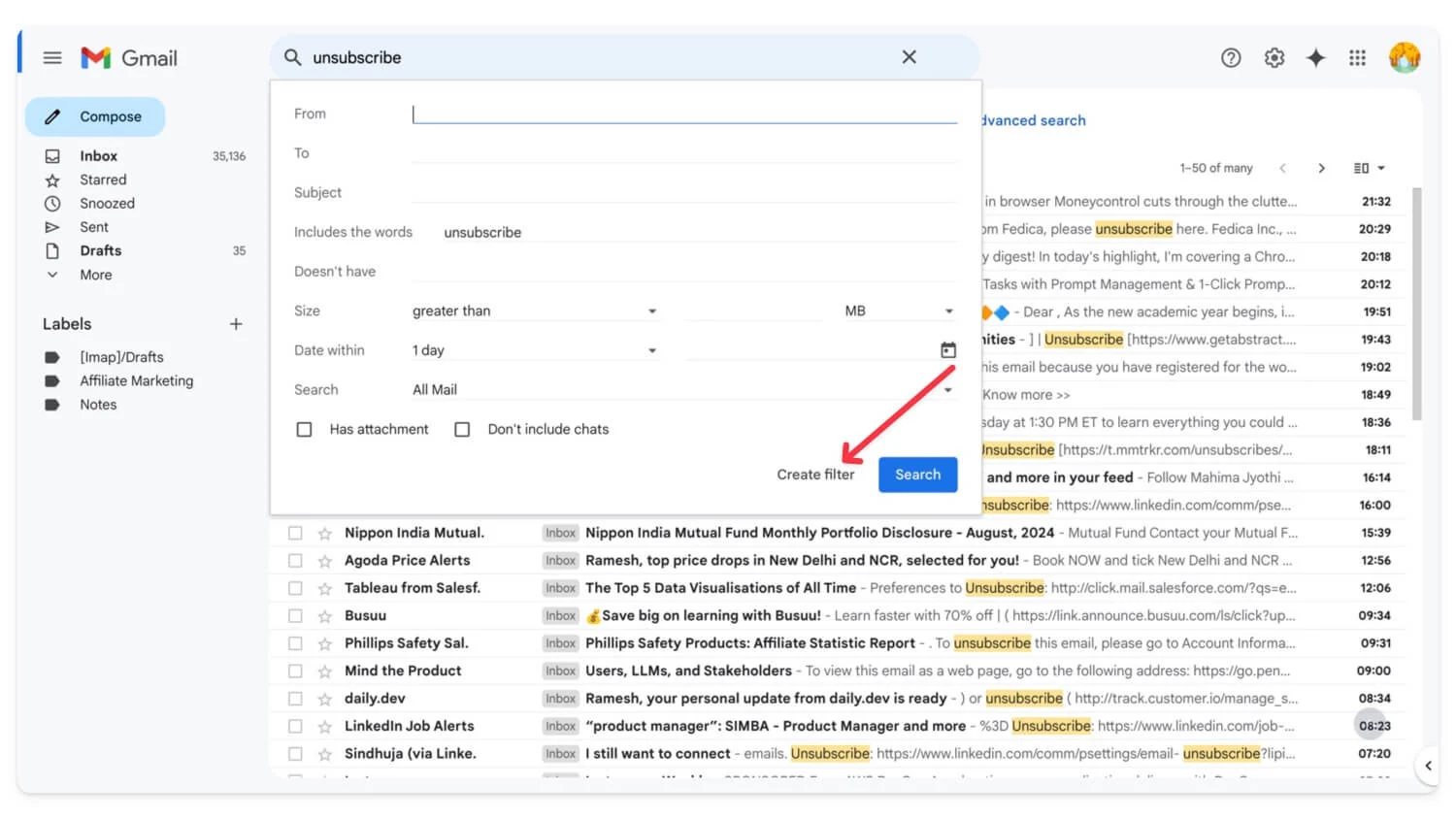
- Выберите «Удалить». Вот и все. Вы автоматически откажетесь от подписки на все электронные письма.
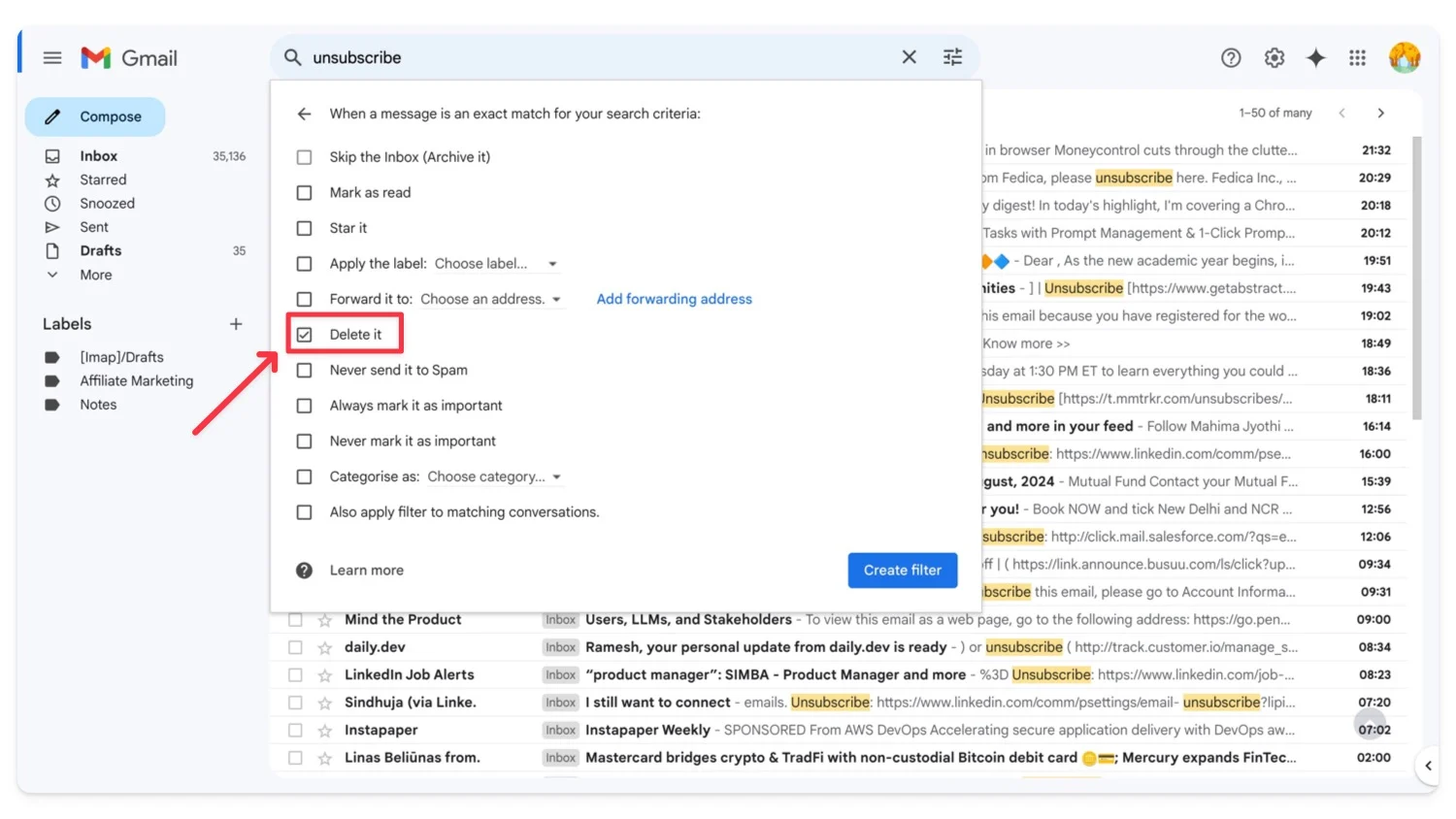
| Плюсы | Минусы |
| Предотвращает будущий беспорядок в почтовом ящике | Возможность отказаться от подписки на полезные рекламные письма. |
| Быстро с фильтрами Gmail | Это все еще ручной процесс |
Используйте Google Storage Manager для очистки больших файлов
Из всех сервисов Google Google Photos и Google Drive являются двумя крупнейшими потребителями хранилища. Хотя фотографии могут быть важны, многие файлы, хранящиеся на Google Диске, могут быть нежелательными, например старые документы и другие файлы, которые могут занимать значительный объем памяти.
Вы можете просмотреть свое хранилище Google Диска и выбрать ненужные файлы для удаления и освобождения места. Это можно сделать как в приложении, так и на сайте. Вы можете легко управлять своим облачным хранилищем с помощью Google Storage Manager. Он позволяет увидеть, какие файлы занимают больше всего места, и легко удалить их. Если вы не хотите удалять свои данные, чтобы уменьшить использование хранилища, вы можете сжать файлы и повторно загрузить их на Google Диск.
Как уменьшить пространство на Google Диске
- Посетите https://one.google.com/storage/management в своем браузере и войдите в свою учетную запись Google.
- Прокрутите вниз и перейдите к разделу «Очистить предложенные элементы» . Нажмите на каждое предложение, просмотрите его и удалите, чтобы сэкономить место.
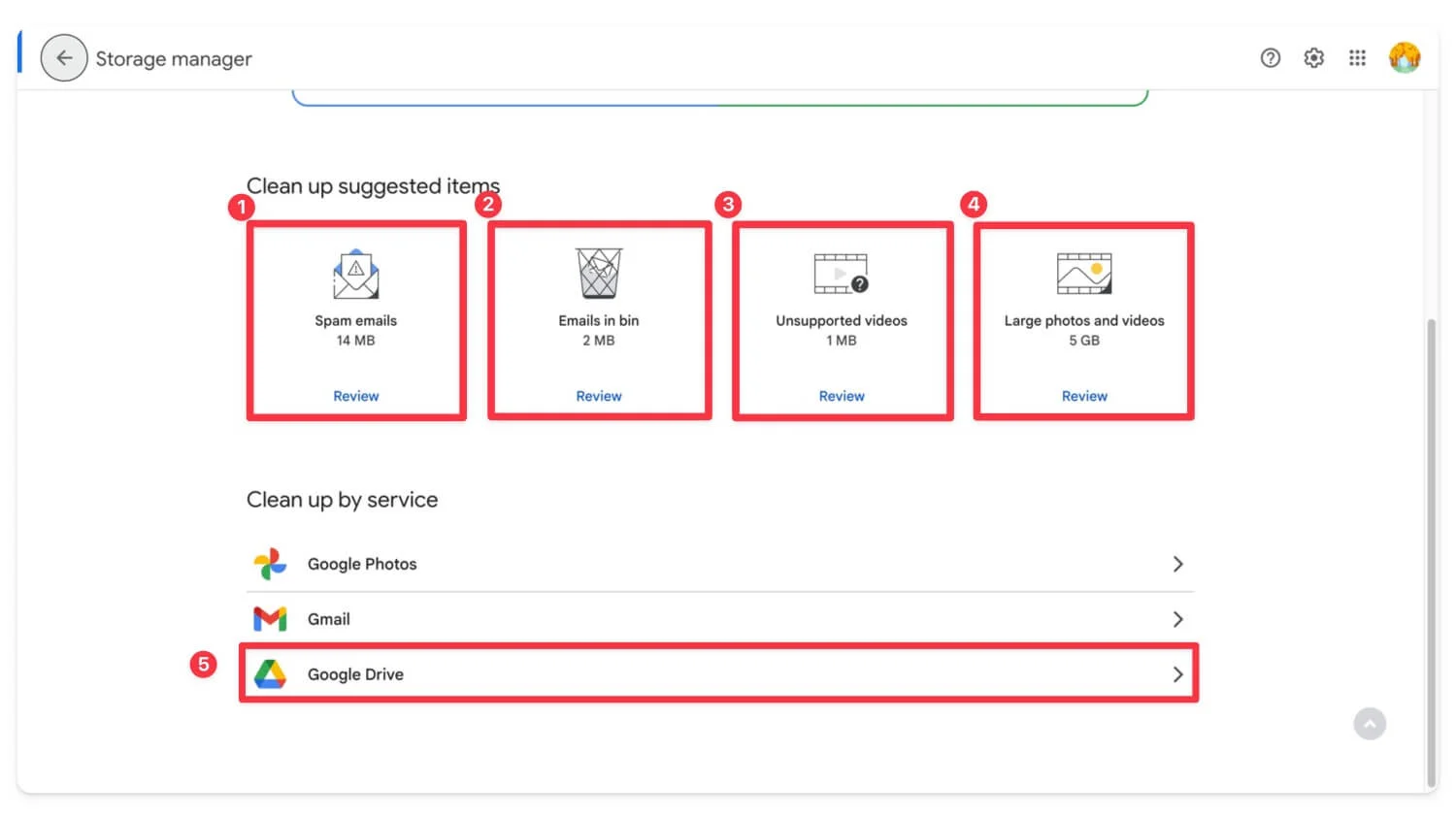
- Теперь прокрутите вниз, нажмите «Google Диск» , просмотрите большие файлы и при необходимости удалите их. Кроме того, вы можете загрузить их на локальное устройство, сжать и снова загрузить на диск для экономии места.
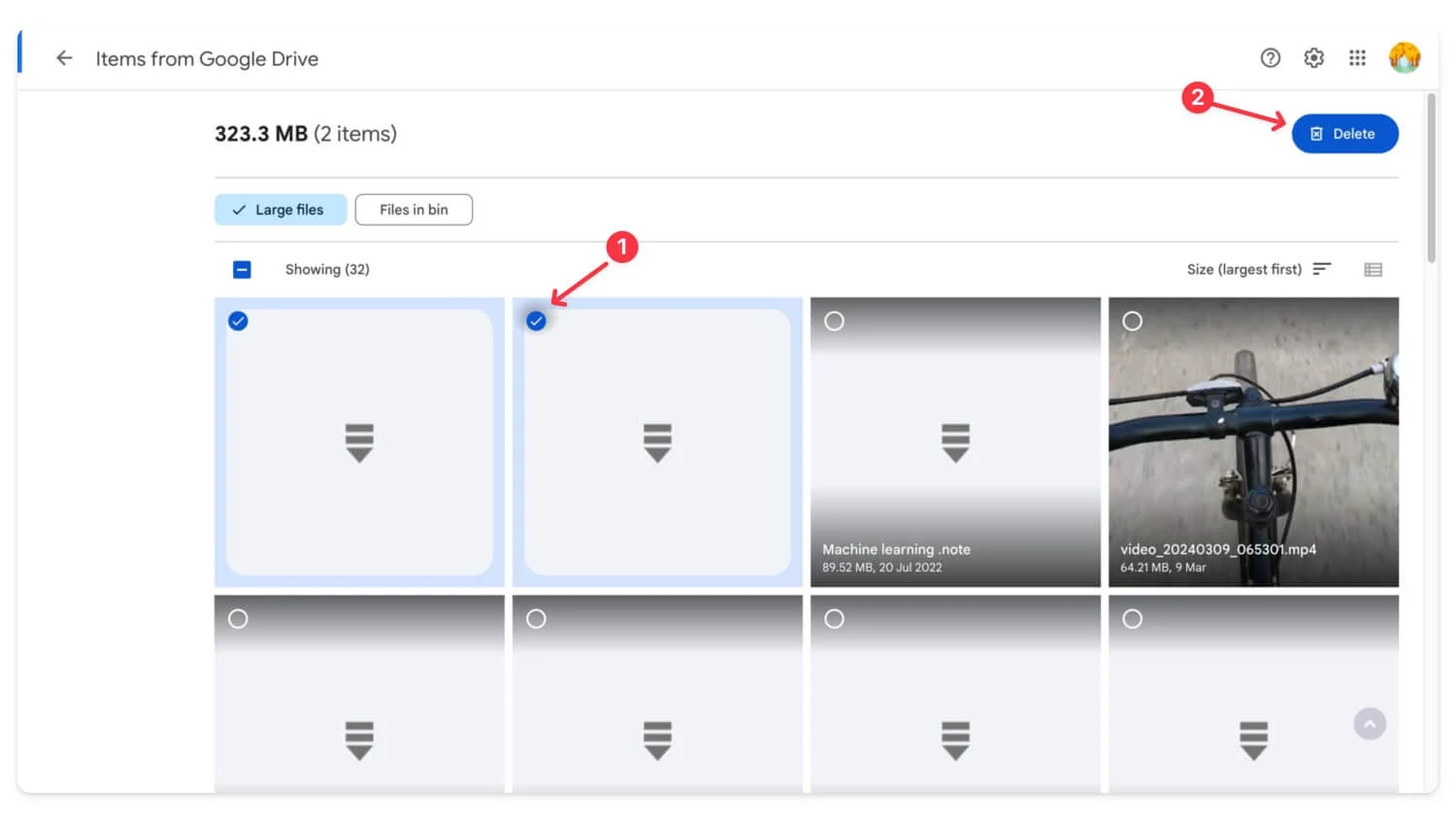
Как сэкономить место для хранения данных с помощью Google Фото
После Google Drive Google Photos — еще один крупный сервис, занимающий значительный объем памяти в вашем облаке Google. Вы можете управлять Google Фото, удалив их из приложения «Фото» или используя диспетчер хранилища для просмотра файлов большего размера и управления ими. Вы также можете посетить веб-сайт Google Photos, чтобы управлять всеми своими фотографиями. Приложение распределяет фотографии по разным разделам, что упрощает удаление ненужных, например снимков экрана.
Как управлять фотографиями в приложении Google Photos:
- Посетите photos.Google.Com или откройте приложение Google Photos на своем мобильном устройстве.
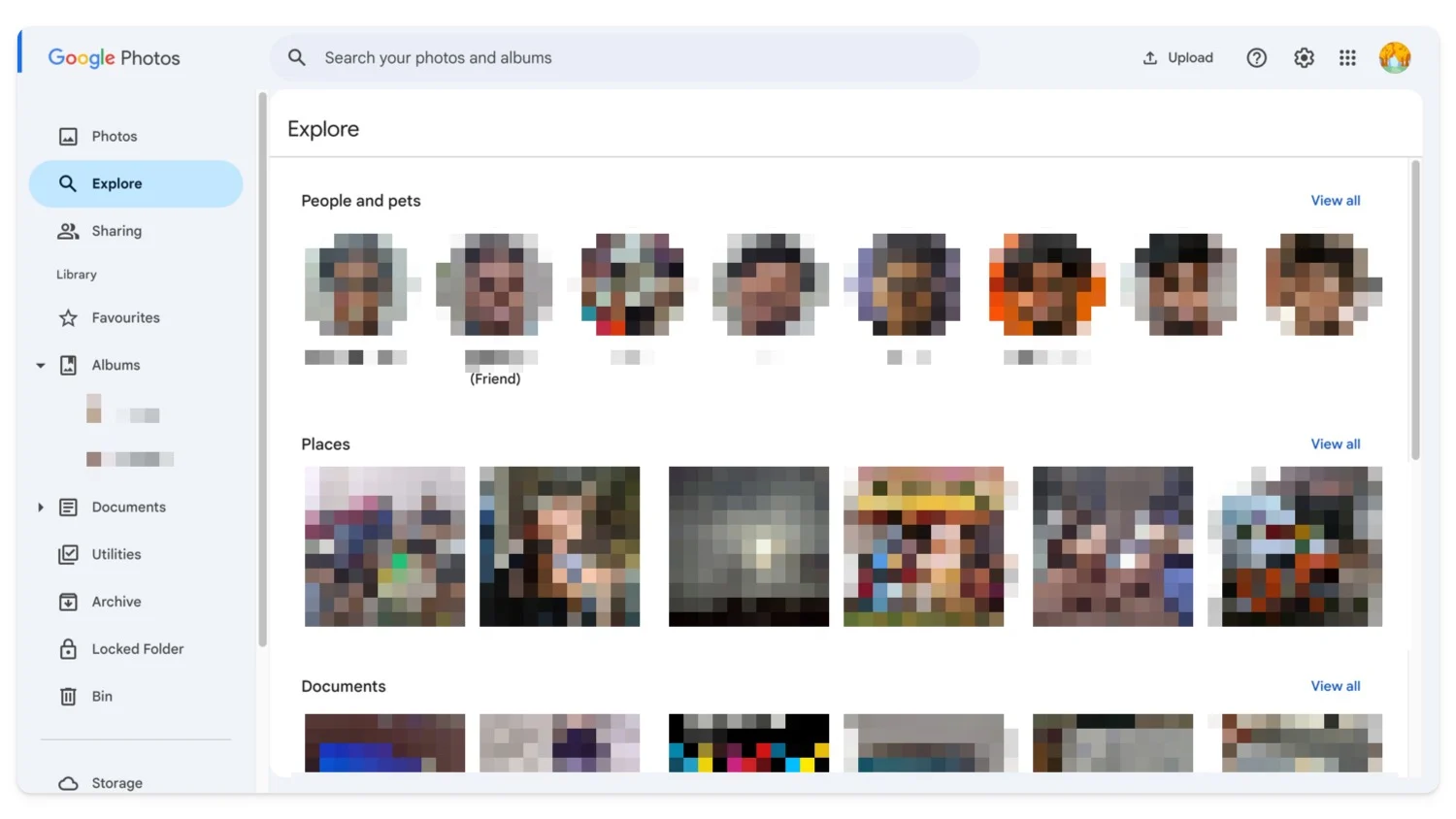
- Нажмите «Исследовать» или посетите каждую фотографию, чтобы удалить файлы большего размера.
- Кроме того, вы можете управлять хранилищем Google Фото с помощью диспетчера хранилища.
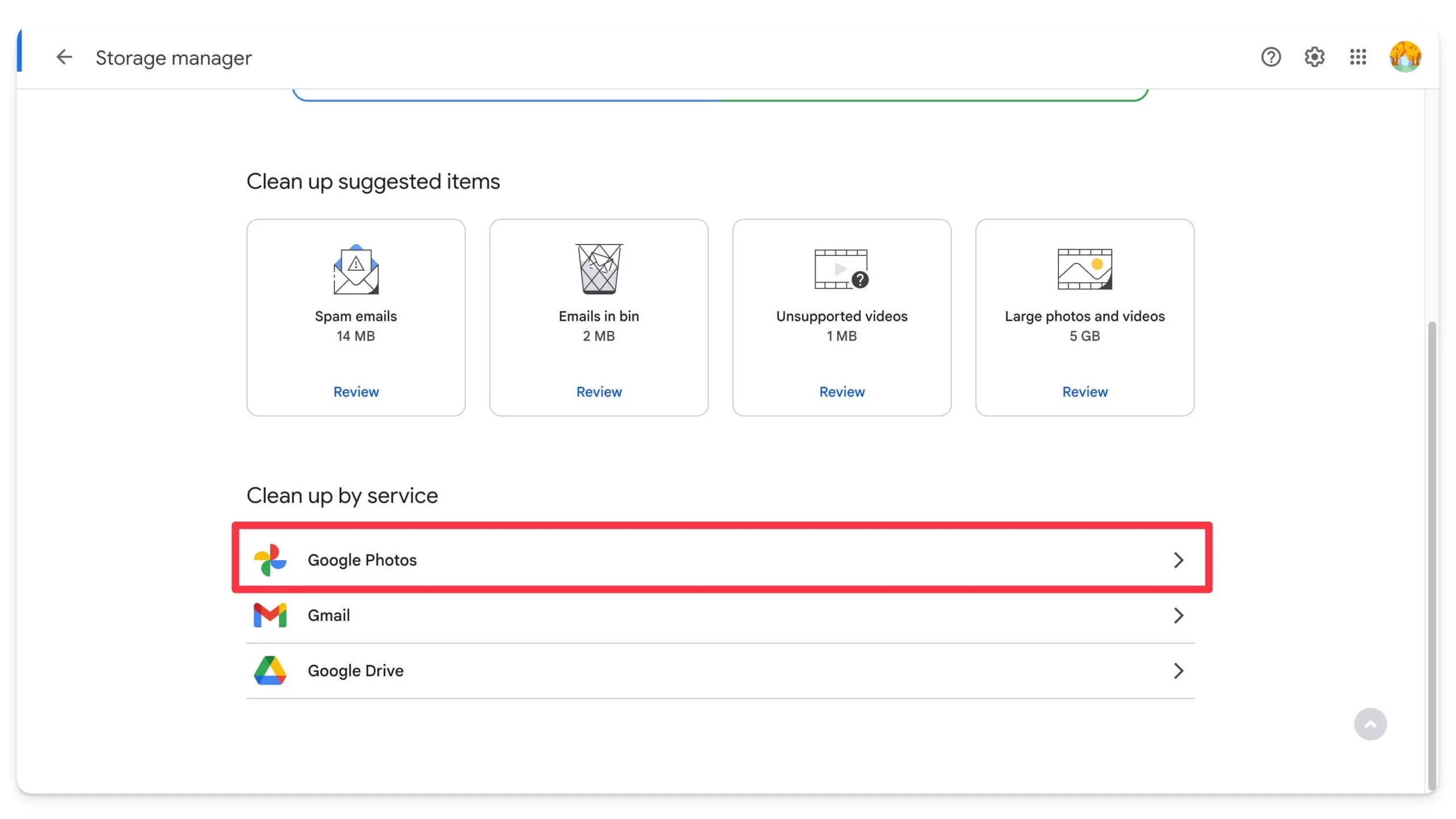
- Посетите one.google.com/storage/management , найдите большие файлы и удалите их. Если вы не хотите их удалять, вы можете сохранить их локально на своем устройстве, экспортировать на внешнее устройство или сжать и повторно загрузить на Google Диск.
| Плюсы | Минусы |
| Легко просматривать и удалять большие файлы | Риск удаления важных файлов |
| Быстро показывает самые большие файлы | Требуется ручная проверка и удаление. |
Сжимайте файлы на диске и загружайте их повторно, чтобы сэкономить место
Если диспетчер хранилища не помогает вам очистить хранилище, а ваш диск по-прежнему заполнен, вы можете сжать файлы и повторно загрузить их обратно на Google Диск. Google Диск имеет встроенную программу просмотра zip-файлов, поэтому вам не придется распаковывать их отдельно.
Как сжать файлы на Google Диске
Google Диск не предлагает возможности напрямую сжимать файлы. Вам необходимо загрузить их вручную, преобразовать в файлы ZIP или RAR, а затем повторно загрузить на Google Диск. Вот как:
- Посетите Google Диск на своем мобильном телефоне или компьютере. Чтобы скачать файл, нажмите на трехточечное меню и выберите «Загрузить».
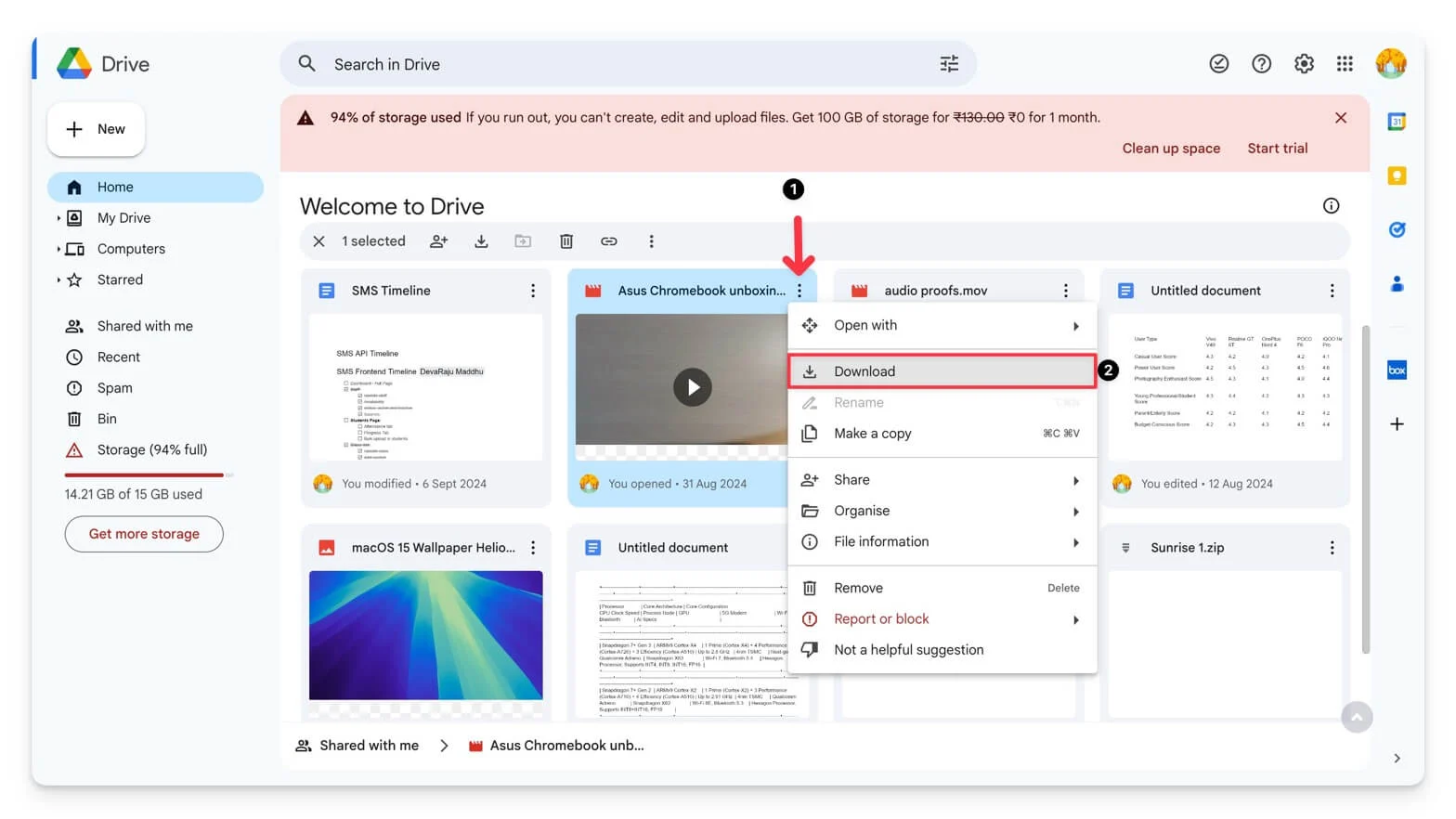
- Используйте сторонний веб-сайт сжатия. Если файл большой, используйте компьютер, чтобы сжать его в формат ZIP или RAR. Вы также можете использовать такие инструменты, как WinRAR или 7-Zip, для сжатия файлов в меньший формат.
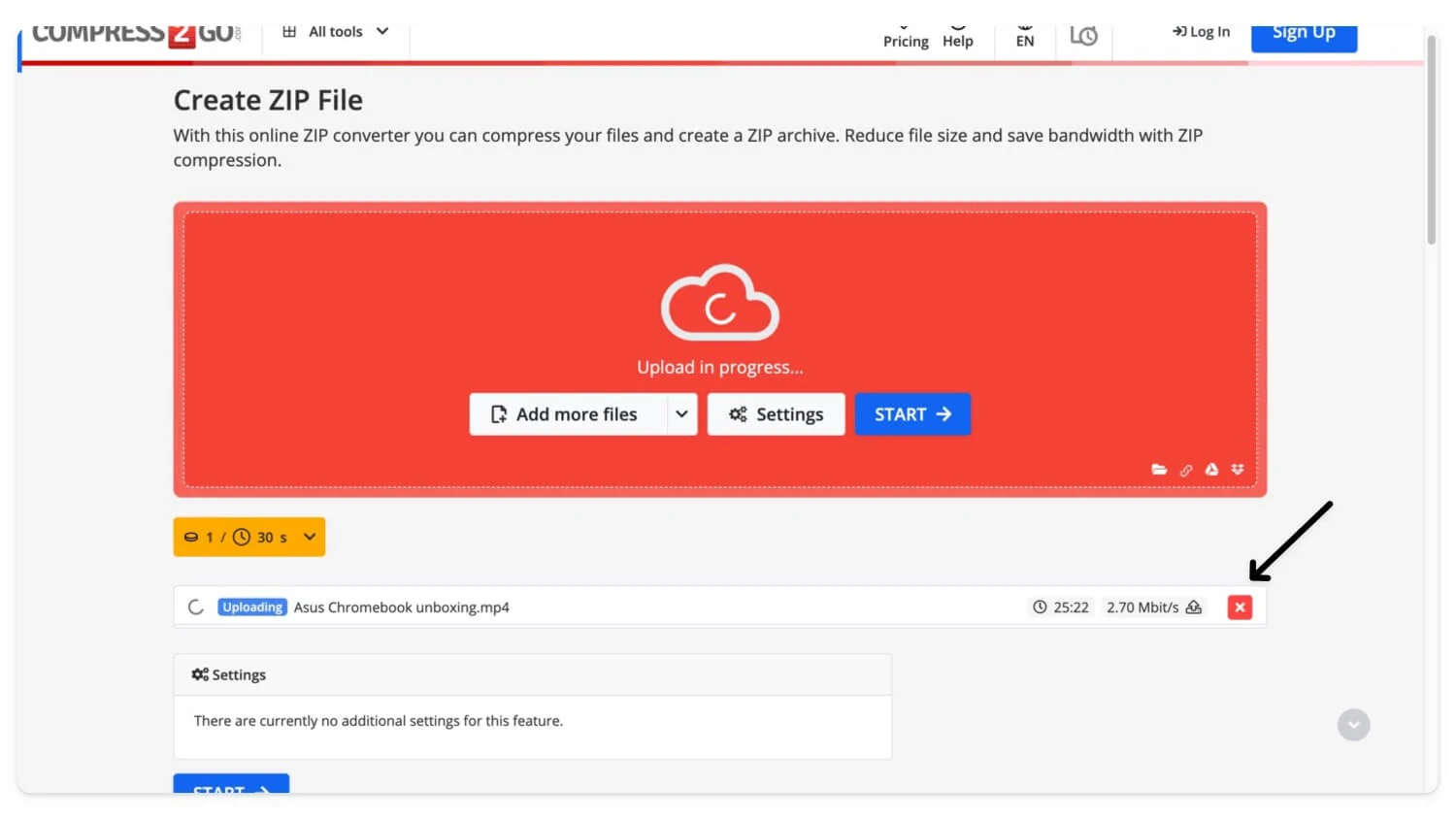
- После сжатия повторно загрузите файлы на Google Диск.
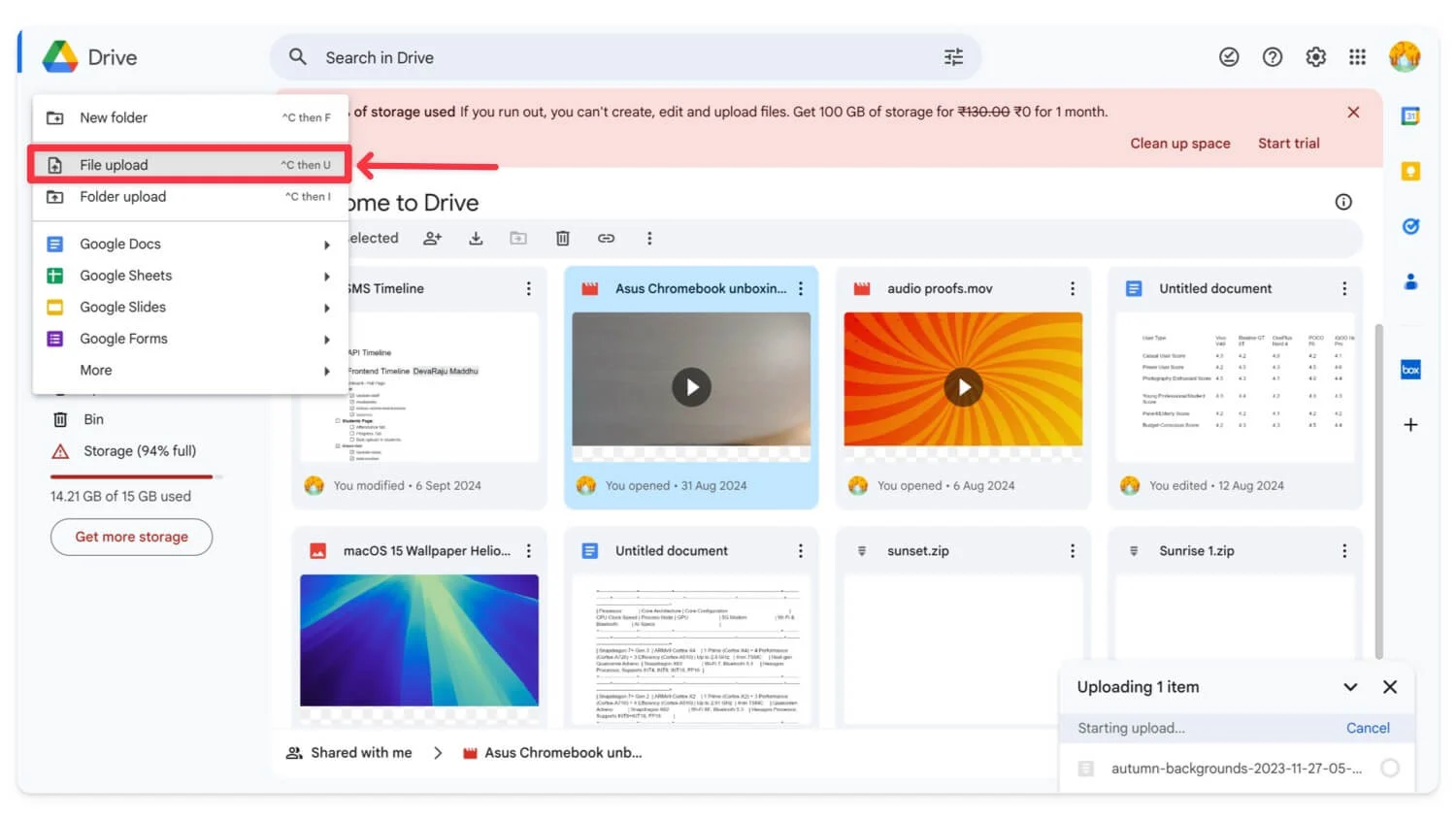
- Нажмите «Создать», нажмите «Загрузить файл», выберите файл и загрузите его на диск.
| Плюсы | Минусы |
| Уменьшает размер файла, экономя место на диске | Кропотливый |
| Работает для всех типов больших файлов. | Могут возникнуть проблемы при доступе к файлам |
Пересылать электронные письма на новую учетную запись
Если вы не хотите сжимать или удалять существующие данные в своей учетной записи Google и хотите, чтобы электронные письма приходили так же, как и раньше, без каких-либо ограничений, вы можете настроить переадресацию электронной почты на новую учетную запись Gmail. При этом все входящие электронные письма будут перенаправляться на вашу новую учетную запись Gmail. Однако вот несколько вещей, которые вам следует знать:

- Когда вы настраиваете новую учетную запись, Gmail будет пересылать новые входящие электронные письма только на новую учетную запись. Существующие электронные письма не будут перемещены.
- Вы можете перенести и импортировать старые электронные письма в свою новую учетную запись.
- Вы также можете продолжать отвечать со своей старой учетной записи, даже если используете новую учетную запись.
Как создать новую учетную запись Gmail
Вы можете бесплатно создать новую учетную запись Gmail, если у вас ее еще нет. С новой учетной записью вы можете получить 15 г бесплатного пространства для хранения всех ваших писем. Используйте эту ссылку, чтобы создать новую учетную запись Gmail.
Как перенаправить старую учетную запись Gmail на новую учетную запись
- Откройте свою учетную запись Gmail (старую) .
- Нажмите значок шестеренки в правом верхнем углу и выберите «Просмотреть все настройки».

- Перейдите на вкладку «Переадресация и POP/IMAP» . В разделе «Переадресация » нажмите «Добавить адрес пересылки».
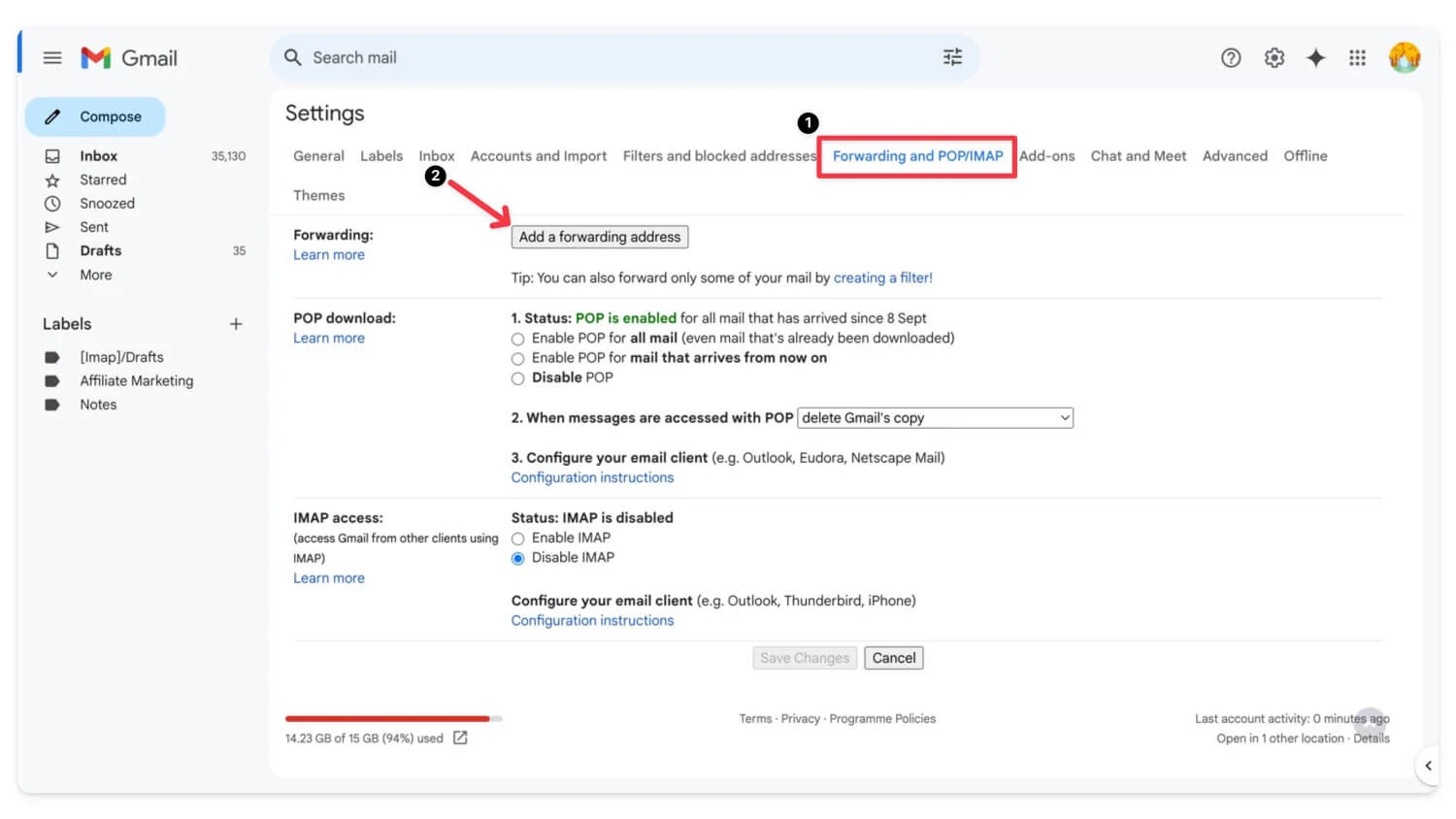
- Введите новый адрес электронной почты , на который вы хотите пересылать электронные письма, и нажмите «Далее».
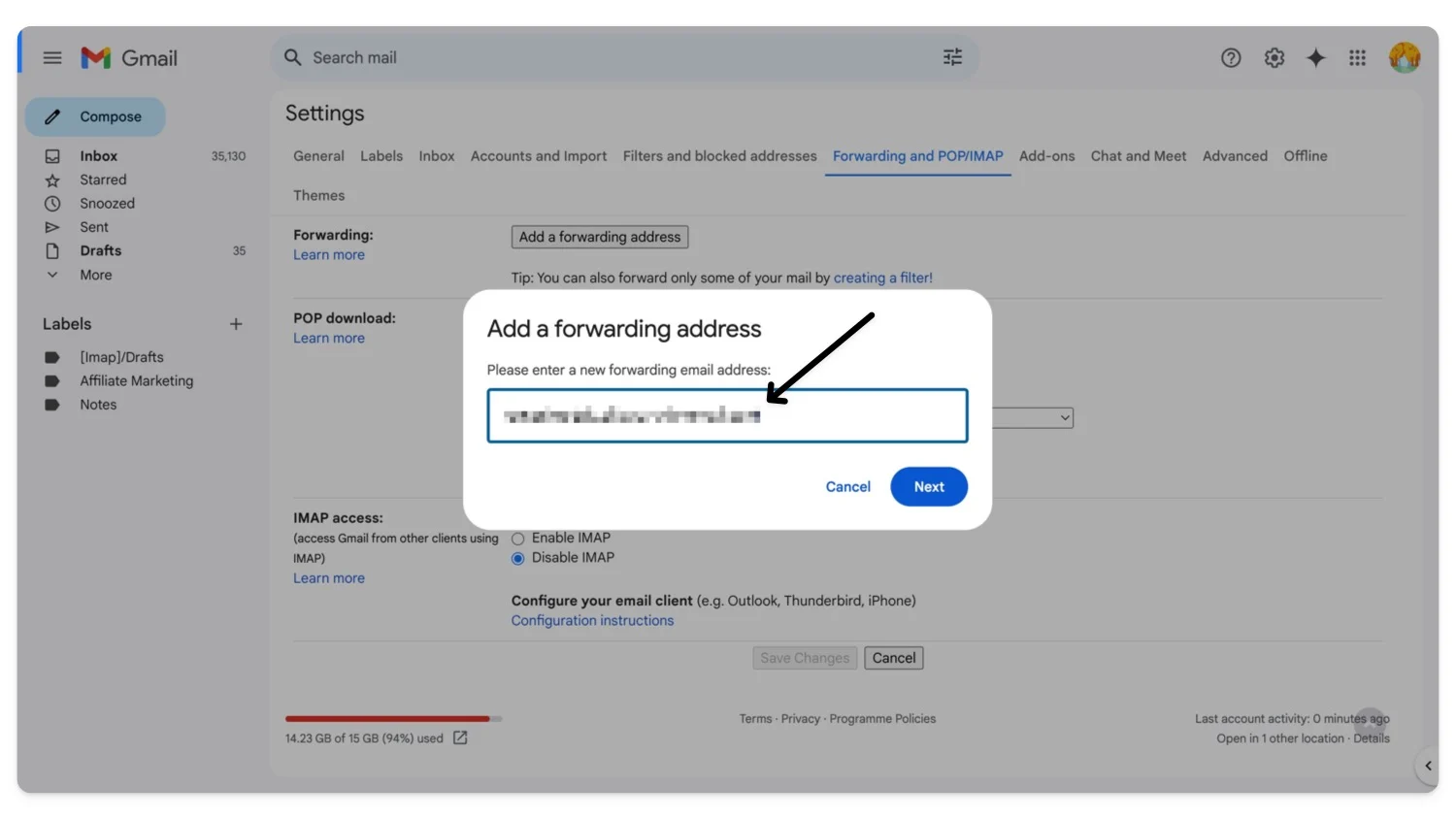
- Gmail отправит код подтверждения на новый адрес электронной почты. Откройте письмо в новой учетной записи, найдите письмо от Gmail, нажмите ссылку подтверждения и введите код.
- После этого вернитесь на вкладку «Пересылка и POP/IMAP» старой учетной записи и выберите « Переслать копию входящей почты на [ ваш новый адрес электронной почты ]».
- Вы можете сохранить копию Gmail в своем почтовом ящике (если не хотите удалять электронное письмо из старой учетной записи). Поскольку ваша старая учетная запись Gmail уже заполнена, вы можете удалить копию Gmail.
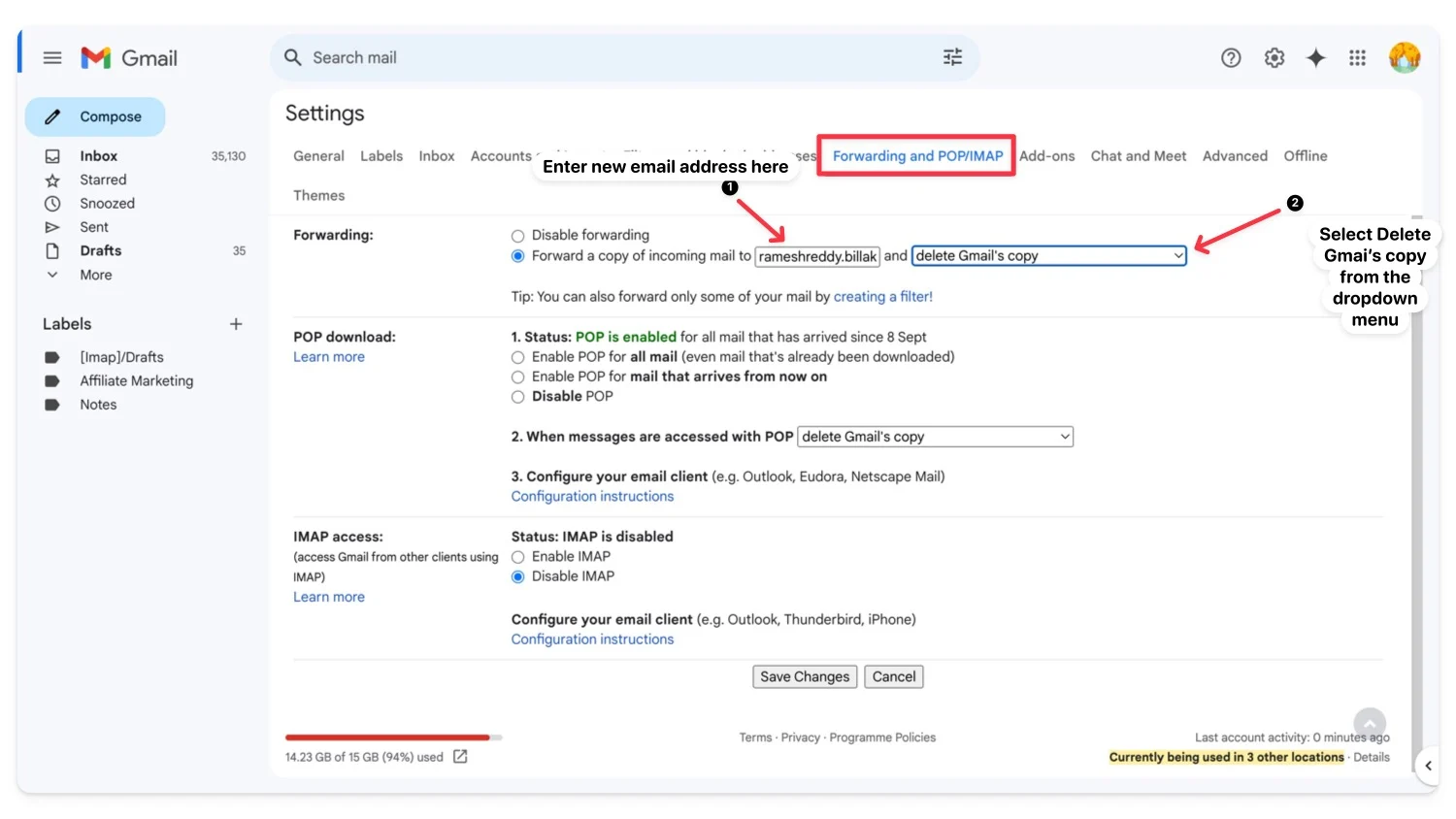
- Нажмите «Сохранить изменения».
Как ответить из новой учетной записи через старую учетную запись
- Откройте новую учетную запись Gmail.
- Нажмите на значок шестеренки и выберите «Просмотреть все настройки».

- Перейдите на вкладку «Аккаунты и импорт» . Нажмите «Добавить другой адрес электронной почты» в разделе «Отправить письмо как» .
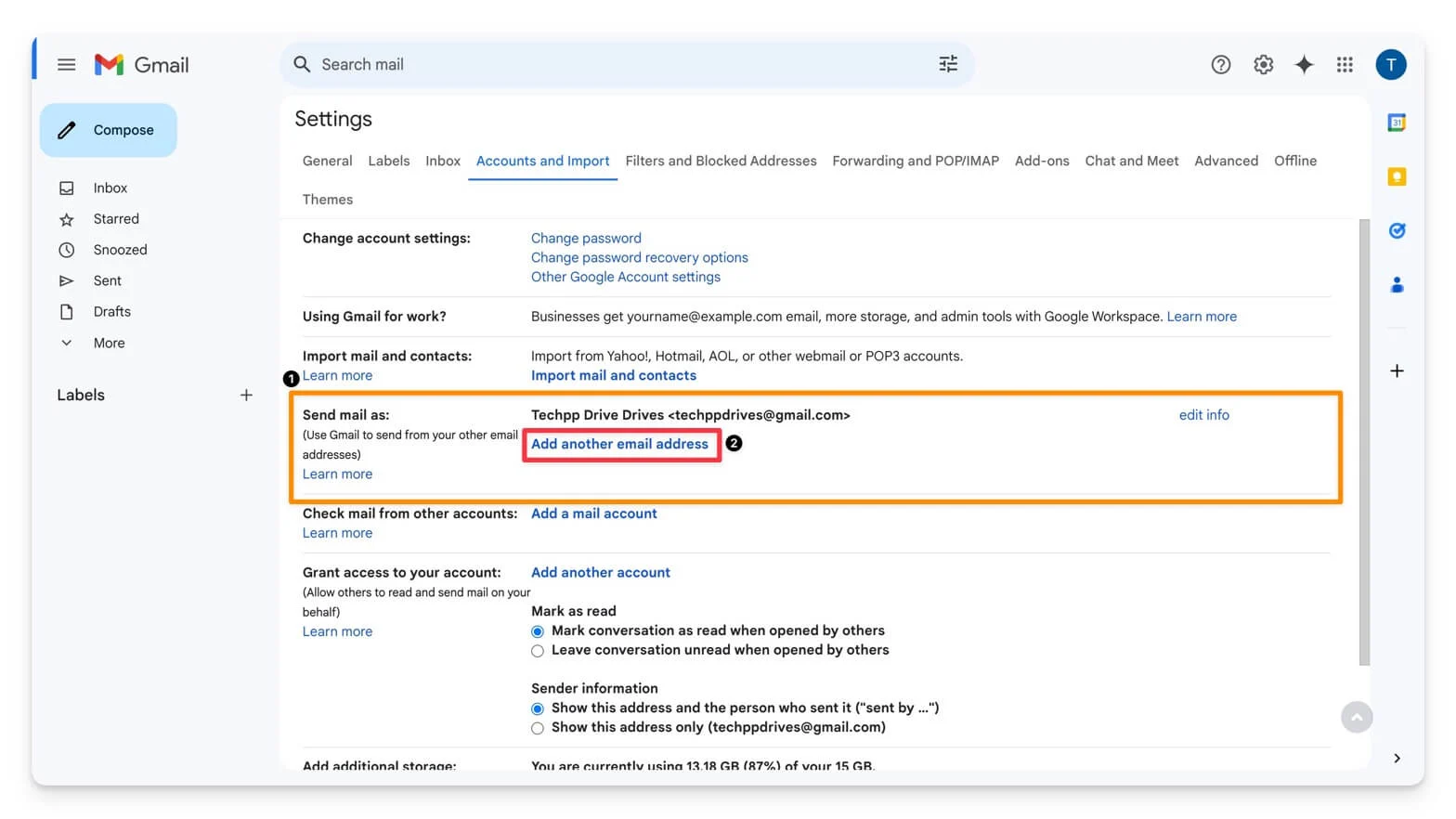
- Введите свой старый адрес электронной почты. Gmail отправит код подтверждения на ваш старый адрес электронной почты.
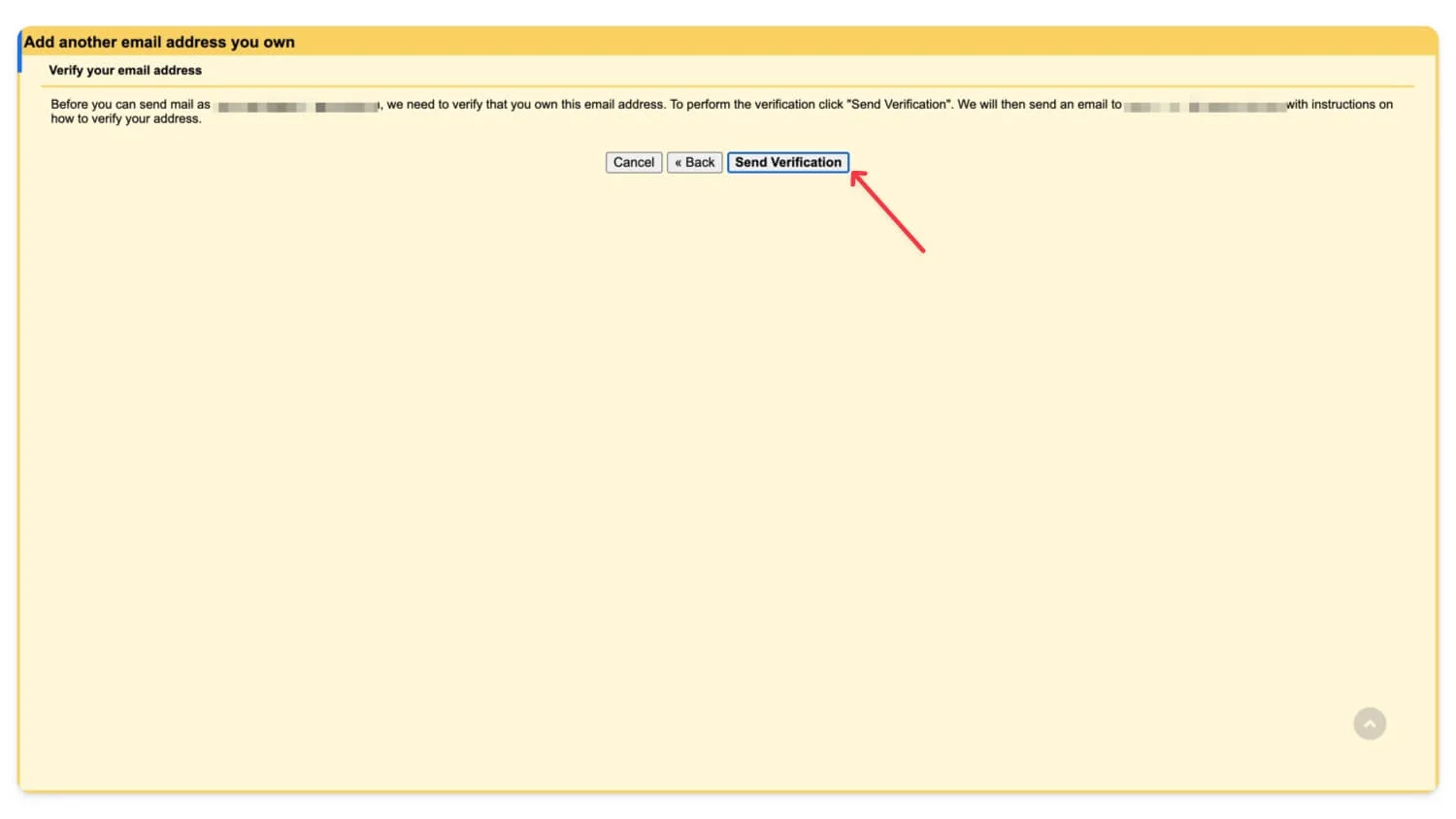
- Введите код подтверждения в новую учетную запись.
- Теперь вернитесь на вкладку «Учетная запись и импорт» и установите новый адрес электронной почты по умолчанию. Ваши электронные письма будут перенаправлены на новый адрес электронной почты, и вы сможете ответить с нового адреса электронной почты, как вы это делали со старым адресом электронной почты.
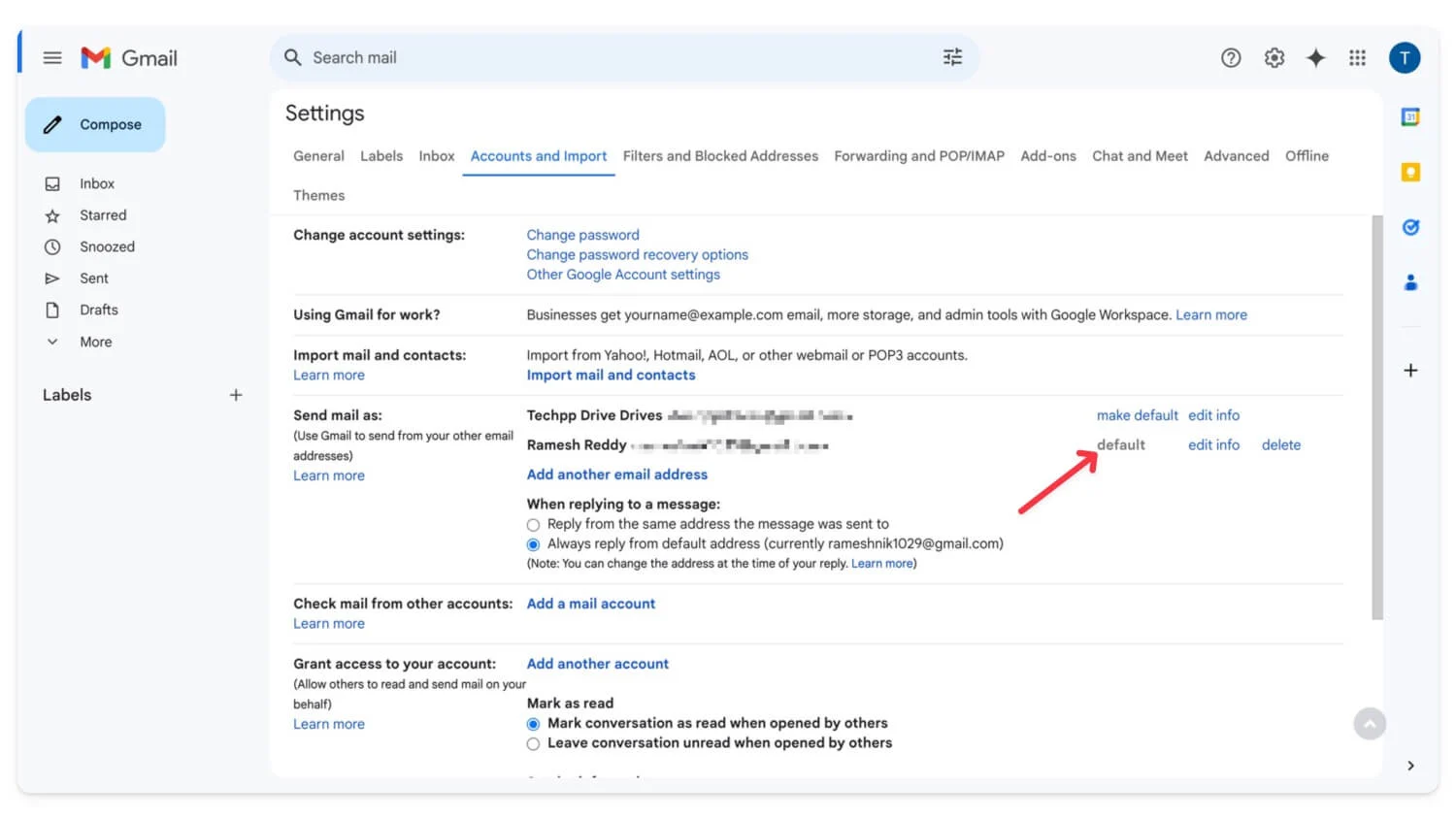
| Плюсы | Минусы |
| Содержит ваш основной почтовый ящик в чистоте | Создать и управлять новой учетной записью |
| Не нужно беспокоиться о хранилище в основной учетной записи. | Ручной процесс переноса старых писем |
Храните электронную почту локально на своем устройстве
Возможно, это наиболее рекомендуемый метод, если вы не хотите столкнуться с проблемами хранения в будущем. Используя почтовый клиент, вы можете хранить все свои электронные письма локально на своем устройстве без каких-либо ограничений по объему памяти.
Как настроить почтовый клиент на своем устройстве:
Прежде чем изменять настройки всплывающих окон в Gmail, вам необходимо включить двухфакторную аутентификацию и создать новый пароль приложения для вашего почтового клиента. Чтобы сделать это
- Посетите account.google.com и включите двухфакторную аутентификацию . Если вы уже включили двухфакторную аутентификацию, перейдите к шагу 2.
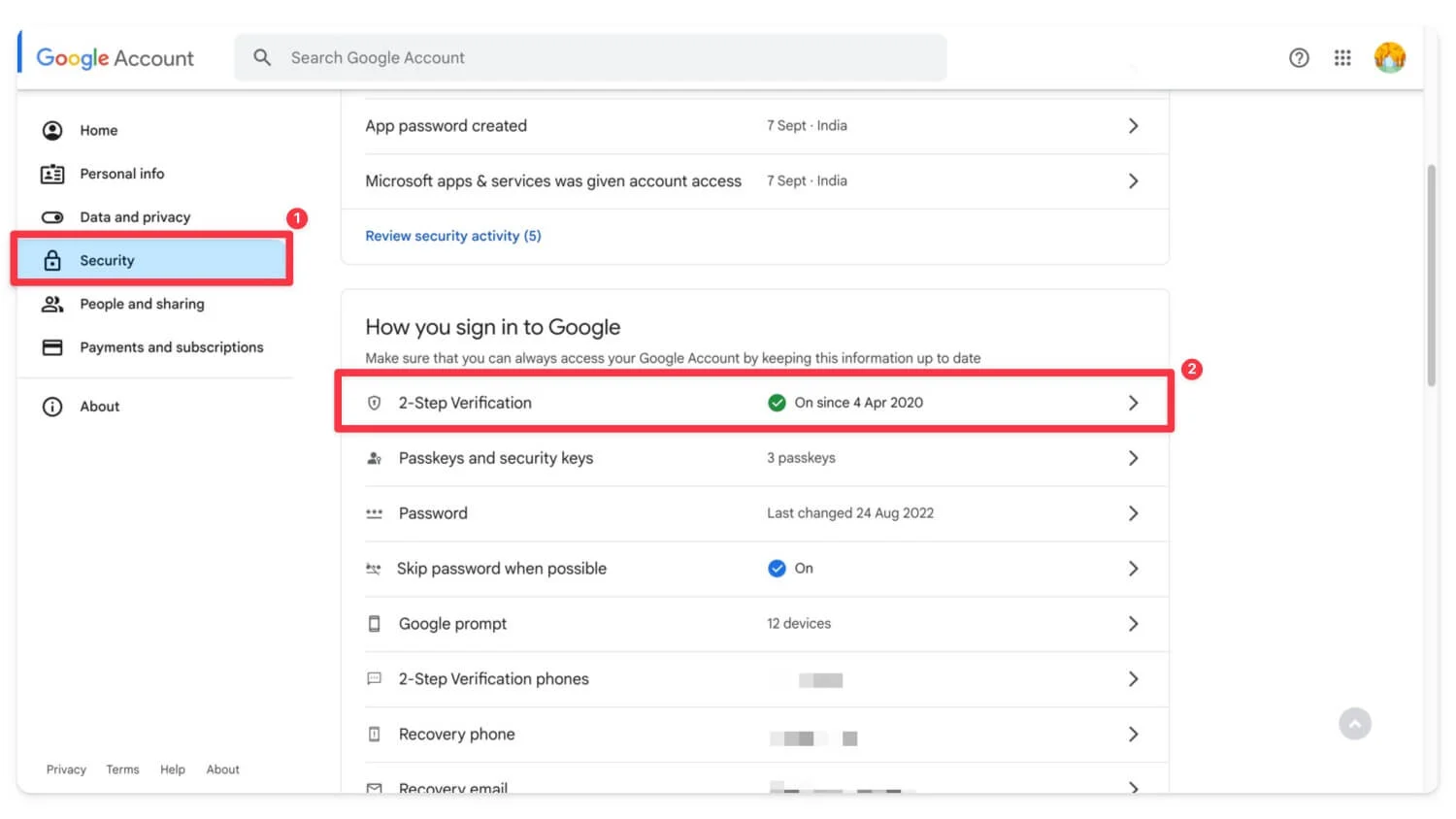
- Теперь, используя панель поиска, найдите пароли приложений.
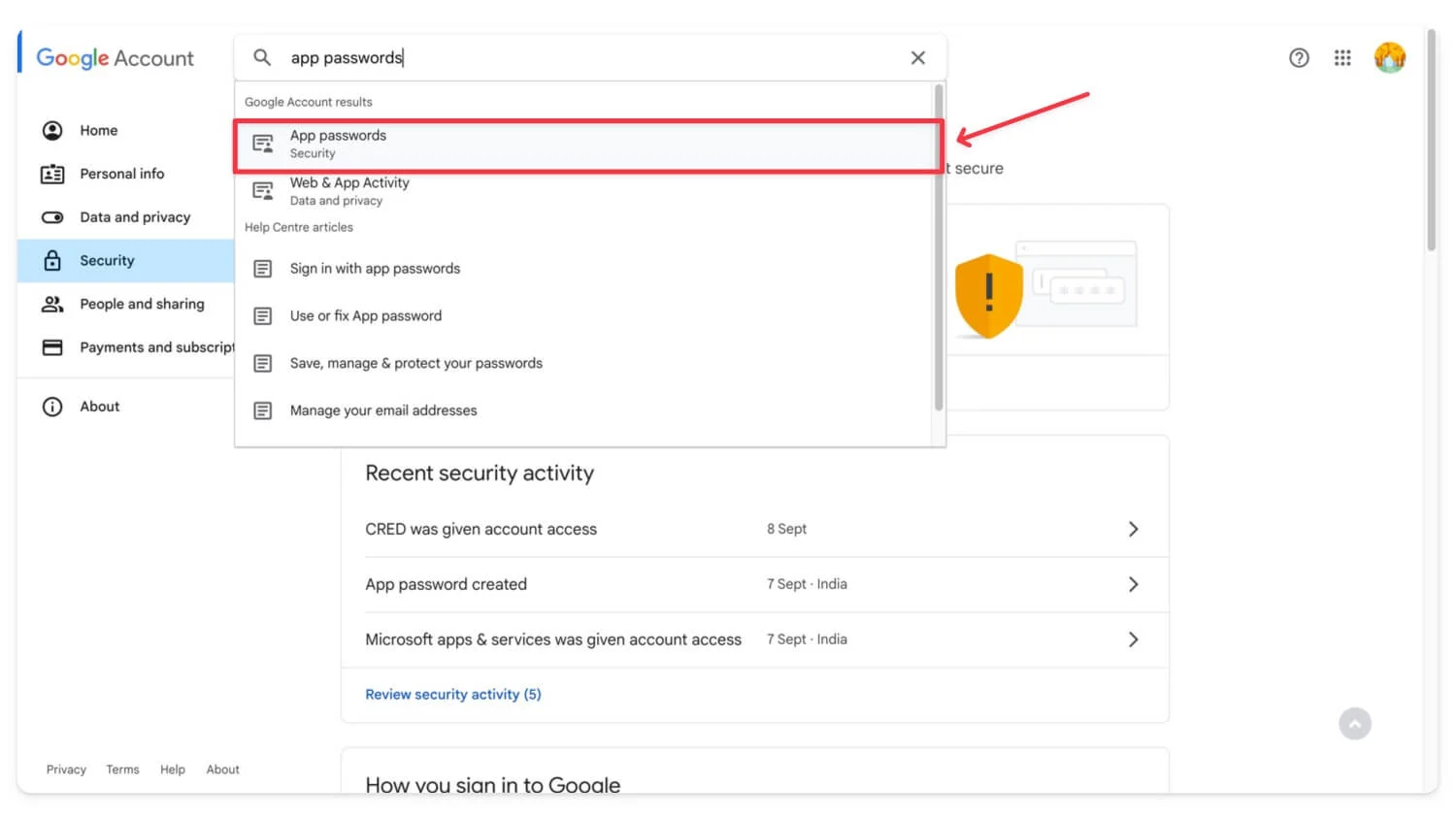
- Подтвердите свою учетную запись Google . Создайте новый , выберите тип Outlook и сгенерируйте пароль.
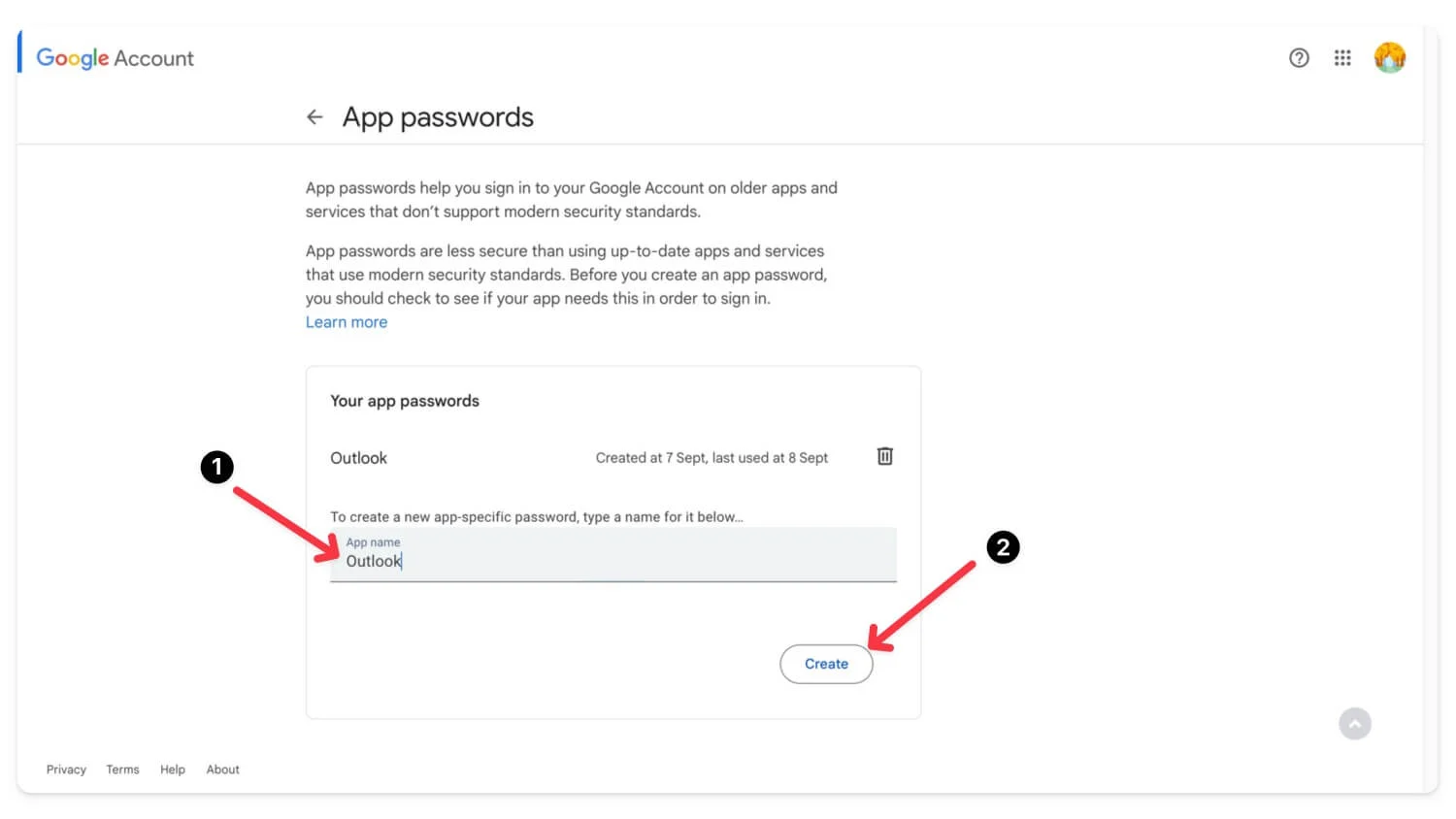
- Скопируйте и сохраните пароль.
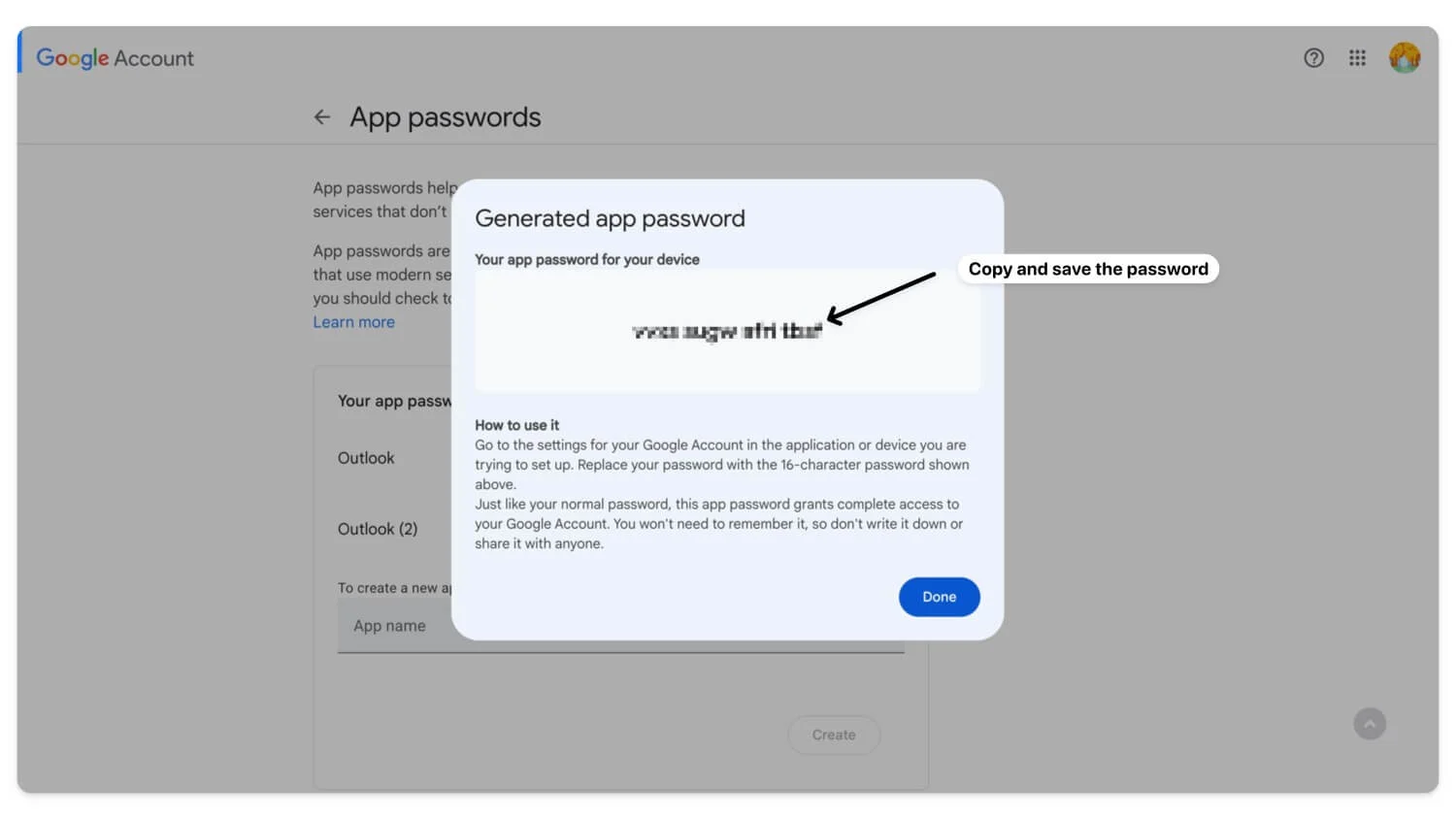
Как включить всплывающее окно в Gmail
- Перейдите на Gmail.com и войдите в свою учетную запись Google. Нажмите значок шестеренки и выберите «Просмотреть все настройки».
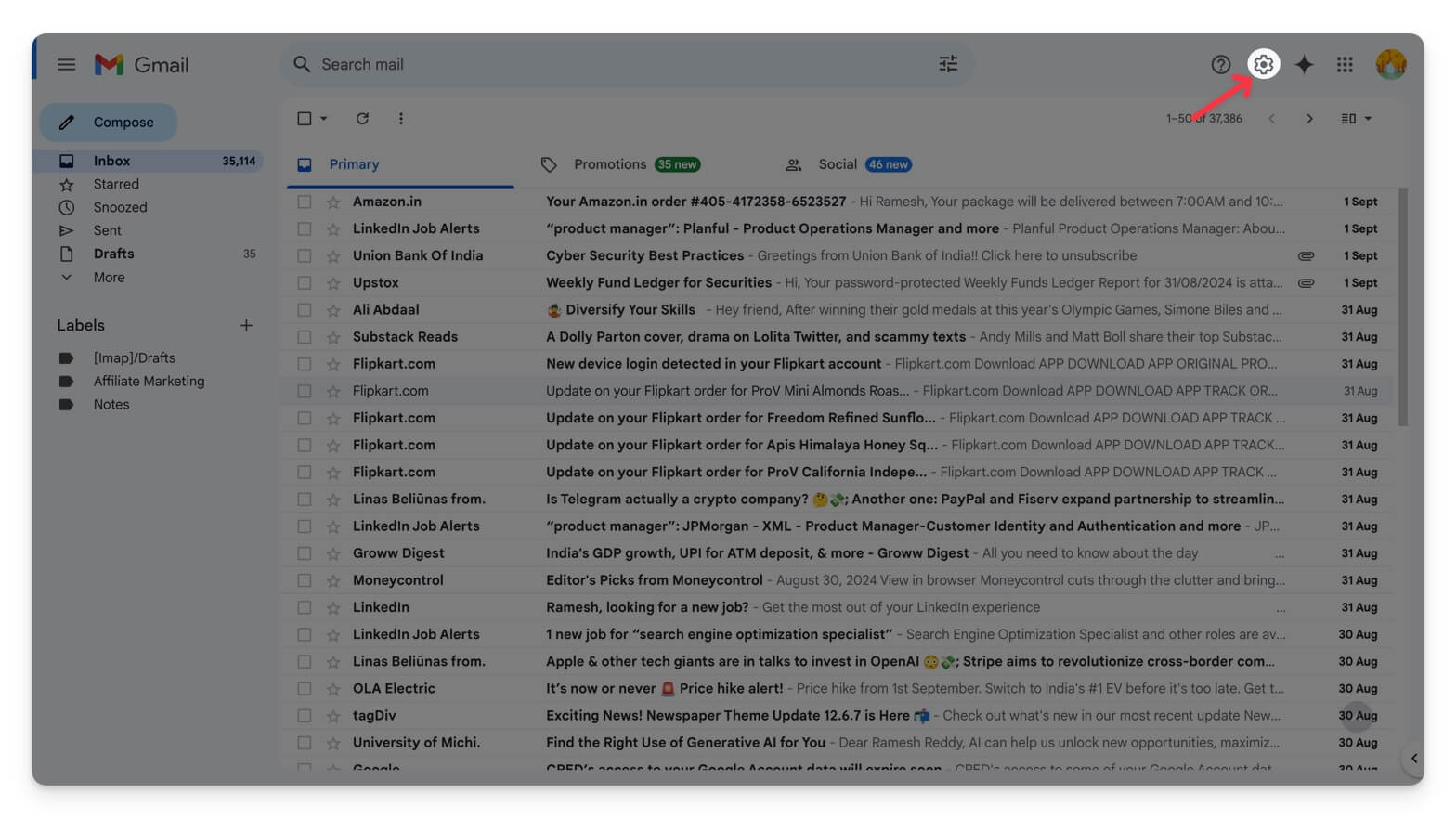
- Перейдите на вкладку «Переадресация и POP/IMAP» . В разделе «Загрузка POP» выберите «Включить POP для всей почты» или «Включить POP для почты, которая будет поступать в дальнейшем».
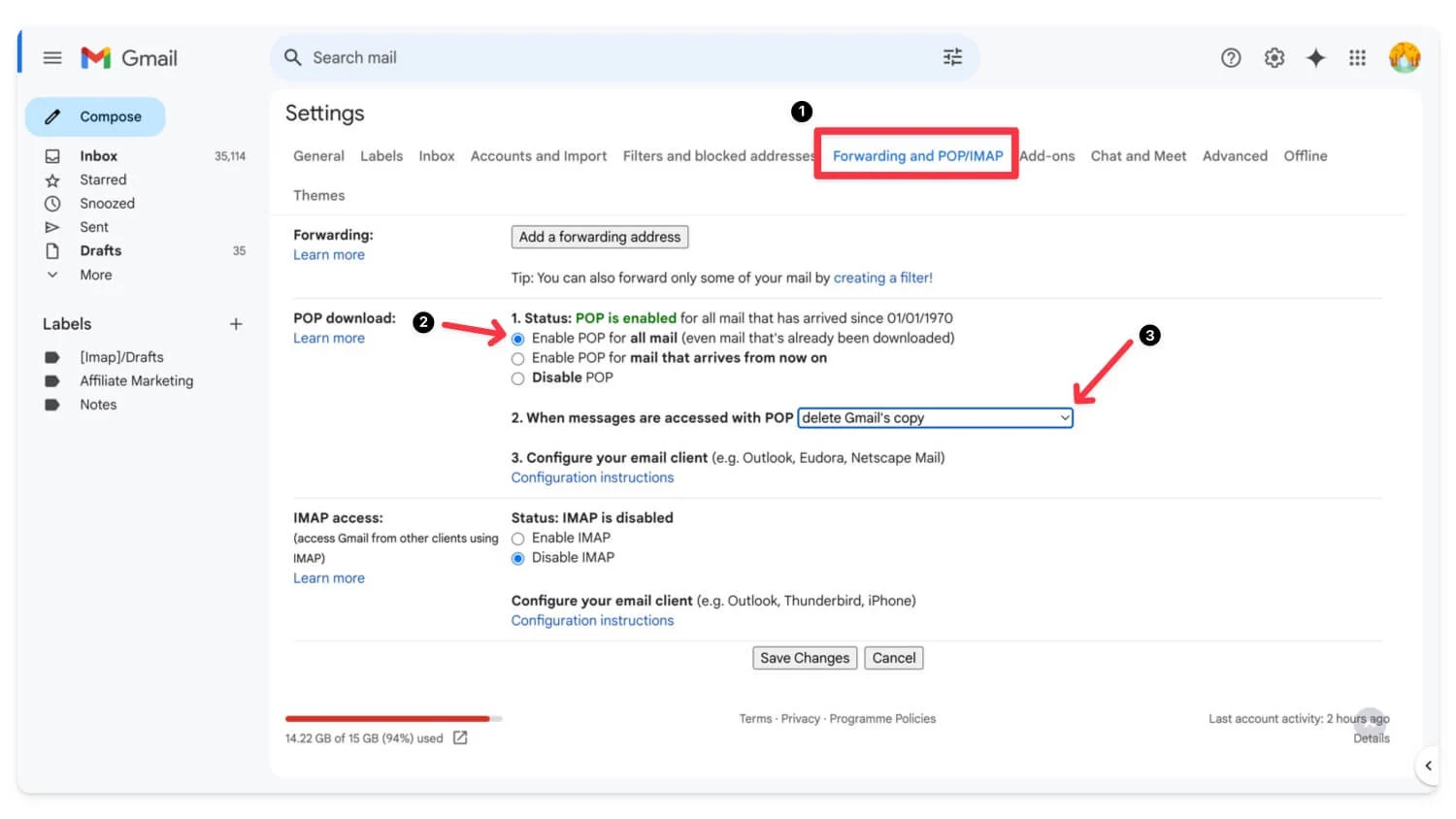
- Ниже выберите параметр «Удалить копию Gmail» после загрузки сообщений.
- Нажмите «Сохранить изменения».
Как настроить почтовый клиент для вашей электронной почты
- Загрузите и установите любой почтовый клиент по вашему выбору. Наиболее популярные из них — Outlook и Mozilla Thunderbird . Я использую Тандерберд.
- Посетите веб-сайт Thunderbird , загрузите и установите его на свое устройство.
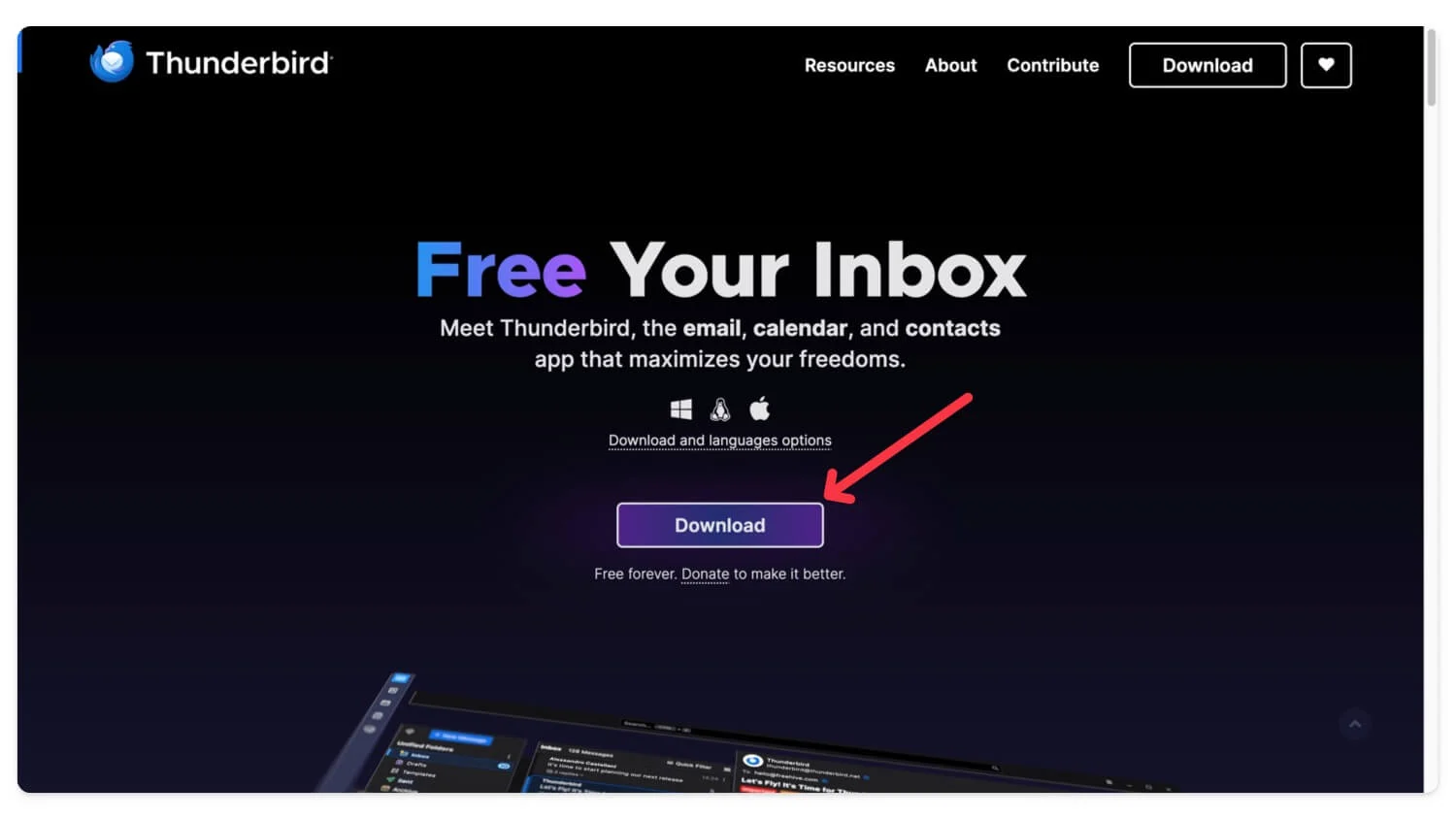
- Введите свой Gmail и пароль и нажмите « Продолжить» . Подождите, пока Thunderbird не получит ваши данные.
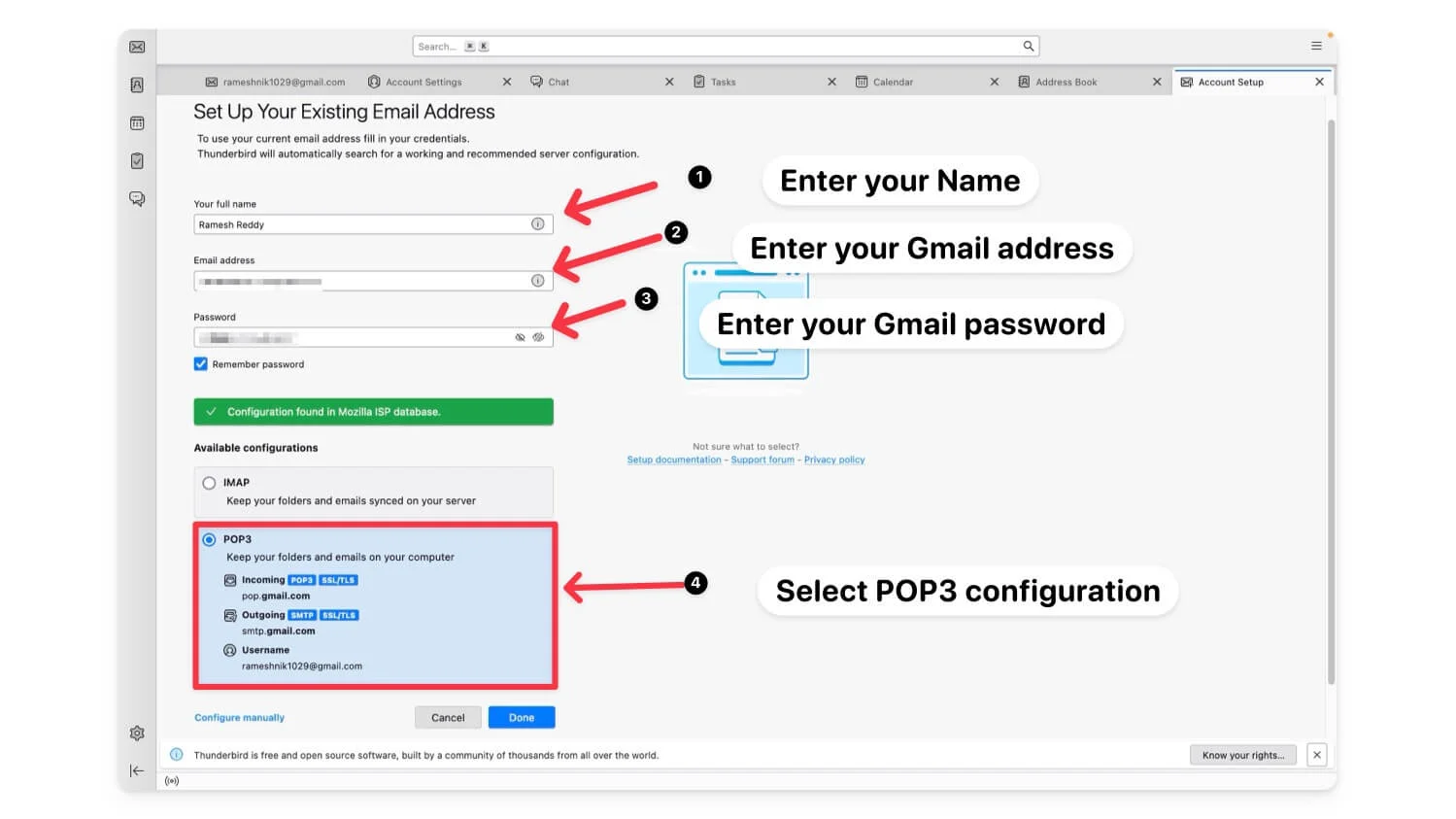
- В разделе «Конфигурации» выберите «Конфигурация POP» и нажмите « Готово».
- Выберите «Электронная почта» и щелкните значок шестеренки «Настройки» в левом нижнем углу экрана.
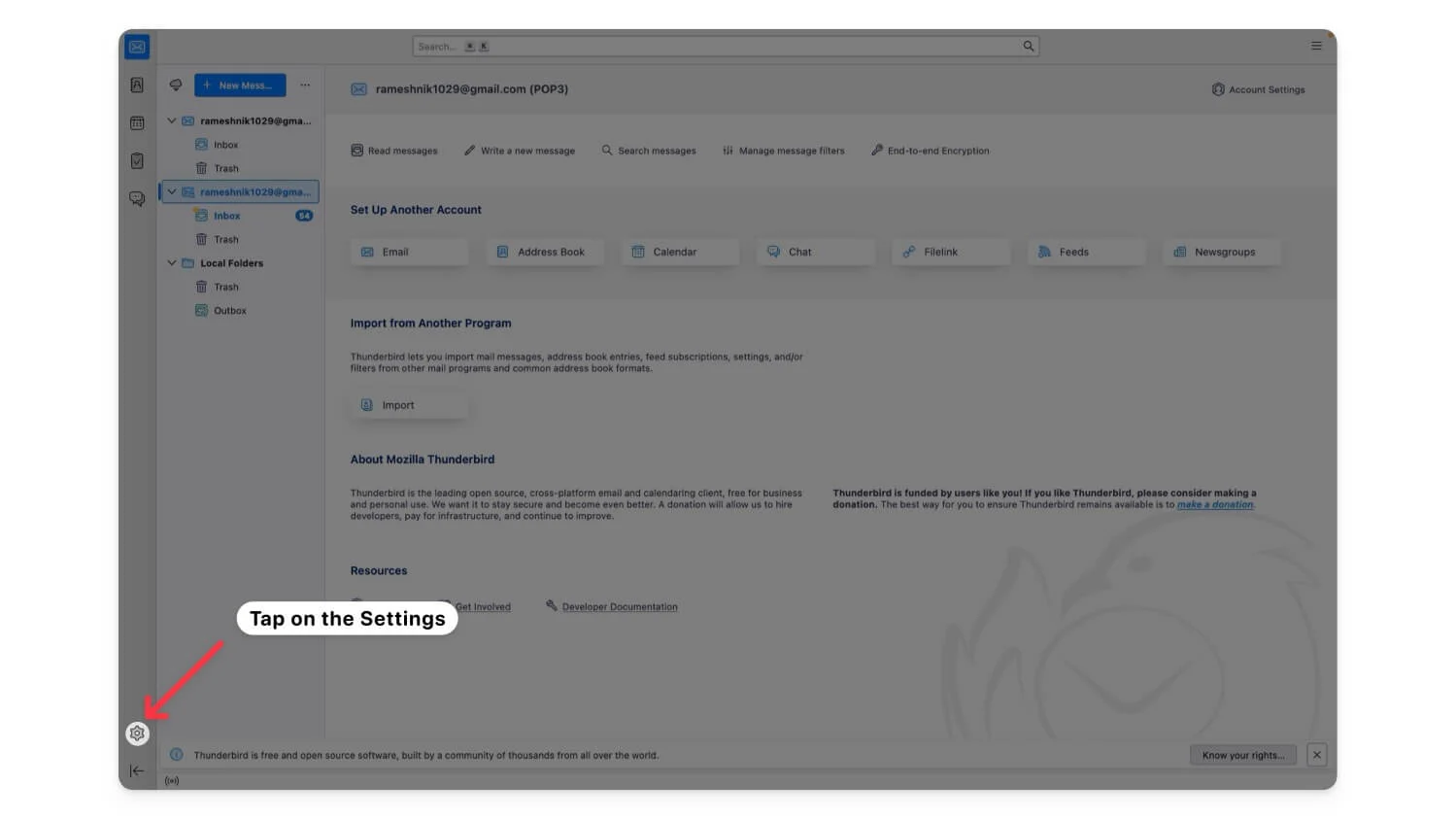
- Теперь нажмите «Настройки учетной записи».
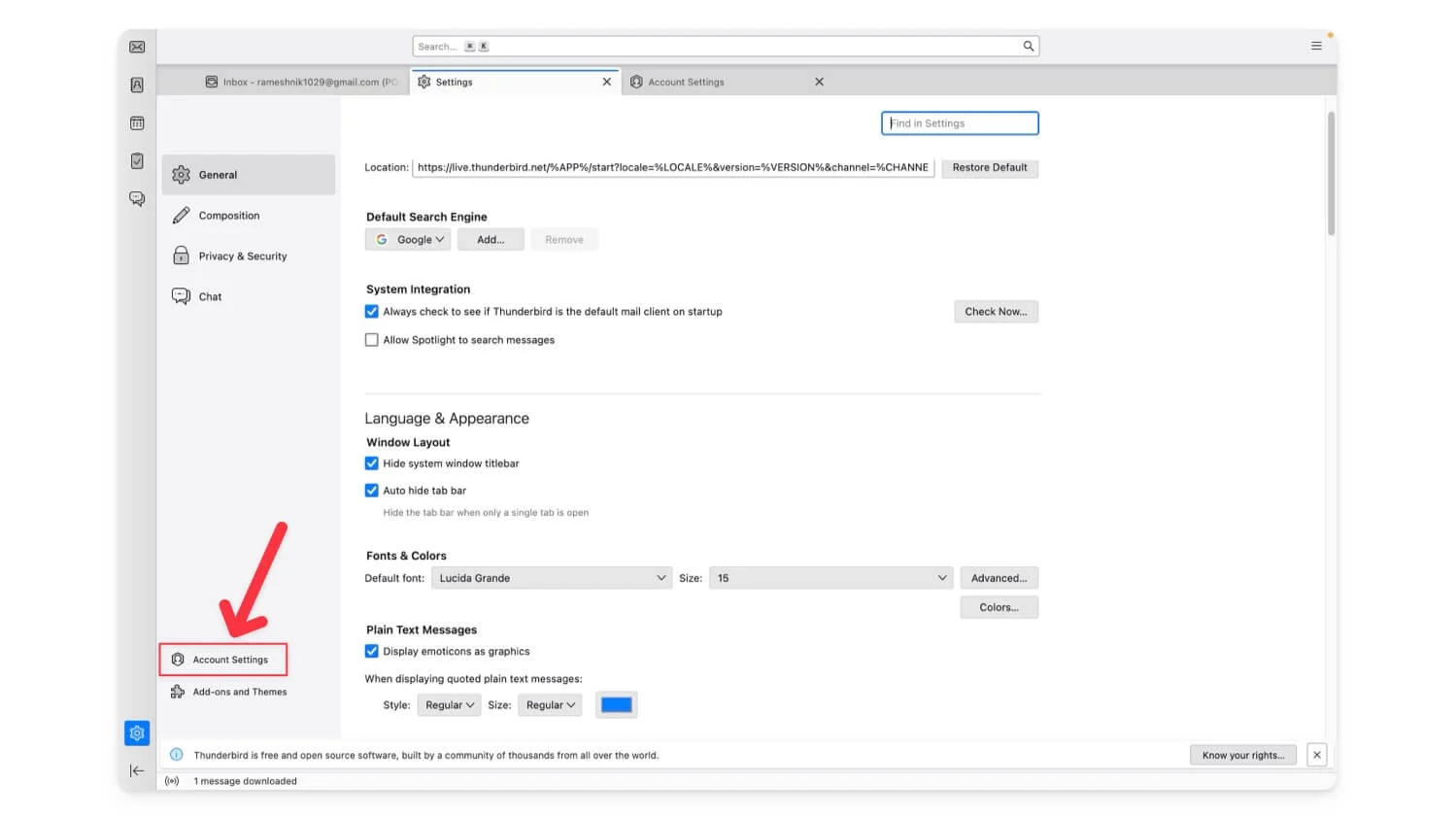
- Теперь перейдите в настройки сервера и внесите следующие изменения.
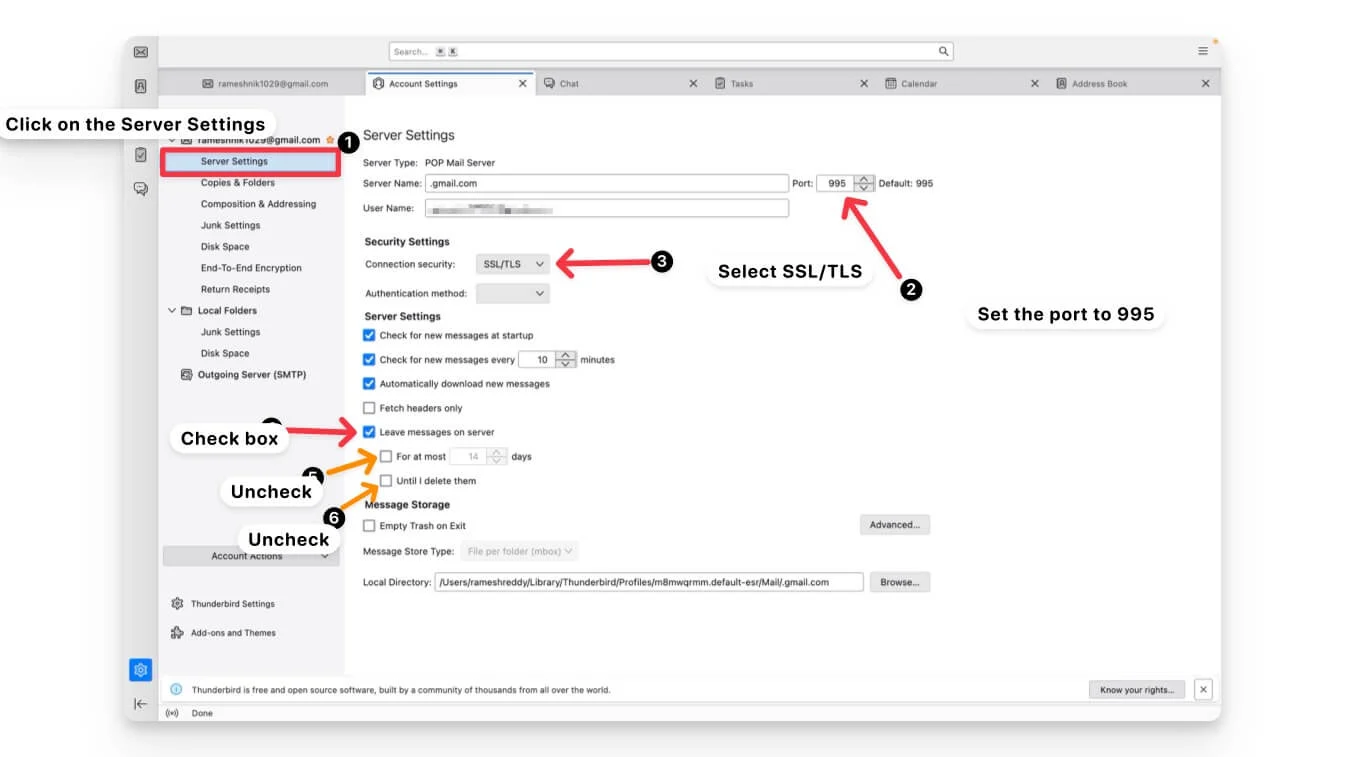
- Измените настройки сервера входящей почты на POP3 и убедитесь, что порт установлен на 995 с включенным SSL/TLS .
- Нажмите на исходящий сервер. Установите порт 465 и включите SSL/TLS.
- В разделе «Настройки сервера» установите флажок «Оставлять сообщения на сервере» и снимите флажки «Максимум [X] дней» и « Пока я не удалю их» .
- Также, если вы хотите быстрее получать последние сообщения в свой почтовый ящик, сократите время до 1 минуты в настройках сервера.
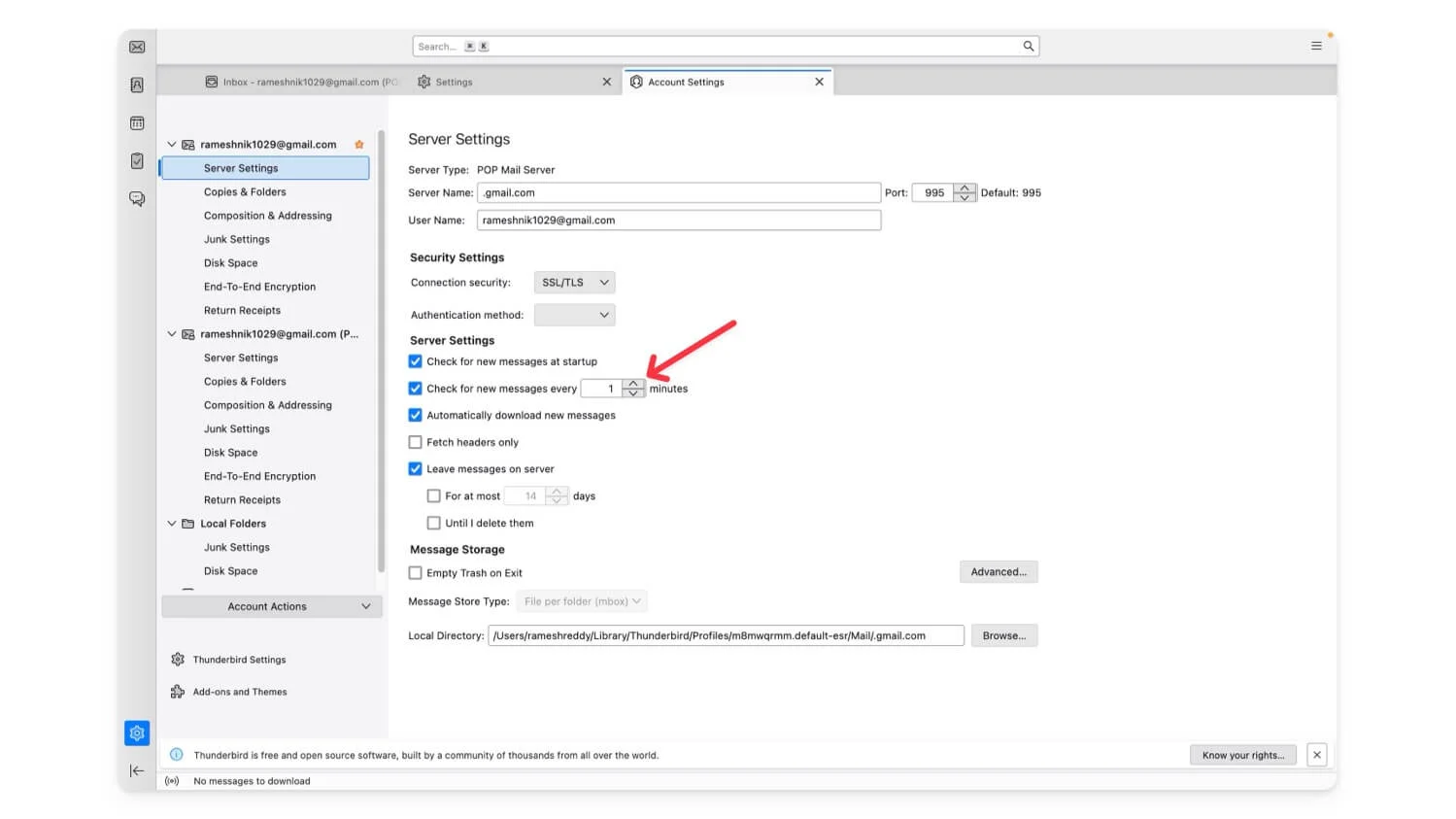
| Плюсы | Минусы |
| Неограниченное локальное хранилище | Требуется установка и обслуживание локального клиента. |
| Электронная почта доступна в автономном режиме | Электронная почта больше не находится в облаке |
Подпишитесь на Google One
Если вы хотите пройти все этапы и хотите работать без проблем, лучшим вариантом будет подписка на Google One. Базовый план начинается с 1,99 доллара в месяц за 100 ГБ, что идеально подходит для расширения хранилища Gmail.
План | Хранилище | Цена в США | Цена в Индии |
|---|---|---|---|
Бесплатный план | 15 ГБ | Бесплатно | Бесплатно |
Облегченный план | 30 ГБ | - | 59/Месяц |
Базовый план | 100 ГБ | 1,99 доллара США в месяц или 19,99 доллара США в год. | 130 ₹ в месяц или 1300 ₹ в год. |
Стандартный план | 200 ГБ | 2,99 доллара США в месяц или 29,99 доллара США в год. | 210 рупий в месяц или 2100 рупий в год. |
Премиум-план | 2 ТБ | 9,99 долларов США в месяц или 99,99 долларов США в год. | 650 ₹ в месяц или 6500 ₹ в год. |
План 5 ТБ | 5 ТБ | 24,99 долларов США в месяц или 249,99 долларов США в год. | 1649 ₹ в месяц или 15 900 ₹ в год |
План 10 ТБ | 10 ТБ | 49,99 долларов США в месяц | ₹3250/месяц |
План на 20 ТБ | 20 ТБ | $99,99/месяц | ₹6,500/месяц |
План на 30 ТБ | 30 ТБ | 149,99 долларов США в месяц | ₹9,750/месяц |
Помимо большего объема хранилища вы получаете семейный доступ (до 5 участников), доступ к инструментам Google на базе искусственного интеллекта, VPN, расширенные функции редактирования Google Фото и многое другое. Эта подписка предлагает гибкость и дополнительные преимущества для оптимизации использования служб Google. Google также недавно представил новый более дешевый тарифный план Google One Lite для Индии, Бразилии, Индонезии и некоторых других стран, который дает вам 30 ГБ хранилища менее чем за доллар в месяц.
| Плюсы | Минусы |
| Это самое простое решение без потери данных. | Требуется ежемесячная плата |
| Предоставляет дополнительные функции, такие как VPN | В долгосрочной перспективе по-прежнему необходимо управлять хранилищем. |
Gmail заполнен? Без проблем!
Это шесть простых способов решить проблему нехватки места в хранилище Gmail. Самый лучший и надежный способ — удалить ненужные файлы в вашей учетной записи Google. Кроме того, вы можете настроить локальный почтовый клиент или создать новую учетную запись Google, если вам нужна расширенная настройка. Надеюсь, этот список окажется для вас полезным. Прежде чем удалять электронные письма, вы создаете резервную копию своих писем с помощью Google Takeout. Дайте мне знать в комментариях ниже, если вы все еще сталкиваетесь с проблемами.
Часто задаваемые вопросы о проблемах с хранилищем Gmail
Что произойдет с Gmail, если будет достигнут лимит хранилища?
Как только объем использования данных достигнет определенного порога, Gmail отобразит предупреждение в вашем почтовом ящике. Когда вы превысите квоту хранилища на три месяца, Gmail отобразит сообщение: «У вас недостаточно места для отправки или получения электронной почты».
Единственное, что вы можете сделать на этом этапе, — это просмотреть все сообщения в вашей учетной записи, но не отправлять и не получать новые электронные письма. Размер вашей учетной записи должен быть уменьшен до уровня ниже квоты хранилища, чтобы возобновить нормальную работу.
Что произойдет с вашими файлами, если вы нарушите лимит?
Если вы превысите лимит хранения на Google Диске в течение двух лет, Google может удалить весь ваш контент, включая ваши фотографии, сообщения Gmail и файлы, на Google Диске. Вы будете уведомлены несколько раз, если ваш контент может быть удален, поэтому у вас будет достаточно времени, чтобы принять меры.
Освободит ли удаление электронных писем хранилище Gmail?
Конечно, так оно и есть. Но вам нужно быть умным при удалении электронных писем. Как мы объясняли выше, вам необходимо искать большие электронные письма с большими вложениями и массово удалять ненужные электронные письма. Вы также можете найти ненужные электронные письма о подписке и массово удалить их все, чтобы сэкономить место.
