Google Ассистент не работает? 13 вещей, которые стоит попробовать
Опубликовано: 2022-06-18Google Ассистент не работает, когда вы говорите «ОК, Google»? К сожалению, есть много вещей, из-за которых Google Assistant может перестать работать.
В этой статье мы рассмотрим 13 исправлений, которые, скорее всего, заставят вашего Google Assistant снова работать. Мы начнем с самых простых исправлений и перейдем к более подробным решениям, поэтому начните сверху и двигайтесь вниз.
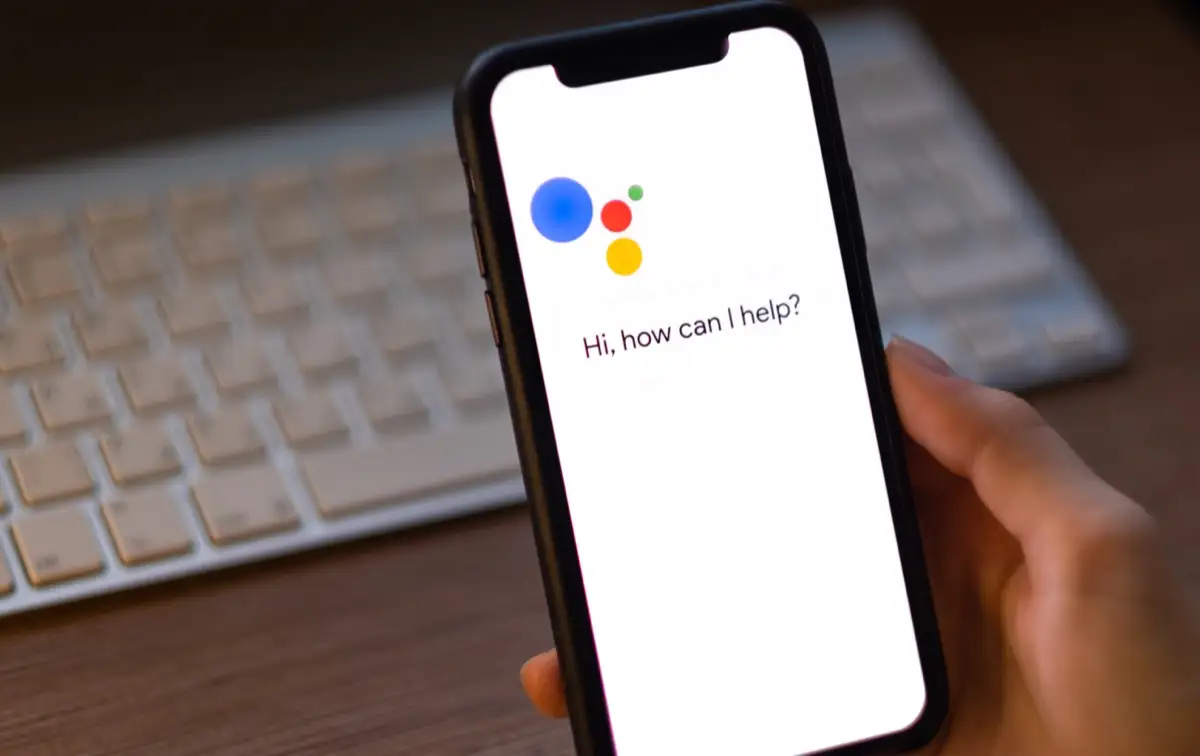
1. Перезагрузите устройство
Самый распространенный технический совет — «выключить и снова включить». Иногда простая перезагрузка может устранить ошибки и снова заставить Google Assistant работать. Чтобы перезагрузить устройство Android, нажмите и удерживайте кнопку питания в течение 10 секунд, а затем нажмите «Перезагрузить».
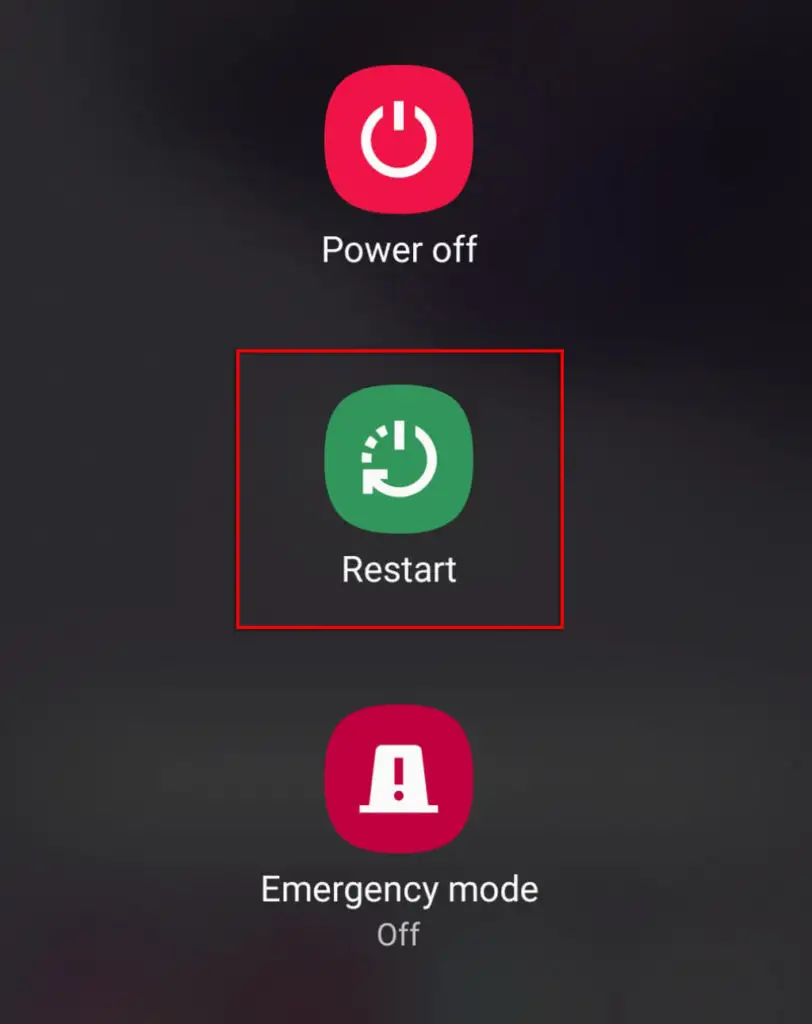
2. Проверьте, не работают ли сервисы Google.
Хотя и редко, возможно, что службы Google или Google Home не работают. Если это так, у вас нет другого выбора, кроме как ждать, пока сервисы снова заработают.
Чтобы проверить, не работают ли службы Google, посетите страницу DownDetector для Google и Google Home. Вы также можете проверить официальные страницы Google в социальных сетях (например, их Twitter) на наличие последних обновлений их статуса в реальном времени.
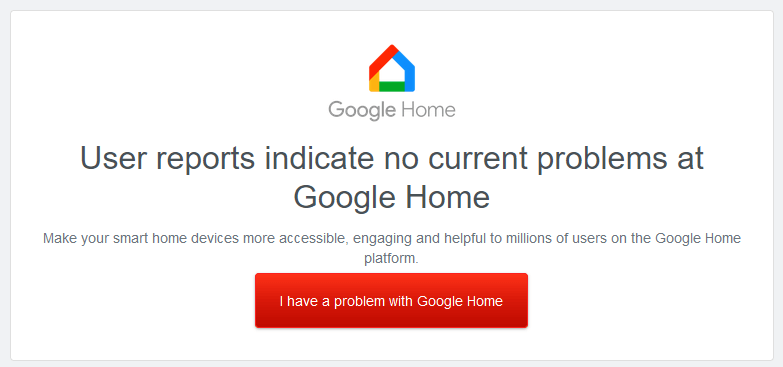
3. Проверьте, поддерживает ли ваше устройство Google Assistant.
Многие старые телефоны Android не поддерживают Google Assistant, поэтому дважды проверьте, совместимо ли ваше мобильное устройство.
Требования совместимости для Google Ассистента:
- Android версии 5.0 с объемом памяти не менее 1 ГБ или версии 6.0 или выше с объемом памяти не менее 1,5 ГБ
- Приложение Google версии 6.13 или выше
- Разрешение экрана должно быть не менее 720p
- Google Assistant должен поддерживать язык вашего устройства (см. языки, поддерживаемые Google).
4. Проверьте подключение к Интернету
Для работы Google Assistant требуется подключение к Интернету. Это означает, что ваше устройство должно быть подключено либо к сети Wi-Fi, либо к мобильным данным, чтобы оно могло работать.
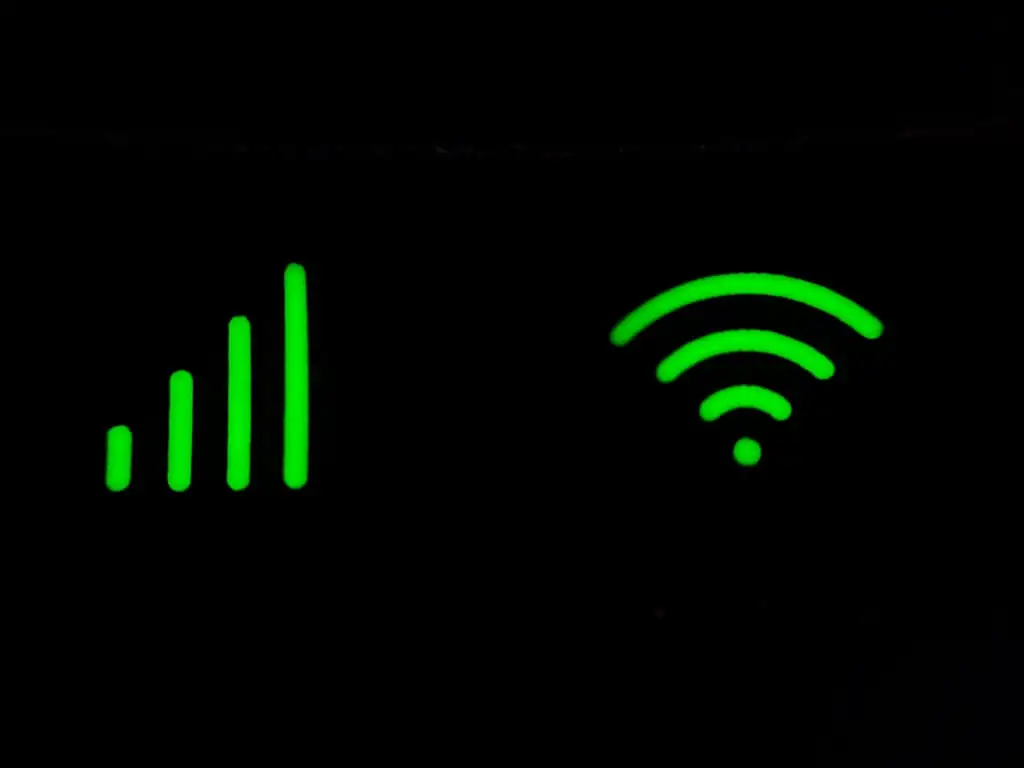
Чтобы проверить свой Интернет, откройте приложение веб-браузера и попытайтесь загрузить страницу. Если он не загружается, попробуйте устранить неполадки с подключением к Интернету.
Примечание. Если вы используете службу VPN, отключите ее на мгновение и посмотрите, работает ли Google Assistant. Поскольку для работы Google Assistant требуется подключение к Интернету, иногда виртуальные частные сети могут вызывать проблемы с его функциональностью.
5. Проверьте свой микрофон
Очевидная, но часто упускаемая из виду проблема заключается в том, что ваш микрофон отключен или перестал работать. Без микрофона Google Assistant, очевидно, не сможет слушать ваши голосовые команды.
Чтобы проверить это, попробуйте позвонить кому-нибудь или записать на видео свой разговор. Если звук не записывается, вероятно, проблема связана с вашим микрофоном.
Если это так, маловероятно, что вы сможете починить его самостоятельно, и вам, возможно, придется подумать об отправке его производителю для ремонта.
6. Включите Google Ассистент
Распространенной причиной проблем с Google Assistant является то, что он был случайно отключен в настройках вашего устройства. Чтобы снова включить Google Ассистента:
- Откройте Настройки .
- Коснитесь Google .
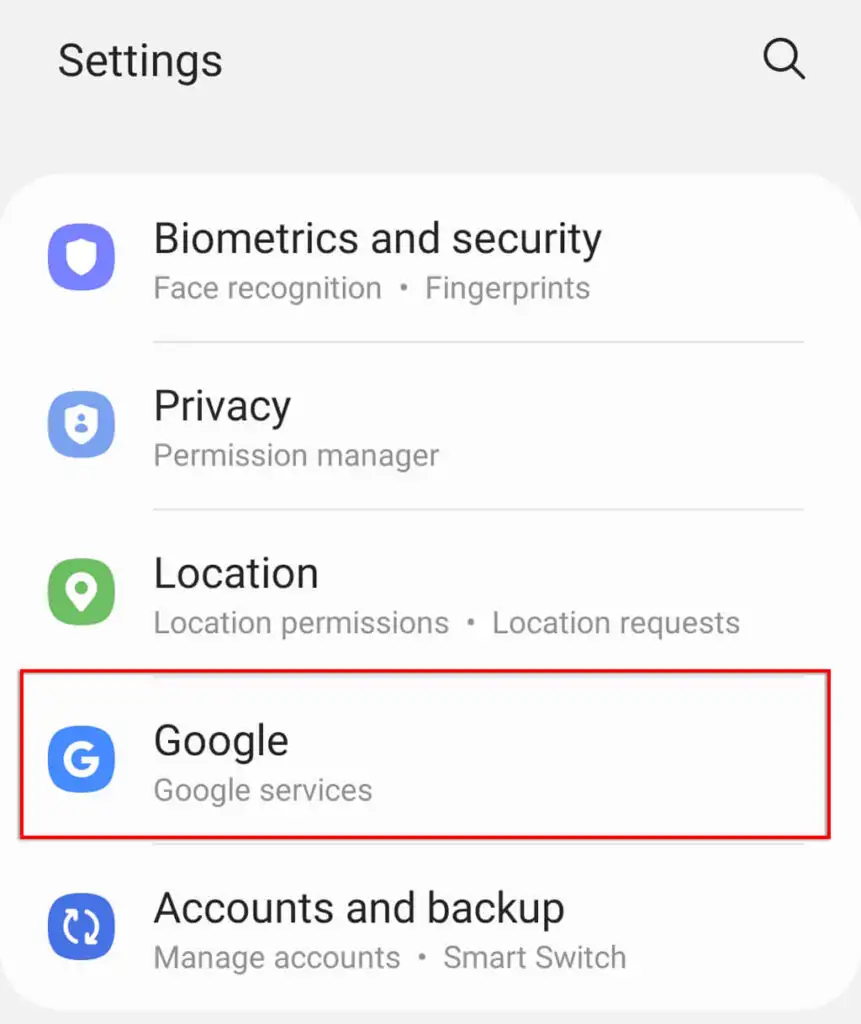
- Нажмите Настройки для приложений Google .
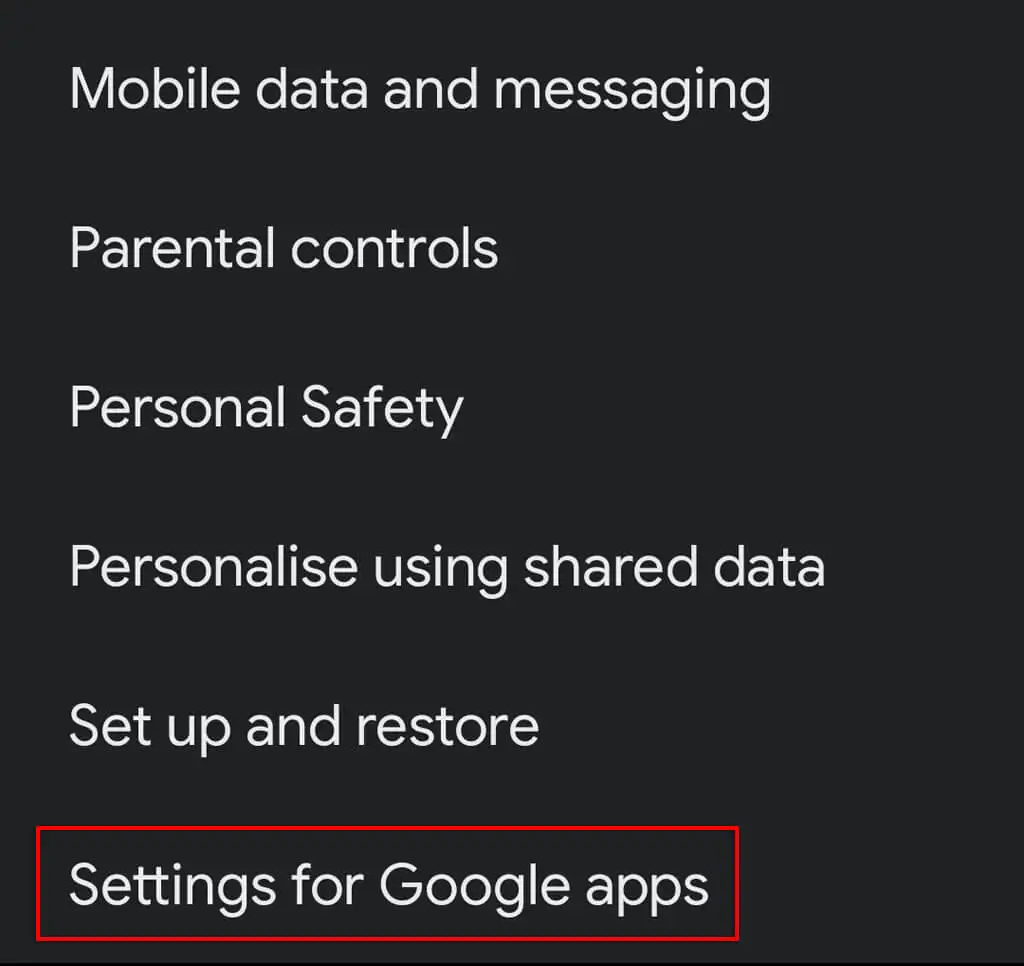
- Выберите Поиск, Ассистент и Голос .
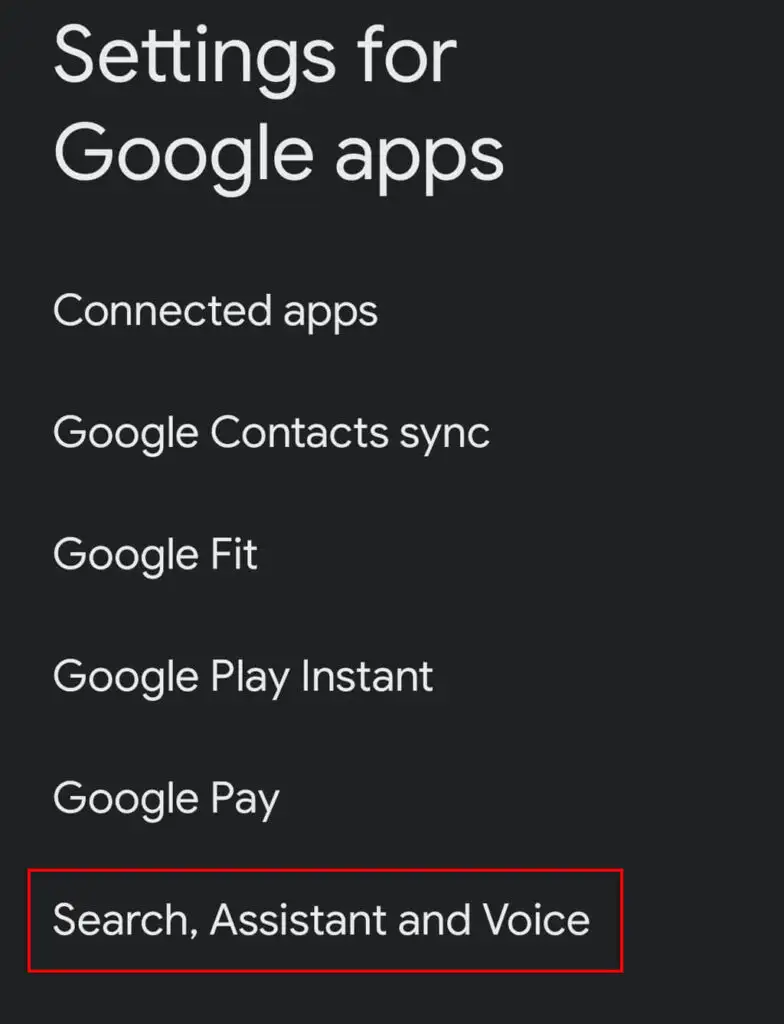
- Нажмите Google Ассистент .
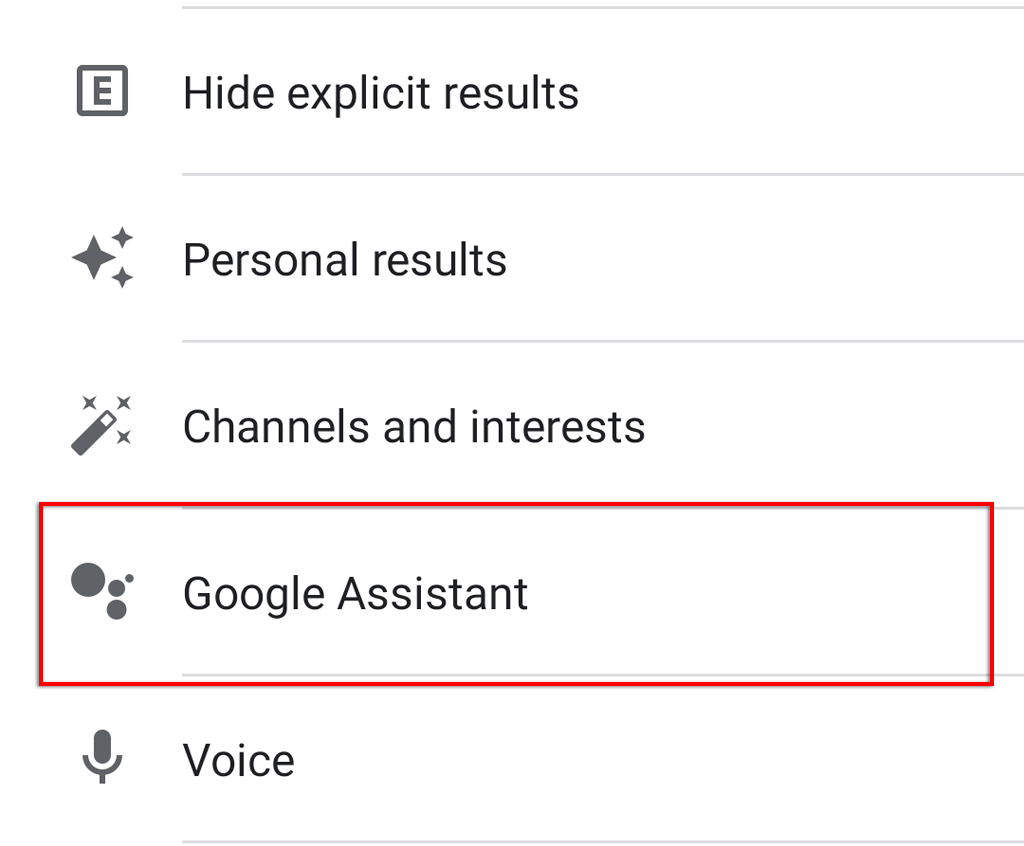
- Коснитесь Привет, Google и Voice Match .
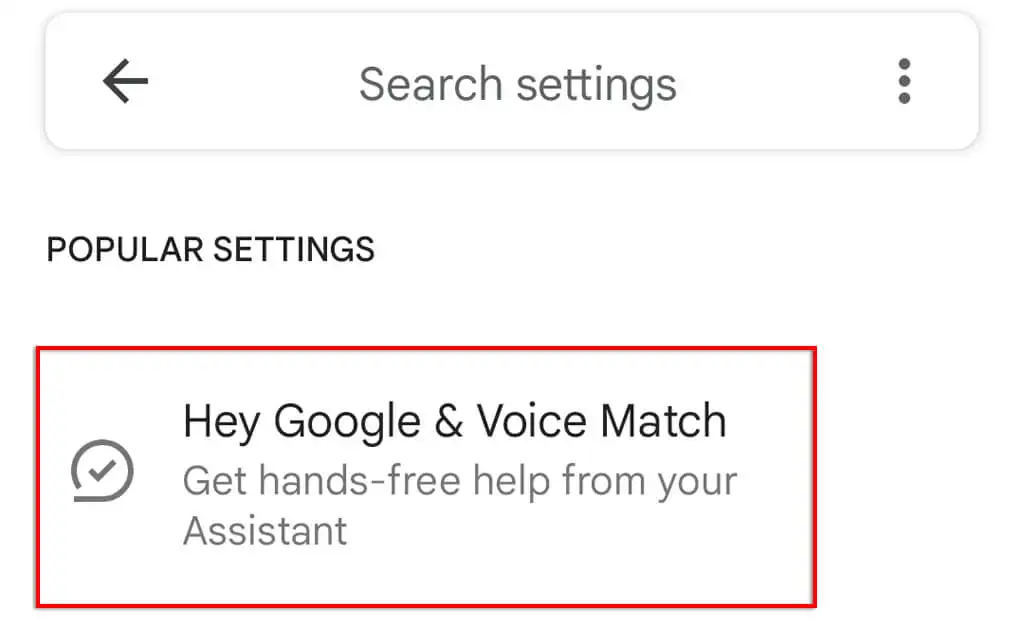
- Включите « Привет, Google ».
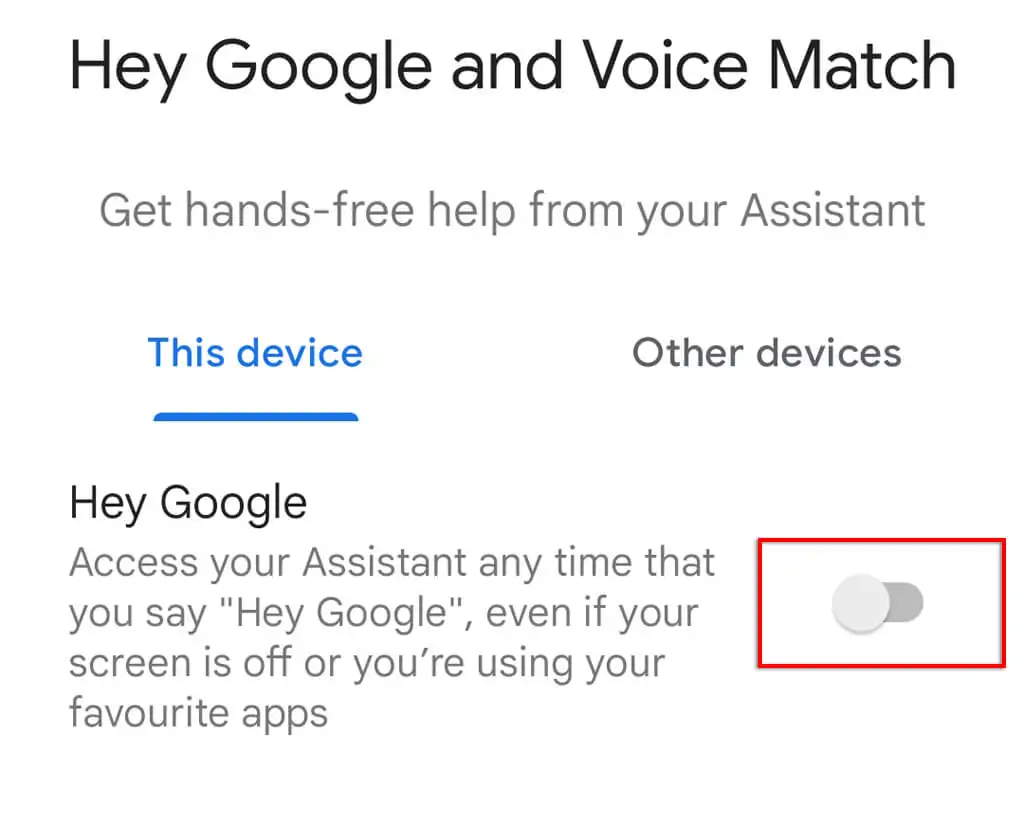
7. Проверьте разрешения
Для правильной работы Google Assistant необходимо предоставить несколько разрешений в настройках вашего устройства. Чтобы убедиться, что Google Assistant получил правильные разрешения:
- Откройте Настройки .
- Коснитесь Приложения .
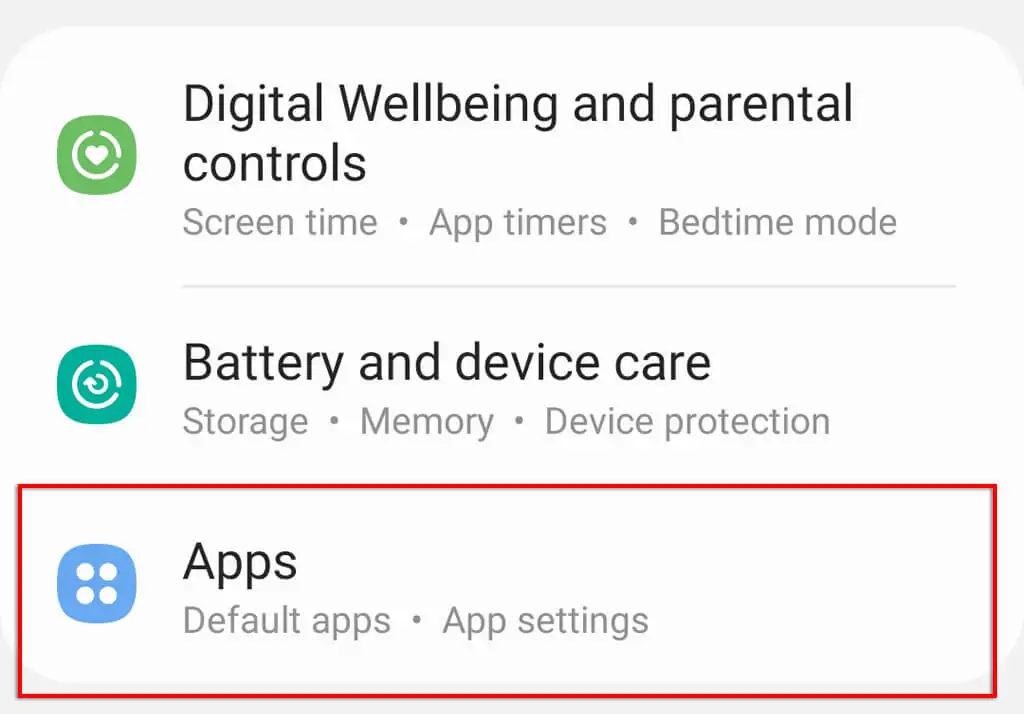
- Прокрутите вниз и коснитесь Google .
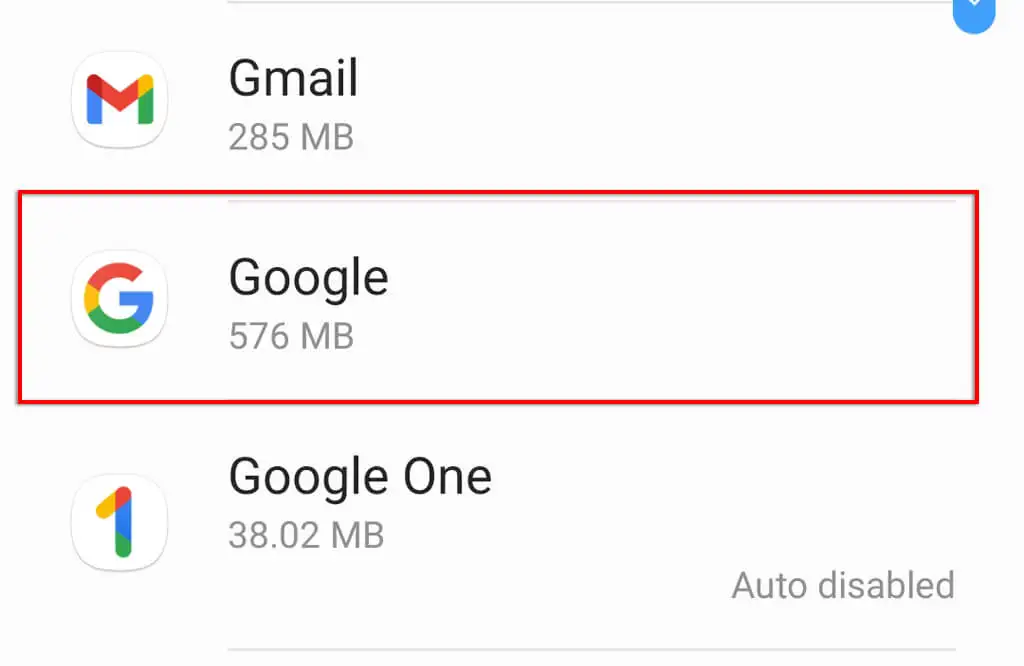
- Нажмите « Разрешения» .
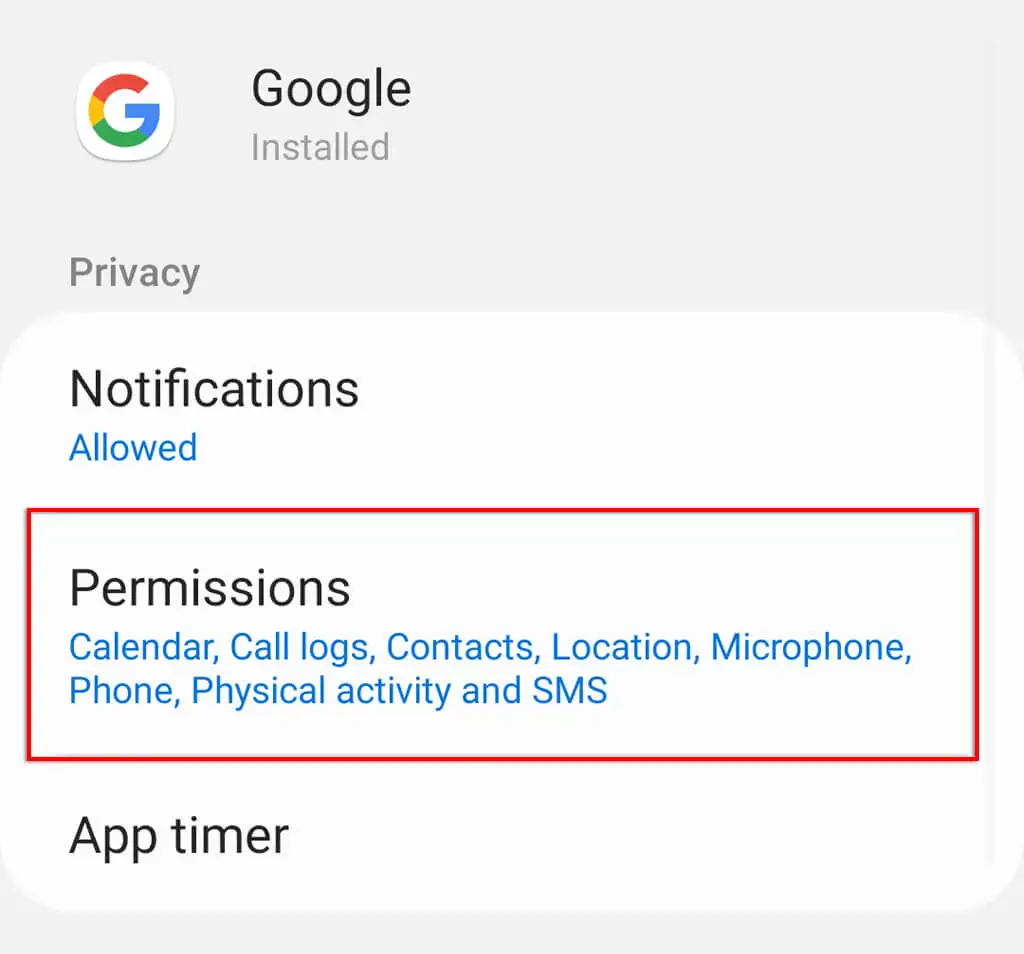
- Включите все разрешения.
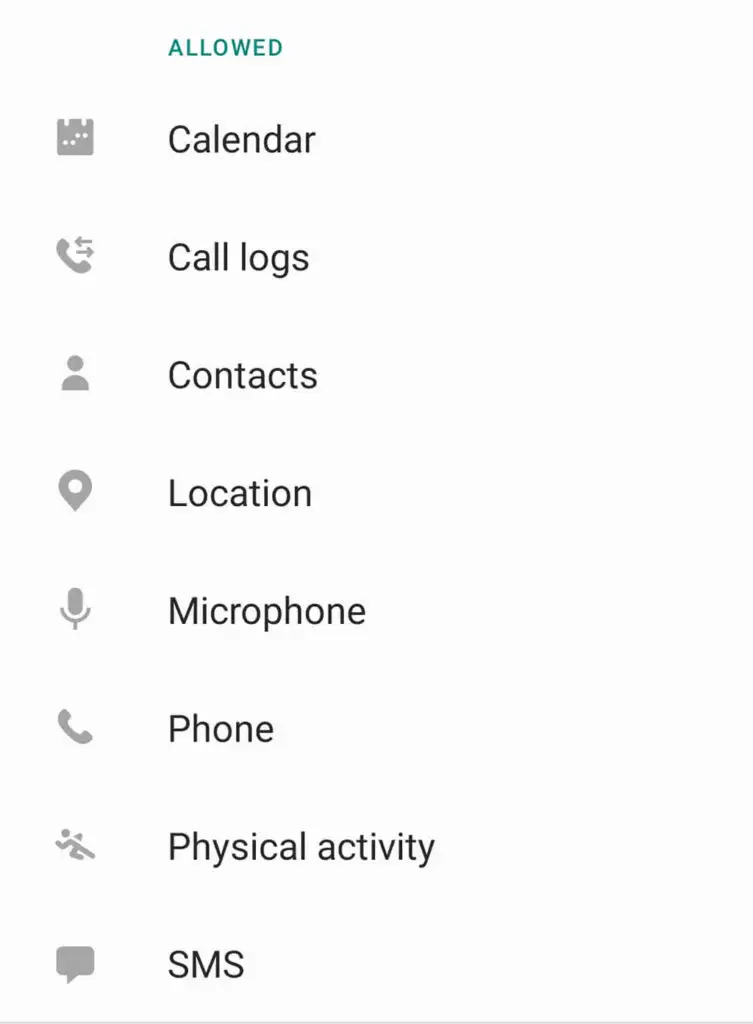
8. Проверьте настройки языка
Как мы упоминали выше, приложение Google Assistant работает только с определенными языками. Доступный язык можно найти на странице поддержки Google.
Чтобы проверить текущий язык в настройках Google Ассистента:
- Откройте приложение Google .
- Выберите Настройки для Google Apps .
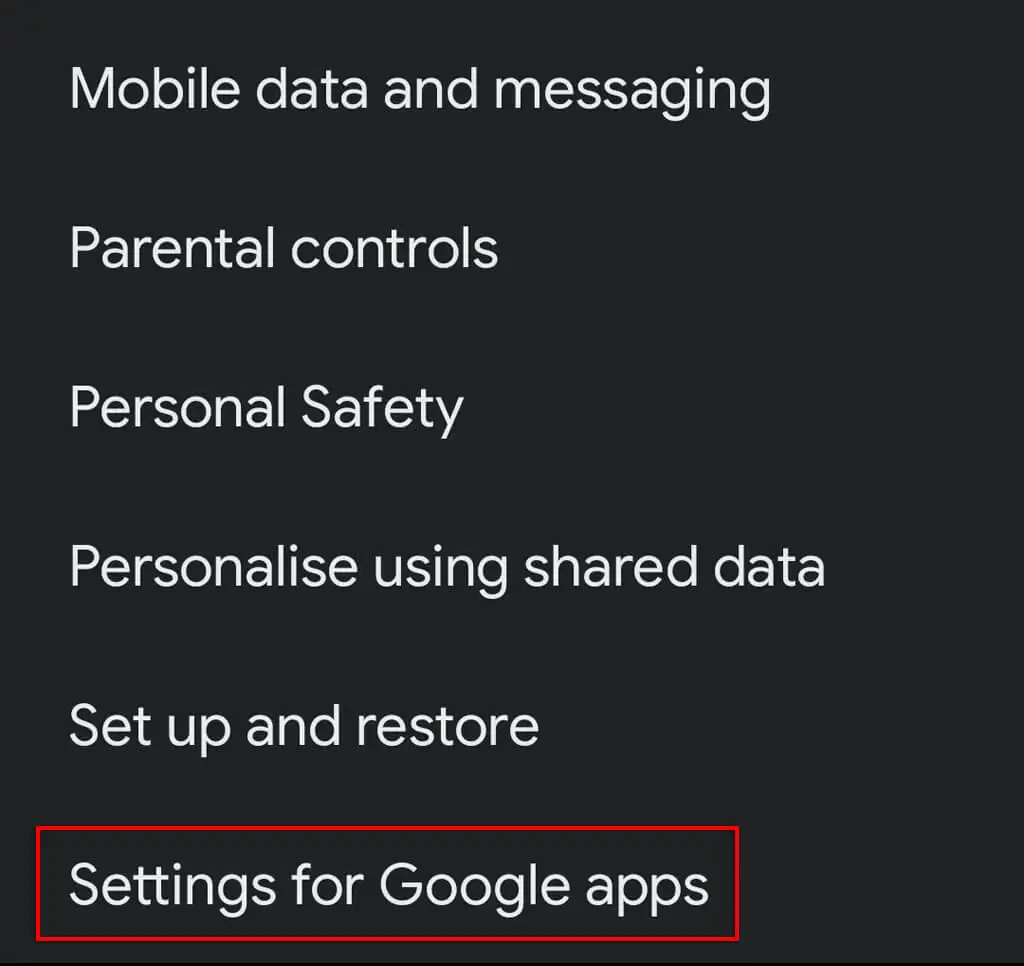
- Нажмите «Поиск», «Ассистент» и «Голос» .
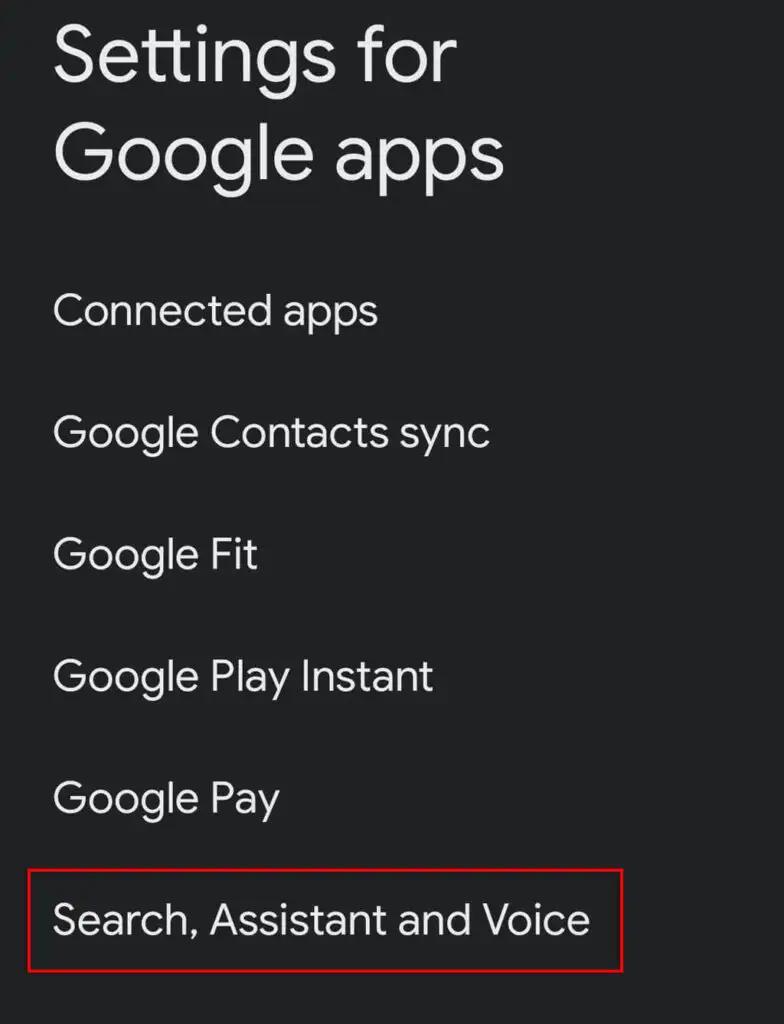
- Коснитесь Голос .
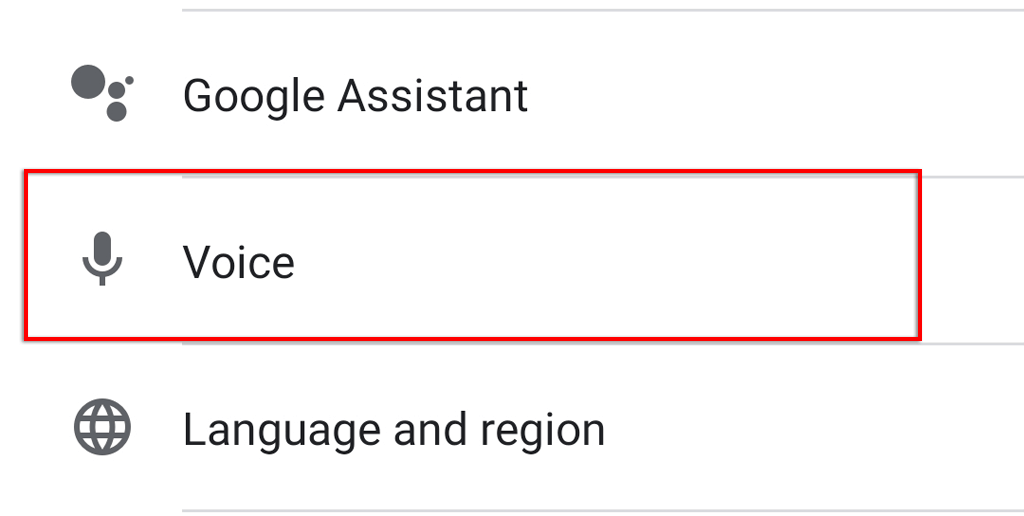
- Выберите Языки .
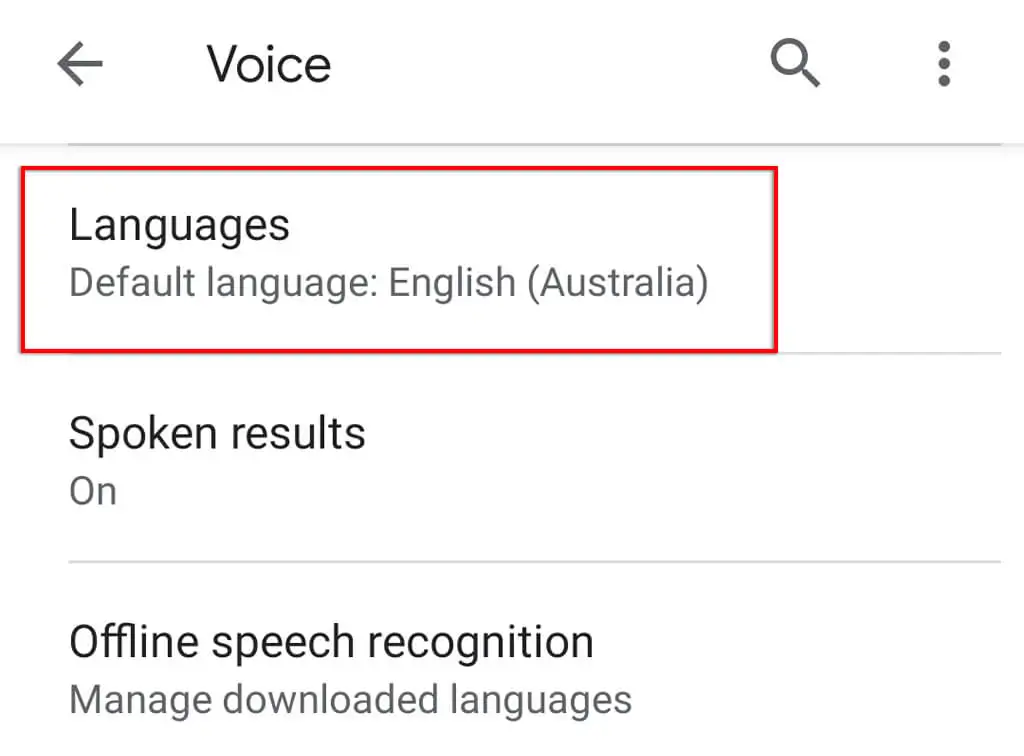
- Выберите язык, который вы хотите использовать, и нажмите Сохранить .
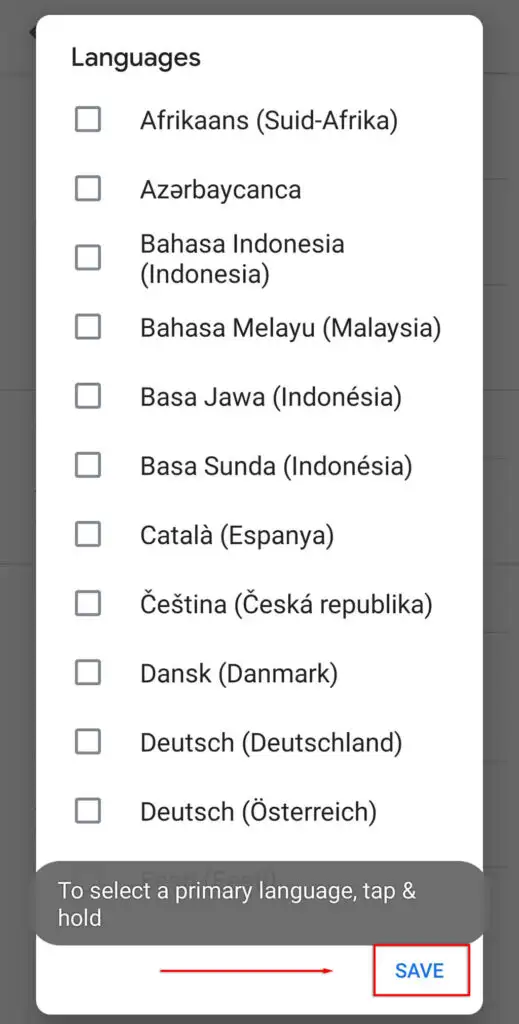
Примечание. В настоящее время поддержка английского языка Google гораздо более функциональна, чем некоторые другие языковые варианты. Поэтому имейте в виду, что если вы используете другой язык, распознавание голоса Google Assistant может быть неудовлетворительным.

9. Проверьте наличие обновлений
Если вы не используете последнюю версию Google Ассистента (или приложений, которые его используют), у вас могут возникнуть проблемы совместимости, из-за которых Ассистент перестанет работать.
Чтобы проверить наличие обновлений приложения Google:
- Откройте магазин Google Play .
- Найдите приложение Google .
- Проверьте, есть ли возможность обновить , а не удалить. Если есть, нажмите « Обновить » и дождитесь завершения процесса.
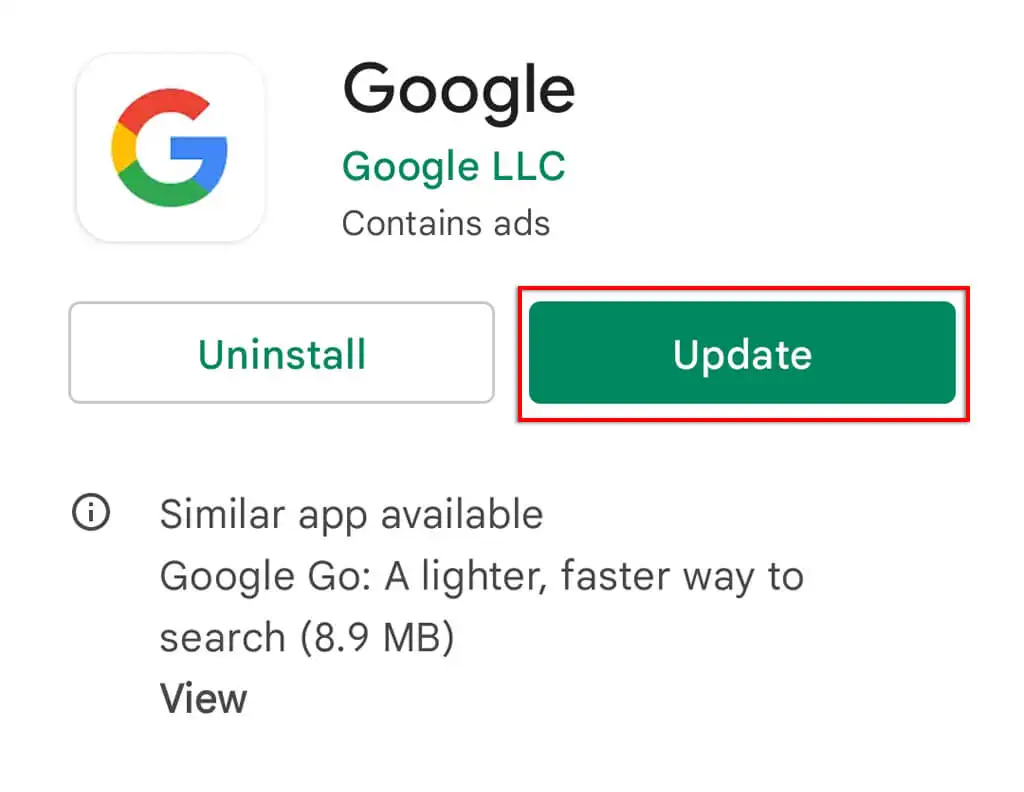
- Повторите этот процесс с помощью Google Assistant .
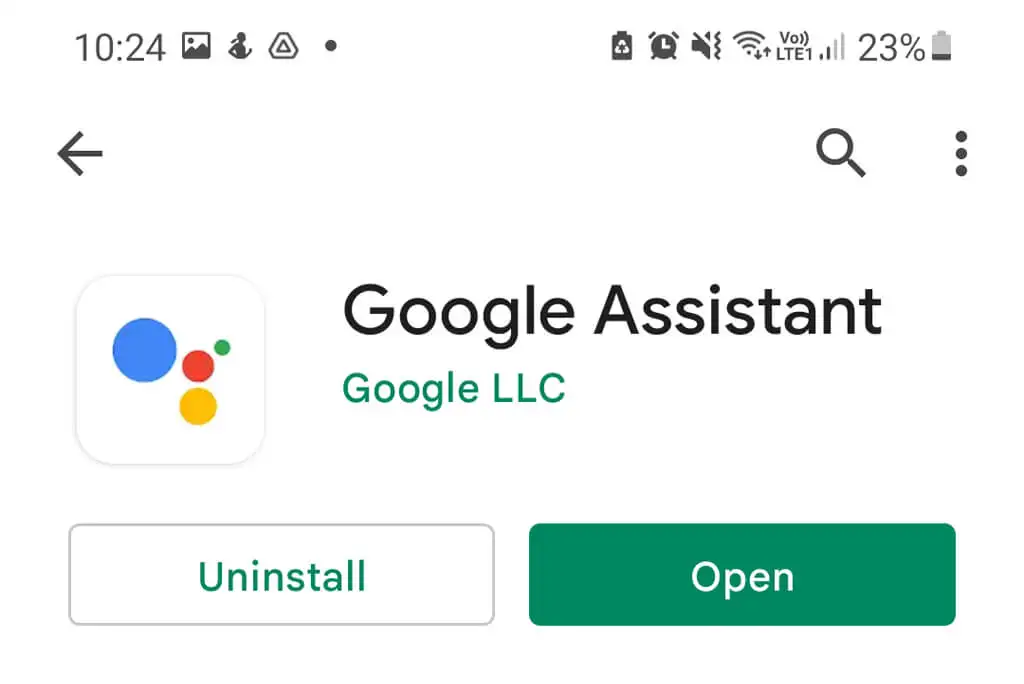
Если вы используете Google Nest, ваши устройства Assistant обновляются через приложение Google Home, поэтому обязательно следуйте этому процессу и для этого.
Примечание. Рекомендуется также проверить наличие обновлений для вашего устройства, выбрав « Настройки » > « Система» > « Обновление системы» > «Проверить наличие обновлений ». Они не только устраняют проблемы совместимости, но и предоставляют обновления безопасности, которые важны для защиты ваших данных в Интернете.
10. Удалите любые другие голосовые помощники.
Другие голосовые помощники, включая Bixby от Samsung или Alexa от Amazon, могут мешать Google Assistant, поскольку все они эффективно пытаются работать друг над другом.
Чтобы устранить это потенциальное вмешательство и проверить, не вызывает ли оно проблему с Google Assistant, полезно полностью отключить или удалить этих других помощников.
Для этого:
- Откройте приложение «Настройки» .
- Коснитесь Приложения .
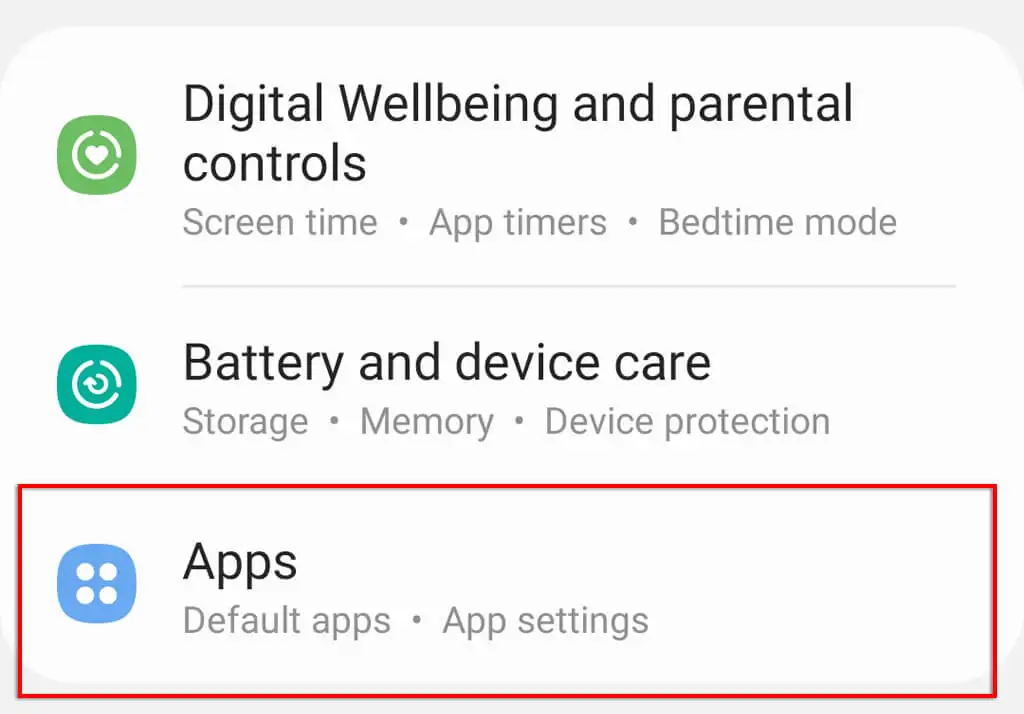
- Прокрутите и попробуйте найти любых других голосовых помощников.
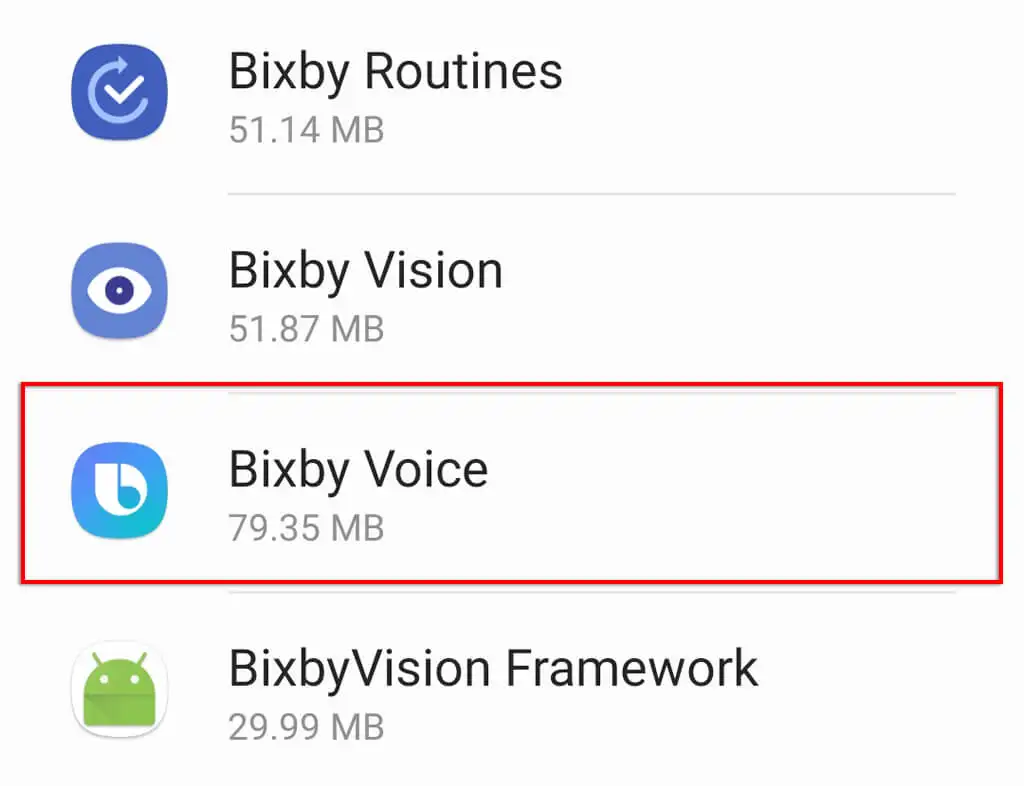
- Нажмите « Отключить» или « Удалить» , чтобы они не работали в фоновом режиме.
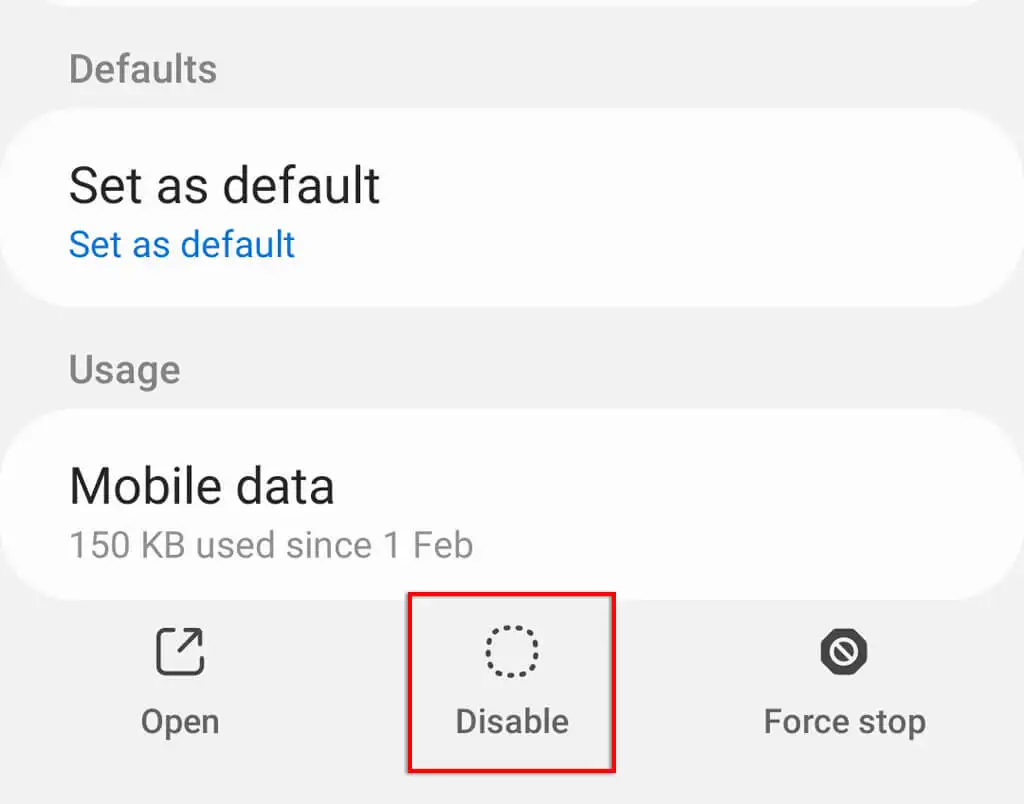
11. Очистите кеш Google Assistant
При многих программных сбоях очистка данных приложения и файлов кеша часто может решить проблему. Чтобы очистить кеш приложения Google:
- Откройте Настройки .
- Выберите Приложения .
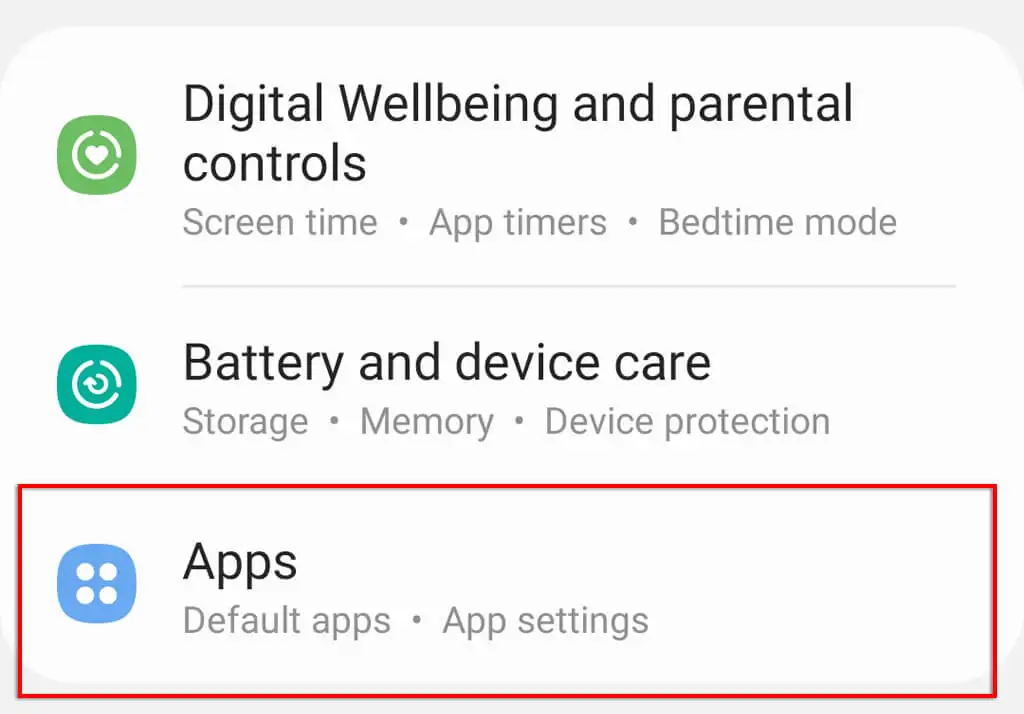
- Коснитесь Google .
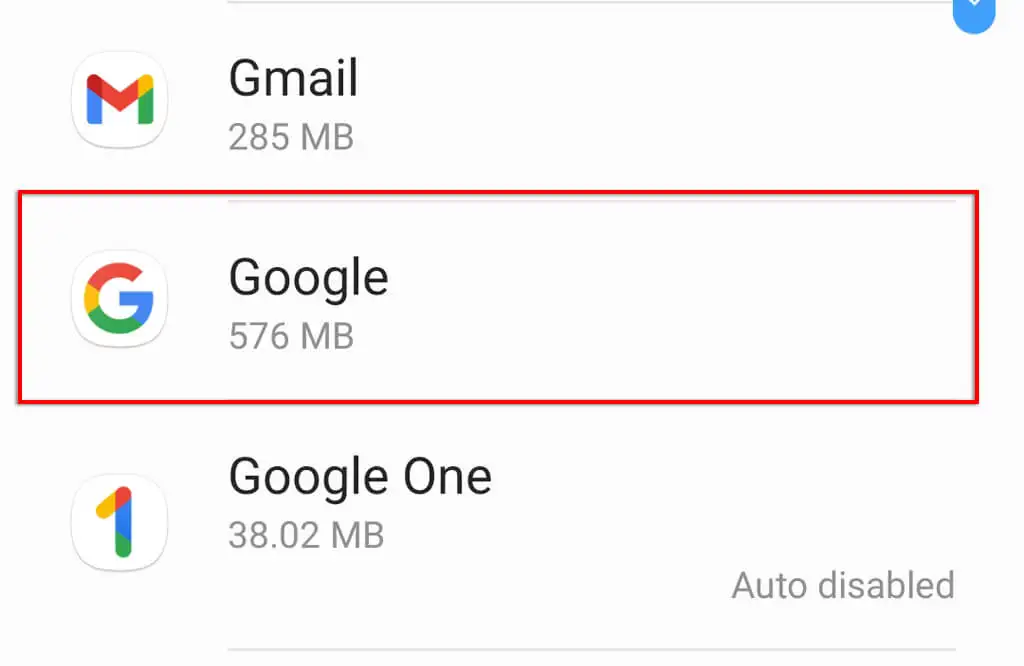
- Коснитесь « Хранилище» .
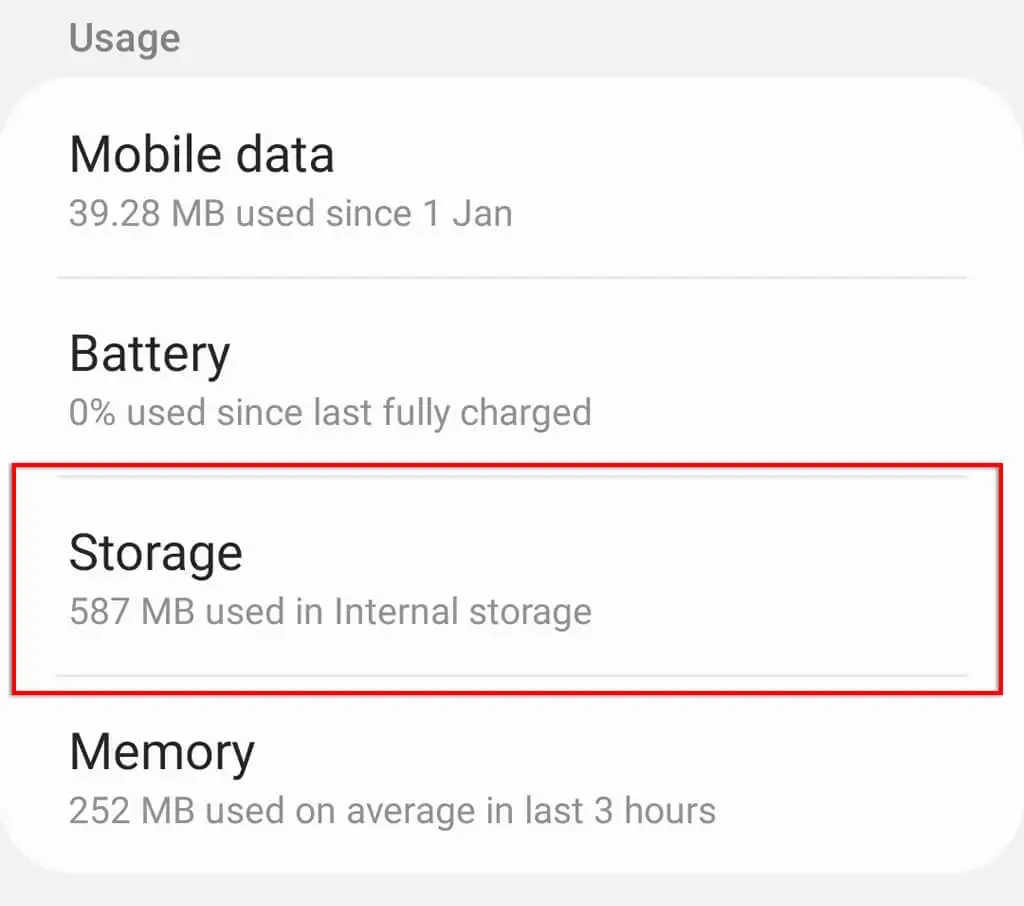
- Прокрутите вниз и нажмите « Очистить кеш », а затем «Управление хранилищем ».
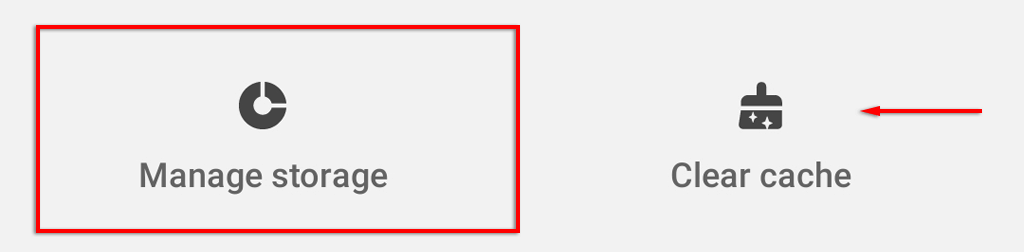
- Коснитесь « Очистить все данные» .
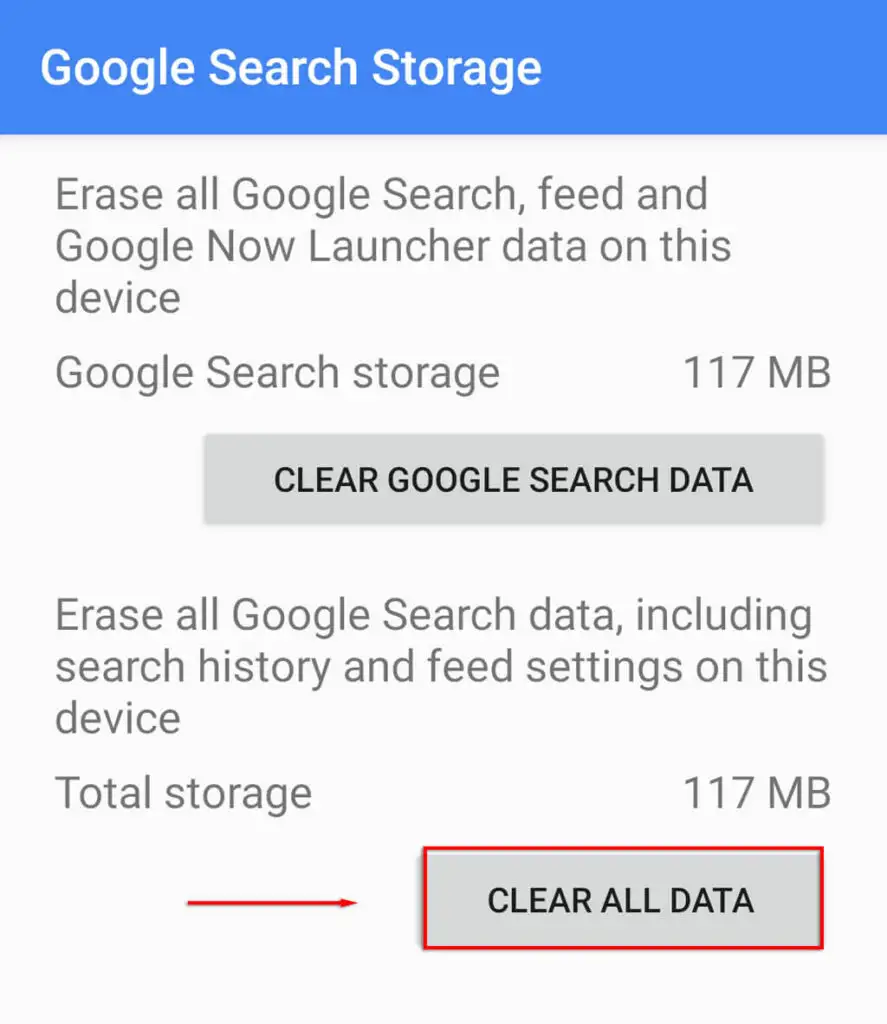
- Нажмите ОК .
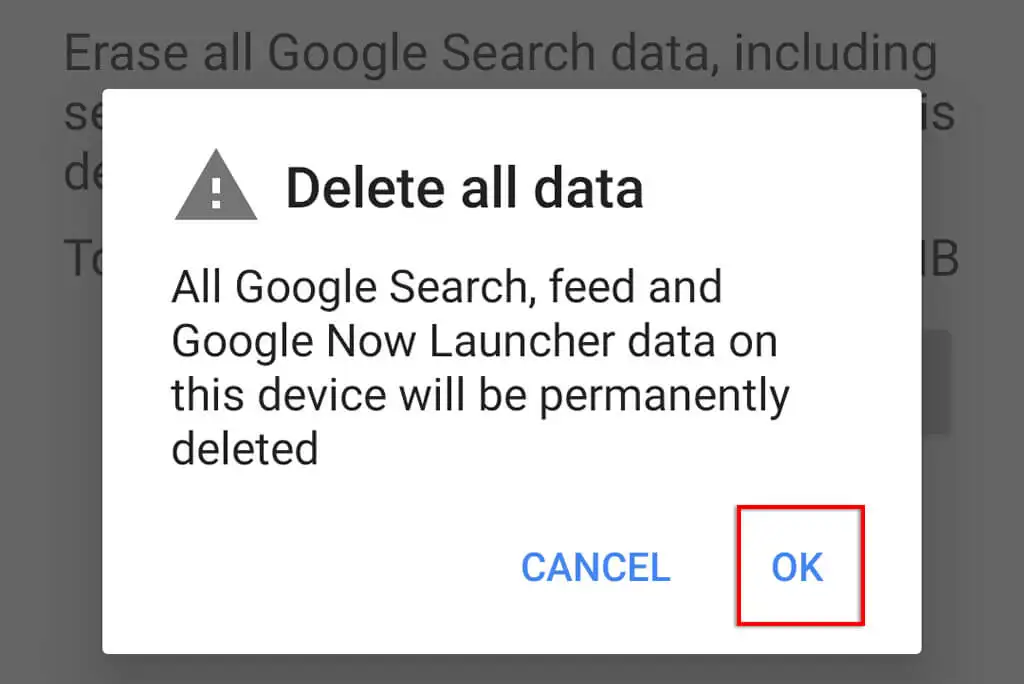
12. Переобучите голосовую модель Google Assistant
Если у Google Ассистента возникают проблемы с распознаванием вашего голоса, переобучение модели голоса может решить проблему. Если Google Assistant не отвечает с экрана блокировки, это может быть причиной.
Чтобы переобучить голосовую модель Google Assistant:
- Откройте Настройки .
- Коснитесь Google .
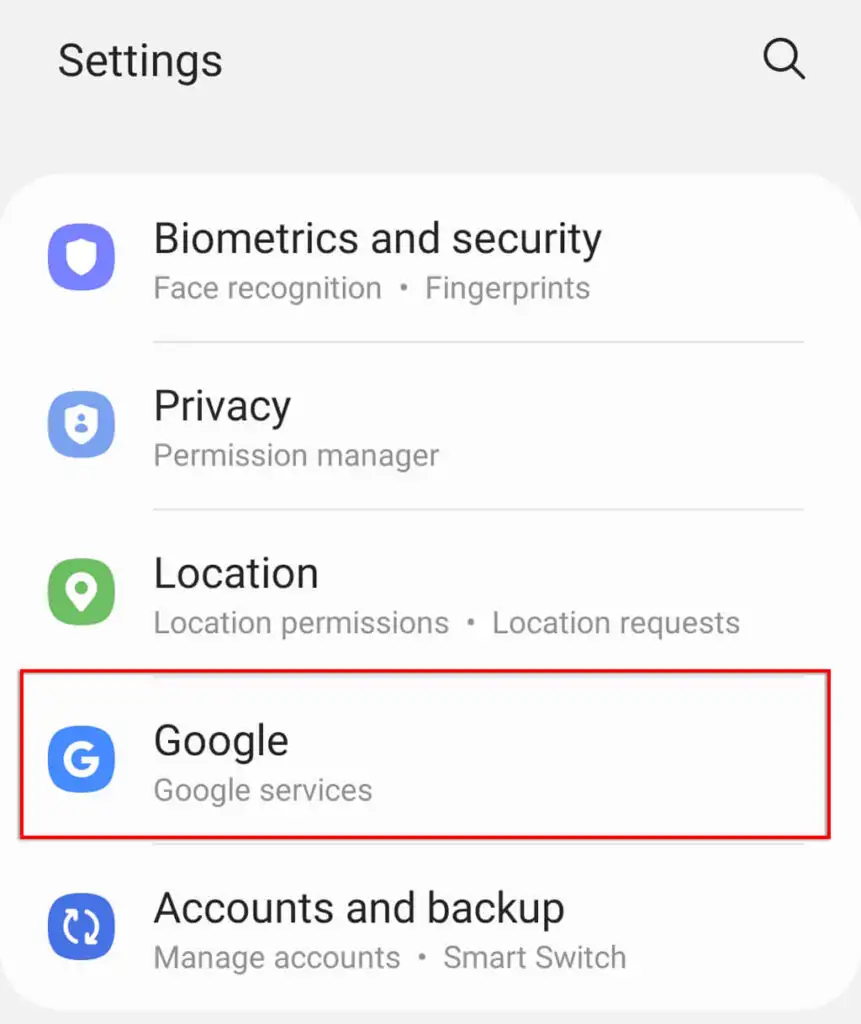
- Выберите Настройки для Google Apps .
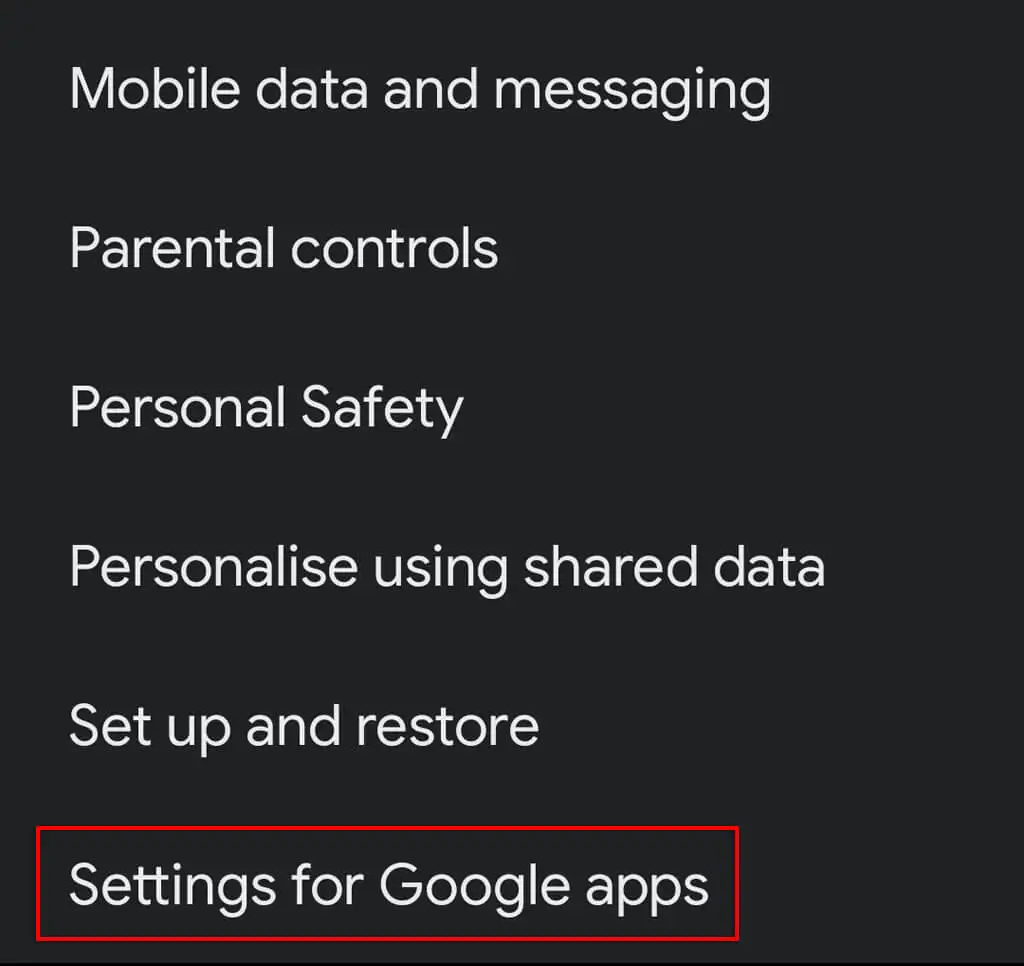
- Нажмите «Поиск», «Ассистент» и «Голос» .
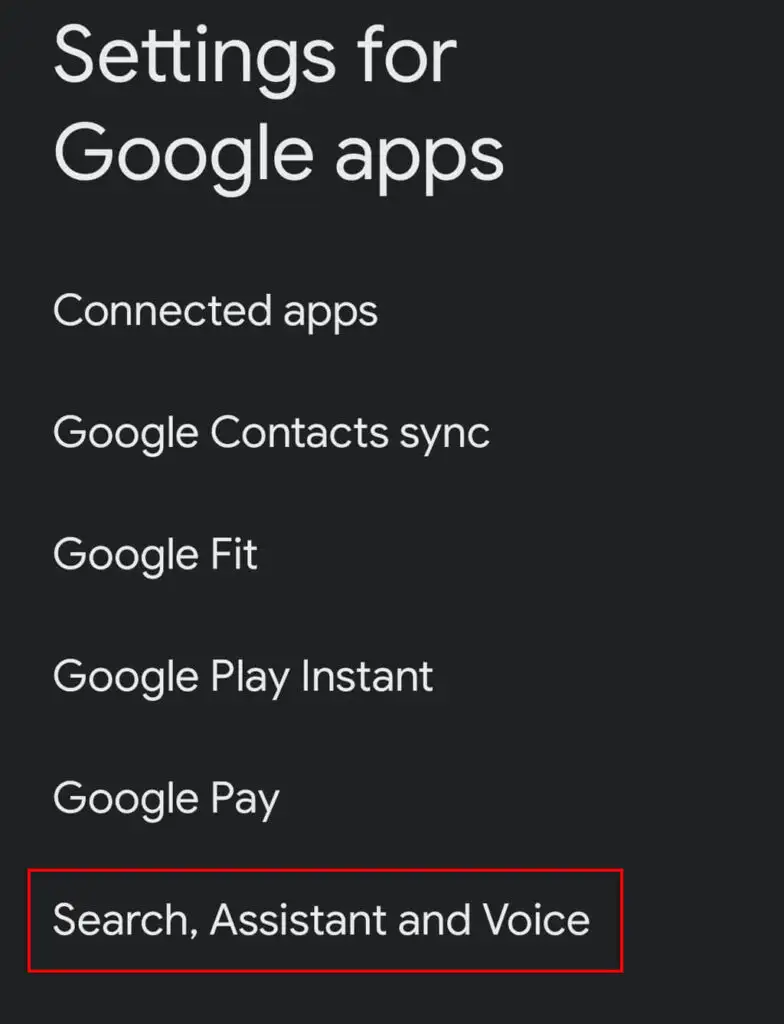
- Коснитесь Голос .
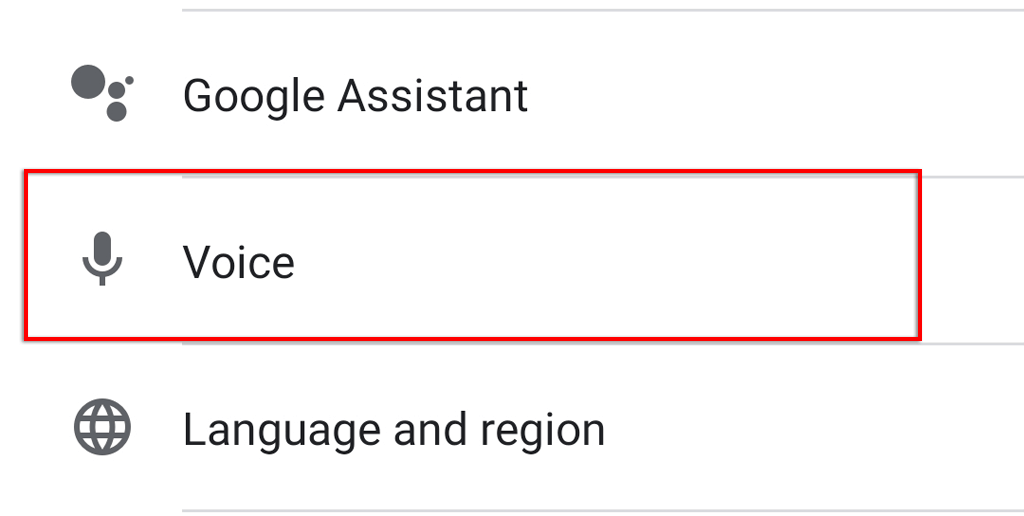
- Коснитесь «Голосовое соответствие» .
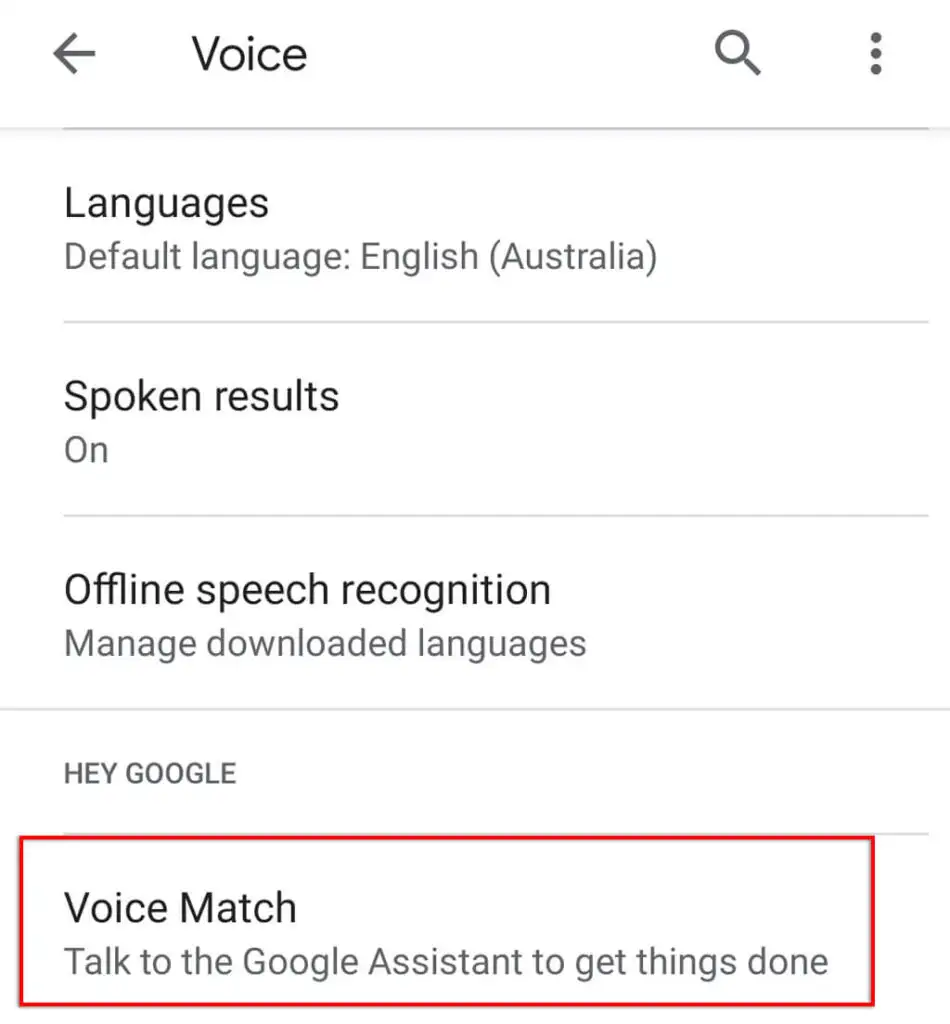
- Прокрутите вниз и нажмите Модель голоса .
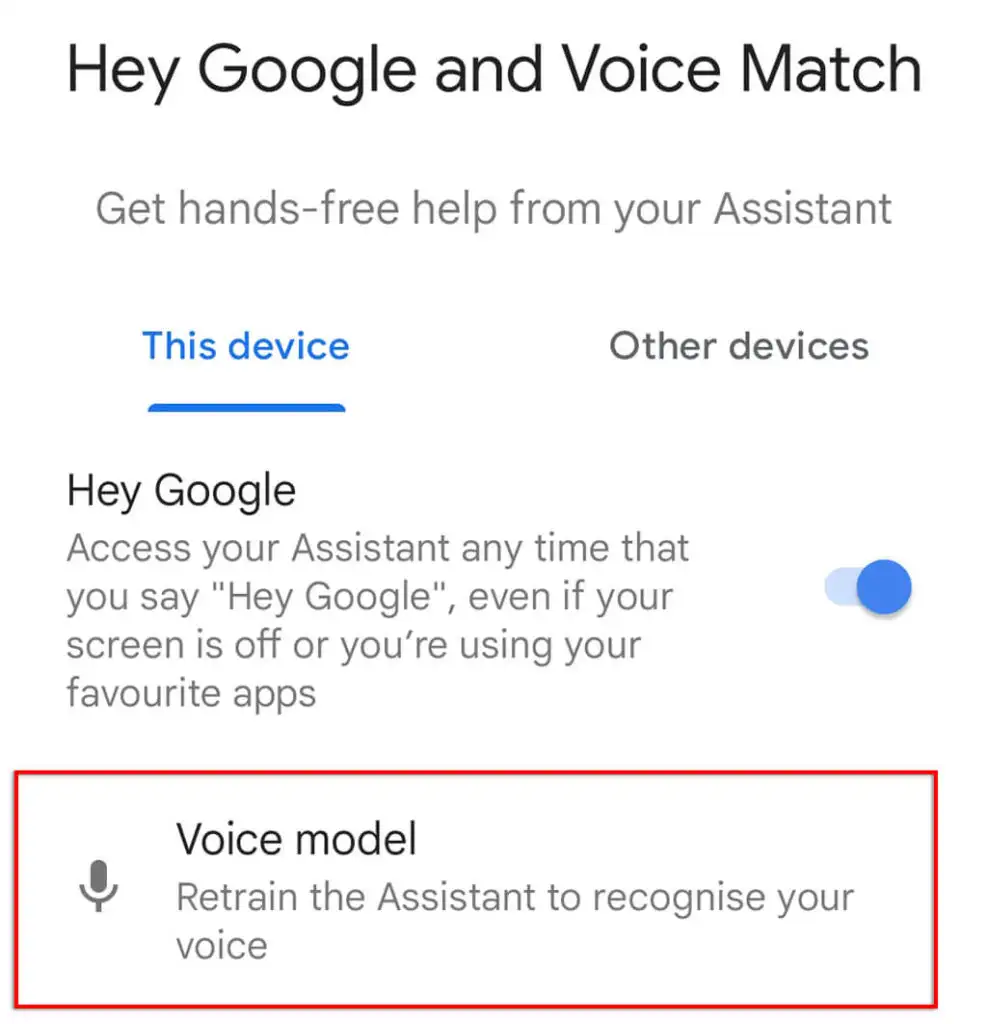
- Выберите Переобучить модель голоса .
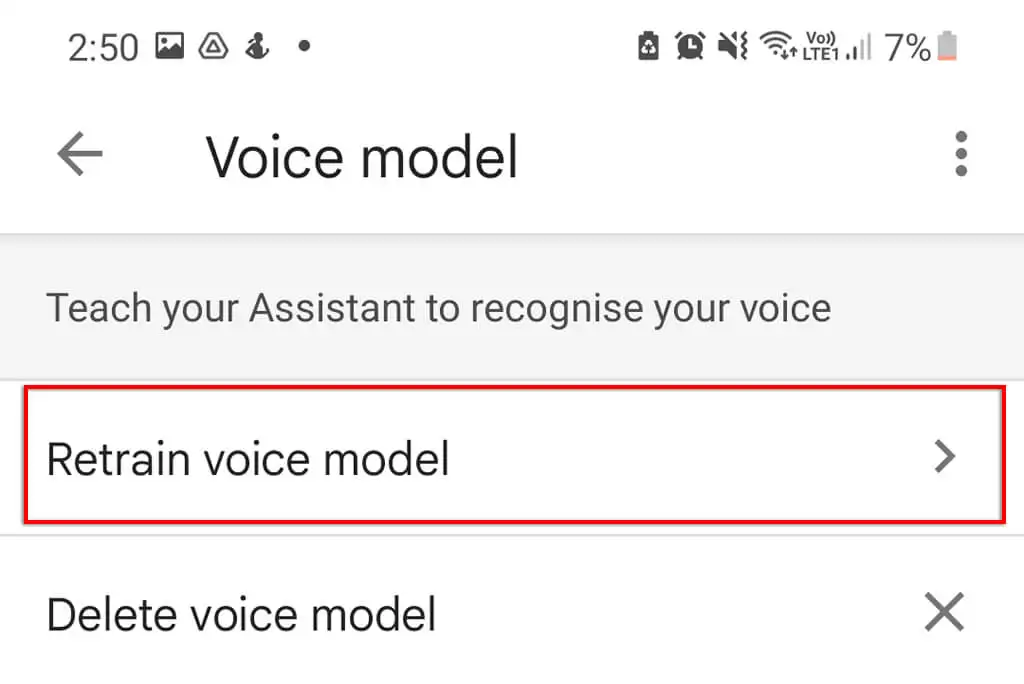
- Приложение попросит вас произнести определенные слова. Продолжайте процесс, пока он не будет завершен, а затем попробуйте использовать Google Assistant как обычно.
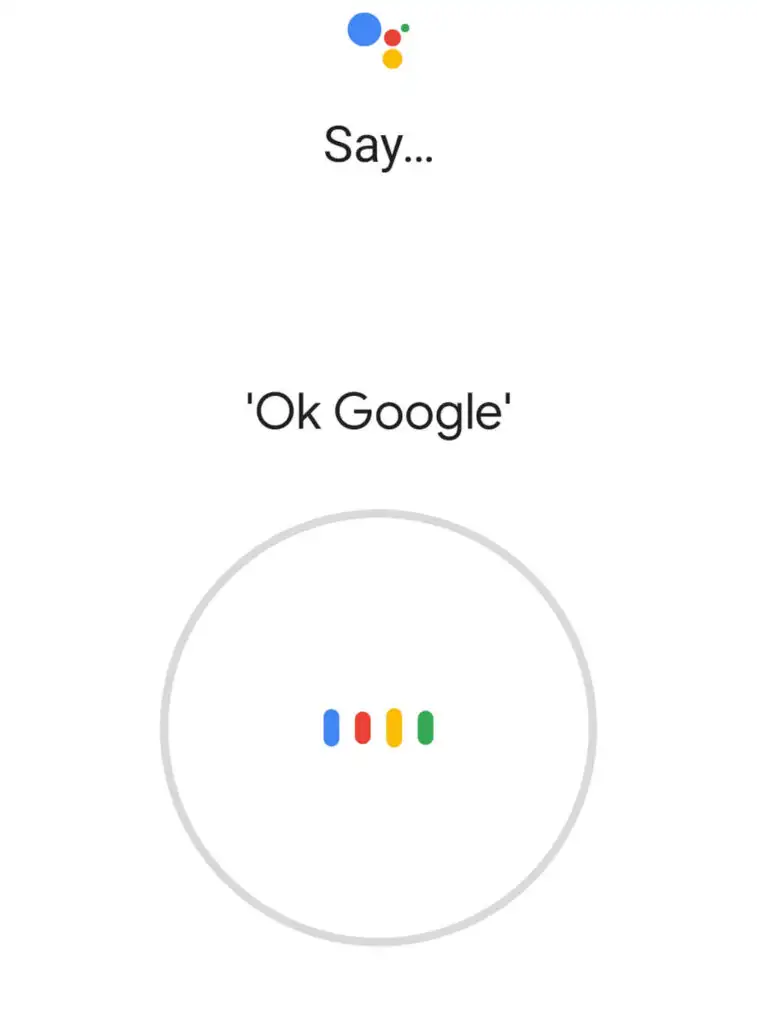
13. Удалите и переустановите Google Apps
Если ничего не помогло, в крайнем случае попробуйте переустановить приложения Google, которые, вероятно, приводят к тому, что Assistant не работает.
Чтобы удалить и переустановить приложения Google:
- Откройте магазин Google Play .
- Найдите Google Assistant и выберите приложение.
- Нажмите « Удалить » в правом верхнем углу окна.
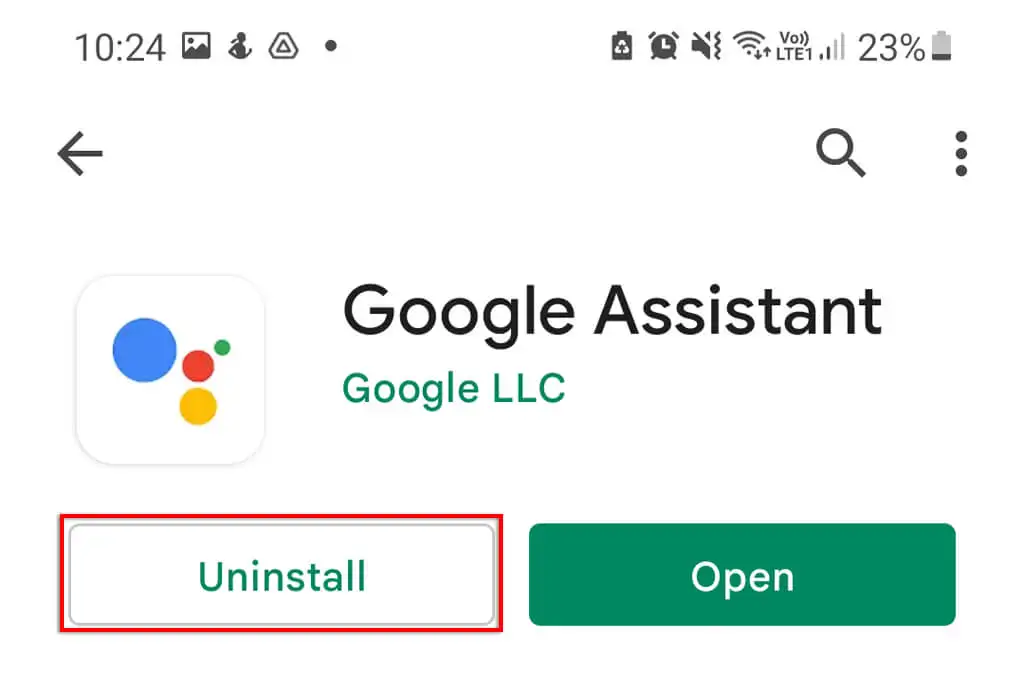
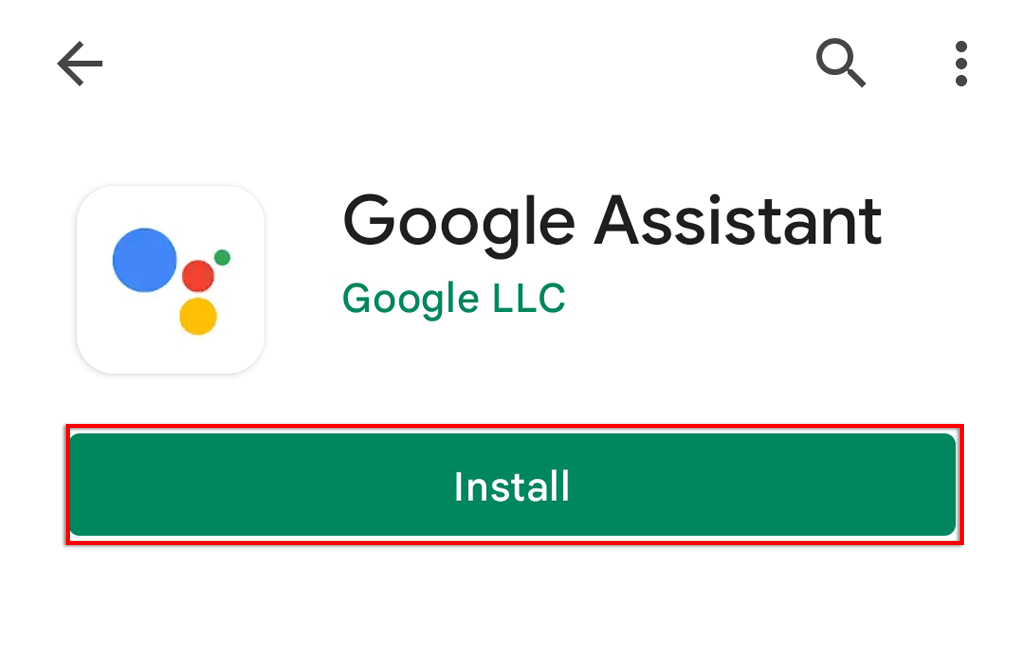
- Повторите это для Google Assistant , а затем попробуйте использовать функцию «Привет, Google».
ОК, Google, включи Happy Music
Может быть легко привыкнуть к личному помощнику с искусственным интеллектом, но только когда он перестает работать, вы понимаете, как много вы его использовали. К счастью, Google Assistant обычно легко исправить. Надеюсь, эта статья решила ваши проблемы с помощником, и вы снова сможете вернуться к использованию голосовых команд без помощи рук.
