Chrome для Android: советы и рекомендации (2022 г.)
Опубликовано: 2020-11-11Веб-браузер, вероятно, является одним из наиболее часто используемых приложений на смартфоне для большинства пользователей. Несмотря на то, что в наши дни у большинства сервисов есть собственные приложения, веб-браузер далеко не исчезнет в ближайшее время. Фактически, все различные онлайн-задачи, о которых известно большинству из нас, по-прежнему будут требовать браузера. Если вы являетесь пользователем Android, в Play Store есть множество браузеров на выбор. Тем не менее, Google Chrome по-прежнему остается одним из стандартных (и наиболее предпочтительных) веб-браузеров для мобильных устройств.
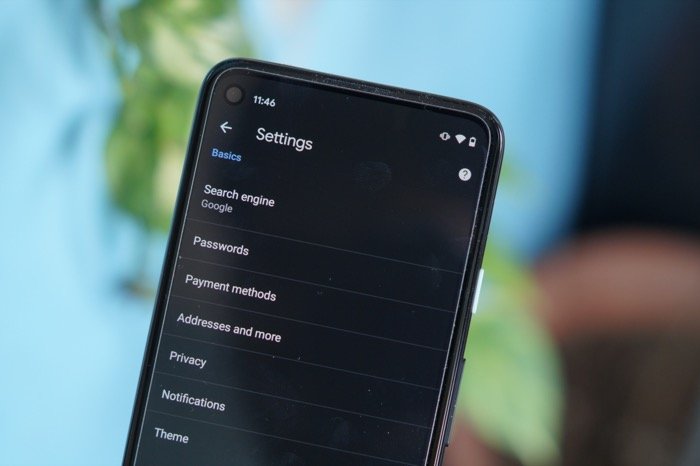
Итак, поскольку вы, вероятно, проводите значительное количество времени в Chrome для просмотра веб-страниц и загрузки мультимедиа, мы составили список некоторых из лучших советов и рекомендаций для Chrome на Android, которые помогут вам улучшить работу в Интернете.
Оглавление
Chrome для Android: советы и рекомендации
1. Включите темный режим
В наши дни темный режим постепенно становится повсеместным в приложениях и интерфейсах. И многие люди, кажется, поддерживают идею использования темных интерфейсов по всем направлениям. Если вам нравится темный режим, Chrome для Android дает вам возможность включить его.
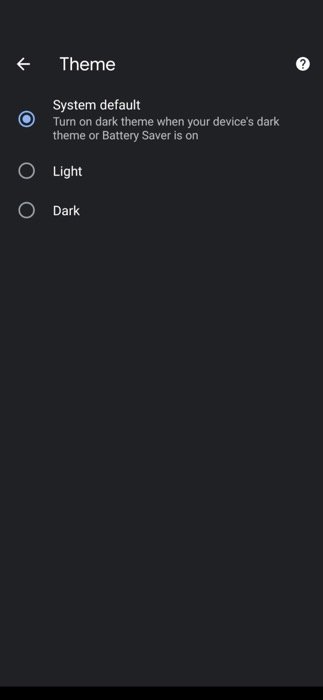
1. Откройте Хром.
2. Нажмите на меню из трех точек (в правом верхнем углу) и выберите Настройки .
3. Прокрутите вниз и нажмите «Тема» в разделе «Основные».
4. Выберите Темный .
2. Используйте облегченный режим для сохранения данных
Одной из лучших функций Chrome, особенно для тех, у кого есть ограничение на интернет-соединение, является облегченный режим. Облегченный режим работает, загружая только необходимый контент на веб-страницу. Он использует серверы Google для более быстрой загрузки страниц и предоставляет вам статистику о том, сколько данных вы сохранили. По данным Google, Chrome использует на 60% меньше данных при просмотре в облегченном режиме.
1. Откройте Chrome и щелкните меню из трех точек в правом верхнем углу.
2. Выберите «Настройки » и нажмите «Упрощенный режим» .
3. Включите кнопку.
3. Изменить поисковую систему по умолчанию
Несмотря на то, что Google с большим отрывом возглавляет список поисковых систем, есть некоторые, кто предпочитает / должен использовать какую-либо другую поисковую систему. С Chrome Google включает в себя некоторые популярные поисковые системы, такие как Yahoo!, Bing и DuckDuckGo. Итак, если вам нужно использовать какой-либо из этих движков, вы можете сделать это в самом Chrome.
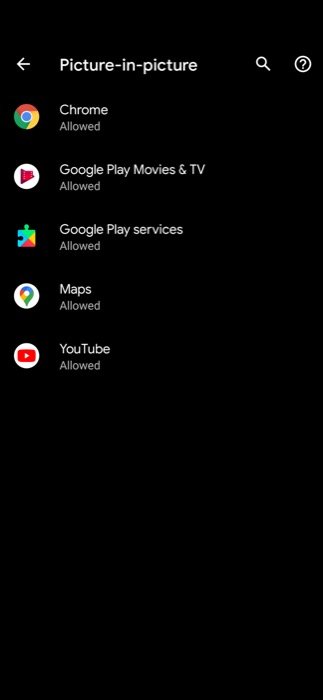
1. Откройте Chrome и перейдите в «Настройки» .
2. Нажмите « Поисковая система » в разделе «Основные».
3. На следующем экране выберите поисковую систему, которую хотите использовать.
4. Быстро переключайтесь между вкладками
По умолчанию наиболее естественным способом переключения между вкладками в Chrome является нажатие кнопки вкладок и выбор вкладки, которую они хотят просмотреть. Однако, поскольку это включает в себя несколько шагов, быстрый ярлык может помочь обойти эти щелчки и сэкономить время. Для переключения между вкладками проведите пальцем вправо или влево по области адресной строки в браузере. Тем не менее, ярлык пригодится, когда у вас открыто всего несколько вкладок, и вы хотите переключаться между несколькими из них. Если у вас открыто большое количество вкладок, кратное 10, вам, возможно, все же придется пойти по традиционному маршруту.
5. Быстро обновить веб-страницу
Иногда, когда веб-страница не загружается полностью или вы повторно посещаете ее и вам нужно перезагрузить содержимое, самый быстрый способ сделать это — провести пальцем сверху вниз.
6. Просматривайте конфиденциально в режиме инкогнито.
Режим инкогнито — это отличная функция браузеров, которая позволяет просматривать страницы в частном порядке. При включенном режиме инкогнито Chrome не запоминает вашу историю просмотров, файлы cookie и данные сайта, а также любую информацию, которую вы вводите в формы. Таким образом, сохраняя конфиденциальность вашей онлайн-активности. Тем не менее, вы должны знать, что ваши действия по-прежнему видны другим людям, таким как ваш интернет-провайдер.
1. Откройте Хром.
2. Щелкните меню из трех точек и выберите Новый режим инкогнито .
7. Предварительно загрузите страницы, чтобы ускорить просмотр
В отличие от облегченного режима, который быстро загружает только основные элементы веб-страницы для сохранения данных, функция предварительной загрузки страниц работает совершенно противоположным образом. Он использует файлы cookie для предварительной загрузки веб-сайтов, которые, по его мнению, вы можете открыть, и учится на вашем поведении. Таким образом, обеспечивая мгновенный доступ к веб-сайтам и экономя время в процессе.
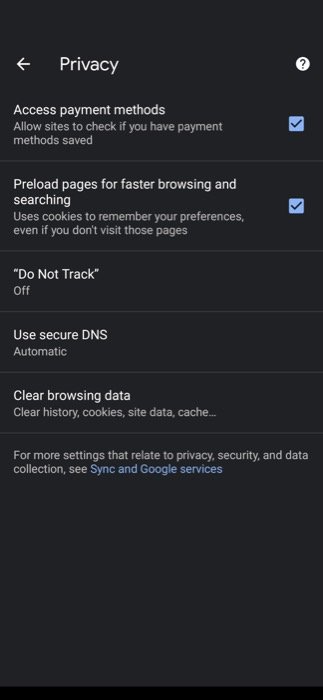
1. Откройте Chrome и перейдите в «Настройки» .
2. Выберите « Конфиденциальность » в разделе «Основные» и установите флажок « Предварительно загружать страницы» для более быстрого просмотра и поиска .
8. Выполните быстрый поиск, выделив текст
Во многих случаях, когда вы просматриваете Интернет или читаете статью/пост, вы сталкиваетесь с определенными терминами/фразами, с которыми вы не знакомы, и поэтому вам необходимо искать их в Интернете. Хотя вы можете пойти обычным путем и найти то же самое на новой вкладке, благодаря богатому набору функций Chrome вы можете делать это более эффективно. Для этого, пока вы находитесь на веб-сайте в Chrome, нажмите на слово, чтобы получить всплывающую карточку с более подробной информацией по теме. Если вы хотите найти фразы или последовательности слов в предложении, нажмите и удерживайте и выделите текст, чтобы открыть связанную информацию.

9. Создайте ярлык веб-сайта на главном экране
Подобно Safari (на iOS), который позволяет пользователям добавлять часто посещаемые веб-сайты на трамплин (главный экран) для быстрого доступа, Google Chrome также предоставляет функцию ярлыка веб-сайта. Таким образом, если у вас есть определенные веб-сайты, которые вы посещаете очень часто, вы можете добавить их на главный экран вашего устройства, и они будут выглядеть и функционировать так же, как родное приложение.
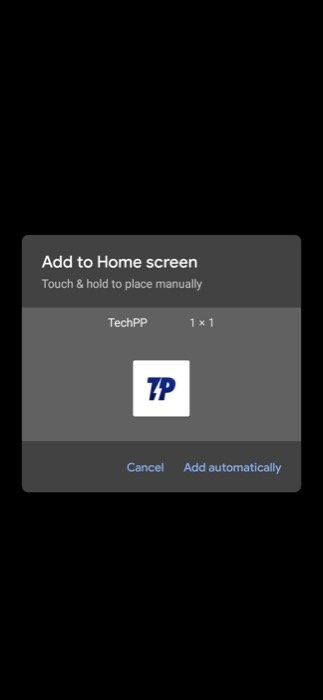
1. Откройте Chrome и перейдите на веб-сайт (который вы хотите добавить на главный экран).
2. Нажмите на меню из трех точек в правом верхнем углу и выберите « Добавить на главный экран» из вариантов.
3. Введите имя в поле имени и нажмите « Добавить» .
10. Увеличение любого веб-сайта
Хотя в наши дни многие веб-сайты используют адаптивный дизайн, все еще есть некоторые сайты, у которых нет мобильной версии, что может затруднить навигацию по ним, особенно для пожилых людей. Вдобавок к этому есть страницы AMP, которые имеют свою долю проблем, а также ограничивают масштабирование страниц. Благодаря Chrome вы можете переопределить запрос таких веб-сайтов, чтобы предотвратить масштабирование и включить масштабирование любого веб-сайта, а также увеличение и уменьшение масштаба.
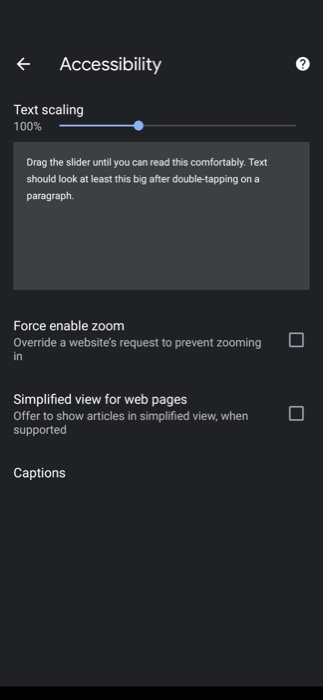
1. Откройте Chrome и перейдите в «Настройки» .
2. Прокрутите вниз до раздела «Дополнительно» и нажмите « Доступность » .
3. Здесь поставьте галочку напротив Force enable zoom .
11. Используйте режим «картинка в картинке»
«Картинка в картинке» — это функция многозадачности, которая позволяет воспроизводить содержимое в небольшом окне, одновременно выполняя другие задачи. Для этого служба, предоставляющая контент, использует оверлей для запуска своего приложения поверх других приложений. Один из наиболее распространенных случаев использования режима «картинка в картинке» — это YouTube, который многие люди используют для прослушивания музыки или подкастов в фоновом режиме. Настройка «картинка в картинке» довольно проста и требует всего несколько шагов. После включения все, что вам нужно сделать, это воспроизвести видео на веб-странице и провести пальцем вверх или нажать кнопку «Домой», и видео будет воспроизводиться в режиме «картинка в картинке».
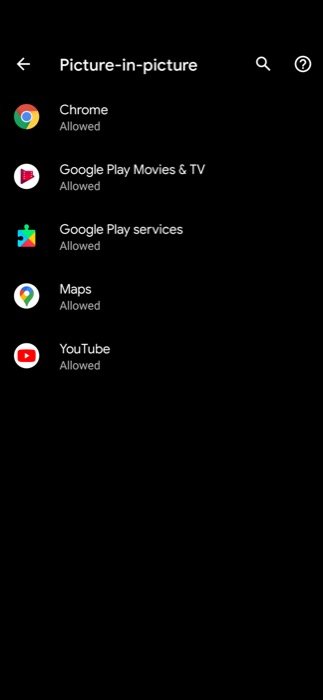
1. Откройте настройки телефона и перейдите в раздел « Приложения и уведомления ».
2. Нажмите «Дополнительно» и выберите «Специальный доступ к приложению» .
3. Нажмите «Картинка в картинке» .
4. На следующем экране выберите Chrome и включите переключатель.
12. Запросите настольный сайт
По умолчанию при посещении веб-сайта вы просматриваете мобильную версию, адаптированную для корректной работы на мобильных устройствах. Однако иногда существуют веб-сайты, которые ограничивают определенные функции только настольными версиями. В таких случаях лучше всего переключиться на настольную версию, чтобы получить функциональные возможности настольного компьютера на своем мобильном телефоне.
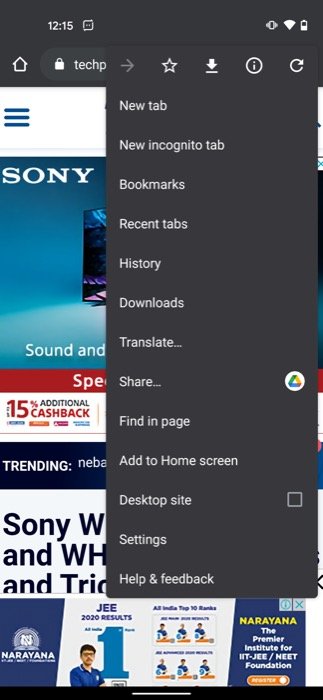
1. Откройте Chrome и посетите веб-сайт (вы хотите просмотреть настольную версию).
2. Щелкните меню из трех точек и установите флажок рядом с Desktop site .
13. Синхронизируйте данные на разных устройствах
Подобно Apple, которая дает своим пользователям возможность синхронизировать все свои данные Safari между устройствами, Google также предлагает аналогичные функции с Chrome. Итак, если вы используете Chrome на всех своих устройствах, вы можете синхронизировать все свои данные, такие как история, закладки, пароли и многое другое, между этими устройствами.
1. Откройте Chrome и щелкните меню из трех точек.
2. Перейдите в « Настройки » и нажмите « Войти в Chrome » в разделе «Учетная запись».
3. Следуйте инструкциям на экране, чтобы войти в систему.
14. Перевод веб-сайтов
Если ваша работа связана с посещением веб-сайтов в других регионах мира с разными родными языками, Google предлагает вам встроенную поддержку переводов в Chrome, которая упрощает вашу жизнь, позволяя переводить текст на любом веб-сайте на любой другой язык.
1. Откройте Chrome и щелкните меню из трех точек.
2. Выберите « Перевести » из вариантов и в нижней части экрана выберите язык, на который вы хотите перевести текст.
3. Чтобы открыть дополнительные языки, щелкните трехточечное меню на карточке перевода, нажмите « Другие языки » и выберите язык из списка.
15. Сохраняйте веб-сайты в формате PDF
Несмотря на то, что в наши дни скорость интернета становится сверхвысокой, что облегчает быстрый доступ ко всему, что вы можете придумать в Интернете, если вы любите много читать, вы наверняка найдете некоторые интересные публикации, к которым вы, возможно, захотите вернуться позже, или хотите сохранить для автономного доступа и прочитать позже, используя какое-либо другое приложение. В Chrome легко сохранять веб-страницы в формате PDF для доступа в автономном режиме.
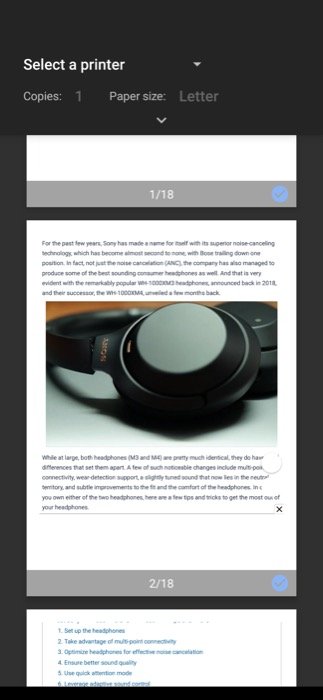
1. Откройте веб-страницу, которую хотите сохранить, и щелкните трехточечное меню.
2. Выберите « Поделиться » из вариантов и нажмите « Печать ».
3. Наконец, нажмите кнопку « Сохранить как PDF ».
Если вы используете Chrome в качестве браузера по умолчанию на Android, вы можете использовать эти советы и рекомендации, чтобы использовать некоторые из лучших функций и функций, которые может предложить браузер. И, в свою очередь, получить больше от браузера. Советы и приемы, которые мы здесь перечислили, очень просты и не требуют каких-либо модификаций браузера. Если вы хотите извлечь из браузера еще больше, вам следует ознакомиться с нашим руководством по флагам Chrome.
