Google Chrome не отвечает? Вот как это исправить
Опубликовано: 2020-11-04Google Chrome является одним из самых популярных браузеров среди пользователей настольных компьютеров и мобильных устройств. Однако многие пользователи иногда сталкиваются с определенными сообщениями об ошибках при использовании Google Chrome. В этой статье мы попытаемся устранить одну из таких распространенных ошибок, Google Chrome не отвечает, что наиболее распространено среди пользователей Chrome. Итак, без лишних слов, давайте быстро узнаем, как устранить эту ошибку.
Читайте также: Как исправить ошибку ERR_CONNECTION_CLOSED в Chrome
Закройте все ненужные вкладки браузера
В наших предыдущих статьях мы уже обсуждали, что если вы открываете вкладку и позволяете ей открываться, даже если это не требуется, вы замедляете работу браузера Chrome. И если вашему браузеру требуется больше времени, чем обычно, это может привести к ошибке Google Chrome не отвечает.
Но чтобы исправить это, все, что вам нужно сделать, это найти все дополнительные вкладки, которые вам сейчас не нужны, и закрыть их. Как только вы закроете все вкладки, вы обнаружите, что браузер восстановил свою производительность, и, вероятно, вы не получите никаких сообщений об ошибках.
Перезапустите Chrome
Иногда многие ошибки Google Chrome, включая ту, которую мы сейчас обсуждаем, можно исправить простым перезапуском браузера. Чтобы перезапустить Chrome, у вас есть несколько вариантов. Например, вы можете щелкнуть значок X в правом верхнем углу, чтобы закрыть окно браузера, а затем перезапустить его со своего значка. Вы также можете щелкнуть значок меню и выбрать «Выход», чтобы закрыть Chrome, а затем перезапустить его, щелкнув его значок. В качестве альтернативы вы также можете ввести chrome://restart в URL-адресе и нажать Enter. Вы увидите, что ваш браузер закрывается и перезагружается на нем. После перезапуска Chrome проверьте, можете ли вы использовать Chrome без ошибок. Если это не решит проблему, попробуйте следующий шаг.
Читайте также: Как исправить ошибку ERR_EMPTY_RESPONSE в Google Chrome
Убить процесс Chrome и снова запустить Chrome
Много раз, когда вы закрываете окно браузера, на самом деле процесс не закрывается, и Chrome продолжает работать в фоновом режиме. Поэтому, если вы по-прежнему получаете сообщение об ошибке Chrome не отвечает даже после перезапуска, возможно, процесс Chrome не закрыт полностью и все еще выполняется в фоновом режиме. Поэтому, чтобы исправить это, нам придется убить процесс Chrome из диспетчера задач, а затем перезапустить его снова.
Чтобы полностью завершить процесс Chrome, выполните следующие действия:
1. Нажмите одновременно клавиши Ctrl+Shift+Esc на клавиатуре, чтобы запустить диспетчер задач. Кроме того, вы также можете щелкнуть правой кнопкой мыши на панели задач и в меню выбрать «Диспетчер задач». Это запустит окно диспетчера задач.
2. Теперь щелкните вкладку «Процессы» в диспетчере задач. Здесь, на вкладке процессов, вы найдете все запущенные процессы, включая процесс для Google Chrome. Перед ним вы можете проверить ресурсы (ЦП, память, диск), потребляемые процессом.
3. Теперь щелкните правой кнопкой мыши процесс Google Chrome и в раскрывающемся меню выберите «Завершить задачу».
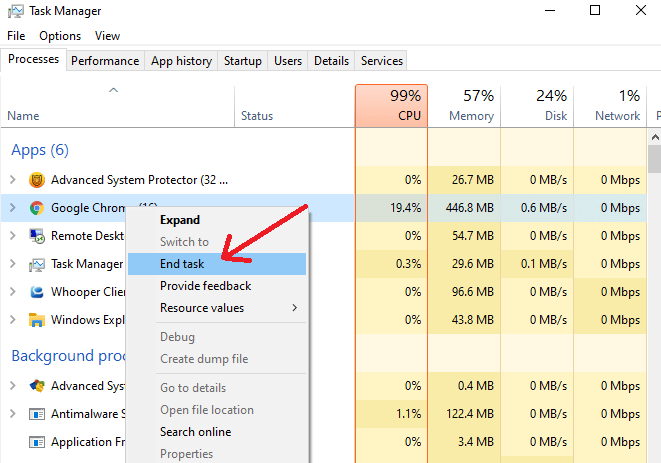
4. Это полностью остановит все процессы Chrome, работающие в фоновом режиме, а также на переднем плане (если таковые имеются).
5. Теперь, завершив все активные процессы Chrome через диспетчер задач, перезапустите Chrome и проверьте, по-прежнему ли возникает ошибка. Если вы по-прежнему получаете сообщение об ошибке «Google Chrome не отвечает», перейдите к следующему шагу.
Обновите Google Chrome
Если вы используете устаревшую версию Google Chrome, то ошибка, связанная с тем, что Google Chrome не отвечает, может беспокоить вас время от времени. Поэтому сначала убедитесь, что вы используете самую последнюю версию Google Chrome на своем компьютере. Кроме того, поскольку Google продолжает выпускать последние обновления, включающие последние функции и исправления безопасности, настоятельно рекомендуется работать с последней версией браузера.
Чтобы проверить версию Chrome и обновить ее до последней версии, выполните следующие действия:
1. Запустите Google Chrome, дважды щелкнув его значок, который находится на рабочем столе.
2. После запуска браузера щелкните значок меню в правом верхнем углу экрана.
3. Откроется раскрывающееся меню. В меню нажмите «Справка» > «О Google Chrome».
4. Откроется новая вкладка браузера, в которой вы можете проверить текущую версию браузера. А если вы не используете последнюю версию, Google Chrome автоматически найдет последние обновления и установит их.
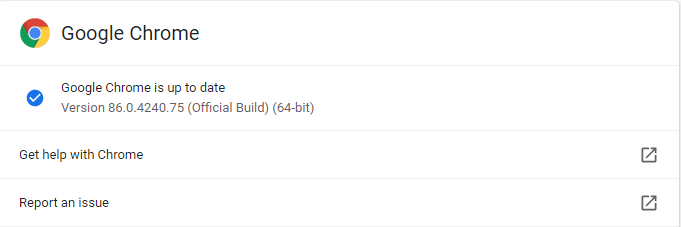
5. После того, как Chrome установит обновления, нажмите кнопку «Перезапустить», чтобы браузер завершил установку обновлений.
Теперь, поскольку вы используете последнюю версию, надеюсь, вы больше не столкнетесь с ошибкой Google Chrome, которая не отвечает.
Очистить кеш браузера, файлы cookie и историю
Многие ошибки браузера вызваны накоплением кеша, файлов cookie и истории просмотров в браузере. И если вы спросите, как они создаются и накапливаются, то обратите внимание, что всякий раз, когда вы посещаете какой-либо веб-сайт в Интернете (независимо от того, веб-сайт электронной коммерции или финансовый веб-сайт), его кеш автоматически сохраняется в вашем браузере и создается файл cookie. . Теперь, хотя основная идея этого заключалась в том, чтобы увеличить время загрузки веб-сайтов, а также предоставить вам наиболее релевантные результаты. Однако, поскольку избыток чего-либо — это плохо, то же самое верно и для кеша и файлов cookie. Когда они продолжают храниться в течение очень долгого времени, это приводит к медленному ответу Chrome и, в конечном итоге, к ошибке Chrome не отвечает.

Однако не о чем беспокоиться, поскольку вы можете легко очистить кеш браузера, выполнив следующие действия:
1. Запустите Chrome и щелкните значок меню, расположенный в правом верхнем углу экрана браузера.
2. Теперь нажмите «Настройки» в появившемся меню. Это откроет новую вкладку браузера.
3. На левой панели щелкните параметр Конфиденциальность и безопасность. Теперь на правой панели немного прокрутите, пока не найдете «Очистить данные просмотра» (Очистить историю, файлы cookie, кеш и т. д.). Найдя его, нажмите на него. Откроется окно «Очистить данные просмотра».
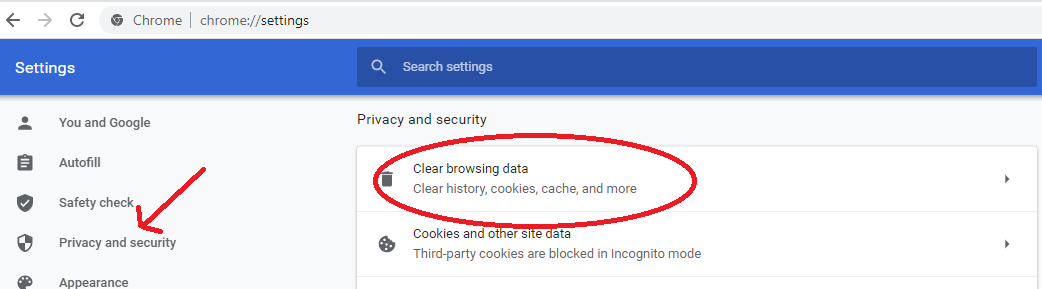
4. Выберите диапазон времени Все время. (Однако у вас есть другие параметры диапазона времени для выбора) и нажмите кнопку «Очистить данные».
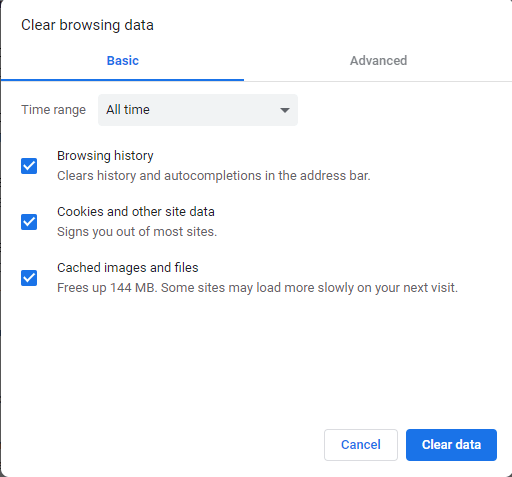
5. Это очистит всю историю просмотров, файлы cookie и кеш вашего браузера.
Примечание. Вы можете столкнуться с задержкой в доли секунды при открытии некоторых веб-сайтов (в основном, которые вы часто просматриваете), но это не заметно, если у вас хорошее подключение к Интернету. Более того, когда вы продолжите посещать эти сайты, кеш снова создастся.
Теперь после очистки кеша браузера, файлов cookie и данных проверьте, можете ли вы использовать Google Chrome без каких-либо ошибок.
Удалить нежелательные расширения Chrome
Вы используете слишком много расширений в браузере Chrome, чтобы улучшить работу в Интернете? Если ваш ответ да, то пришло время проверить все расширения браузера и удалить те, которые вы больше не используете. Также проверьте наличие устаревших расширений и удалите их все. И если вы думаете, почему мы предлагаем вам удалить нежелательные расширения Chrome, то это потому, что устаревшее или устаревшее расширение приводит к сбою вашего браузера и вызывает ошибку, подобную той, с которой мы имеем дело.
1. Чтобы удалить расширения Chrome, выполните следующие действия:
2. Запустите Chrome, щелкните значок меню в правом верхнем углу и в раскрывающемся меню выберите «Дополнительные инструменты» > «Расширения».
3. Теперь в открывшемся в новой вкладке меню Расширения внимательно проверьте все расширения и удалите те, которые вам больше не нужны. Чтобы удалить расширение, нажмите кнопку «Удалить», доступную на расширении. Повторите процесс, чтобы удалить и другие ненужные расширения.
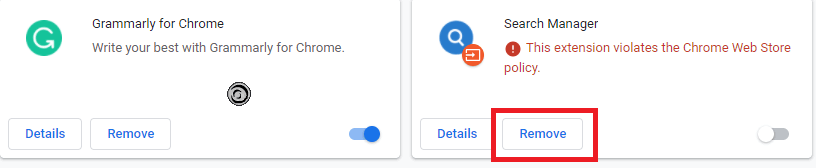
4. Теперь, когда вы удалили ненужные расширения, закройте вкладку расширений и перезапустите Chrome.
Если ошибка Google Chrome не отвечает из-за устаревшего или ошибочного расширения, теперь вы можете без проблем использовать браузер.
Сбросить Chrome к настройкам по умолчанию
Вы удалили ненужные расширения, очистили кеш, куки и историю из своего браузера, а также обновили его до последней версии, но у вас все равно появляется ошибка Google Chrome не отвечает. Итак, пришло время сбросить Chrome к настройкам по умолчанию.
Примечание. Сброс настроек Chrome по умолчанию приведет к сбросу домашней страницы, поисковой системы, расширений, закрепленных вкладок, файлов cookie и других данных сайта.
Чтобы восстановить настройки Chrome по умолчанию, выполните следующие действия:
1. Запустите Chrome > щелкните значок меню в правом верхнем углу экрана браузера и выберите «Настройки» в меню.
2. Теперь в окне настроек Chrome прокрутите вниз и нажмите «Дополнительно».
3. После дальнейшей прокрутки вниз нажмите «Восстановить настройки до исходных значений по умолчанию» в разделе «Сброс и очистка».
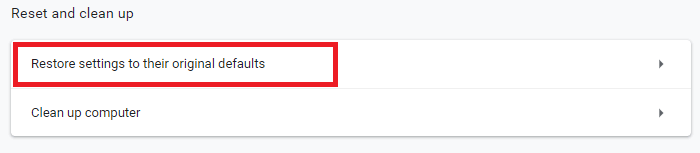
4. В появившейся подсказке нажмите кнопку «Сбросить настройки».
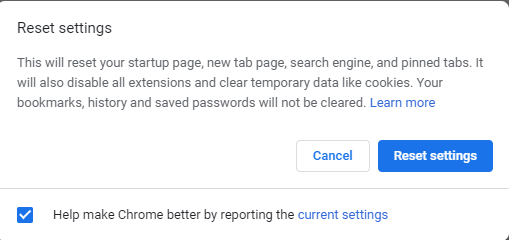
5. Это вернет настройки вашего браузера Chrome по умолчанию. Теперь перезапустите Chrome и попробуйте снова использовать его, чтобы проверить, решена ли ваша проблема.
Обратитесь в службу поддержки Google Chrome.
Вы также можете обратиться в службу поддержки Google Chrome по поводу любых проблем или ошибок, с которыми вы сталкиваетесь в браузере. Поэтому, если ни один из вышеперечисленных методов не помог вам устранить ошибку Google Chrome, которая не отвечает, вы можете напрямую связаться со службой поддержки Chrome и воспользоваться их помощью.
Бонусный совет: переключитесь на альтернативный браузер
Если у вас не в первый раз возникают проблемы с Google Chrome, вы можете подумать о переходе на альтернативный браузер, быстро набирающий популярность Brave. Когда мы тестировали его в наших лабораториях, результаты были весьма впечатляющими, и Brave работал очень хорошо по сравнению с Chrome. Вы также можете проверить подробное сравнение обоих этих браузеров в нашей статье Brave vs Chrome — какой из них самый быстрый веб-браузер?
Заключительные слова
Могут быть случаи, когда Google Chrome не отвечает или становится медленным и вялым, но это нигде не означает, что Chrome несет ответственность за все. Иногда это связано с нашими привычками просмотра, о которых нам нужно позаботиться, чтобы предотвратить все ошибки, с которыми мы сталкиваемся при использовании Google Chrome. Если вам нравится читать эту статью, поделитесь ею со своими друзьями и семьей.
