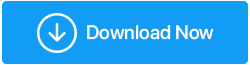Часто сталкиваетесь с неотвечающими страницами Chrome? Вот что можно сделать
Опубликовано: 2020-11-24Каждый пользователь Chrome наверняка в какой-то момент сталкивался с неотвечающей страницей Chrome . Если проблема возникает время от времени, это может быть не так уж важно. Но, если вам приходится часто сталкиваться с подобными ситуациями, то лучше разобраться в проблеме, для этого и существует этот блог.
Почему страницы в Google Chrome перестают отвечать на запросы?
Может быть несколько причин, по которым страницы Google Chrome перестают отвечать на запросы. Вот некоторые из вероятных причин, по которым Google Chrome перестает отвечать или страницы в Google Chrome перестают отвечать:
- Накопление кеша и куки
- Вы время от времени не обновляли Google Chrome
- Google Chrome использует большое количество памяти
- Вы недавно загрузили вредоносное расширение или надстройку
- Режим «Песочница» создает проблемы
Способы устранения неотвечающей страницы в Google Chrome
| Оглавление |
|---|
| 1. Используйте альтернативный браузер 2. Сбросить браузер Chrome до исходных настроек 3. Отключить режим песочницы 4. Очистите кэш Chrome, если страница Chrome перестает отвечать на запросы 5. Используйте локальную папку данных приложения 6. Удалите все последние установленные расширения. 7. Обновите Chrome 8. Переустановите Google Chrome |
1. Используйте альтернативный браузер
Если вы постоянно сталкиваетесь с ситуацией, когда вы обнаружите, что страницы в Google Chrome часто перестают отвечать на запросы, то на время вы можете переключиться на альтернативный браузер. Браузер Brave, например, является одним из лучших доступных браузеров. Вы также можете найти прямое сравнение между Brave и Chrome здесь.
Вот некоторые из лучших функций браузера Brave:
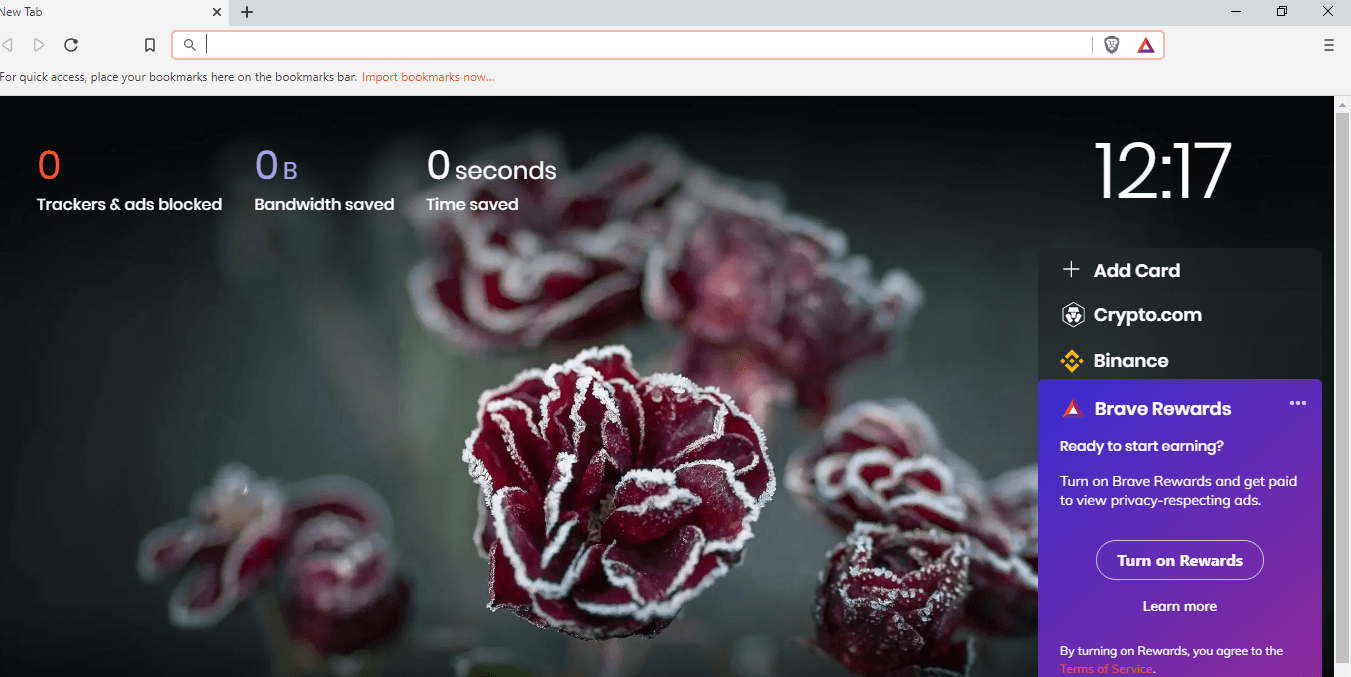
- Загружает страницы в 3-6 раз быстрее большинства браузеров
- У вас есть полный контроль над файлами cookie
- Блокирует рекламу и даже сообщает вам, какие все объявления он заблокировал
- Добавьте защиту на сайты, которые вы хотите
- Браузер Brave поставляется с менеджером паролей
- Поддерживает все основные расширения Chrome.
Скачать Храбрый Браузер
2. Сбросить браузер Chrome до исходных настроек
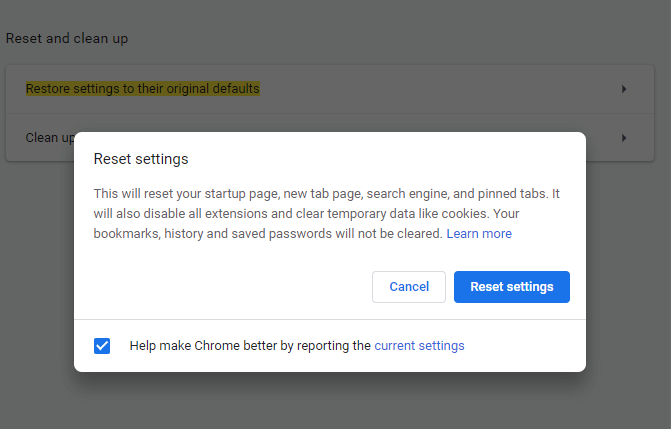
Если Google Chrome время от времени перестает отвечать на запросы, вы можете попробовать сбросить настройки браузера до исходных. Что в большинстве случаев должно помочь вам решить проблему.
1. Запустите Chrome
2. Откройте « Настройки », щелкнув трехточечный значок в правой части экрана.
3. В строке поиска введите Восстановить исходные настройки по умолчанию .
4. Нажмите «Сбросить настройки ».
Совет: Если вам не нравится выполнять так много шагов, попробуйте использовать Privacy Protector, предлагаемый Advanced System Optimizer . Это поможет очистить кеш и файлы cookie, которые вызывают проблемы с неотвечающими страницами в Google Chrome . Чтобы загрузить этот лучший системный оптимизатор, нажмите здесь. Нажмите здесь, чтобы загрузить Advanced System Optimizer Читать полный обзор Advanced System Optimizer |
3. Отключить режим песочницы
Еще один способ исправить зависание страниц Google Chrome — отключить режим «Песочница».
1. Найдите значок Google Chrome на рабочем столе.
2. Щелкните правой кнопкой мыши и выберите « Свойства ».
3. Нажмите на вкладку « Ярлык ».
4. Перейдите к текстовому полю Целевое поле.
5. Теперь осторожно перейдите к последнему из C:\Program Files\Google\Chrome\Application\chrome.exe" and add –no-sandbox . Вот как это должно выглядеть в целом -
C:\Program Files\Google\Chrome\Application\chrome.exe" –no-sandbox
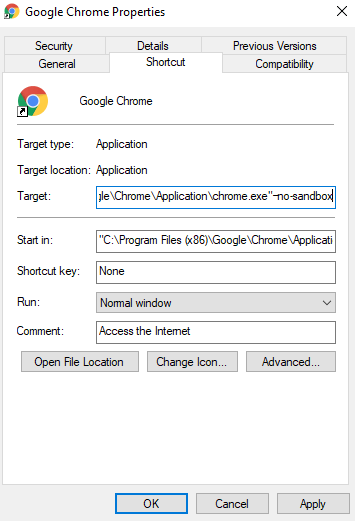
6. Нажмите «Применить », а затем «ОК ».
4. Очистите кэш Chrome, если страница Chrome перестает отвечать на запросы
Очистка кеша Chrome время от времени может решить различные проблемы, такие как зависание страниц Chrome, медленная загрузка страниц и многие другие. Если его не очистить, кеш Chrome также может сильно нагрузить ваш процессор . Очистка кеша Chrome может помочь в решении проблемы. Чтобы очистить кеш Chrome —
1. Нажмите на три вертикальные точки в правом верхнем углу экрана.

2. Нажмите «Настройки ».
3. Прокрутите вниз и в разделе «Конфиденциальность и безопасность » нажмите «Очистить данные просмотра ».
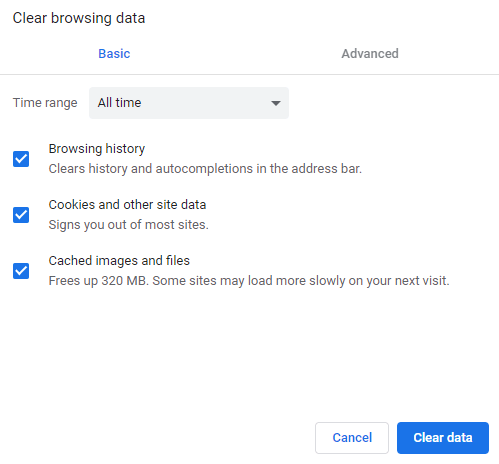
4. Нажмите «Очистить данные ».
5. Перезапустите Chrome и проверьте, можете ли вы легко просматривать страницы.
5. Используйте локальную папку данных приложения
Одним из исправлений, которое помогло пользователям исправить неотвечающие страницы в Google Chrome , является переименование папки по умолчанию в локальной папке данных приложения на компьютере. Звучит немного типично? Вот как легко это можно сделать –
1. Откройте диалоговое окно « Выполнить », нажав клавиши Windows + R.
2. Введите %localappdata% в диалоговом окне и нажмите Enter .
3. В адресной строке в верхней части Проводника введите указанный ниже путь.
C:\Users\admin\AppData\Local\Google\Chrome\User Data
4. Щелкните правой кнопкой мыши папку с именем « По умолчанию », выберите « Переименовать » и введите «По умолчаниюстарый ».
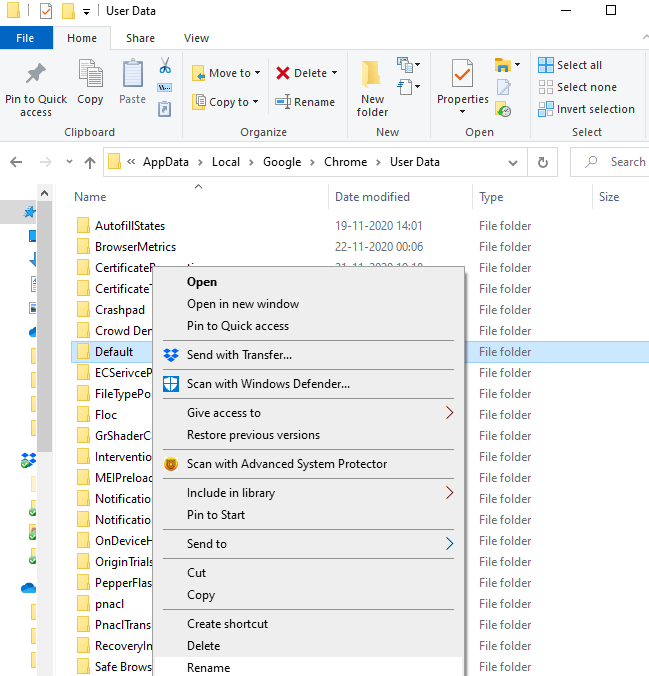
5. Перезапустите Google Chrome.
Теперь у вас должны быть веб-страницы, работающие гладко, как никогда.
6. Удалите все последние установленные расширения.
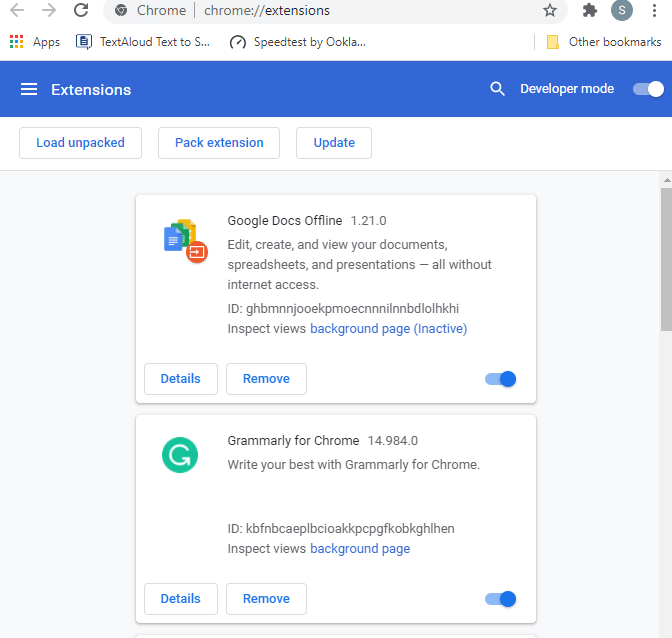
Если вы начали сталкиваться с проблемой в последнее время, скорее всего, вы недавно установили вредоносное расширение, из-за которого Chrome перестал отвечать на запросы . Итак, удалите каждое расширение или плагин, но делайте это медленно и проверяйте, решена ли проблема. Для этого перейдите в chrome://extensions/ и удалите расширения одно за другим.
В случае, если есть важное расширение, которое вы боитесь удалить, вы можете вместо этого отключить расширение на некоторое время и проверить, стали ли ваши веб-страницы реагировать или нет. В случае, если они есть, вам, возможно, придется удалить расширение.
7. Обновите Chrome
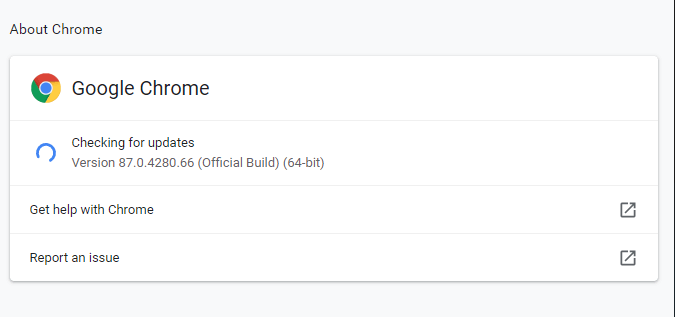
Когда вы обновляете Google Chrome до последней версии, вы гарантируете, что получите все обновления безопасности, которые могут устранить все проблемы, такие как зависание страниц в Google Chrome . Итак, чтобы проверить, установлена ли у вас последняя версия Google Chrome, выполните следующие действия:
1. Нажмите на три вертикальные точки в правом верхнем углу.
2. Нажмите « Справка» .
3. Затем нажмите « О Google Chrome ».
4. Если доступно обновление, вы сможете увидеть его в Google Chrome.
Кроме того, вы можете просто ввести chrome://settings/help в строке поиска и найти обновление
8. Переустановите Google Chrome
И последнее, но не менее важное: если кажется, что ни один трюк под шляпой не работает, новая установка может помочь вашему браузеру начать новую жизнь, и тогда вы сможете решить, что страницы Google Chrome перестают отвечать на запросы.
Часто задаваемые вопросы -
Почему страница Google Chrome не отвечает?
Как упоминалось выше, может быть много причин, по которым страницы в Google Chrome перестают отвечать на запросы. Причины варьируются от вредоносных расширений, накопления кеша, устаревшего Chrome, режима песочницы и т. д.
Как разрешить неотвечающие страницы в Google Chrome?
Вы можете попробовать заново установить Google Chrome, отключить режим песочницы, сбросить настройки браузера по умолчанию, использовать локальную папку данных приложения, удалить/отключить недавно установленное расширение и переключиться на альтернативный браузер. Мы объяснили каждый из них более подробно в блоге, так что читайте блог от начала до конца.
Есть ли способ навсегда исправить Aw, Snap! Ошибка в Google Chrome?
Вот блин! …. Похоже на ужасную ошибку в Google Chrome, но ее можно решить. Помимо вышеупомянутых методов (которые должны быть вашей первой линией защиты от не отвечающей страницы Google Chrome ), вы также можете попробовать быстро перезагрузить компьютер, закрыть все вкладки в Chrome и установить антивирусную программу.
Вывод
Мы надеемся, что с помощью этого блога вы сможете еще лучше справляться с неотвечающими страницами Chrome. Если блог помог, дайте нам палец вверх. Если вам понравился блог, ставьте палец вверх и делитесь им с друзьями. Вы можете найти нас на Facebook , Twitter , Instagram , Pinterest и Flipboard . Вы также можете подписаться на наш канал YouTube .
Следующее чтение:
Как вы можете уменьшить использование памяти Chrome
Google Chrome не отвечает? Вот как это исправить