Google Chromecast Remote не работает? 7 исправлений, которые стоит попробовать
Опубликовано: 2023-07-29Ваш Chromecast с Google TV не реагирует на пульт дистанционного управления? Некоторые кнопки пульта работают, а другие не выполняют никаких функций? Мы покажем вам несколько способов устранения неполадок с голосовым пультом Chromecast и восстановления его работы.

1. Используйте свой телефон как виртуальный пульт
Приложение Google Home имеет встроенный виртуальный пульт дистанционного управления Chromecast. Используйте приложение Google Home для навигации по Chromecast, если физический пульт не работает.
Подключите свой смартфон к той же сети Wi-Fi, что и Chromecast, и выполните следующие действия.
- Установите Google Home на свой смартфон Android или iOS и войдите в учетную запись Google, связанную с вашим Chromecast.
- Приложение должно автоматически обнаружить ваш Chromecast, если он находится в той же сети Wi-Fi, что и ваш телефон. Перейдите на вкладку «Устройства» и выберите свой Chromecast.
Нажмите кнопку «Добавить» , чтобы вручную связать Chromecast, если приложение Google Home не обнаружит его автоматически.
- Нажмите «Пульт» (iOS) или «Открыть пульт» (Android), чтобы запустить виртуальный пульт Chromecast.
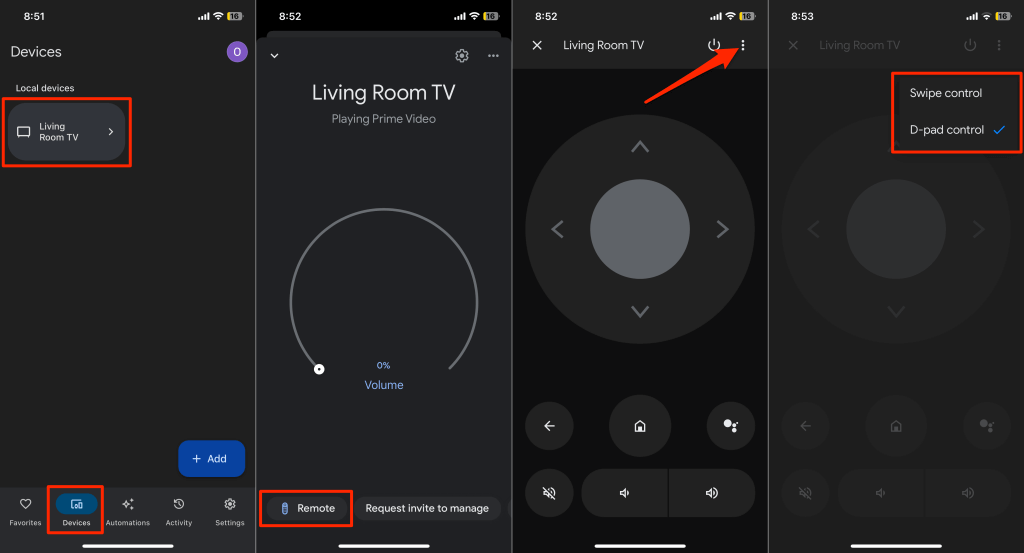
Приложение Google Home отобразит виртуальный пульт дистанционного управления на экране вашего телефона.
Вы можете настроить виртуальный пульт для использования управления навигацией Swipe или D-pad . Коснитесь значка меню в виде трех точек в правом верхнем углу и выберите «Управление смахиванием » или «Управление крестовиной» .
2. Проверьте состояние батареи или замените батареи.

Ваш пульт Chromecast не будет работать, если его батарейки разряжены или вставлены неправильно. Проверьте уровень заряда батареи голосового пульта в меню настроек.
Откройте виртуальный пульт Chromecast в приложении Google Home и выполните следующие действия.
- Выберите изображение/значок своего профиля в правом верхнем углу и выберите Настройки .
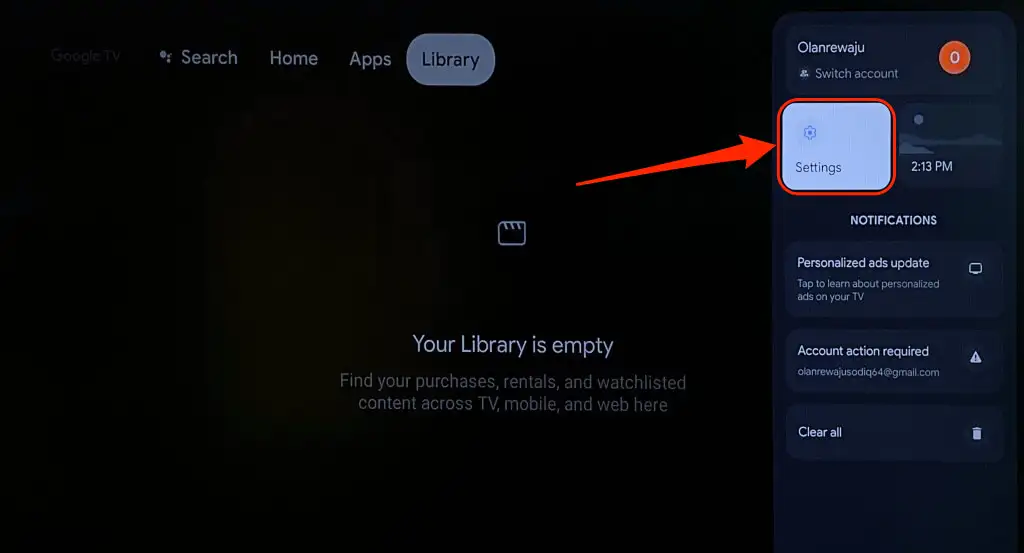
- Выберите Пульты и аксессуары .
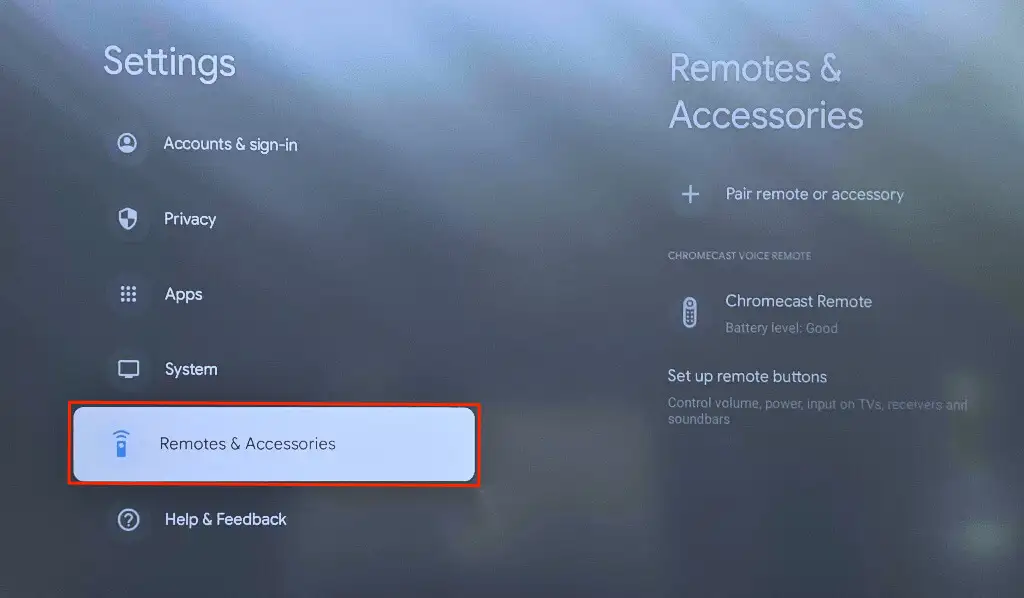
- Проверьте уровень заряда батареи вашего Chromecast Remote в разделе «Chromecast Voice Remote». Переустановите или замените батареи Chromecast Remote, если уровень заряда/состояние батареи не соответствует «Хорошо».
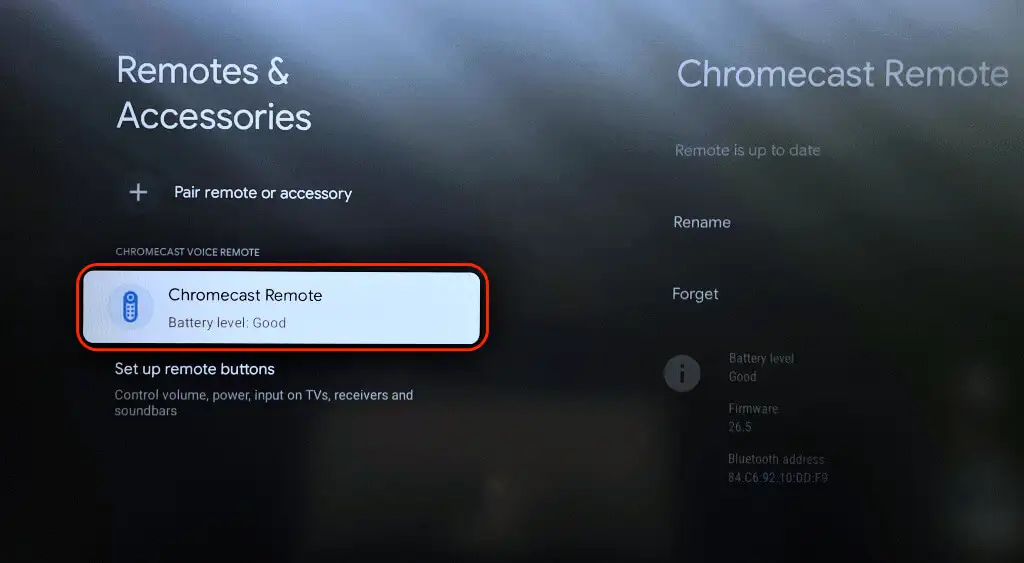
Откройте заднюю крышку голосового пульта и убедитесь, что батареи закреплены и установлены правильно. Совместите полярность батареи — положительную (+) и отрицательную (-) сторону — в соответствии с надписью в батарейном отсеке. Светодиодный индикатор на голосовом пульте Chromecast должен дважды мигнуть, когда вы снова вставите батареи.
Вставьте две новые щелочные батарейки AAA 1,5 В в голосовой пульт, если светодиодный индикатор не мигает. Убедитесь, что вы заменяете обе батареи, а не одну — проблема может сохраниться, если вы перепутаете старые и новые батареи.
3. Обновите свой пульт Chromecast
Устройство Chromecast Voice Remote может работать со сбоями, если его прошивка нуждается в обновлении. Используйте виртуальный пульт дистанционного управления приложения Google Home, чтобы проверить, доступно ли обновление для вашего пульта.
- Выберите значок своего профиля в правом верхнем углу и выберите Настройки .
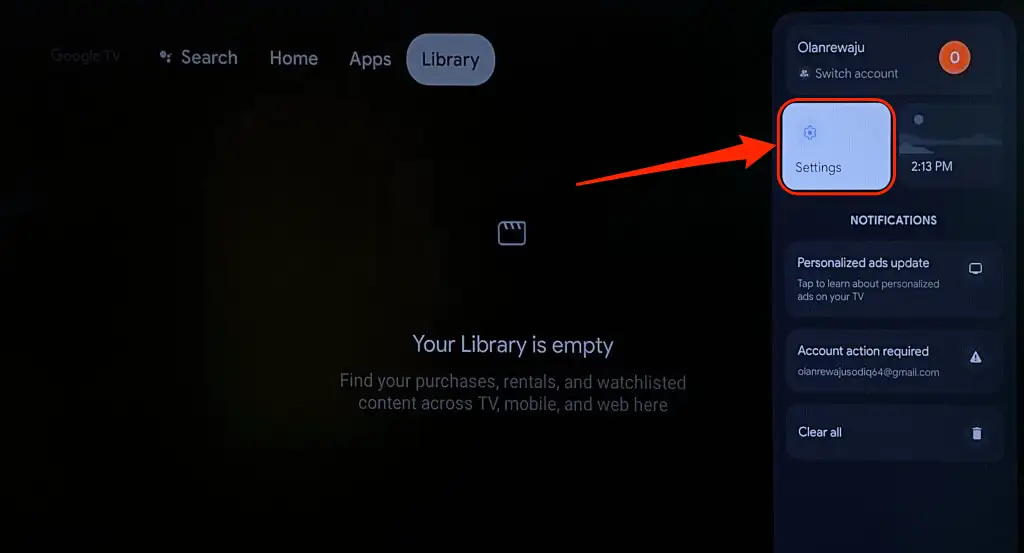
- Выберите Пульты и аксессуары .
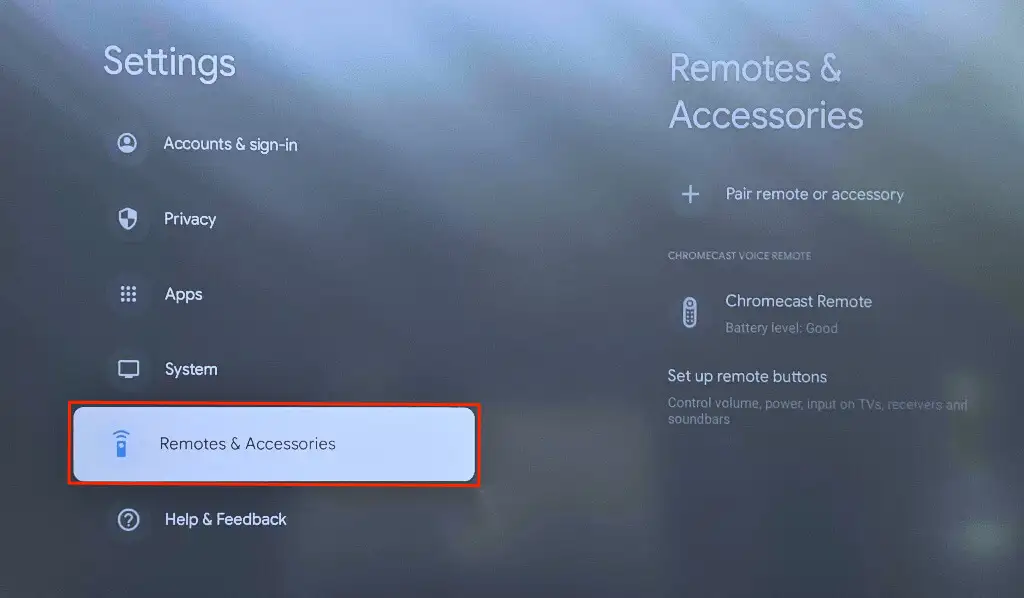
- Если под пультом Chromecast Remote есть сообщение «Доступно обновление», выберите пульт для установки обновления.
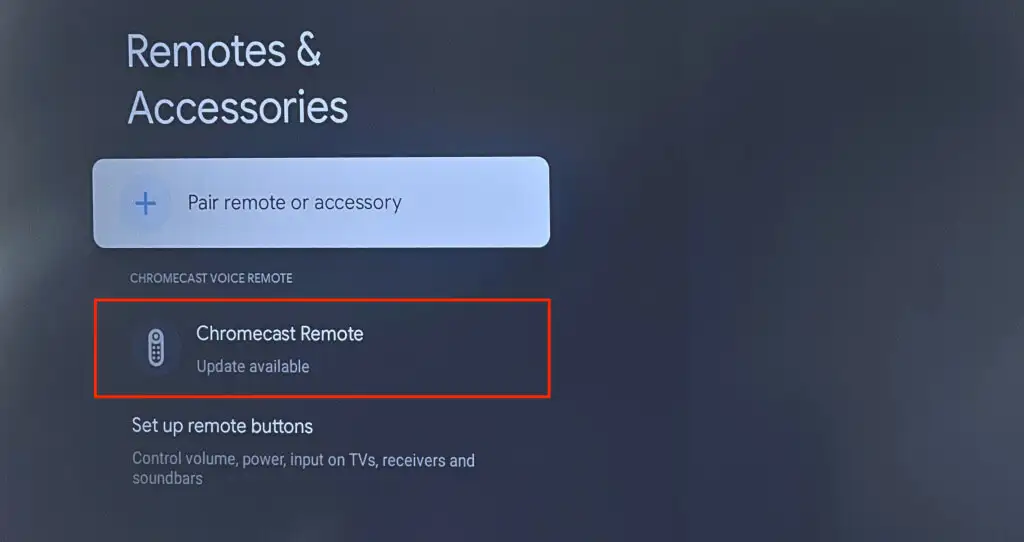
- Выберите Удаленное обновление , чтобы продолжить.
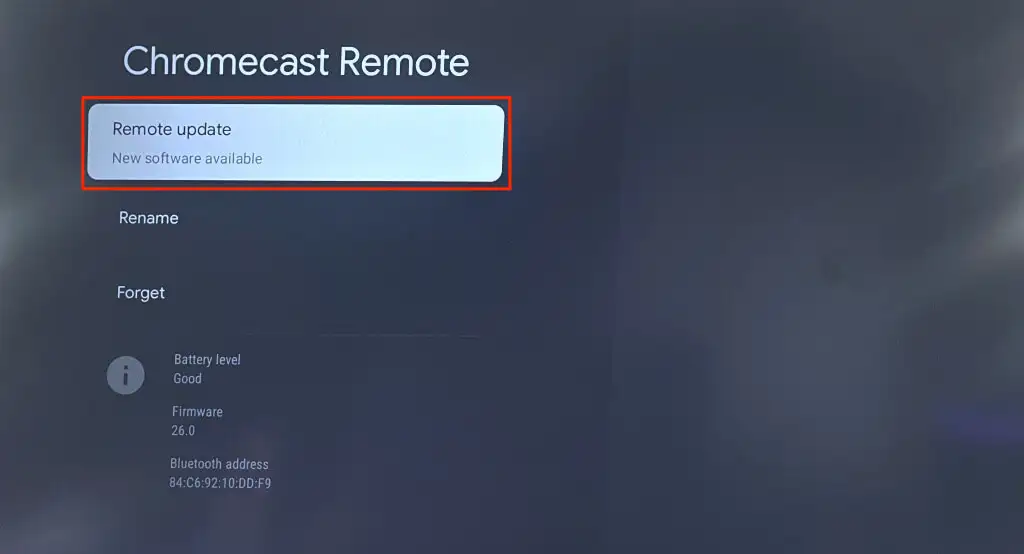
- Выберите Продолжить , чтобы начать удаленное обновление программного обеспечения.
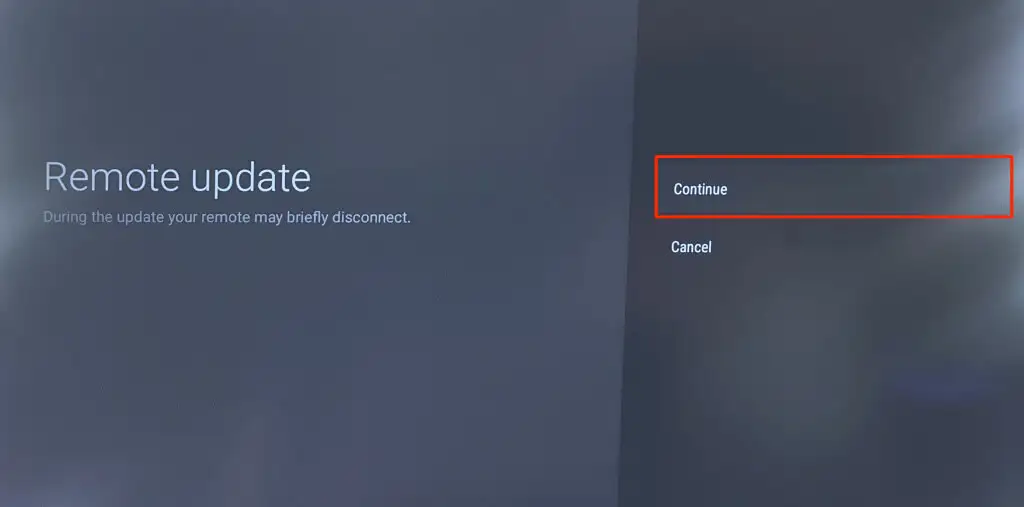
- Обновление пульта отключает его от Chromecast. Выберите «Подключиться» после обновления, чтобы повторно подключить пульт.
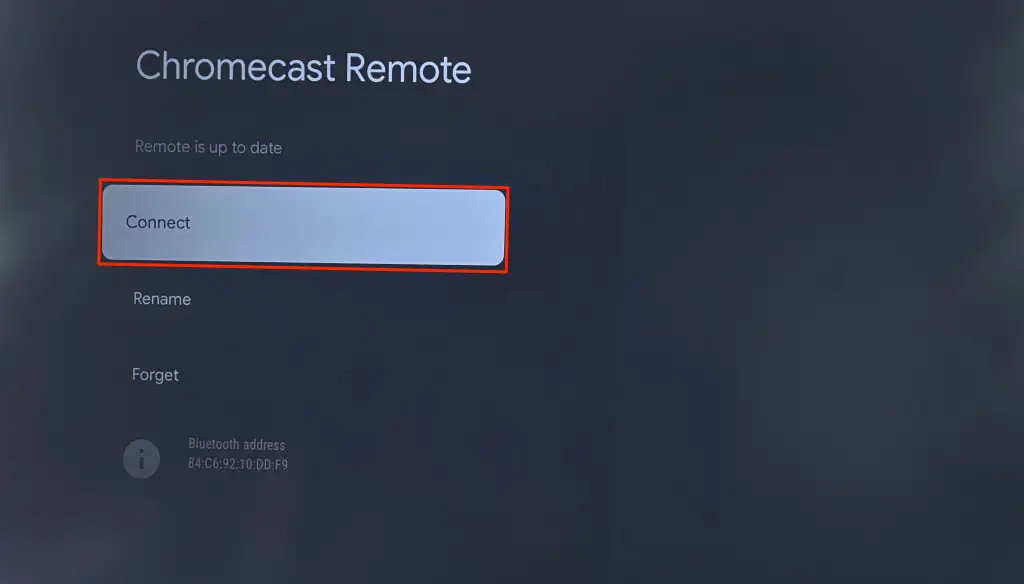
- Выберите Да , чтобы продолжить.
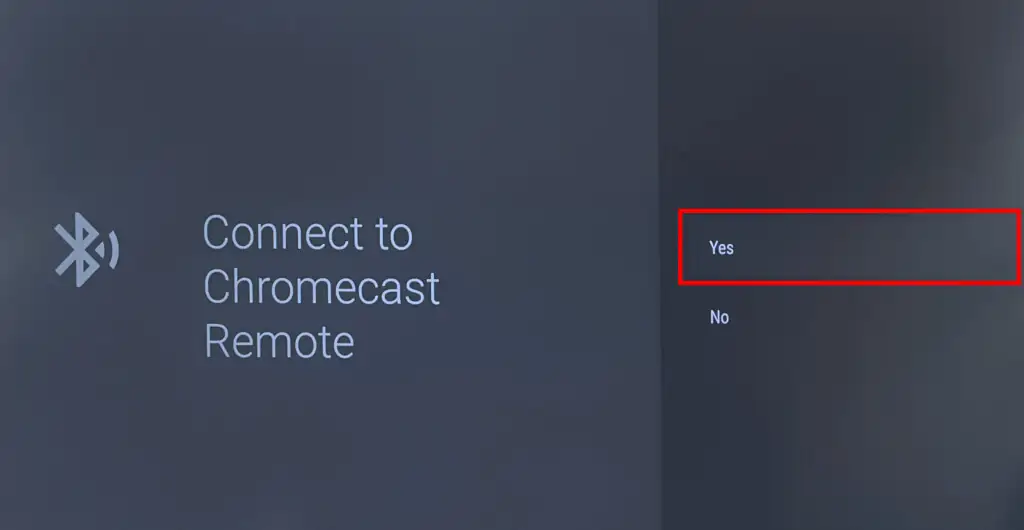
4. Сбросьте или повторно подключите свой Chromecast Remote
Сброс настроек пульта Chromecast может снова заставить его работать правильно. Выполните следующие действия, чтобы восстановить заводские настройки устройства Chromecast Voice Remote.
- Откройте заднюю крышку пульта, извлеките обе батарейки и подождите пять минут.
- Нажмите и удерживайте кнопку «Домой» на пульте.
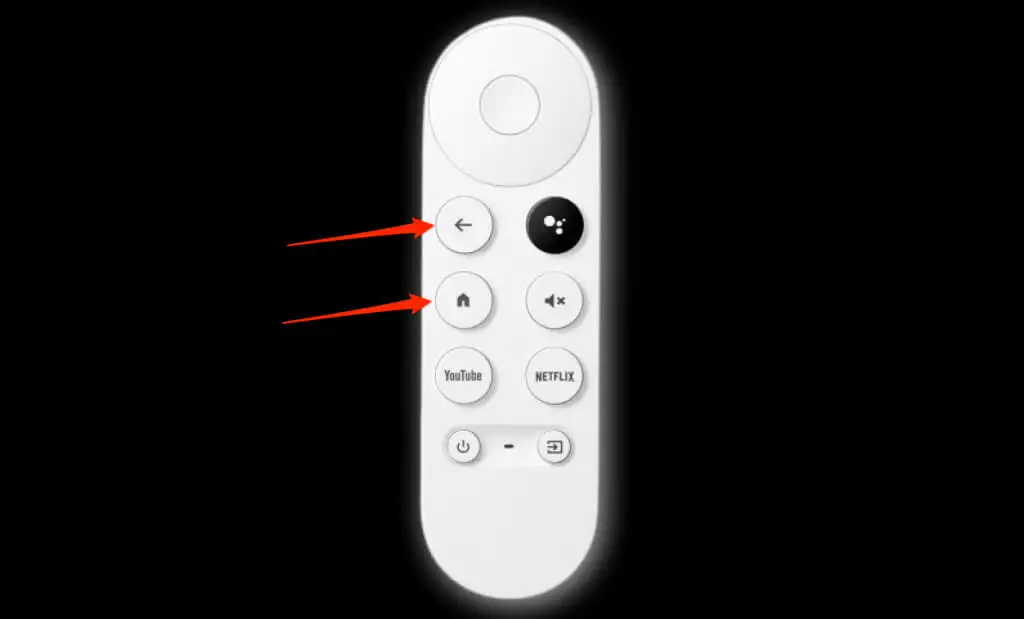
- Снова вставьте обе батареи в пульт, удерживая кнопку «Домой» . Светодиодный индикатор пульта загорится и будет гореть постоянно.
- Отпустите кнопку «Домой» , когда светодиодный индикатор начнет мигать/пульсировать.

Раскаяние должно автоматически соединиться с вашим Chromecast после сброса. Если это не так или светодиодный индикатор продолжает мигать, выполните сопряжение пульта вручную с помощью виртуального пульта в приложении Google Home.

- Выберите «Настройки » > «Пульты и аксессуары» > «Сопряжение с пультом или аксессуаром» .
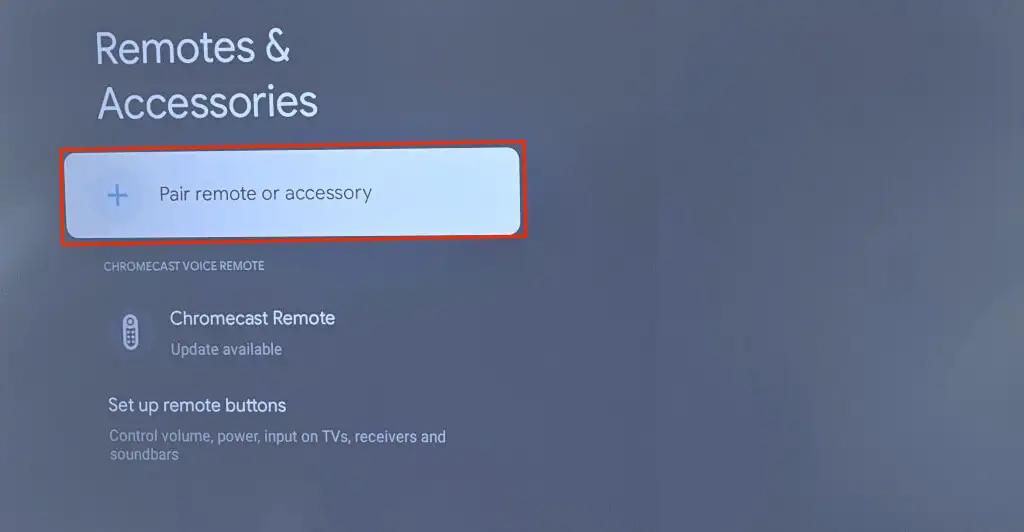
- Нажмите и удерживайте кнопки «Домой» и «Назад» на голосовом пульте Chromecast. Это переведет пульт в режим сопряжения и сделает его доступным для обнаружения.
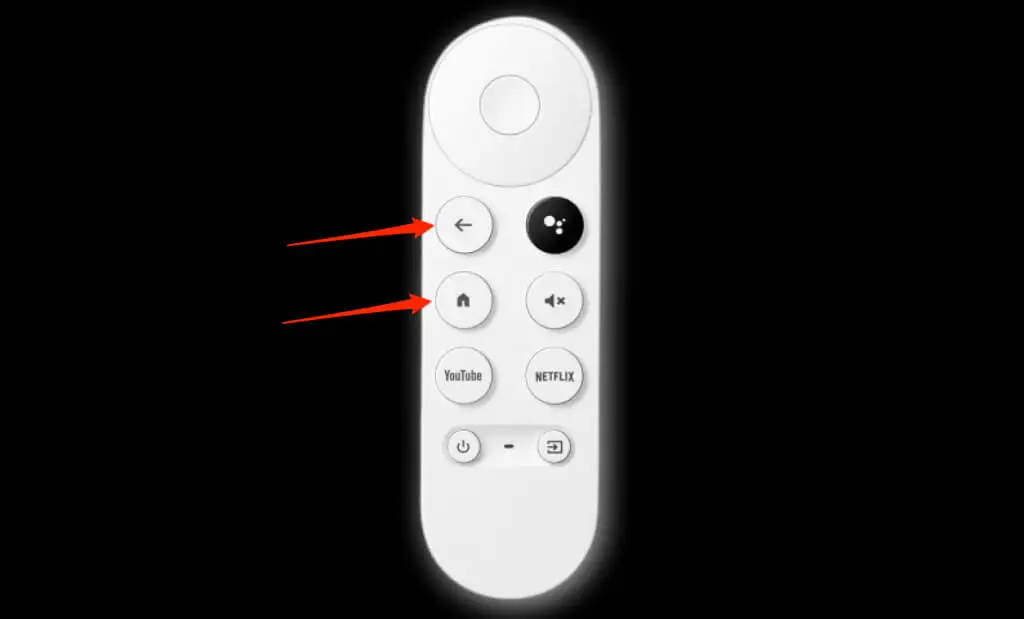
- Выберите пульт, когда он появится на экране телевизора.
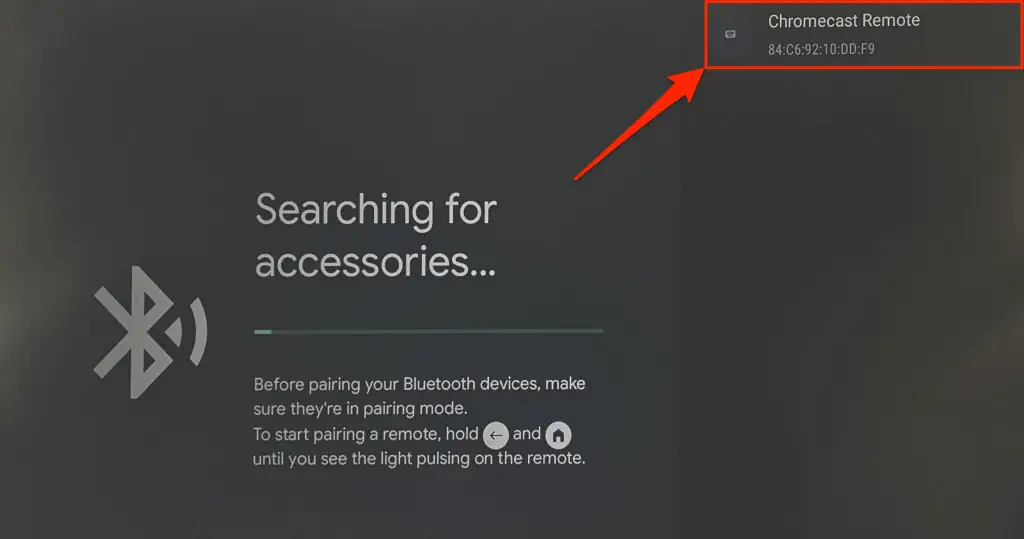
5. Перезагрузите Chromecast
Выполнение перезагрузки системы может исправить сбои в работе Chromecast и Chromecast Voice Remote. Вы можете перезагрузить Chromecast в настройках Google TV или повторно подключив потоковое устройство к источнику питания.
Перезагрузите Chromecast из меню настроек.
- Выберите изображение/значок своего профиля в правом верхнем углу экрана и выберите Настройки .
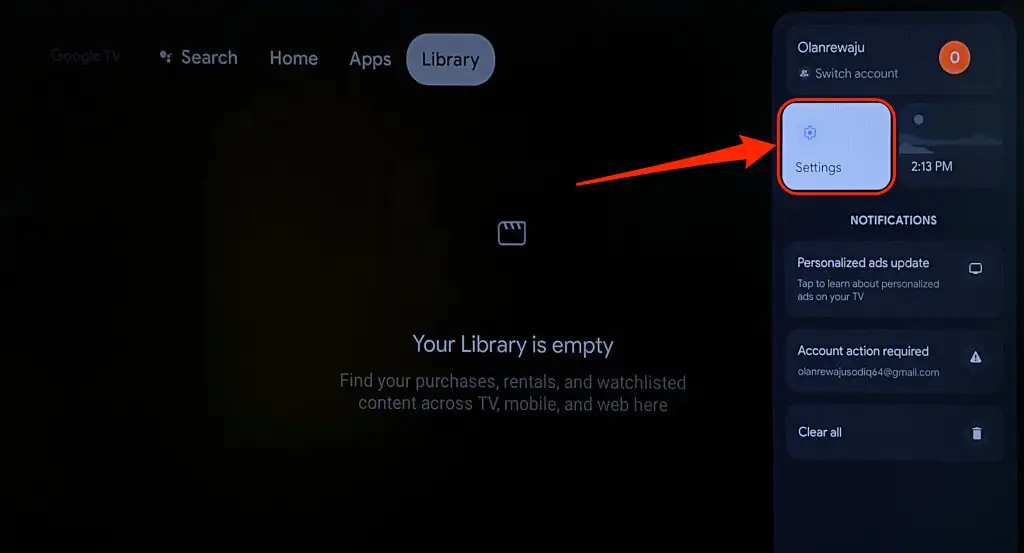
- Выберите «Система» на боковой панели и выберите «Перезагрузить» .
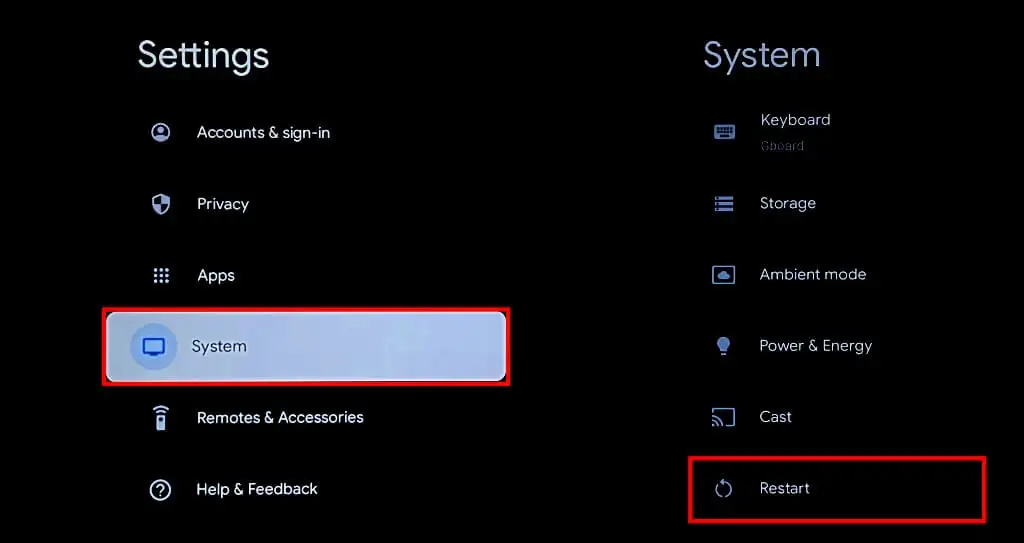
- Выберите «Перезагрузить еще раз» во всплывающем окне подтверждения, чтобы перезагрузить устройство Chromecast.
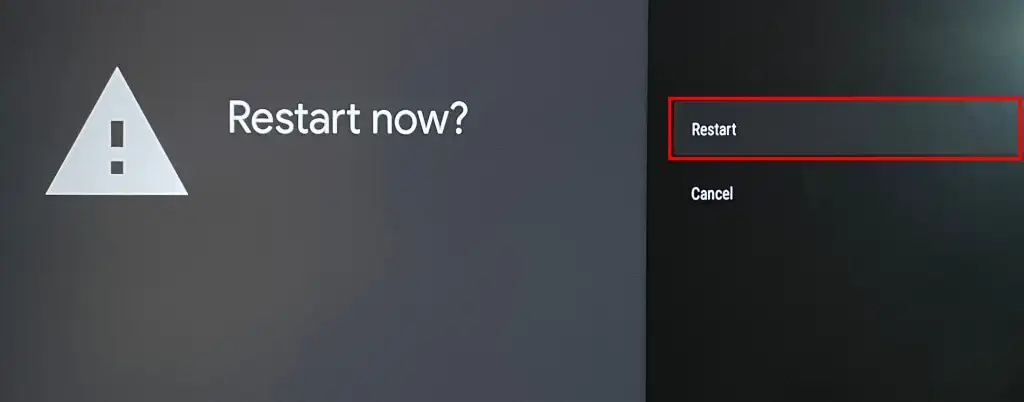
Выполните жесткую перезагрузку
Отключите Chromecast от источника питания, подождите 1–2 минуты и снова подключите кабель питания.
Обновите программное обеспечение Chromecast, если после перезагрузки пульт все еще не работает.
6. Обновите свой Chromecast

Google рекомендует устанавливать обновления на Chromecast, чтобы пользоваться новейшими функциями и устранять системные сбои.
Используйте виртуальный пульт в приложении Google Home, чтобы обновить программное обеспечение Chromecast до последней версии.
- Выберите значок своего профиля на главном экране Chromecast и выберите «Настройки» .
- Выберите Система на боковой панели.
- Далее выберите О программе .
- Выберите «Обновление системы» и подождите, пока Chromecast выполнит поиск доступных обновлений.
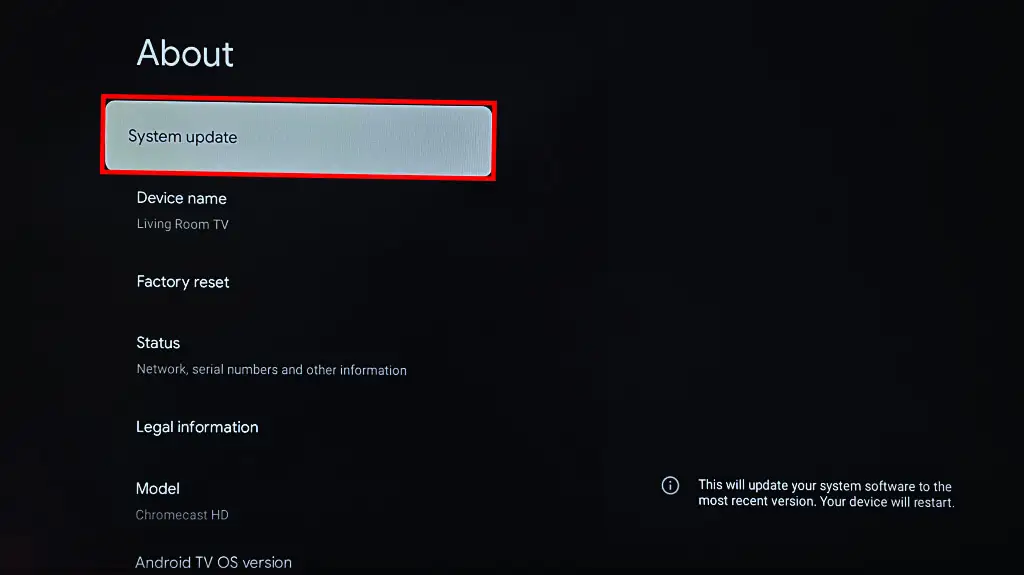
- Вы увидите сообщение «Обновление системы готово», если для вашего устройства есть обновление. Выберите «Установить» , чтобы начать процесс обновления программного обеспечения.
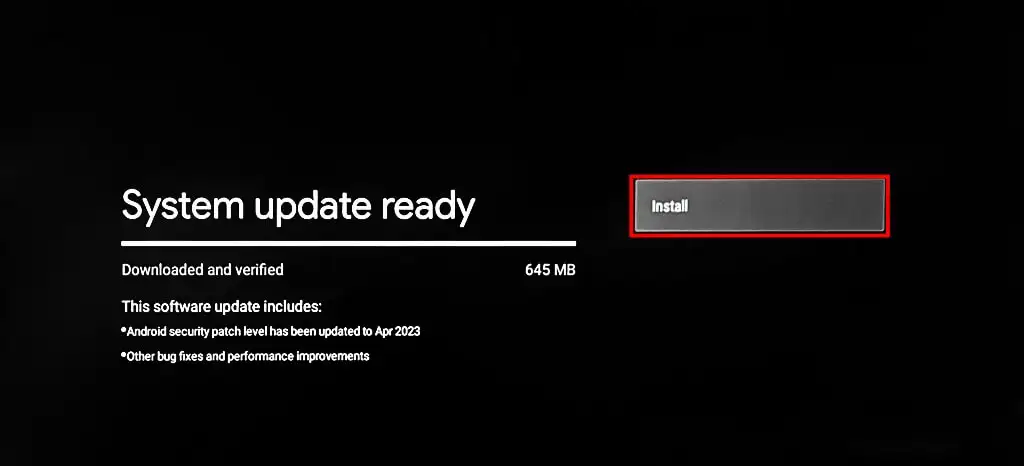
- Выберите «Перезагрузить сейчас» , чтобы установить обновление.
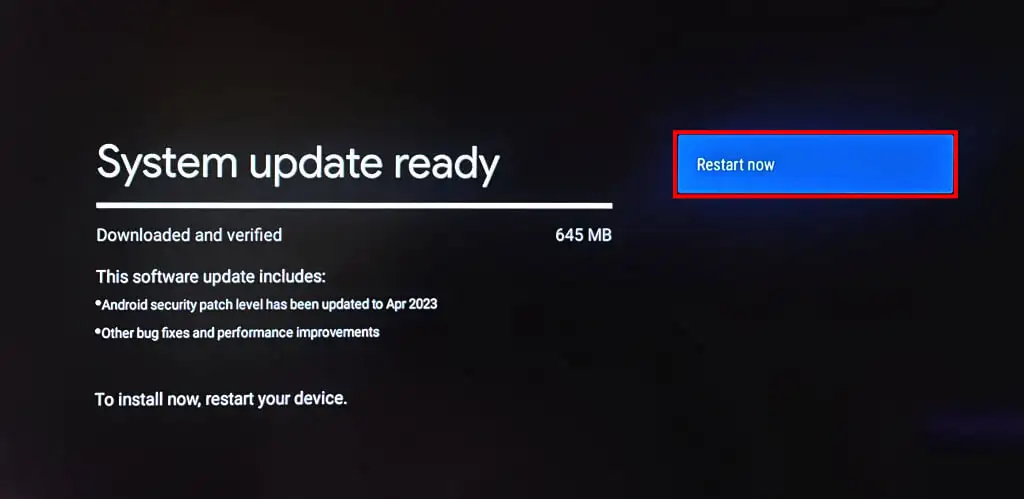
Выполните сброс к заводским настройкам, если пульт по-прежнему не работает после обновления программного обеспечения Chromecast.
7. Сбросьте настройки Chromecast
При сбросе Chromecast к заводским настройкам загруженные приложения, файлы, настройки и учетные записи удаляются. Мы рекомендуем выполнять сброс настроек Chromecast только в том случае, если описанные выше способы устранения неполадок не помогли устранить неисправность удаленного устройства.
Вы можете сбросить настройки Chromecast из приложения Google Home или с помощью физической кнопки на потоковом устройстве.
Восстановление заводских настроек Chromecast с помощью виртуального пульта
Откройте виртуальный пульт Chromecast в приложении Google Home и выполните шаг ниже.
- Выберите изображение своего профиля в верхнем углу и выберите «Настройки» .
- Перейдите в «Система» > «О программе» и выберите «Сброс к заводским настройкам» .
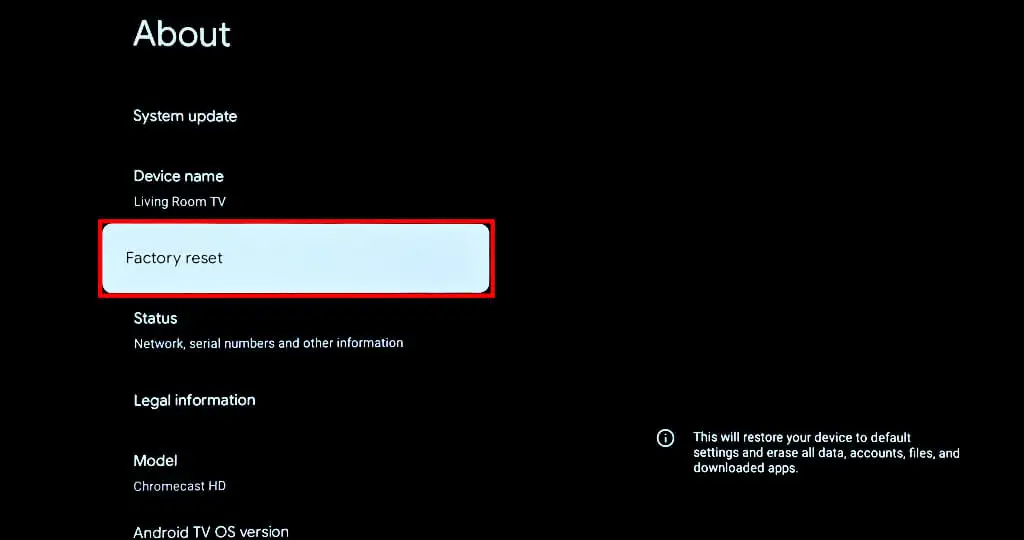
- Выберите Сброс до заводских настроек на странице подтверждения, чтобы продолжить.
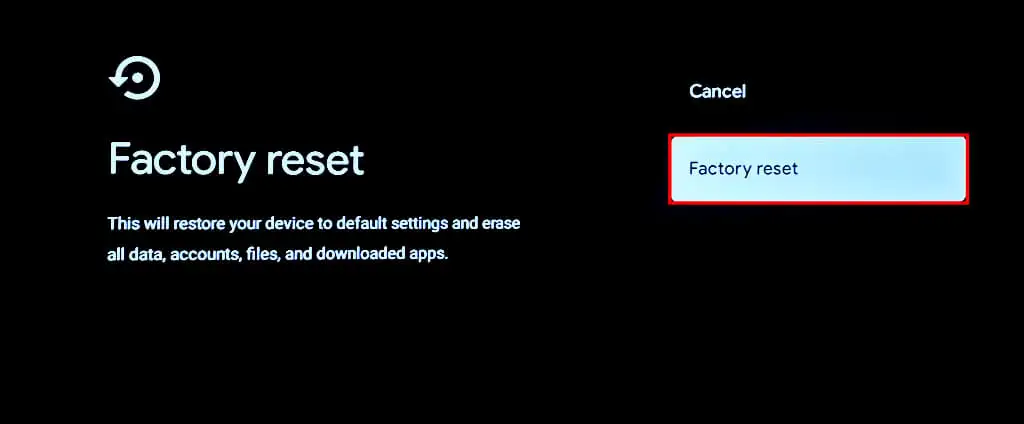
Сброс настроек Chromecast с помощью физической кнопки
Держите Chromecast подключенным к источнику питания и включенным. Удерживайте физическую кнопку на задней панели потокового устройства.
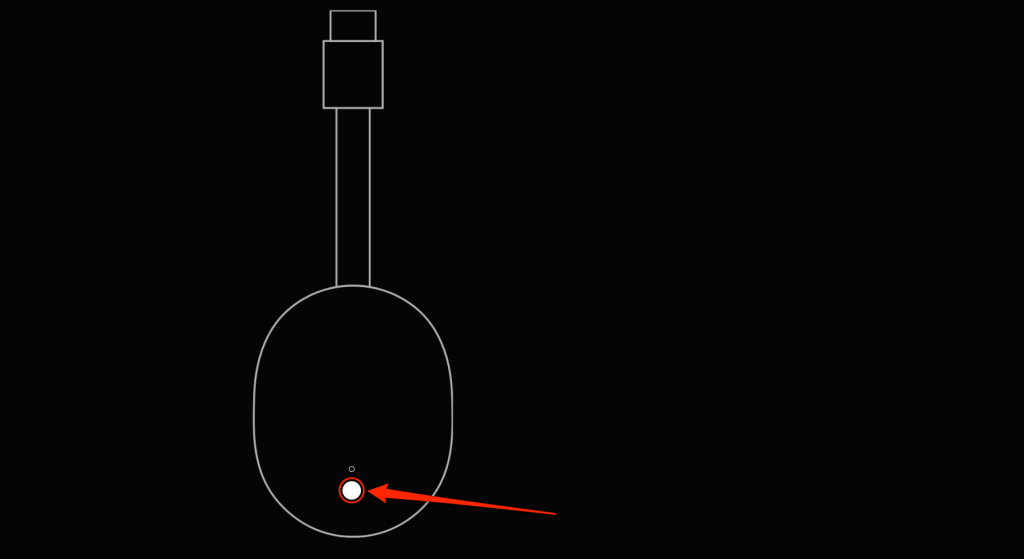
Отпустите кнопку, когда светодиод замигает желтым, а затем загорится белым. Ваш Chromecast должен перезапуститься и автоматически соединиться с пультом после сброса настроек.
Исправить Google Chromecast Remote
Обратитесь в службу поддержки Google, если ваш Chromecast Voice Remote не работает после выполнения всех приведенных выше рекомендаций. Вы получите новый Voice Remote, если тот, который у вас есть, имеет заводской брак. Вы также можете приобрести сменный пульт в Google Store или Amazon за 19,99 долларов США.
