50+ лучших сочетаний клавиш Google Docs для ПК и Mac
Опубликовано: 2021-07-21Docs — это бесплатный онлайн-текстовый процессор от Google, который позволяет создавать и редактировать документы онлайн. Это часть пакета редакторов Google Docs, в котором есть такие инструменты, как Google Sheets, Google Keep, Google Slides и Google Forms.
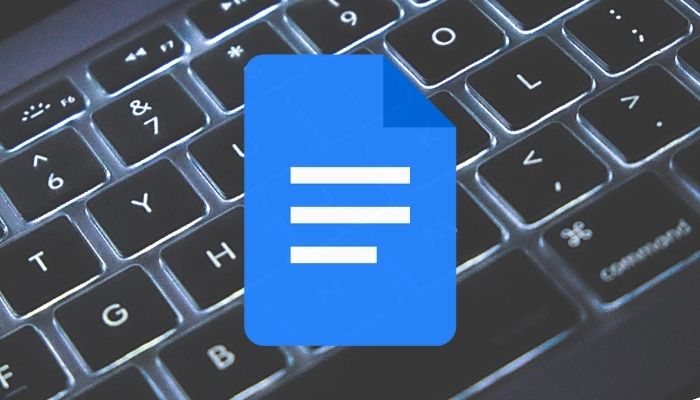
Наиболее заметным преимуществом Google Docs по сравнению с конкурентами является его простота и упрощенный подход к предложению функций, позволяющих сделать его более удобным для пользователя.
Кроме того, Документы также предоставляют сочетания клавиш для различных операций, которые значительно упрощают работу с документами. Мы составили список всех таких сочетаний клавиш для Документов Google, которые вы можете использовать для ускорения работы с Документами в Windows или macOS.
Оглавление
Лучшие сочетания клавиш для Google Docs
Документы Google имеют довольно обширный список сочетаний клавиш для всех его различных функций и операций. Но для целей этой статьи мы будем придерживаться только лучших сочетаний клавиш для Документов Google, которые пригодятся вам в повседневном использовании.
1. Основные сочетания клавиш
Следующая таблица поможет вам ознакомиться с основными сочетаниями клавиш Google Docs для некоторых из наиболее распространенных действий, если вы не знакомы с Google Docs.
| Действие | Ярлык | |
|---|---|---|
| Копировать выделение | Ctrl + С | Команда + С |
| Вырезать выбор | Ctrl + Х | Команда + X |
| Вставить выделение | Ctrl + В | Команда + В |
| Отменить действие | Ctrl + Z | Команда + Z |
| Повторить действие | Ctrl + Shift + Z | Команда + Shift + Z |
| Вставить или изменить ссылку | Ctrl + К | Команда + К |
| Открыть ссылку | Альт + Ввод | Вариант + Возврат |
| Открыть файл | Ctrl + О | Команда + О |
| Найти текст | Ctrl + Ф | Команда + F |
| Найти текст и заменить | Ctrl + Shift + H | Команда + Shift + H |
| Войти в компактный режим | Ctrl + Shift + F | Команда + Shift + F |
| Вставить разрыв страницы | Ctrl + Ввод | Команда + Возврат |
| Переключиться в режим предложений | Ctrl + Alt + Shift + X | Команда + Опция + Shift + Z |
| Переключиться в режим просмотра | Ctrl + Alt + Shift + C | Команда + Option + Shift + C |
| Открыть историю изменений | Ctrl + Alt + Shift + H | Command + Option + Shift + H |
| Инструмент «Открыть исследование» | Ctrl+Alt+Shift+I | Command + Option + Shift + I |
| Открытая орфография/грамматика | Ctrl + Alt + X | Команда + Опция + X |
| Посмотреть количество слов | Ctrl + Shift + С | Команда + Shift + С |
2. Ярлыки навигации
Действия навигации — это вторые по важности действия, которые необходимо знать для эффективной работы в Документах Google. В следующей таблице указаны все сочетания клавиш навигации, которые вам необходимо знать для навигации по документам.
| Действие | Ярлык | |
|---|---|---|
| Показать структуру документа | Ctrl + Alt, нажмите A, затем H | Control + Command, нажмите A, затем H |
| Перейти к следующему заголовку | Ctrl + Alt, нажмите N, затем H | Control + Command, нажмите N, затем H |
| Перейти к предыдущему заголовку | Ctrl + Alt, нажмите P, затем H | Control + Command, нажмите P, затем H |
| Перейти к следующему списку | Ctrl + Alt, нажмите N, затем N | Control + Command, нажмите O, затем O |
| Перейти к предыдущему списку | Ctrl + Alt, нажмите P, затем O | Control + Command, нажмите P, затем O |
| Перейти к следующему редактированию | Shift + Дом | Control + Command, нажмите P, затем R |
| Перейти к предыдущему редактированию | Shift + Конец | Control + Command, нажмите P, затем R |
Связанный: Как сравнить документы в Документах Google
3. Форматирование ярлыков
Форматирование текста и абзацев помогает поддерживать порядок в документах и улучшает читабельность. Следующие сочетания клавиш Google Docs помогут вам легко выполнять операции форматирования.
| Действие | Ярлык | |
|---|---|---|
| Сделать текст жирным | Ctrl + Б | Команда + В |
| Сделать текст курсивом | Ctrl + я | Команда + я |
| Подчеркнуть текст | Ctrl + У | Команда + У |
| Зачеркнутый текст | Альт + шифт + 5 | Команда + Shift + X |
| Поместить текст в верхний индекс | Ctrl + . | Команда + . |
| Поместите текст в индекс | Ctrl + , | Команда + , |
| Четкое форматирование текста | Ctrl + \ | Команда + \ |
| Увеличить размер шрифта | Ctrl+Shift+. | Команда + Shift + . |
| Уменьшить размер шрифта | Ctrl + Shift + , | Команда + Shift + , |
| Увеличить отступ абзаца | Ctrl +] | Команда +] |
| Уменьшить отступ абзаца | Ctrl + [ | Команда + [ |
| Выровнять абзац по левому краю | Ctrl + Shift + L | Команда + Shift + I |
| Выровнять абзац по центру | Ctrl + Shift + E | Команда + Shift + E |
| Выровнять абзац по правому краю | Ctrl + Shift + R | Команда + Shift + R |
| Обоснуйте абзац | Ctrl + Shift + J | Команда + Shift + J |
| Переместить абзац вверх/вниз | Ctrl + Shift + стрелка вверх/вниз | Ctrl + Shift + стрелка вверх/вниз |
| Добавить элементы в нумерованный список | Ctrl + Shift + 7 | Команда + Shift + 7 |
| Добавить элементы в маркированный список | Ctrl + Shift + 8 | Команда + Shift + 8 |
| Применить обычный стиль текста | Ctrl + Альт + 0 | Команда + Опция + 0 |
4. Ярлыки операций с изображениями
Поскольку Документы Google поддерживают изображения, важно знать сочетания клавиш для работы с изображениями в Документах, чтобы эффективно работать с изображениями. Ниже приведены некоторые сочетания клавиш Google Docs, которые помогут вам в работе с изображениями. Он также включает сочетания клавиш для рисования Google Docs.

| Действие | Ярлык | |
|---|---|---|
| Добавить замещающий текст | Ctrl + Alt + Y | Команда + Опция + Y |
| Увеличить размер | Ctrl + Alt + К | Команда + Ctrl + К |
| Уменьшить размер | Ctrl + Alt + J | Команда + Ctrl + J |
| Повернуть изображение по часовой стрелке | Alt + стрелка вправо | Опция + стрелка вправо |
| Повернуть изображение против часовой стрелки | Alt + стрелка влево | Опция + стрелка влево |
5. Ярлыки выбора текста
Хотя мышь позволяет вам выбирать элементы на экране с большей точностью, вы можете выполнять ту же работу быстрее и эффективнее, используя клавиатуру. Используйте следующие сочетания клавиш для выполнения действий по выделению текста в Документах Google.
| Действие | Ярлык | |
|---|---|---|
| Выделить весь текст | Ctrl + А | Команда + А |
| Расширить выделение на один символ | Shift + стрелка влево/вправо | Shift + стрелка влево/вправо |
| Расширить выделение на одну строку | Shift + стрелка вверх/вниз | Shift + стрелка вверх/вниз |
| Расширить выделение на один абзац | нет данных | Option + Shift + стрелка вверх/вниз |
| Расширить выделение на одно слово | Ctrl + Shift + стрелка влево/вправо | нет данных |
| Расширить выделение до начала строки | Shift + Дом | Shift + Fn + стрелка влево |
| Расширить выделение до конца строки | Shift + Конец | Shift + Fn + стрелка вправо |
| Расширить выделение до начала документа | Ctrl + Shift + Главная | Command + Shift + стрелка вверх |
| Расширить выделение до конца документа | Ctrl + Shift + Конец | Command + Shift + стрелка вниз |
6. Другие важные сочетания клавиш для документов
| Действие | Ярлык | |
|---|---|---|
| Открыть историю изменений | Ctrl + Alt + Shift + H | Command + Option + Shift + H |
| Инструмент «Открыть исследование» | Ctrl + Alt + Shift + I | Command + Option + Shift + I |
| Открытая орфография/грамматика | Ctrl + Alt + X | Команда + Альт + Х |
| Открытый словарь | Ctrl + Shift + Y | Команда + Shift + Y |
| Проверить количество слов | Ctrl + Shift + С | Команда + Shift + С |
| Перейти к следующей опечатке | Ctrl + ' | Команда + ' |
| Перейти к предыдущей орфографической ошибке | Ctrl + ; | Команда + ; |
| Вставить или переместить в заголовок | Удерживая Ctrl + Alt, нажмите O, затем H | Удерживая Ctrl + Command, нажмите O, затем H |
| Вставить или переместить в нижний колонтитул | Удерживайте Ctrl + Alt + O, затем нажмите F | Удерживайте Ctrl + Command + O, затем нажмите F |
Повысьте свою эффективность с помощью сочетаний клавиш Google Docs
Используя указанные выше сочетания клавиш для Документов, вы сможете быстро и эффективно выполнять большинство операций в Документах Google.
Конечно, это всего лишь несколько ярлыков Google Docs, и есть множество других ярлыков, которые вы также можете использовать. Нажмите клавиши Ctrl + / или Command + / в Документах, чтобы просмотреть все сочетания клавиш для Документов Google.
Часто задаваемые вопросы о сочетаниях клавиш для Документов Google
Давайте ответим на некоторые из часто задаваемых вопросов о сочетаниях клавиш и горячих клавишах для Документов Google.
Как создать ярлыки в Google Docs?
С помощью Документов Google вы можете создавать свои собственные расширяемые текстовые ярлыки, чтобы вы могли написать длинный адрес электронной почты или название продукта всего несколькими символами. В ярлыке не допускаются пробелы, поэтому это должно быть одно слово.
- Щелкните Инструменты .
- Выберите Настройки .
- Чтобы ввести сочетание клавиш, щелкните поле « Заменить ». Выберите строку символов, которую вы обычно не используете.
- Вы можете ввести фразу в поле С , чтобы развернуть ярлык. При необходимости повторите шаги 3 и 4.
- Нажмите ОК .
Могу ли я изменить сочетания клавиш в Документах Google?
Да, конечно! Вы можете изменить сочетания клавиш в Документах Google. Выполните шаги, упомянутые выше, для создания новых ярлыков, которые переходят в «Инструменты», выбирают «Настройки» и находят ярлыки, которые вы хотите заменить. Как только вы внесете изменения, просто нажмите OK, и все готово!
Был ли полезен наш пост? Есть ли какие-либо другие сочетания клавиш, которые вы знаете или используете в Документах Google? Дайте нам знать через раздел комментариев ниже.
Почему мои сочетания клавиш не работают в Документах Google?
Наиболее распространенная причина, по которой ваши сочетания клавиш Google Docs не работают, — это устаревшая версия браузера. Независимо от того, какой веб-браузер вы используете, убедитесь, что вы обновили его до последней версии браузера. Другой причиной могут быть конфликтующие расширения браузера или поврежденный кеш/куки. Вы можете попробовать открыть окно в режиме инкогнито (без установленных расширений), чтобы перепроверить причину проблемы.
Что делает Ctrl Shift Z в Документах Google?
Ctrl Shift Z (в Windows) или Cmd Shift Z (в Mac) — это сочетание клавиш для действия «ПОВТОРИТЬ». Ctrl Z — это горячая клавиша для «ОТМЕНЫ». Недавно Microsoft Office изменил сочетание клавиш REDO на Ctrl+Y. Но большинство других сервисов, включая документы Google, по-прежнему используют Ctrl+Shift+Z для повтора.
Дальнейшее чтение:
- 15 лучших функций Google Docs, о которых должен знать каждый пользователь
- Как сделать блок-схему в Google Docs
- Используете Google Docs для письма? Десять советов, как ускорить процесс!
- Как импортировать документ Google Docs в Google Sheets
- Как использовать надстройки в Документах Google
