Используете Google Docs для письма? Десять советов, как ускорить процесс!
Опубликовано: 2021-07-12Это может быть не OG обработки текстов и не привлечение такого внимания, как MS Word, но нет никаких сомнений в том, что Google Docs является отличным текстовым процессором просто для того, чтобы выводить старые добрые слова и делиться ими. Вы можете использовать его на ПК, телефоне или планшете, не чувствуя себя так, как будто вы переехали из одного цифрового города в другой. Однако из-за того, что он не так известен, как другие текстовые процессоры, немногие знают, что онлайн-текстовый процессор Google имеет ряд крутых трюков в своих очень цифровых рукавах, которые могут сделать написание текста еще проще.
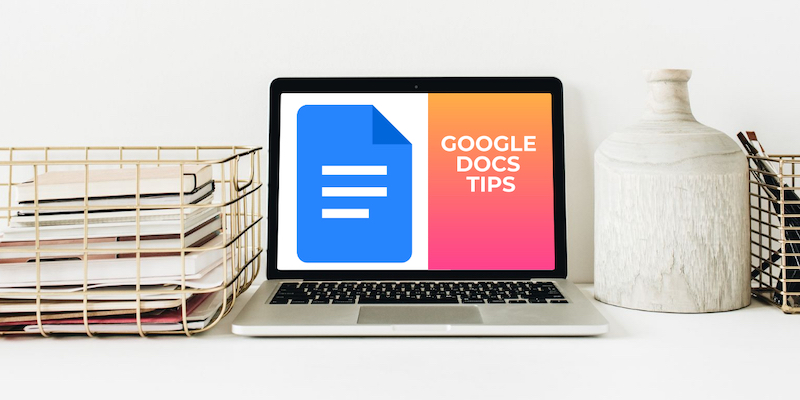
Оглавление
Советы по Документам Google для писателей
Поэтому, если вы используете Google Docs для написания большей части своих текстов, вот несколько штрихов и нажатий клавиш, о которых следует помнить. Они, несомненно, сделают процесс написания текста в текстовом процессоре Google намного удобнее и не потребуют дополнительных загрузок или надстроек:
1. Всегда видимое количество слов
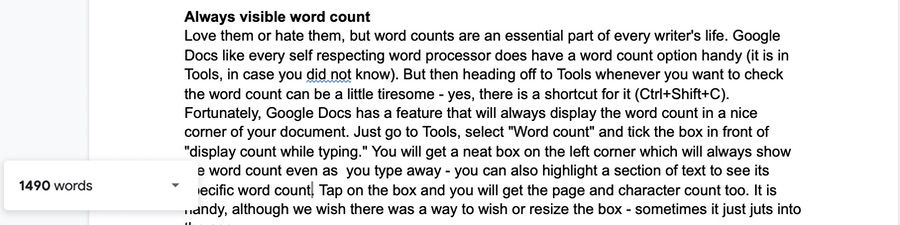
Любите вы их или ненавидите, подсчет слов — неотъемлемая часть жизни каждого писателя. Как и в любом уважающем себя текстовом процессоре, в Google Docs есть удобная опция подсчета слов (она находится в «Инструментах», если вы не знали). Но затем переход к инструментам всякий раз, когда вы хотите проверить количество слов, может быть немного утомительным — да, для этого есть ярлык («Ctrl + Shift + C» и «Command + Shift + C» на Mac).
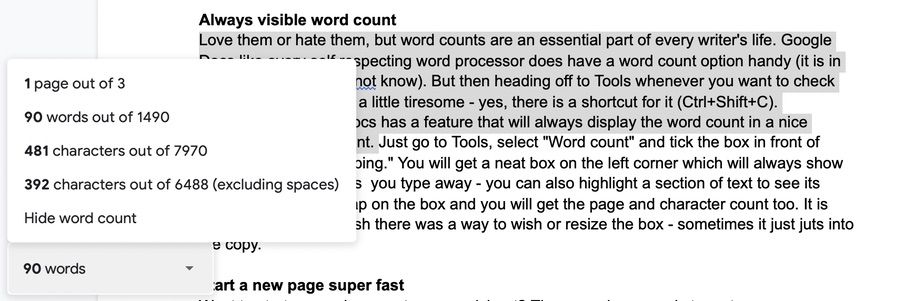
К счастью, в Документах Google есть функция, которая всегда отображает количество слов в удобном углу документа. Просто зайдите в «Инструменты», выберите «Количество слов» и установите флажок «Отображать количество слов при наборе». Вы получите аккуратное поле в левом углу, которое всегда будет показывать количество слов, даже когда вы печатаете — вы также можете выделить часть текста, чтобы увидеть конкретное количество слов. Нажмите на поле, и вы также получите количество страниц и символов. Это удобно, хотя хотелось бы, чтобы был способ изменить размер окна — иногда он просто выступает в копию.
2. Начните новую страницу очень быстро
Хотите создать новый документ или таблицу? Обычный процесс — перейти на https://docs.google.com/ в браузере, а затем выбрать шаблон или просто нажать большую кнопку «плюс», чтобы начать с пустого документа или листа. Это не так уж сложно. Что ж, просто перейти на https://docs.new или https://sheets.new еще проще — он просто сразу откроет пустой документ или электронную таблицу. Отлично подходит для тех случаев, когда вы просто хотите перейти к пути записи .
3. Ищите в Интернете… в своем документе!
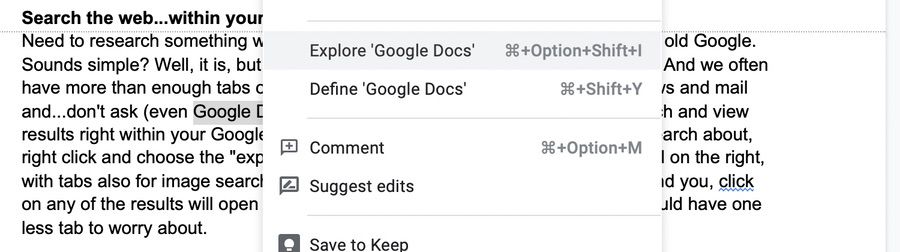
Нужно что-то исследовать при работе с Google Docs? Что ж, отправляйтесь в старый добрый Google. Звучит просто? Что ж, это так, но это означает открытие еще одной вкладки в вашем браузере. И у нас часто постоянно открыто более чем достаточно вкладок — социальные сети, новости, почта и… не спрашивайте (даже Google Docs работает на вкладке). Что ж, к счастью, вы можете искать и просматривать результаты прямо в документе Google.
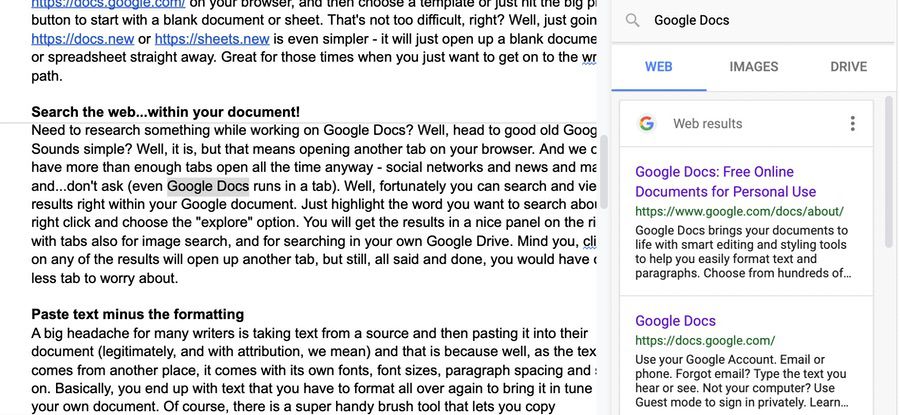
Просто выделите слово, которое вы хотите найти, щелкните правой кнопкой мыши и выберите опцию «Исследовать». Вы получите результаты на красивой панели справа с вкладками для поиска изображений и для поиска на вашем собственном Google Диске. Имейте в виду, что нажатие на любой из результатов откроет другую вкладку, но, тем не менее, все сказано и сделано, у вас будет на одну вкладку меньше, о чем нужно беспокоиться. Также есть сочетание клавиш, но оно включает четыре клавиши; когда мы в последний раз проверяли — один щелчок правой кнопкой мыши казался проще.
Связанный: Как сравнить два документа в Документах Google
4. Вставьте текст без форматирования
Большой головной болью для многих писателей является взятие текста из источника, а затем вставка его в свой документ (законно и с указанием авторства, мы имеем в виду), и это потому, что, ну, поскольку текст приходит из другого места, он приходит со своим собственным шрифты, размеры шрифтов, интервал между абзацами и так далее. По сути, вы получаете текст, который нужно форматировать заново, чтобы привести его в соответствие с вашим собственным документом.

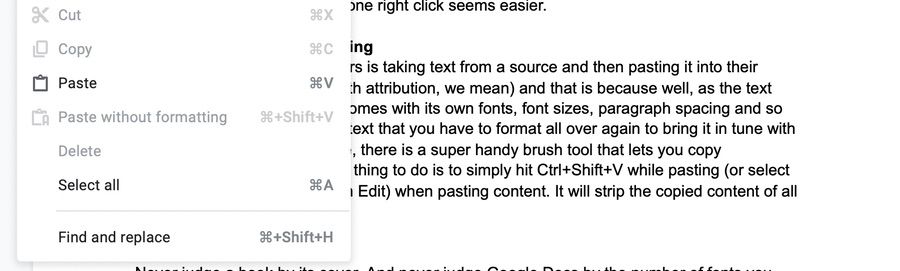
Конечно, есть очень удобный инструмент кисти, который позволяет копировать форматирование, но гораздо проще просто нажать «Ctrl+Shift+V» («Command + Shift + V» на Mac) во время вставки (или выберите «Вставить без форматирования» в меню «Правка») при вставке содержимого. Он лишит скопированное содержимое всего форматирования. Ознакомьтесь с другими популярными сочетаниями клавиш Google Docs в этом посте.
5. Добавьте еще несколько шрифтов
Никогда не судите книгу по ее обложке. И никогда не судите Google Docs по количеству шрифтов, которые вы видите в раскрывающемся списке под полем шрифта на панели инструментов над документом. Просто нажмите на поле, и самая первая опция, которую вы увидите, — «Другие шрифты». Пожалуйста, выберите его и приготовьтесь к потоку шрифтов. Просто выберите нужные шрифты, и вы увидите их в раскрывающемся списке при следующем доступе к ним.
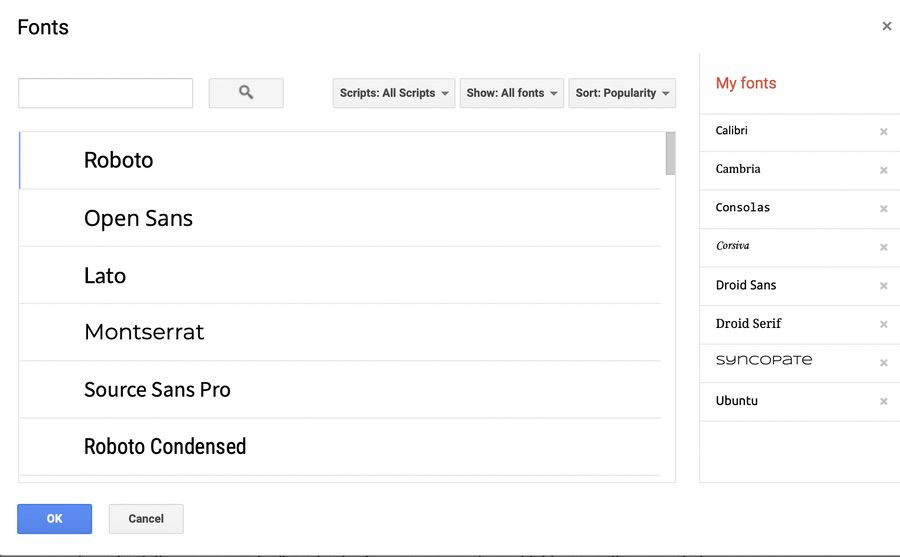
6. Быстро изменяйте размер текста, используя знаки препинания!
Изменить размер шрифта в Google Docs достаточно просто. Рядом с полем имени шрифта есть поле с размером шрифта, окруженное знаками плюс и минус. Вы можете либо ввести нужный размер шрифта прямо в поле, либо нажимать знаки «плюс» или «минус», пока шрифт не покажется правильным. Или вы можете сделать это еще проще, выдавив яблоко, выбрав текст, размер шрифта которого вы хотите изменить, удерживая нажатыми «Ctrl + Shift» («Command + Shift» на Mac), а затем нажмите на точку ( точка) для увеличения размера шрифта. Чтобы уменьшить размер шрифта, сделайте то же самое, только нажмите на запятую вместо точки!
7. Получите четкое представление
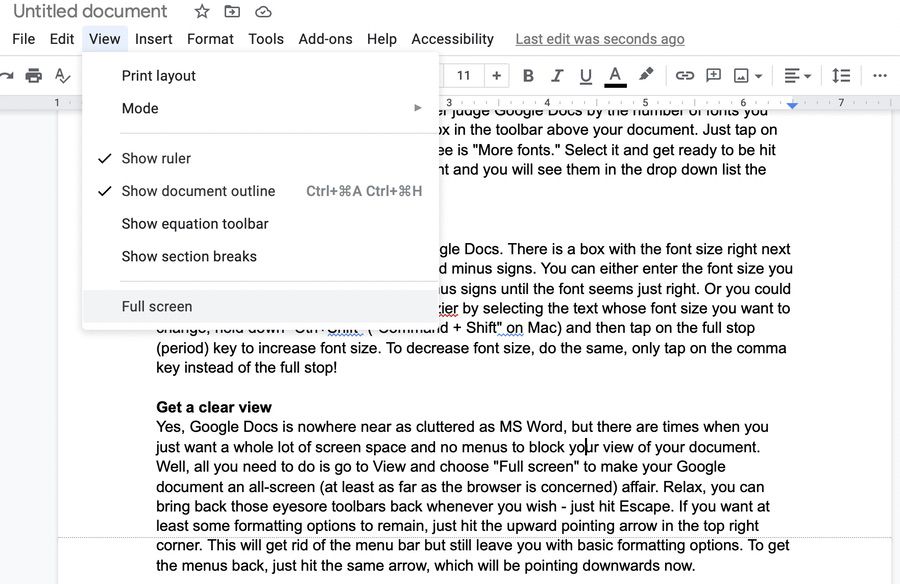
Да, Документы Google далеко не так загромождены, как MS Word, но бывают случаи, когда вам просто нужно много места на экране и никаких меню, блокирующих просмотр документа. Что ж, все, что вам нужно сделать, это перейти в «Просмотр» и выбрать «Полный экран», чтобы сделать ваш документ Google полноэкранным (по крайней мере, с точки зрения браузера). Расслабьтесь, вы можете вернуть эти неприятные для глаз панели инструментов, когда захотите — просто нажмите Escape.
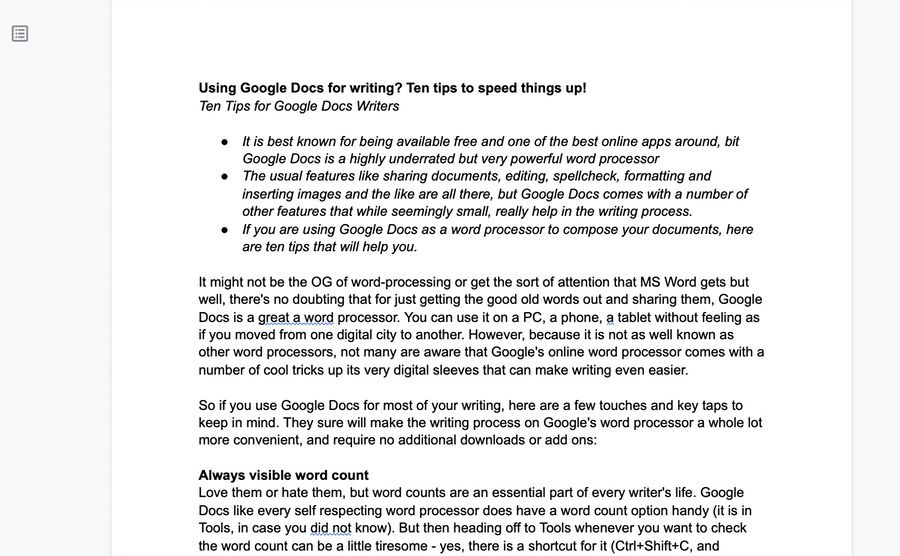
Если вы хотите, чтобы хотя бы некоторые параметры форматирования остались, просто нажмите стрелку вверх в правом верхнем углу. Это избавит вас от строки меню, но по-прежнему оставит вам основные параметры форматирования. Чтобы вернуть меню, просто нажмите ту же стрелку, которая теперь будет указывать вниз.
8. Используйте этот словарь
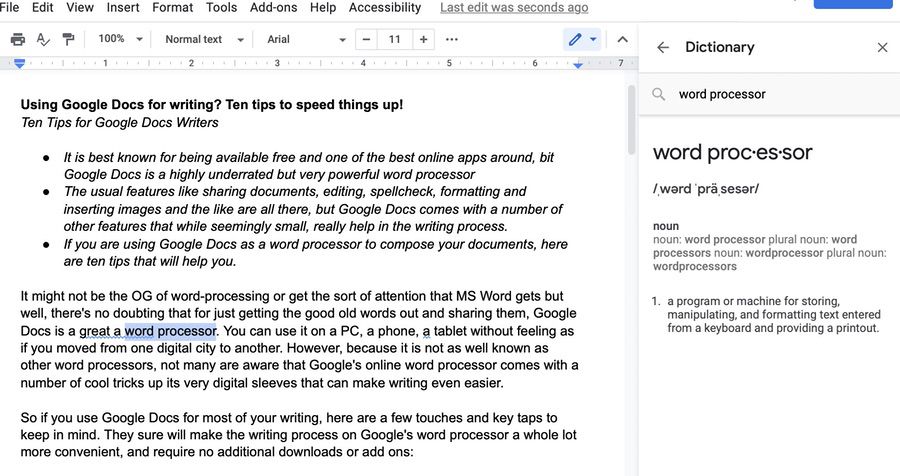
Хотите узнать значение слова? Просто нажмите «Ctrl+Shift+Y», и на боковой панели откроется удобный словарь. Еще раз, очень удобно, и не нужно открывать больше дополнительных вкладок, чем уже есть на вашем компьютере. Вы также можете выделить слово, значение которого вы хотите узнать, и просто выбрать опцию «Определить».
9. На самом деле, сделайте свой собственный словарь
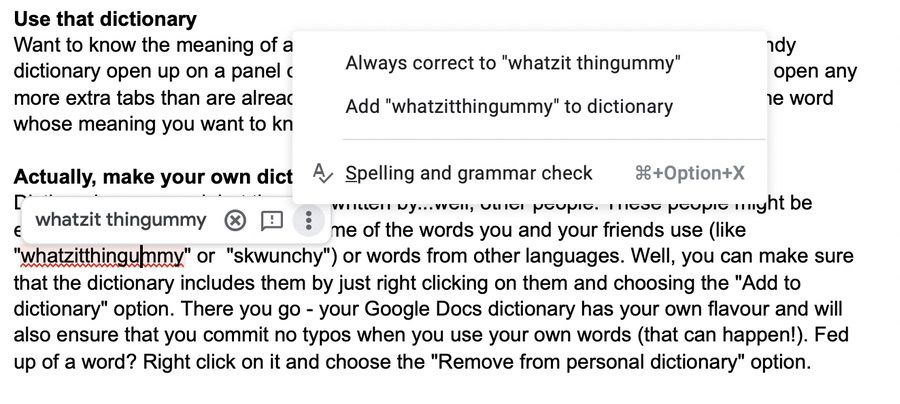
Словари — это хорошо, но их пишут… ну, другие люди. Эти люди могут быть экспертами, но они могут не знать некоторых слов, которые используете вы и ваши друзья (например, «whatzitthingummy» или «skwunchy») или слов из других языков. Что ж, вы можете убедиться, что словарь включает их, просто щелкнув по ним правой кнопкой мыши и выбрав опцию «Добавить в словарь». Вот и все — ваш словарь Google Docs имеет свой собственный вкус, а также гарантирует, что вы не допустите опечаток, когда используете свои собственные слова (это может случиться!). Надоело слово? Щелкните его правой кнопкой мыши и выберите опцию «Удалить из личного словаря».
10. Не можете найти пункт меню? Получить помощь легко
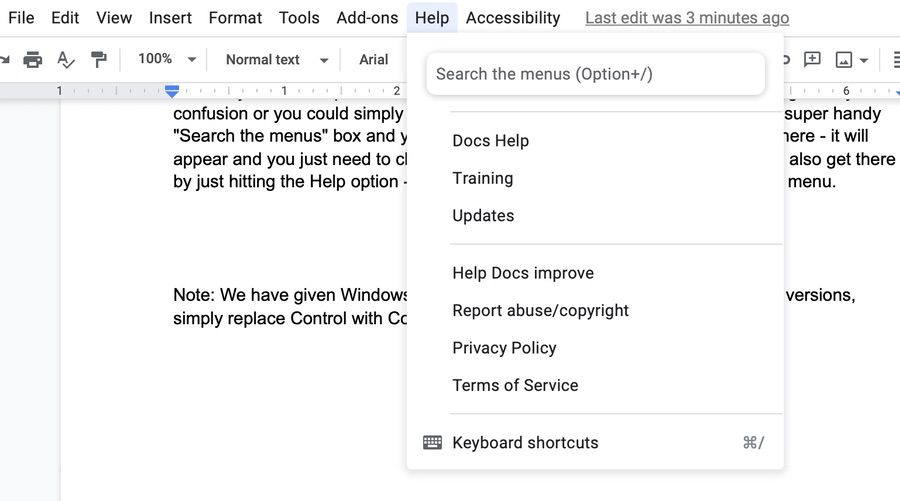
Хотите какую-то функцию в Google Docs и не знаете, где она находится (да, она менее загромождена, чем MS Word, но там все еще много меню)? Что ж, вы можете нажимать на разные меню и наводить указатель мыши на значки, чтобы узнать и тратить много времени и сходить с ума от путаницы, или вы можете просто нажать «Alt + /» («Option + /» на Mac).
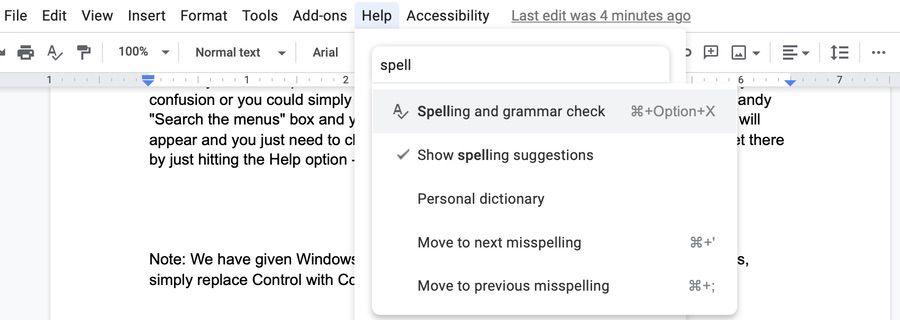
Вы получите очень удобное окно «Поиск в меню», и вы можете ввести там параметр, который вы ищете — он появится, и вам просто нужно выбрать его, чтобы выполнить его. Безумно круто, а? Вы также можете попасть туда, выбрав опцию «Справка» — опция «Поиск в меню» будет в верхней части меню.
Дальнейшее чтение:
- Как использовать голосовой набор Google Docs для диктовки текста
- 15+ лучших функций Google Docs, о которых должен знать каждый пользователь
- Как сделать блок-схему в Google Docs
- 50+ лучших сочетаний клавиш Google Docs для ПК и Mac
- Как импортировать документ Google Docs в Google Sheets
- Как использовать надстройки в Документах Google
