Советы и рекомендации Google Docs для повышения эффективности работы
Опубликовано: 2020-07-06Если говорить о популярных текстовых редакторах, то Google Docs, несомненно, является одним из лучших доступных бесплатных текстовых редакторов современности. Используя Документы Google, вы можете в любое время получать доступ, создавать и редактировать все свои документы на ходу, даже если нет подключения к Интернету.
Хотя использовать Google Docs просто и довольно легко. Однако есть много скрытых советов, с помощью которых вы можете получить больше от Google Docs. Кроме того, эти скрытые хаки документов Google могут повысить вашу производительность.
Итак, без лишних слов, давайте узнаем некоторые скрытые советы Google Docs, о которых многие из нас не знают.
Советы и рекомендации по Google Документам:
1. Редактировать Документы Google в автономном режиме:
Если до сегодняшнего дня вы думали, что работа с документами Google ограничена активным подключением к Интернету, то мы хотели бы поправить вас здесь. Если вы находитесь в зоне слабого или отсутствующего подключения к Интернету и хотите создать новый документ или изменить существующий в Документах Google, тогда вперед. Да, вы правильно слышите. Google Docs дает вам возможность редактировать документы в автономном режиме. И как только вы вернетесь в зону подключения, вся ваша работа будет сохранена и синхронизирована автоматически.
Для этого все, что вам нужно, это включить автономный режим Документов Google, выполнив шаги, перечисленные ниже:
1. Откройте Документы Google в браузере Chrome. (Да, вы должны использовать браузер Chrome, чтобы включить этот параметр. Если вы используете любой другой браузер, вы не найдете вариант автономных Документов Google).
2. Теперь на главной странице Документов Google щелкните значок меню, расположенный в верхнем левом углу экрана, и выберите «Настройки» в меню.
3. В появившемся окне переведите кнопку в положение ON, расположенную напротив Offline.
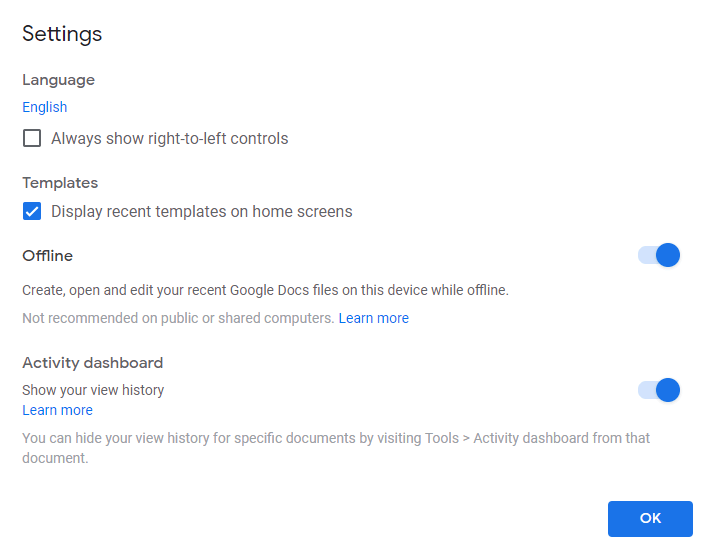
4. После включения вы теперь можете редактировать Документы Google как в автономном, так и в онлайн-режиме.
Вы можете проверить нашу полную статью здесь о том, как использовать файл Google Docs в автономном режиме.
Оптимизируйте свою поисковую систему Документов Google
Независимо от того, используете ли вы Google Docs для написания блока или создания веб-страницы, вы в первую очередь предпочитаете ранжировать ее во всех ведущих поисковых системах. Теперь это станет очень просто, как только вы добавите надстройку SEMrush в свои Документы Google, выполнив следующие шаги.
1. Откройте новый или существующий документ в Документах Google и в параметрах панели инструментов выберите «Дополнения» > «Получить дополнения».
2. В окне надстроек найдите SEMrush SEO Writing Assistant.
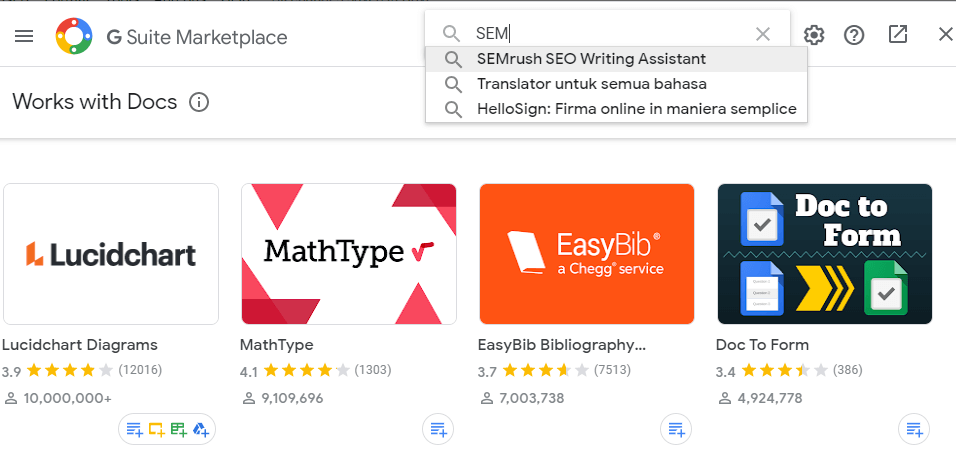
3. Теперь нажмите кнопку «Установить» и дайте разрешение, нажав кнопку «ПРОДОЛЖИТЬ», чтобы установить надстройку в Google Docs.
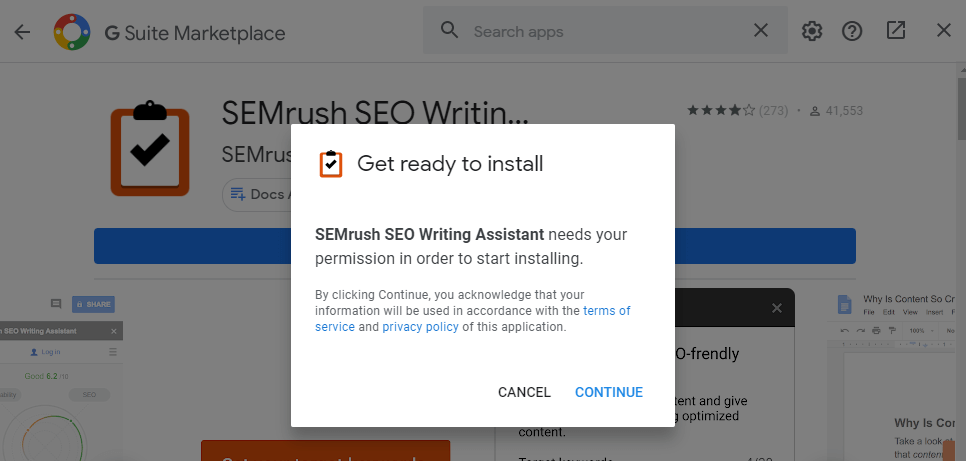
4. Если вы используете разные учетные записи Google, вам необходимо подтвердить, для какой учетной записи вы хотите установить надстройку в Google Docs.
5. Теперь в документе нажмите «Дополнения», выберите «SEMrush SEO Writing Assistant» > «Показать». Это покажет помощника SEMrush с правой стороны. Теперь SEMrush начнет проверять ваш контент и предлагать предложения по улучшению качества вашего контента.
Хотите получить представление о надстройках Google Docs для повышения производительности? Тогда ознакомьтесь с нашей статьей «Лучшие надстройки Google Docs на 2020 год».
Настройте ярлыки Google Документов
Если вы время от времени работаете над подготовкой одного и того же типа контента, эта функция Google Docs может действительно повысить вашу производительность. Вы можете установить ярлык Google Docs для длинного текста или фразы или часто используемого слова.
1. Откройте документ и на панели инструментов выберите Инструменты > Настройки.
2. В окне «Настройки» выберите «Замены» и установите флажок «Автоматическая замена».
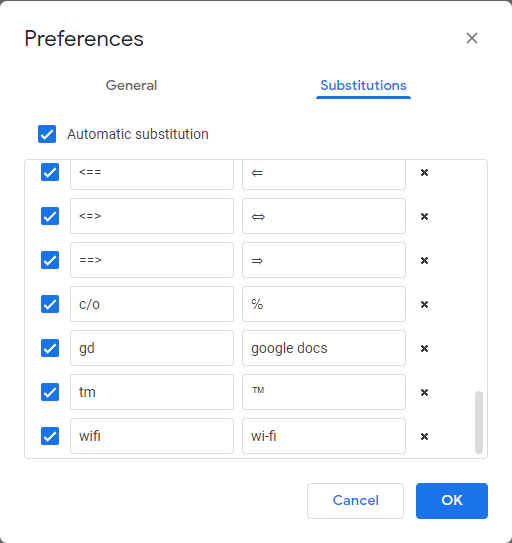
3. В левой таблице введите ярлык, а в правом поле введите полный текст или слово, которое вы хотите заменить ярлыком или макросом. После этого нажмите кнопку OK.
4. Теперь всякий раз, когда вы вводите ярлык в свой документ, он будет автоматически заменяться заданной вами фразой.
Включить предложение Smart Compose
Еще одна отличная функция Smart Compose, которая была добавлена в список функций Google Docs после ее успеха в Gmail. Эта функция, если она включена, предлагает интеллектуальные предложения при вводе текста.
Чтобы включить эту функцию, выполните следующие действия:
1. Откройте Документы Google и щелкните на панели инструментов, щелкните Инструменты.
2. В раскрывающемся меню выберите «Настройки».
3. Теперь в разделе «Настройки» в разделе «Общие» установите флажок «Показать предложения Smart Compose» и нажмите кнопку «ОК».
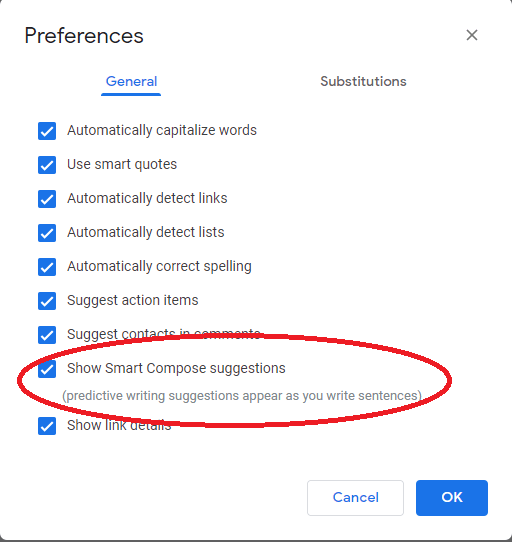
4. Теперь, когда вы начнете печатать, Google Docs начнет предлагать предложения. Для реализации вам просто нужно нажать кнопку Tab на клавиатуре. И если вас это раздражает, вы можете в любое время отключить эти настройки, сняв флажок «Показывать предложения Smart Compose».

Включить голосовой ввод в Документах Google
Надоело нажимать клавиши на клавиатуре, а затем начните использовать голосовой ввод в Документах Google, чтобы освободить руки. Как только вы включите эту функцию, вы сможете создать новый документ или отредактировать существующий только с помощью голоса.
Чтобы включить голосовой ввод в документах Google, выполните следующие действия:
1. Откройте новый документ или существующий и нажмите «Инструменты» на панели инструментов.
2. В раскрывающемся меню выберите Голосовой ввод. Вы также можете включить голосовой ввод, нажав клавиши Ctrl+Shift+S.
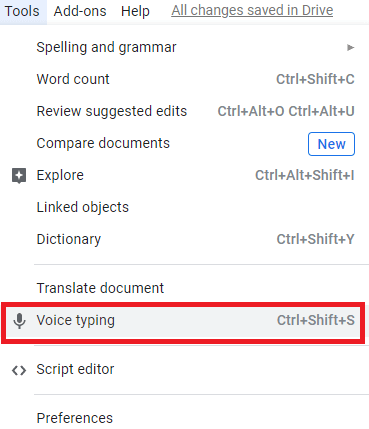
3. Если вы впервые используете функцию голосового набора Документов Google, вам необходимо включить микрофон на вашем устройстве.
4. Щелкните значок «Микрофон», а затем нажмите кнопку «Разрешить» в запросе, который запрашивает ваше разрешение на использование микрофона вашего устройства для Документов Google.
5. После включения микрофона его цвет изменится с черного на красный. А это значит, что вы готовы использовать функцию голосового набора Google Docs.
6. Теперь, когда вы начнете говорить, оно будет автоматически напечатано в документе.
7. Убедитесь, что вы говорите четко и громко, иначе эта функция начнет вас раздражать.
Обратите внимание: вы можете изменить шрифт текста, расставить знаки препинания, изменить абзац и многое другое просто своим голосом. Чтобы узнать больше об этой функции, прочитайте наше полное руководство по использованию голосового набора в Документах Google.
Ищите что угодно без перехода из Google Docs
Вы находитесь на тему, которая требует обширного и глубокого исследования. А для этого каждый раз нужно переходить в Google из Google Docs для поиска нужных по теме ответов. Мы знаем, насколько это может быть кропотливо и долго. Но вы были бы рады узнать, что в Документах Google есть функция, которая позволяет вам выполнять все ваши исследования прямо из Документов Google, не переходя к поиску Google, что экономит ваше решающее время.
1. Откройте документ в Google Docs и выделите слово, для которого хотите собрать информацию.
2. Теперь на панели инструментов выберите Инструменты > Исследовать. Вы также можете использовать сочетание клавиш Ctrl+Alt+Shift+I.
3. Откроется боковая панель Explorer в правой части экрана Google Docs. И он покажет вам весь соответствующий и подробный поиск (включая изображения), связанный со словом, которое вы выделили в своем документе.
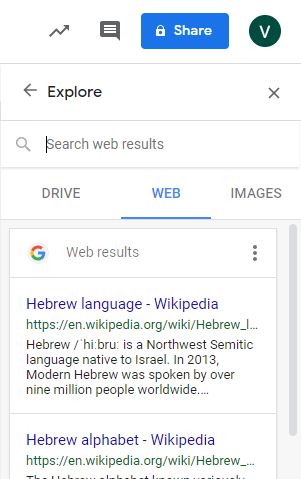
4. Вы также можете выбрать любую из предложенных ссылок, чтобы получить подробную информацию, посетив веб-страницу. Если вы хотите вставить эту ссылку поиска в свой документ, вы можете просто перетащить ее в свой документ.
Следите за количеством слов во время набора текста
Независимо от того, готовите ли вы задание для колледжа или пишете статью для своего клиента, всегда важно следить за лимитом слов. И вы можете сделать это довольно легко с помощью функции подсчета слов Google Docs.
Эта отличная функция поможет вам следить за словами во время набора текста. Кроме того, это также отслеживает количество страниц, количество слов и количество слов, исключая пробелы.
Чтобы включить подсчет слов в Документах Google, выполните следующие действия:
1. Откройте документ Google, над которым вы работаете.
2. Теперь на панели инструментов выберите «Инструменты».
3. В раскрывающемся меню выберите «Подсчет слов». Вы также можете включить подсчет слов, одновременно нажав клавиши Ctrl+Shift+C.
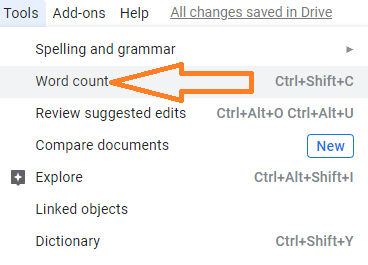
4. Откроется всплывающее окно, показывающее общее количество слов, символов и символов без учета пробелов.
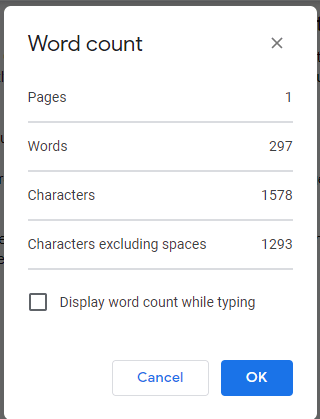
5. Теперь установите флажок «Отображать количество слов при наборе» и нажмите кнопку «ОК». Теперь каждое введенное вами слово будет учитываться автоматически.
6. Проверьте нашу полную статью о том, как проверить количество слов в Google Docs.
Подведение итогов
Документы Google оставили заметный след на рынке, наполненном многочисленными текстовыми редакторами. Его простота в использовании наряду с автоматическим резервным копированием данных в облаке Google привлекла многих авторов, которые ранее использовали Microsoft Word для подготовки своего контента.
Итак, ребята, мы надеемся, что хаки Google Docs, которыми мы поделились, помогут вам повысить производительность вашей работы. Если вы также хотите поделиться каким-либо другим советом по Google Docs, поделитесь им в поле для комментариев ниже. Также не забудьте поделиться своими мыслями об этой статье в поле для комментариев ниже.
Чтобы получать регулярные обновления, следите за нами в наших социальных сетях, нажимая на их значки слева.
Рекомендуемые чтения:
Лучшие приложения для создания заметок для iPad
Как добавить и удалить заголовок в Google Docs
Лучшие приложения для чтения в автономном режиме для Android
