7 советов и приемов Google Диска для повышения производительности
Опубликовано: 2022-07-09Возможности и функции продукта иногда могут быть упущены из виду, что значительно влияет на производительность. То же самое верно для любого доступного программного обеспечения и приложения. Одним из них является Google Drive, онлайн-хранилище интернет-гиганта для личных и профессиональных целей.
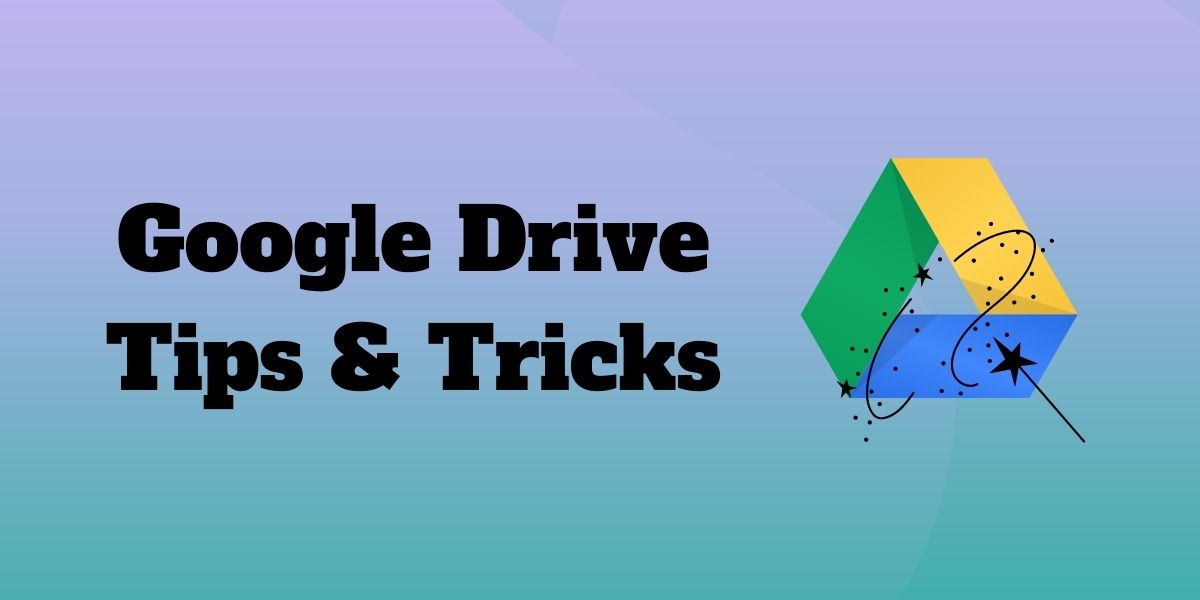
Google Диск предлагает множество советов, инструментов и приемов для повышения производительности. Мы часто используем множество вещей, не оценивая должным образом их важность.
В этой статье вы познакомитесь с некоторыми советами и рекомендациями по Google Диску, которые помогут вам работать более эффективно и продуктивно, особенно если вы используете Google Диск для обмена файлами на работе или в школе. Вот список советов и приемов Google Диска, о которых вы, возможно, не знали.
Оглавление
Лучшие советы и рекомендации по Google Диску
Google Диск так же хорошо известен как на мобильных устройствах, так и в Интернете. Поэтому уместно предоставить советы по Google Диску для обеих платформ. Список содержит советы и рекомендации по Google Диску, которые помогут вам заполнить пробелы или настроить параметры в соответствии с вашим рабочим процессом, не упуская из виду настройку.
1. Активируйте темный режим
В последнее время я предпочитаю темный режим, более или менее. Хотя я обычно использую его ночью, чтобы защитить глаза от напряжения или ожогов, я также использую его, когда хочу дольше использовать аккумулятор устройства. Учитывая его многочисленные преимущества, вы также не должны игнорировать его.
Поэтому используйте свое устройство Android для доступа к Google Диску и воспользуйтесь темной темой. Затем выберите « Настройки », нажав кнопку меню. После этого выберите « Темный », коснувшись параметра « Выбрать тему ». Изменения вступят в силу немедленно.
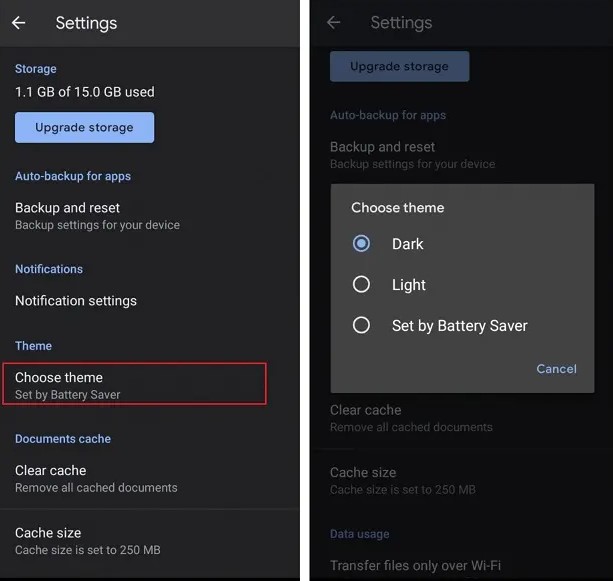
Откройте Google Docs на устройстве iOS, нажмите кнопку « Меню » в левом верхнем углу. Затем выберите «Тема» в разделе «Настройки». Затем выберите Dark или System Default .
Для Windows мы подготовили подробное руководство о том, как включить темный режим в Windows 10.
2. Обозначьте папки цветом
Если вы читаете этот пост, вы, вероятно, являетесь опытным пользователем Диска или хотите им стать. Если вы часто пользуетесь Google Диском, вы можете захотеть выделить папки цветом, чтобы лучше организовать свою цифровую онлайн-жизнь. Я уверен, что это один из советов и приемов Google Диска, которые могут изменить вашу жизнь.
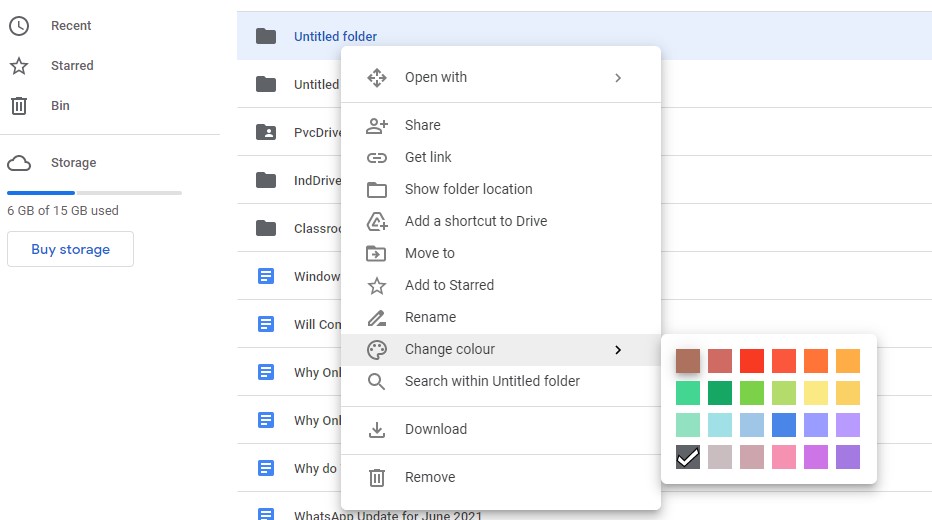
Выберите « Изменить цвет » в контекстном меню, когда вы щелкните правой кнопкой мыши любую папку на Google Диске. В этом случае у вас будет широкий выбор цветов. В зависимости от ваших потребностей вы можете закодировать свои папки таким образом в соответствии с приоритетами, сделать их более привлекательными или другими способами.
3. Измените тему общего диска.
Измените тему вашего общего диска, чтобы сделать его более привлекательным, захватывающим и удобным для просмотра папок. Вы можете выбрать или создать тему для общего диска, если у вас есть доступ к Менеджеру. Цвета папок на вашем диске также можно настроить.
Шаг 1. Перейдите в раздел « Доступные мне » на Google Диске и выберите общий диск.
Шаг 2. Нажмите стрелку вниз рядом с названием общего диска вверху, затем выберите «Изменить тему».
Шаг 3: Выберите «Галерея» , чтобы выбрать темы из библиотеки Google. Нажмите «Создать собственную тему» , если хотите загрузить свой дизайн.
Шаг 4: Выберите изображение нужной темы или перейдите к пользовательскому изображению.
Шаг 5: Нажмите « Выбрать », чтобы сохранить изменения.
4. Сочетания клавиш для Google Диска
Если вы похожи на меня, вы часто ищете советы и рекомендации по Google Диску, чтобы облегчить себе работу. Вероятно, вы используете клавиатуру для навигации в максимально возможной степени. Использование сочетаний клавиш упрощает работу и экономит много времени. Если вы все еще не уверены, проверьте, какой способ упрощает копирование текста: «Ctrl+C» или «Копировать» из контекстного меню при щелчке правой кнопкой мыши. Это относится практически ко всему, что мы делаем на наших устройствах, включая использование Google Диска.

Вы можете получить полный список всех различных сочетаний клавиш, доступных на Google Диске, нажав Ctrl + / , если вы хотите узнать больше о сочетаниях клавиш, которые работают внутри Google Диска.
5. Поиск файла изображения на основе описания
Поиск определенного файла на вашем диске может быть затруднен, особенно если вы не можете вспомнить имя файла. К счастью, Google Диск использует машинное обучение, в том числе интеллектуальный поиск. Затем он отобразит все файлы и изображения, соответствующие условиям поиска, которые вы вводите в строке поиска. Введите поисковый запрос в строку поиска и нажмите значок «Поиск».
Google Диск также может преобразовывать текст изображения в текст документа с помощью OCR . Google Диск создаст новый Документ Google с изображением в верхней части первой страницы, если щелкнуть правой кнопкой мыши любое изображение, содержащее текст, и выбрать «Открыть с помощью», а затем «Документы Google».

Ниже вы найдете весь текст, извлеченный из изображения, готовый для редактирования, копирования и вставки.
6. Сохраняйте файлы прямо из Интернета (через расширение)
Вам нужно много времени для загрузки файлов из Интернета на Диск? С помощью этих советов и рекомендаций для Google Диска вы можете избежать длительного ожидания. Надстройка Chrome « Сохранить на Google Диске » — полезный инструмент. Пользователи могут мгновенно сохранять ссылки, изображения и видео в форматах HTML, MHT, Google Docs и PNG.
Шаг 1. Загрузите расширение «Сохранить на Google Диск» и установите его на свой ноутбук или компьютер.
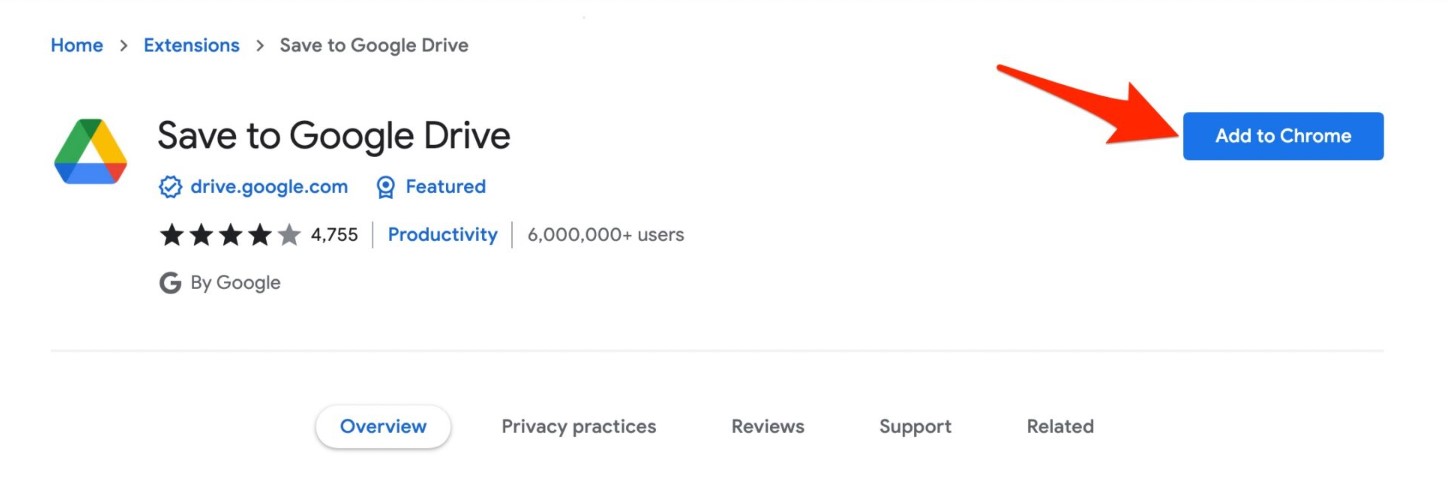
Шаг 2. Просмотрите изображения и веб-сайты в своем браузере.
Шаг 3. Чтобы сделать снимок экрана веб-сайта, который вы хотите сохранить на своем Диске, щелкните изображение правой кнопкой мыши или используйте функцию щелчка левой кнопкой мыши в расширении Chrome.
Шаг 4: Войдите в свою учетную запись Google, чтобы разрешить прямую загрузку файла на ваш Диск.
Шаг 5: Переименуйте файл и нажмите « Закрыть ». Документ автоматически загрузится на ваш Диск и появится там.
7. Следите за всеми вашими важными документами.
Хотя вам придется делать это вручную, вы можете хранить несколько версий одного и того же файла на Google Диске. Выберите «Управление версиями» в контекстном меню, когда вы щелкаете правой кнопкой мыши файл (например, документ Office, файл PDF или изображение). Выберите «Загрузить новую версию» во всплывающем меню. Повторяйте этот процесс каждый раз, когда вы создаете важную новую версию, на которую, возможно, захотите сослаться.
Обратите внимание: если вы не хотите, чтобы эти версии удалялись через 30 дней, необходимо выбрать «Сохранить навсегда».
Бонус: настройте автономный доступ к вашим файлам
Хотя иметь легкий доступ к своим файлам и папкам в облаке — это здорово, бывают случаи, когда вы не подключены к Интернету. Поэтому очень важно настроить автономный доступ к вашим файлам. Офлайн-расширения Google Диска для Chrome могут помочь вам в этом.
Когда он запущен, перейдите в Google Диск > Настройки > Автономный режим и установите флажок рядом с Создать, открывать и редактировать ваши последние файлы Google Docs, Sheets и Slides на этом устройстве.
Нижняя линия
Вы можете интегрировать эти советы и рекомендации для Google Диска и надстроек, расширяющих возможности для служб Google Диска, таких как Документы, Таблицы и другие, в свою повседневную жизнь, чтобы повысить производительность и эффективность при использовании корпоративной облачной платформы. С совместимыми надстройками и приложениями Chrome вы можете получить доступ к богатым дополнительным функциям Google Диска. Интернет-магазин Chrome и Google Docs, Sheets и Slides предлагают несколько других надстроек и приложений, которые вы должны проверить.
Дайте нам знать, какие советы и рекомендации по Google Диску вы знаете, и какие приложения, по вашему мнению, мы пропустили, когда писали этот пост о советах по Google Диску. Нам также интересно узнать, как вы используете советы Google Диска, чтобы повысить свою продуктивность на работе и в личной жизни. Прокомментируйте здесь свое мнение и опыт работы с Google Диском.
Часто задаваемые вопросы о Google Диске Советы и рекомендации
Какова емкость Google Диска?
Пользователь может загружать только 750 ГБ в день между «Мой диск» и всеми общими дисками. Пользователям не разрешается загружать какие-либо другие файлы в этот день, если они превышают ограничение в 750 ГБ, или загружать файл размером более 750 ГБ. Вы можете загружать или синхронизировать файлы размером до 5 ТБ.
Как упорядочить папки на Google Диске?
Выполните шаги, указанные ниже:
- Запустите приложение Google Диск .
- Затем выберите « Файлы» в правом нижнем углу.
- Затем выберите предпочтительный вариант сортировки, например « Имя » или « Последнее изменение » в разделе « Мой диск » вверху.
- Выберите нужный заказ и вуаля!
Как проще всего управлять Google Диском?
Создание чистой структуры папок — лучший способ улучшить среду Google Диска. Начните с создания папки для каждой категории работы в вашем бизнесе. Кроме того, вы можете создавать подпапки для разных категорий. Затем вы можете раскрасить их, чтобы упростить управление.
Какая самая важная функция Google Диска?
Совместная работа над документами, электронными таблицами, презентациями и рисунками — одна из лучших функций Google Диска. Над одним документом могут работать до 50 человек одновременно из любого места и с любого устройства. Есть и другие важные функции, но это, пожалуй, лучшее.
Какие типы файлов вы можете создавать/хранить на Google Диске?
В GDrive вы можете хранить файлы любого типа. Google Диск позволяет просматривать следующие типы файлов:
Общие файлы
- Архивные файлы (.ZIP, .RAR, tar, gzip)
- Аудиоформаты (MP3, MPEG, WAV, .ogg, .opus)
- Файлы изображений (.JPEG, .PNG, .GIF, .BMP, .TIFF, .SVG)
- Разметка/код (.CSS, .HTML, .PHP, .C, .CPP, .H, .HPP, .JS, .java, .py)
- Текстовые файлы (.TXT)
- Видеофайлы (WebM, .MPEG4, .3GPP, .MOV, .AVI, .MPEGPS, .WMV, .FLV, .ogg)
Adobe файлы
- Autodesk AutoCad (.DXF)
- Иллюстратор (.AI)
- Фотошоп (.PSD)
- Переносимый формат документа (.PDF)
- PostScript (.EPS, .PS)
- Масштабируемая векторная графика (.SVG)
- Формат файла изображения с тегами (.TIFF) — лучше всего подходит для изображений RGB .TIFF
- TrueType (.TTF)
файлы Майкрософт
- Excel (.XLS и .XLSX)
- PowerPoint (.PPT и .PPTX)
- Word (.DOC и .DOCX)
- Спецификация документа XML (.XPS)
- Защищенные паролем файлы Microsoft Office
Apple файлы
- Файлы редактора (.key, .numbers)
