Google Meet Audio не работает в Windows 11, 10 [ИСПРАВЛЕНО]
Опубликовано: 2022-05-25Аудио/звук видео Google Meet не работает? Если да, не беспокойтесь, так как проблема легко решается с помощью решений, приведенных в этой статье.
Проведение совещаний и встреч с друзьями и семьей через Google Meet стало актуальной необходимостью, особенно за последние несколько лет. Однако, как жаловались многие пользователи, Google Meet Audio не работает в Windows 11/10, что мешает их работе и личному взаимодействию.
Если у вас также нет звука в Google Meet, поисковая система отправила вас туда. В этой статье представлены самые простые решения проблем со звуком в Google Meet.
Однако, прежде чем мы перейдем к решению проблемы, давайте сначала рассмотрим ее причины. Если вы понимаете, почему звук Google Meet может не работать, исправить это не составит труда.
Почему Google Meet Audio не работает
Ниже приведены все факторы, которые могут способствовать тому, что звук не работает в Google Meet.
- Все устройства неправильно подключены или выключены
- Ваш звуковой драйвер устарел
- ОС, браузер и приложения не имеют доступа к микрофону
- Ваш микрофон не является аудиоустройством по умолчанию
- Проблемы с настройками Google Meet
Выше мы рассмотрели всех возможных виновников проблемы с неработающим звуком в Google Meet. Теперь давайте изучим его наиболее эффективные решения.
Как исправить Google Meet без проблемы со звуком
Вот решения, которые вы можете применить, чтобы исправить проблему с неработающим звуком Google Meet в Windows 10/11.
Исправление 1. Выполните предварительные проверки
Прежде чем углубляться в устранение неполадок, полезно выполнить некоторые основные проверки, например, правильно ли подключены устройства и не отключен ли микрофон. Выполнение этих проверок и тестирование звука перед началом собрания избавляет вас от неловких ситуаций, таких как неработающий звук Google Meet при представлении представлений на собрании.
Ниже приведены шаги для проверки звука в Google Meet.
- Используйте ссылку на видео, представленную в приложении или приглашении календаря, чтобы начать собрание.
Примечание. На этом этапе вам не нужно нажимать на опцию «Войти в собрание». - Нажмите на меню кебаба (вертикальные три точки в правом нижнем углу).
- Выберите параметр «Настройки».
- Убедитесь, что в настройках микрофона и динамика указаны динамик и микрофон, которые вы хотите использовать для собрания.
- Нажмите на опцию « Тест », представленную рядом со значком динамика.
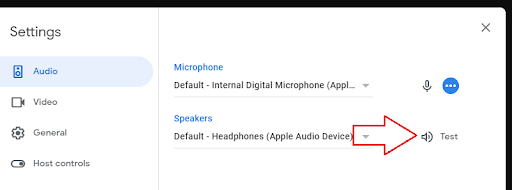
Читайте также: Представление сетки Google Meet не работает
Исправление 2: разрешить необходимые разрешения
Аудио Google Meet, не работающее в Windows 10/11, может быть связано с тем, что браузер, операционная система или приложения не имеют необходимых разрешений. Вы должны разрешить им доступ к микрофону, чтобы решить проблему. Для этого
- Используя комбинацию клавиш X и I , откройте панель настроек на своем экране.
- Выберите параметр « Конфиденциальность » в меню, которое вы вызвали на предыдущем шаге.
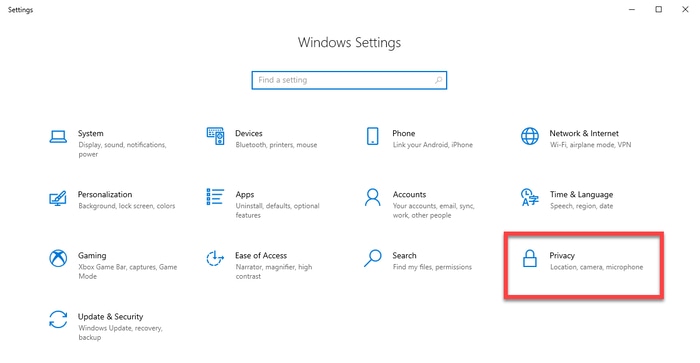
- Выберите « Микрофон » в меню справа и нажмите кнопку « Изменить настройки».
- Включите «Доступ к микрофону для этого устройства».
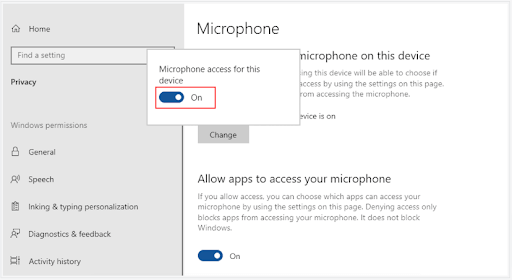
- Прокрутите вниз, Разрешить приложениям доступ к вашему микрофону и Разрешить настольным приложениям доступ к вашему микрофону.
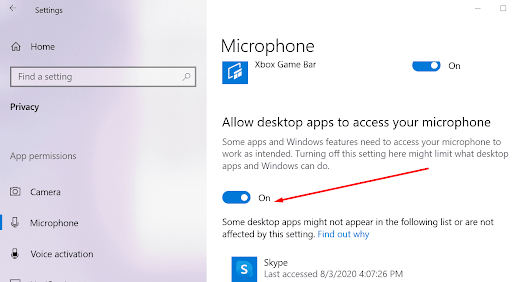
- Теперь проверьте, исчезла ли проблема или звук видео Google Meet по-прежнему не работает.
Исправление 3. Установите микрофон в качестве аудиоустройства по умолчанию и проверьте его настройки.
Google Meet обычно выбирает устройство по умолчанию для аудио. Следовательно, могут возникнуть такие проблемы, как звук Google Meet, не работающий на ноутбуке. Чтобы решить эту проблему, вы можете выполнить следующие действия, чтобы установить микрофон, который вы собираетесь использовать для Google Meet, по умолчанию и убедиться, что его настройки верны.

- Нажмите одновременно клавиши Windows и R , чтобы вызвать утилиту «Выполнить».
- Введите mmsys.cpl и нажмите OK , чтобы открыть диалоговое окно со звуком.
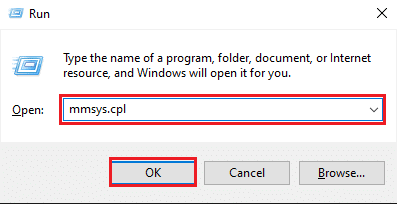
- Перейдите на вкладку « Запись » и щелкните правой кнопкой мыши микрофон.
- В появившемся контекстном меню выберите параметр « Включить ».
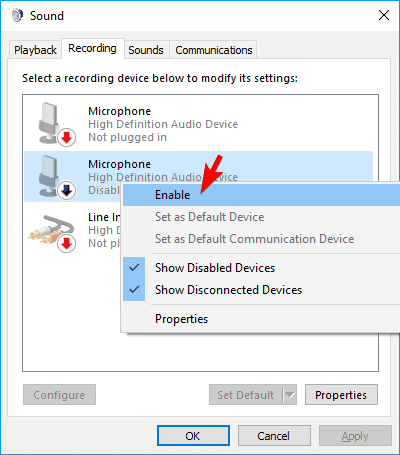
- Выберите свой микрофон и нажмите кнопку « Установить по умолчанию ».
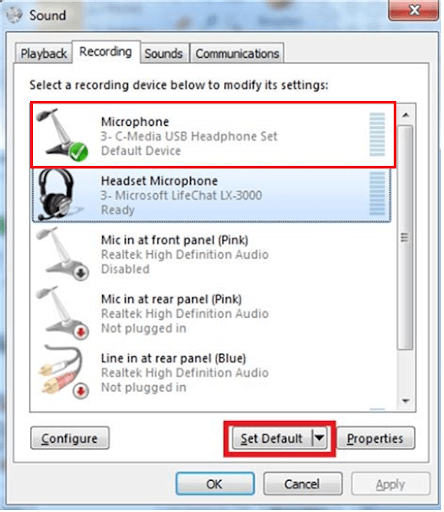
- Теперь щелкните правой кнопкой мыши микрофон и откройте его свойства.
- Перейдите на вкладку « Уровни », перетащите ползунок громкости на максимум и выберите « ОК».
Читайте также: Динамики не работают в Windows 11/10
Исправление 4: убедитесь, что настройки Google Meet верны
Иногда Google Meet не может идентифицировать ваш микрофон, несмотря на то, что он установлен по умолчанию, что приводит к проблемам со звуком. Следовательно, если Google Meet не определил микрофон, вы можете проверить и исправить его настройки, выполнив следующие действия.
- Войдите в свою встречу Google Meet.
- Выберите значок блокировки , расположенный на панели поиска Google Chrome.
- Включите микрофон.
- Убедитесь, что ваш микрофон включен.
- Нажмите на меню кебаба в левом верхнем углу и выберите « Настройки » из появившихся вариантов.
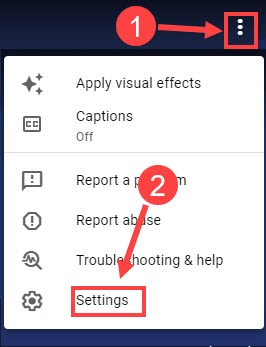
- Выберите свой микрофон из доступных вариантов.
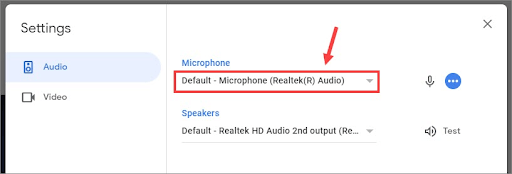
- Попробуйте использовать микрофон, чтобы проверить, сработали ли описанные выше шаги, иначе у вас по-прежнему нет звука в Google Meet.
Исправление 5: выполнить обновление звукового драйвера (рекомендуется)
Устаревший аудиодрайвер является одной из главных причин почти всех проблем со звуком, с которыми вы можете столкнуться. Это также одна из наиболее распространенных причин проблемы с Google Meet Audio, которая не работает. Следовательно, обновление драйвера, безусловно, может помочь вам вернуть звук.
Вы можете выполнять обновления драйверов традиционными способами (такими как веб-сайт производителя или Диспетчер устройств) или, что более удобно, с помощью автоматической программы.
Мы предпочитаем обновлять драйверы с помощью одного из лучших автоматических средств обновления драйверов, то есть Bit Driver Updater. Это программное обеспечение предлагает множество замечательных функций, таких как автоматическое обновление драйверов одним щелчком мыши, резервное копирование существующих драйверов и их восстановление, ускорение скорости загрузки драйверов и т. д.
Вы можете использовать указанную ниже ссылку, чтобы загрузить Bit Driver Updater и завершить его установку.
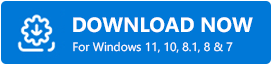
Через несколько секунд после установки программного обеспечения вы получите список устаревших драйверов. Единственное, что вам нужно сделать, это нажать кнопку « Обновить все автоматически».
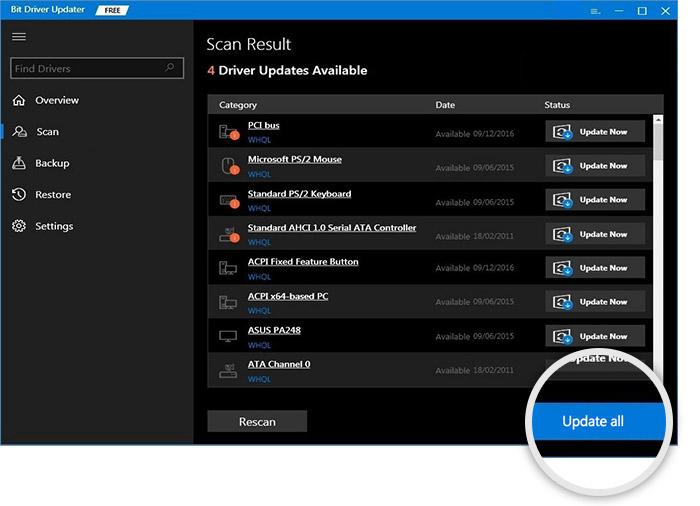
Если вы считаете, что лучше всего обновить только звуковой драйвер, для этого есть опция «Обновить сейчас».
Однако технические эксперты предпочитают выполнять обновление всех устаревших драйверов, чтобы компьютер всегда работал правильно.
Читайте также: Как найти и устранить проблемы со звуком при воспроизведении аудио в Windows
Google Meet Audio не работает Проблема решена
В этой статье мы обсудили, как решить проблемы, если звук Google Meet не работает на ноутбуке или ПК. Вы можете начать устранение неполадок с первого исправления, упомянутого выше, и продолжать спускаться вниз, пока не найдете идеальное решение.
Если у вас не так много времени, чтобы попробовать каждое решение, вы можете обновить драйверы с помощью Bit Driver Updater, чтобы сразу решить проблему.
Чтобы решать больше технических проблем и получать регулярные обновления из мира технологий, следите за обновлениями на TechPout.
