Камера Google Meet не работает (сбой)? Исправьте это с помощью этих решений
Опубликовано: 2021-06-27Google Meet является одним из предпочтительных сервисов видеоконференций для многих людей, работающих дома. Такие функции, как многосторонний звук, сопровождающий чат, фильтр шумоподавления, совместное использование экрана и интеграция с приложениями Google, являются одними из заметных особенностей его популярности, которые также удваиваются в его пользу, делая его достойной альтернативой Zoom.
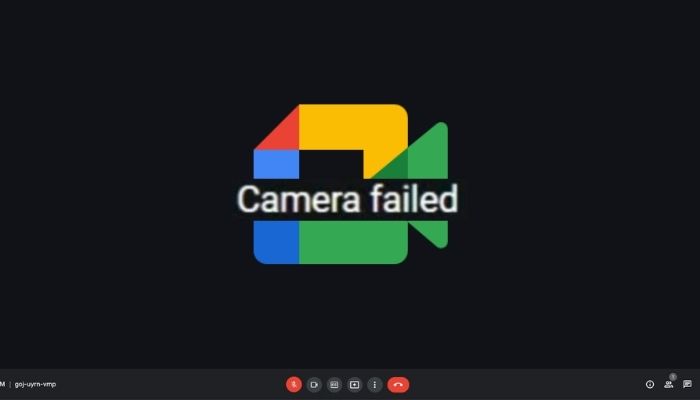
Однако, как и любое другое программное обеспечение для видеоконференций, Google Meet также имеет свои проблемы, которые иногда доставляют некоторые неудобства. Если вы используете Windows 10, одна конкретная проблема, которая может беспокоить вас больше всего, — это когда Meet не удается получить доступ к веб-камере вашего устройства.
Часто отображаемая как ошибка «сбой камеры», эта проблема не ограничивается только операционной системой Windows и иногда может возникать даже в macOS.
Оглавление
Почему моя камера Google Meet не работает?
Когда мы писали о самой популярной статье с советами и рекомендациями по Google Meet, некоторые люди возвращались к нам и спрашивали, почему их камера Google Meet не работает. Что ж, существует несколько причин сбоя камеры Google Meet, и в этой статье мы рассмотрим все возможные причины и решения. Но перед этим важно учитывать некоторые основные вещи, из-за которых камера Google Meet не работает:
- Для начала проверьте, подключены ли вы к Интернету и достаточно ли сильна скорость/соединение для запуска видеовызова Google Meet.
- Проверьте, работает ли камера в других решениях для видеоконференций, таких как Microsoft Teams, Zoom и т. д.
- Затем попробуйте старое доброе решение «все в одном» — перезагрузите устройство.
- Наконец, проверьте, не использует ли какое-либо другое приложение/программное обеспечение (например, Snap Camera) камеру вашего устройства, и закройте их все.
Это основные проверки, которые вам необходимо выполнить. Если это не устраняет проблему сбоя вашей камеры Google Meet, прочитайте, пока мы пытаемся копнуть глубже и устранить другие возможные причины и исправления.
Как исправить проблему с неработающей камерой Google Meet?
Поэтому, если вы столкнулись с этой ошибкой в Google Meet на компьютере Mac или Windows, следующие решения должны помочь вам исправить ее.
1. Предоставьте Google Meet доступ к вашей веб-камере
Одной из распространенных причин ошибки камеры в Google Meet является заблокированное разрешение камеры. Хотя вам необходимо предоставить доступ к камере для Google Meet при первом использовании, возможно, вы можете случайно запретить или заблокировать разрешение на доступ к камере, если вы имеете дело с несколькими службами видеоконференций в своем браузере.
Чтобы убедиться, что это не является причиной вашей проблемы, проверьте разрешения камеры Google Meet в настройках камеры вашего браузера. Вот как это сделать в разных браузерах.
- Браузеры на базе Chromium (Brave/Google Chrome/Microsoft Edge/Vivaldi):
- Нажмите кнопку с тремя точками в правом верхнем углу браузера и выберите « Настройки ».
- Перейдите в раздел « Конфиденциальность и безопасность » и выберите « Настройки сайта ».
- В списке доступных сайтов нажмите на кнопку со стрелкой рядом с meet.google.com .
- Щелкните стрелку раскрывающегося списка рядом с камерой в разделе « Разрешения » и выберите « Разрешить ».
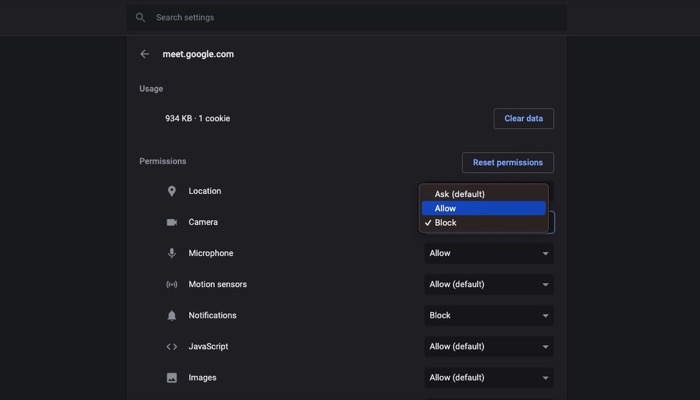
- Fire Fox
- Откройте меню-гамбургер в правом верхнем углу браузера и выберите « Настройки ».
- Нажмите « Конфиденциальность и безопасность » на левой панели.
- Прокрутите вниз в правом окне, чтобы найти Разрешения .
- Нажмите кнопку « Настройки » рядом с «Камера ».
- Нажмите на meet.google.com и выберите Разрешить в раскрывающемся меню.
- Сафари
- Откройте меню Safari и выберите « Настройки» .
- Нажмите «Веб- сайты », чтобы просмотреть разрешения для разных веб-сайтов.
- Нажмите «Камера » на левой панели.
- Нажмите на стрелку раскрывающегося списка рядом с apps.google.com в правом окне и выберите Разрешить в подменю.
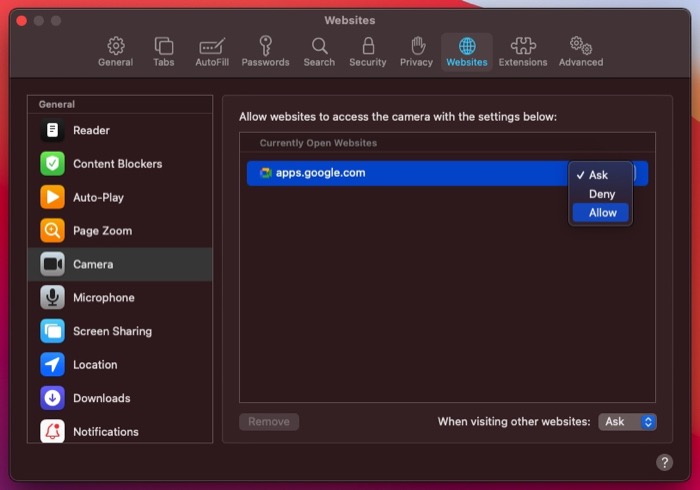
2. Убедитесь, что ваша веб-камера не используется где-либо еще
Если на вашем компьютере одновременно запущено несколько приложений для видеовызовов, а Google Meet открыт на вкладке браузера, у вас может произойти сбой камеры в Google Meet, если ей не удастся получить доступ к вашей веб-камере. Это наиболее распространенная причина проблем с камерой в Meet или любом другом приложении для видеовызовов. Это происходит, когда одна из нескольких служб видеоконференций в фоновом режиме получает доступ к вашей веб-камере и непреднамеренно блокирует доступ для других приложений.
Лучше всего в такой ситуации определить, используется ли веб-камера вашего устройства в другом месте. Для этого просто проверьте состояние светодиода рядом с веб-камерой. Если он включен, это означает, что на вашем устройстве есть приложение, которое обращается к камере, и в этом случае вам нужно найти это приложение и закрыть его.
Если он отключен, вам может потребоваться проверить его в своем браузере. Поскольку в этом случае, если у вас открыт Google Meet на одной вкладке браузера, а некоторые другие приложения для видеоконференций открыты на разных вкладках, Google Meet все равно может не получить доступ к вашей камере, если она используется другой службой.
Чтобы решить эту проблему, закройте все другие вкладки в браузере, которые могут мешать доступу к веб-камере Meet.
3. Перезапустите веб-браузер
Веб-браузеры, такие как Google Chrome, Firefox и Safari, часто могут вызывать случайные сбои и мешать работе определенных элементов системы. Известно, что Google Meet является жертвой таких сбоев, которые не позволяют ему получить доступ к камере или микрофону устройства.

Поэтому, если вы видите черный экран или ошибку сбоя камеры, и ни одно из исправлений пока не работает, закройте все вкладки в браузере и перезапустите его. Если вы работаете на Mac, вам нужно выйти из приложения, а не просто выйти из него (с помощью кнопки x), чтобы полностью закрыть его. В браузере Google Chrome вы также можете попробовать перейти на страницу chrome://settings/system и отключить параметр « Использовать аппаратное ускорение, когда оно доступно ». Это также приведет к перезапуску браузера Chrome.
Кроме того, убедитесь, что Google Chrome, Microsoft Edge или любой другой браузер, который вы используете, обновлены до последней версии. Вы можете включить автоматические обновления в этих браузерах, чтобы они всегда работали с последней версией.
4. Разрешить камеру в настройках Windows
Параметры Windows предоставляют несколько параметров для включения или отключения камеры устройства.
- Чтобы открыть меню «Настройки», нажмите Win+I и перейдите в «Конфиденциальность» > «Камера» .
- Вы должны проверить следующие настройки справа.
Убедитесь, что доступ к камере для этого параметра устройства включен. В качестве альтернативы нажмите кнопку «Изменить», чтобы изменить настройку.
Убедитесь, что параметр Разрешить настольным приложениям доступ к вашей камере включен. В противном случае включите его, нажав соответствующую кнопку.
5. Установите веб-камеру по умолчанию
Если вы используете Google Meet на ноутбуке, подключенном к внешнему устройству, или если вы работаете на настольном компьютере и к нему подключено несколько источников камер, может возникнуть ситуация, когда Google Meet не сможет легко определить вашу веб-камеру по умолчанию и может столкнуться с ошибками.
В такой ситуации вам необходимо явно указать веб-камеру по умолчанию, чтобы Meet мог легко идентифицировать исходный канал вашего компьютера. Чтобы сделать это, выполните следующие действия.
- Откройте Google Meet и щелкните значок шестеренки в правом верхнем углу, чтобы открыть настройки.
- Выберите Видео на левой панели.
- Нажмите на кнопку раскрывающегося списка под камерой в правом окне и выберите свою камеру из доступных вариантов.
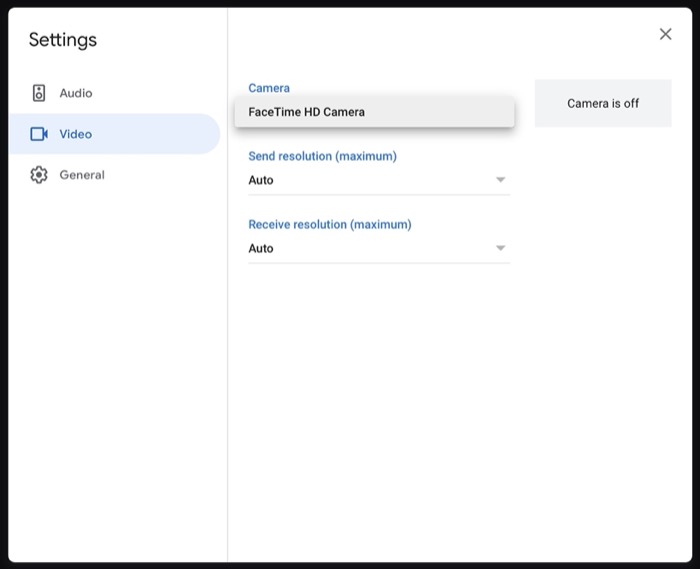
6. Обновите драйвер веб-камеры
Как мы уже упоминали, «проблема с ошибкой камеры Google Meet» часто встречается в Windows. Одной из потенциальных причин этого является ошибочный драйвер веб-камеры, который может помешать работе вашей веб-камеры и заблокировать ее доступ к различным приложениям.
Однако, прежде чем переходить к попытке исправления драйвера, если вы используете внешнюю веб-камеру, убедитесь, что ваша система распознает ее. Если это не так, попробуйте отключить и снова подключить его к компьютеру.
Чтобы исправить проблемы с драйверами, у вас есть два метода. Во-первых, вы можете откатить драйвер веб-камеры до предыдущей версии. Во-вторых, обновите его до последней доступной версии.
Если вы выберете первое, вам нужно будет выполнить следующие шаги.
- Нажмите Win+X и выберите Диспетчер устройств .
- Нажмите кнопку раскрывающегося списка рядом с камерой или устройствами обработки изображений (в случае внешней веб-камеры), чтобы развернуть ее список.
- Щелкните правой кнопкой мыши имя драйвера вашей веб-камеры и выберите « Свойства ».
- Перейдите на вкладку « Драйвер » и нажмите « Откатить драйвер» .
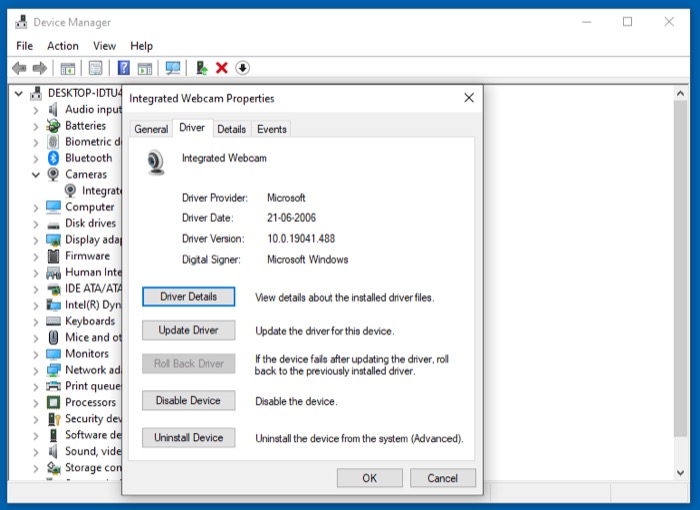
Если этот параметр неактивен или если вы хотите обновить драйвер веб-камеры до последней версии, выполните следующие действия.
- Нажмите Win+X и выберите Диспетчер устройств .
- Нажмите кнопку раскрывающегося списка рядом с Камера или Устройства обработки изображений (в случае внешней веб-камеры), чтобы просмотреть драйвер веб-камеры.
- Щелкните правой кнопкой мыши драйвер веб-камеры и выберите « Свойства ».
- Нажмите на вкладку « Драйвер » и нажмите « Обновить драйвер» .
- Выберите один из вариантов «Автоматический поиск драйвера » или «Выполнить поиск драйвера на моем компьютере », чтобы найти последнюю версию драйвера.
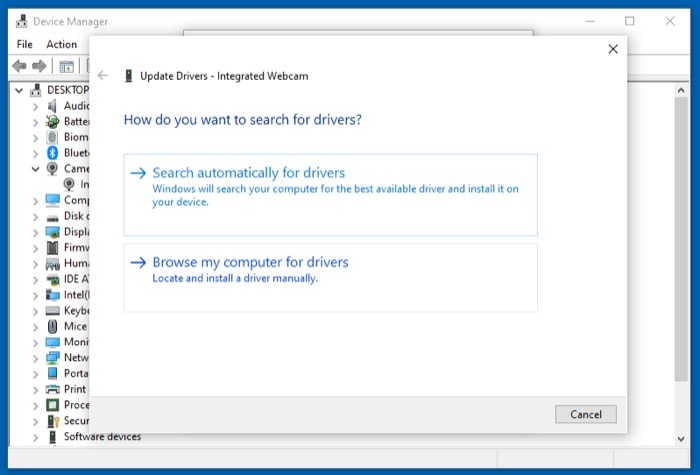
Если вы выберете первое, последняя версия драйвера будет загружена из Интернета, поэтому вам потребуется подключение к Интернету. В качестве альтернативы, если вы предпочитаете последний метод, вам нужно перейти в папку, в которую вы загрузили последнюю версию драйвера для своей веб-камеры, и выбрать ее.
Успешное восстановление доступа к камере Google Meet
Используя приведенные выше исправления, вы сможете исправить проблему сбоя камеры в Google Meet на своем Mac или ПК и впоследствии сможете использовать ее без каких-либо проблем.
Однако по какой-то причине, если эти исправления не работают в вашу пользу, вам следует проверить, действительно ли ваша веб-камера работает. Вы можете сделать это, попробовав другой сервис видеоконференций. Если он не работает и с другими приложениями, возможно, это проблема с оборудованием.
Часто задаваемые вопросы
1. Как устранить неполадки, связанные с отсутствием Google Camera на телефонах?
Если вы используете Google Meet на своем iPhone или телефоне Android и по-прежнему сталкиваетесь с проблемами сбоя Google Meet Camera, попробуйте выполнить следующие действия:
- Откройте приложение Google Meet
- Нажмите на значок видеокамеры
- Вы можете переключаться между передней и задней камерой, щелкнув значок «Изменить камеру» в правом верхнем углу.
- Если у вас все еще есть проблемы, убедитесь, что у вас есть надежное соединение Wi-Fi или мобильное соединение для передачи данных.
- Перезагрузите устройство.
- Наконец, попробуйте очистить кеш приложения Google Meet.
Есть еще вопросы? Дайте нам знать через раздел комментариев ниже.
