Представление сетки Google Meet не работает [ИСПРАВЛЕНО]
Опубликовано: 2022-05-16Если расширение Google Meet Grid View не работает на ПК и ноутбуках с Windows 10/11, ознакомьтесь с простыми способами, перечисленными в этой статье, чтобы мгновенно избавиться от ошибки.
Google Meet Grid View — отличное расширение для Google Chrome. Это позволяет разделить все активные экраны во время встречи на разные панели. Как правило, учителя используют эту функцию, чтобы следить за всеми учениками онлайн. С помощью расширения вы можете легко управлять и просматривать видео от 49 разных участников. Если какой-либо пользователь выключил видео, вы увидите то же самое изображение профиля.
Хотя функция Google Meet Grid View весьма полезна и удобна, иногда она может создавать для вас проблемы. Некоторые пользователи жаловались, что Google Meet Grid View не работает на ПК с Windows. Эта проблема может появиться на устройстве по одной или нескольким причинам.
Но вам не о чем беспокоиться. В этой статье мы перечислим некоторые из лучших способов исправить Grid View, если он не работает у вас в Google Meet. Используя решение (решения), вы можете легко вернуть опцию сетки и одновременно отслеживать несколько видеовызовов. Итак, давайте посмотрим на решения для удобства.
Методы исправления представления сетки Google Meet, не работающего в Windows
Взгляните на эффективные и простые решения, описанные ниже, для Google Meet Grid View не работают ошибки. Используйте эти методы по ходу дела, пока не избавитесь от ошибки.
Исправление 1: перезагрузите приложение Google Meet
Первое, что вы должны сделать, если столкнулись с ошибками Google Meet Grid View, не работающими, — это перезапустить или перезагрузить приложение. Некоторые временные ошибки при проведении встречи могут вызвать такие проблемы. Следовательно, лучший способ удалить эти временные ошибки — сразу же перезапустить приложение Google Meet и продолжить. Если это исправление работает для вас, то оно идеально.
Однако, если Grid View не работает для вас в Google Meet, попробуйте следующее исправление.
Читайте также: Как исправить неработающий микрофон Webex в Windows
Исправление 2: настроить расширение
Иногда представление сетки Google Meet перестает работать, поскольку оно больше не установлено в браузере. Некоторые внешние приложения или программы могут удалить расширение. В таких случаях вам необходимо загрузить то же самое, чтобы продолжить использование. Следуйте приведенным ниже методам, которые могут вам помочь:
- Нажмите кнопку « Расширения » в правом углу окна Chrome .
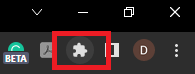
- Выберите опцию « Управление расширениями» .
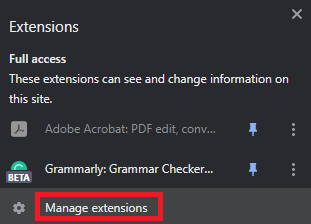
- Найдите Google Meet Grid View , затем включите его, если он выключен.
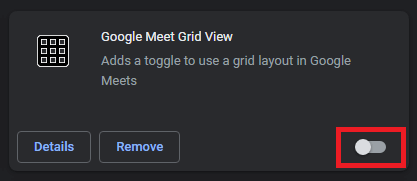
- Если вы не можете найти расширение, посетите официальную страницу и загрузите Google Meet Grid View.
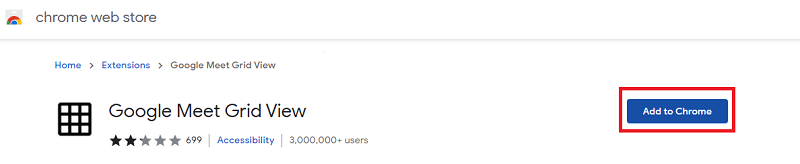
Попробуйте следующее исправление, если Grid View все еще не работает с Google Meet.

Исправление 3: включить опцию просмотра сетки
Следующее, что нужно сделать, если вы столкнулись с ошибками Grid View Google Meet, не работающими, — это включить расширение во время собрания. Хотя расширения автоматически включаются Chrome, вам все равно может потребоваться сделать то же самое вручную, чтобы исправить ошибки. Следуйте приведенной ниже процедуре, чтобы узнать, что вы можете сделать:
- Присоединяйтесь к собранию через платформу Google Meet.
- Используйте кнопку « Параметры » (три точки) на экране собрания.
- В разделе «Изменить макет » нажмите «Плитка », чтобы продолжить.
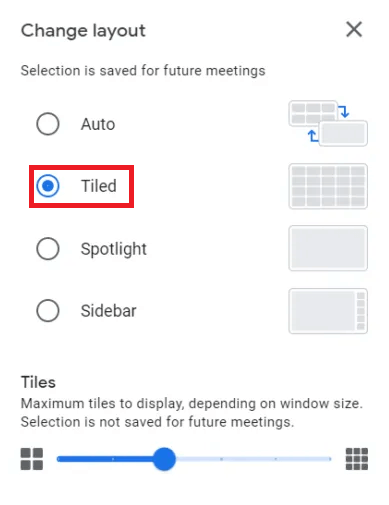
Используйте следующее исправление, если это не помогает решить, что Grid View не работает с ошибками Google Meet.
Исправление 4: удаление и повторное добавление расширения для устранения проблем с представлением сетки Google Meets
Наконец, если ничего не работает, чтобы исправить ошибки, связанные с неработающим представлением сетки Google Meet. Вам нужно удалить расширение, а затем добавить его снова. Вы можете воспользоваться помощью следующих шагов, чтобы сделать это:
- Повторите первые два шага Fix 2 .
- Нажмите кнопку « Удалить» , чтобы удалить расширение.
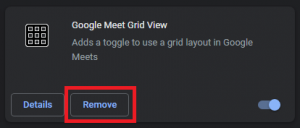
- Нажмите кнопку « Удалить », которая появляется во всплывающем окне с предупреждением.
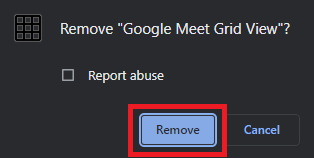
- Посетите официальный сайт и загрузите Google Meet Grid View.
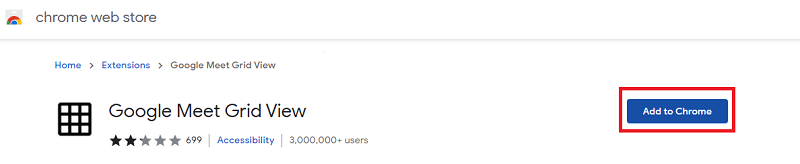
Читайте также: Как исправить неработающую музыку в Instagram
Часто задаваемые вопросы, связанные с тем, что расширение Grid View не работает
Если у вас есть какие-либо вопросы, связанные с проблемами Google Meets Grid View. Мы надеемся, что приведенные ниже часто задаваемые вопросы и ответы помогут развеять ваши сомнения.
В.1. Почему представление сетки Google Meet не работает?
Могут быть разные причины, по которым не работают ошибки Google Meet Grid View, такие как ошибки запуска, неправильный профиль, ошибочная установка и многое другое. Когда вы решите и удалите их, вы сможете легко использовать расширение.
Q.2 Как работает представление сетки в Google Meet?
Во-первых, чтобы запустить параметр Grid View, вам необходимо установить расширение Grid View и включить его. Затем проведите встречу, как можете. В правом верхнем углу пользователя вы увидите логотип Grid View. нажмите то же самое, чтобы использовать опцию.
Q.3 Как я могу удалить представление сетки Google Meet?
Вы можете удалить представление сетки Google Meet, нажав на логотип расширений в браузере. Нажмите три точки перед расширением и выберите параметр «Удалить из Chrome».
Q.4 Как включить представление сетки в Google Meet?
Вы можете включить представление сетки в Google Meet, включив расширение в меню «Расширения». Затем щелкните значок «Сетка» в правом верхнем углу экрана во время встречи.
Вопрос 5. Где находится исправление Google Meet Grid View?
Вы можете легко выполнить исправление Google Meet Grid View, включив и выключив его или удалив и переустановив расширение Grid View. Для получения дополнительных методов используйте приведенный выше.
Ошибки Google Meet Grid View не работают в Windows: исправлено
Итак, в приведенных выше разделах этой статьи были рассмотрены методы исправления неработающего Google Meet Grid View. Все эти решения довольно просты в использовании и обеспечивают быстрый доступ к опции Grid во время звонков и встреч. Если у вас есть какие-либо вопросы, связанные с темой, не стесняйтесь комментировать то же самое ниже. Мы ценим ваши полезные предложения, а также. Если вам понравилось руководство, подпишитесь на нашу рассылку и получайте больше таких интересных обновлений.
