Google Nearby Share: что это такое и как использовать [Руководство]
Опубликовано: 2020-08-10Одной из самых уникальных функций в основной линейке продуктов Apple, от iPhone до iPad и Mac, является AirDrop. Это та встроенная утилита, которой пользователи Android всегда завидовали по довольно очевидным причинам. Благодаря AirDrop Apple предлагает своим пользователям упрощенный и удобный способ беспроводного обмена файлами между различными устройствами Apple быстро, безопасно и без потерь. Именно это удобство и эксклюзивность (функции) заставляет некоторых пользователей воздерживаться от перехода на устройство не от Apple — чтобы сохранить здравомыслие в этой «экосистеме».
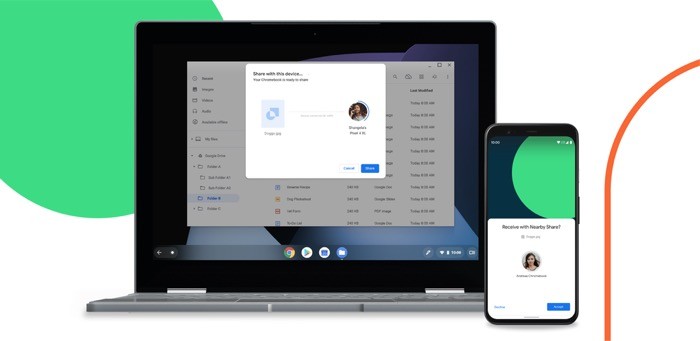
Взглянув на другую сторону спектра, которая включает в себя различные операционные системы для компьютеров и смартфонов — в первую очередь Windows и Android — хотя со временем появилось несколько приложений и утилит, которые обещают аналогичный опыт и функциональность, как у AirDrop, к сожалению, нет. до настоящего времени не было адекватного аналога AirDrop. До тех пор, пока несколько дней назад Google наконец не представил настоящую встроенную утилиту для обмена файлами для Android под названием Nearby Share. Что такое Nearby Share, как он работает и как его использовать — ответы на эти и другие вопросы в этом руководстве.
Оглавление
Что такое Обмен с окружением?
Начнем с того, что это не первая попытка Google создать утилиту для обмена файлами на Android, которая предлагает нечто похожее на AirDrop со стороны Apple. В прошлом, когда были представлены телефоны и планшеты Nexus, Google разработала Android Beam — утилиту, которая использовала NFC для беспроводной передачи контента между устройствами. Однако в Android 10 Google полностью отказался от этой функции и удалил ее поддержку в своей операционной системе. По мнению некоторых, это может быть связано с отсутствием поддержки и неспособностью Google продолжать улучшать и поддерживать эту функцию.
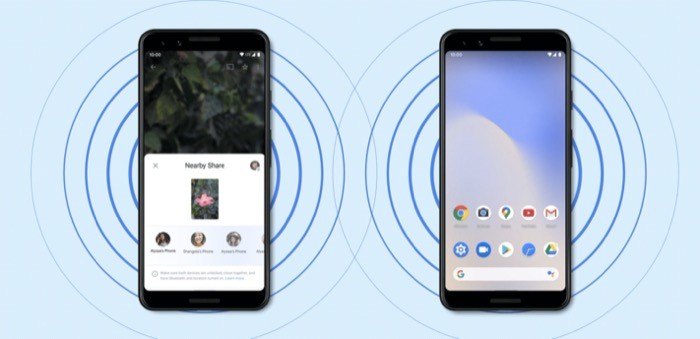
Со своим новым решением — Nearby Share — на этот раз Google использует совершенно другой подход к обмену файлами. И вместо того, чтобы требовать от пользователей соединять устройства вместе для обмена файлами с помощью Android Beam, теперь он использует основные возможности подключения на устройстве, такие как Bluetooth, NFC, WebRTC или WiFi, для установления соединения и передачи файлов. Таким образом, делая сервис более быстрым, удобным в использовании, а также немного безопасным. Что интересно в этой утилите, так это то, что она не требует подключения к Интернету для передачи файлов, что может пригодиться даже тогда, когда вы не в сети.
Используя Nearby Share, вы можете передавать контент, такой как файлы, изображения, видео, ссылки и тому подобное, с одного устройства Android на другое. И все, что вам нужно для использования этой функциональности, — это иметь Android-устройство под управлением Android 6.0+.
Как работает функция «Обмен с окружением»?
С большинством сторонних приложений для обмена файлами и утилит на основе браузера вам необходимо выполнить определенное количество шагов как на отправляющем, так и на принимающем устройстве, прежде чем вы сможете передавать файлы. Хотя в большинстве случаев это работает, в некоторых случаях вам нужно выполнить несколько дополнительных шагов, чтобы установить соединение между двумя устройствами.
Чтобы упростить этот подход, Google делает весь процесс обмена файлами простым и удобным с помощью Nearby Share. Для этого он предлагает утилиту как часть сервисов Google Play, которая является важным компонентом/сервисом, позволяющим приложениям, установленным на устройстве Android, взаимодействовать с собственными сервисами этого устройства. Таким образом, позволяя им работать в тандеме, чтобы предложить вам функциональные возможности / функции, как предполагалось.
Таким образом, Google также запускает процесс развертывания Nearby Share для большой базы пользователей, которые теперь могут просто зайти в Play Store и обновить Play Services, чтобы получить утилиту. [ Примечание. На момент написания этой статьи функция «Обмен с окружением» в настоящее время поддерживается устройствами от Google, Samsung и OnePlus под управлением Android 6.0 и более поздних версий. ]
![ASL Поделитесь творчеством поблизости V07 Google Nearby Share: What is it and How to use [Guide] - ASL Nearby Share Creative V07](/uploads/article/10502/Eipn5eVkTPrfo3K5.gif)
Когда дело доходит до работы, Nearby Share использует встроенные варианты подключения, такие как Bluetooth (и Bluetooth с низким энергопотреблением), NFC, WebRTC или одноранговый Wi-Fi, чтобы установить соединение и разрешить передачу файлов. Однако при этом утилита автоматически выбирает лучший протокол из перечисленных для передачи, что может зависеть от нескольких различных факторов.
Хотя мы можем описать Nearby Share как эквивалент AirDrop для Android, очевидно, что есть несколько различий в работе двух протоколов и в том, как они устанавливают соединение и передают файлы, которые их отличают. Более того, в отличие от AirDrop, Nearby Share не шифрует файлы при их передаче — возможно, Google может представить его с обновлением в будущем, чтобы решить проблемы безопасности пользователей.

Как использовать Обмен с окружением?
Как указывалось изначально, существует не так много требований, о которых вам нужно позаботиться, чтобы использовать Nearby Share для передачи файлов. Единственное, что вам нужно, — это устройство Android (под управлением Android 6.0 и выше), которое поддерживает эту функцию. Вот и все. Затем вы можете использовать следующие шаги, чтобы включить эту функцию и передавать файлы между устройствами.
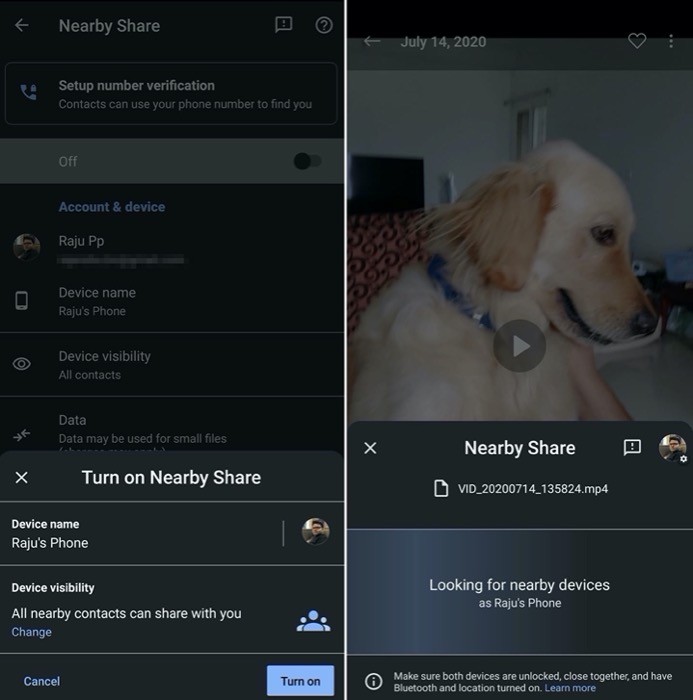
Шаг I. Включите Обмен с окружением
1. Прежде всего, зайдите в Play Store и обновите сервисы Google Play .
2. После этого перейдите в «Настройки » и включите Bluetooth и службы определения местоположения .
3. В настройках найдите Google , перейдите в раздел Подключения устройств > Обмен с окружением и включите эту функцию.
Шаг 2. Делитесь файлами с помощью функции «Обмен с окружением»
1. Найдите контент, которым хотите поделиться.
2. Нажмите кнопку «Поделиться» и выберите «Обмен с окружением» .
3. Убедитесь, что принимающее устройство находится в непосредственной близости и что прием включен .
4. На устройстве-отправителе выберите устройство, с которым вы хотите поделиться содержимым, в разделе « Поиск ближайших устройств ».
5. Нажмите « Отправить ».
Шаг 3. Включить получение для обмена с окружением
1. Откройте Настройки .
2. Выберите Подключения к устройствам > Обмен с окружением > Видимость устройства .
3. Теперь из перечисленных вариантов выберите тот, который соответствует вашим предпочтениям. Эти параметры включают в себя:
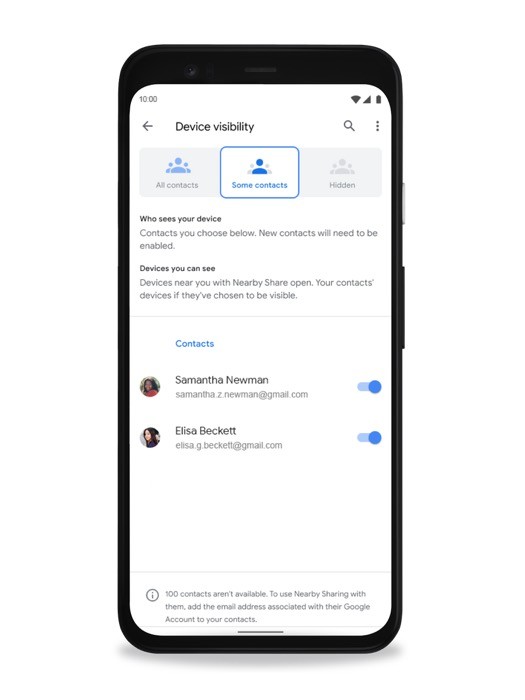
я. Все контакты : устройство будет видно всем контактам в вашем списке, когда экран включен и разблокирован.
II. Некоторые контакты : устройство будет видно для выбора ближайших устройств, когда экран включен и разблокирован.
III. Скрыто : устройство будет видно только тогда, когда открыта функция «Обмен с окружением».
С помощью перечисленных выше настроек конфиденциальности/видимости вы можете выбрать, кто может делиться с вами контентом, и лучше контролировать эту функцию. На момент написания этого руководства устройства Android от Google, Samsung и OnePlus получили поддержку функции «Обмен с окружением». Кроме того, Google заявляет, что планирует внедрить эту функцию и в Chromebook в ближайшие месяцы.
Как поделиться приложениями с помощью Nearby Share?
В декабре 2020 года Google объявила о своих планах добавить новую функцию в функцию «Обмен с окружением». Тот, который позволит своим пользователям делиться приложениями с другими пользователями Nearby Share прямо из Play Store. Пару месяцев спустя, сегодня (18 февраля), компания широко внедряет эту функцию для всех пользователей Nearby Share. Так что теперь, помимо использования приложения для обмена мультимедиа (фото и видео), ссылками, файлами и многим другим, вы также можете делиться своими приложениями с другими пользователями. И самое приятное то, что вам не нужно подключение к Wi-Fi или сотовой связи, чтобы использовать эту функцию. Вместо этого Google представляет новую кнопку «Поделиться» в Play Store, чтобы облегчить быстрый обмен приложениями.
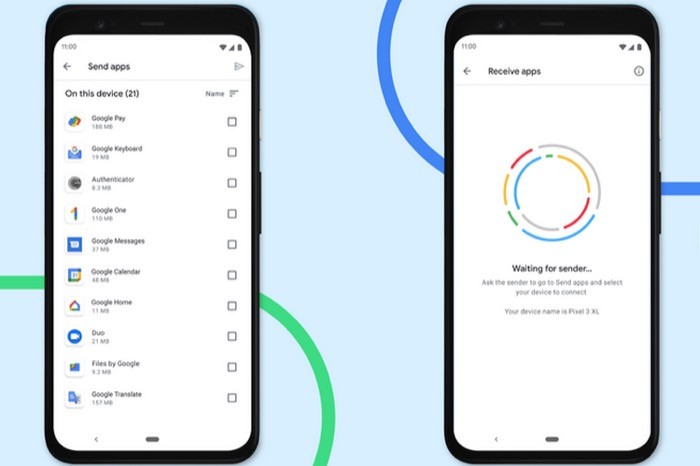
Чтобы поделиться приложением, перейдите в магазин Play и перейдите в раздел « Мои приложения и игры ». Здесь перейдите на вкладку « Поделиться » и выберите приложения, которыми вы хотите поделиться. После этого нажмите кнопку «Отправить», чтобы отправить выбранные приложения другому человеку.
