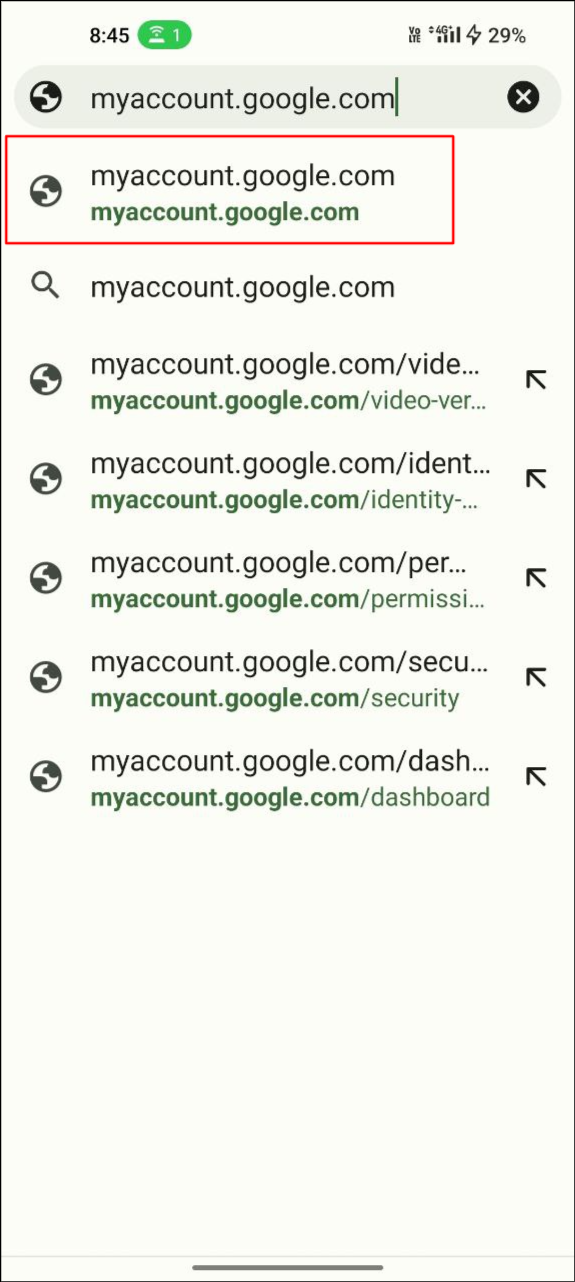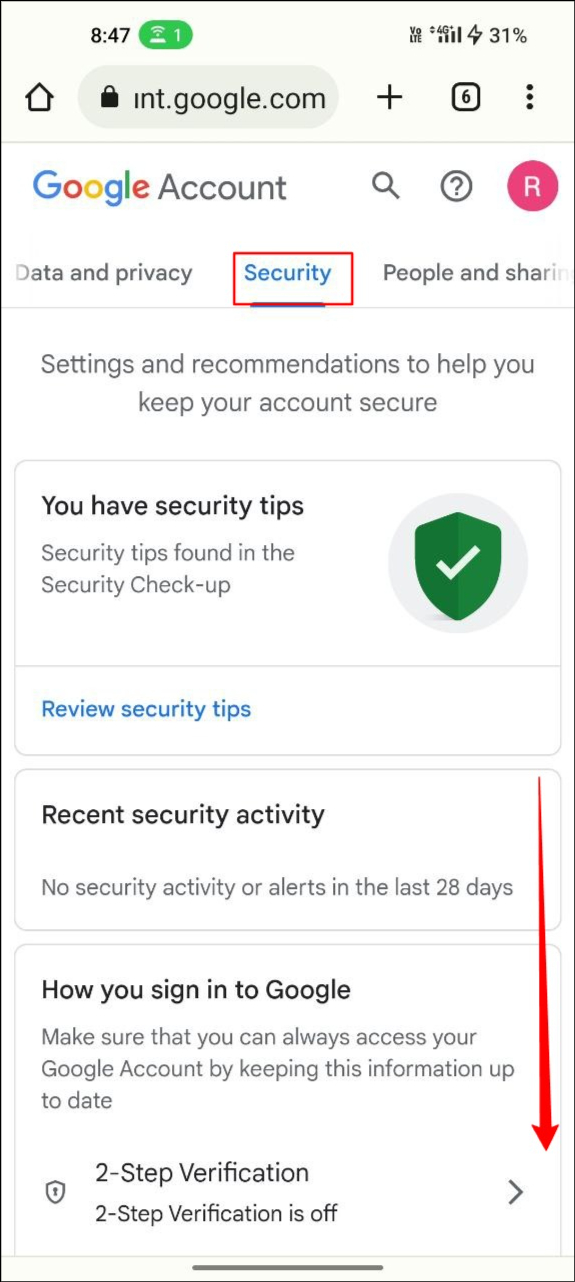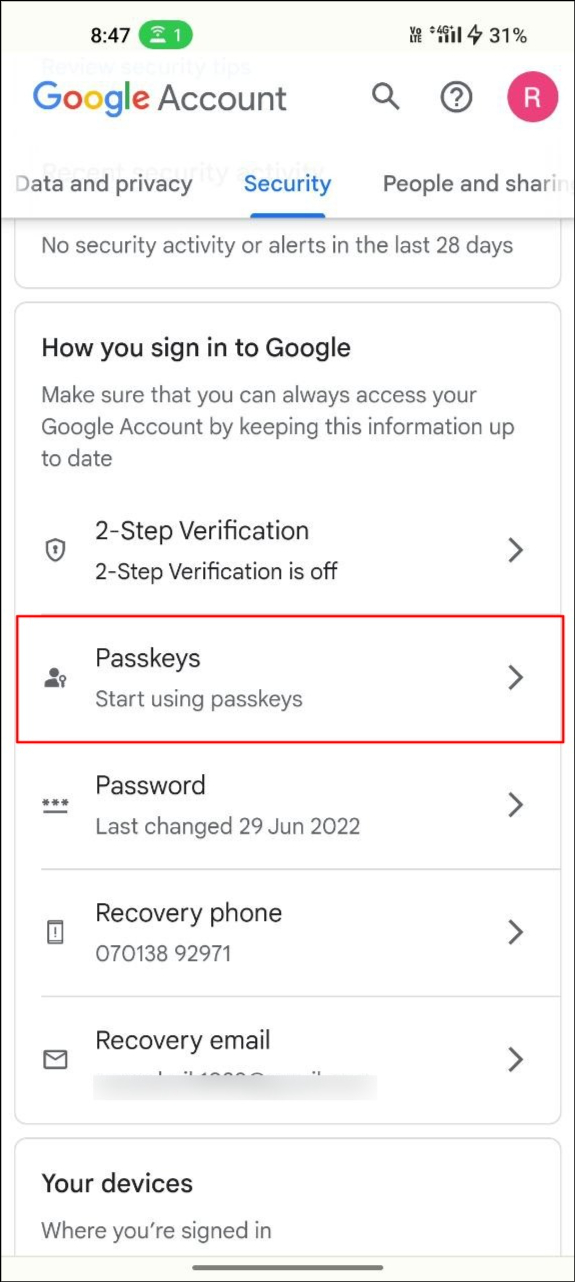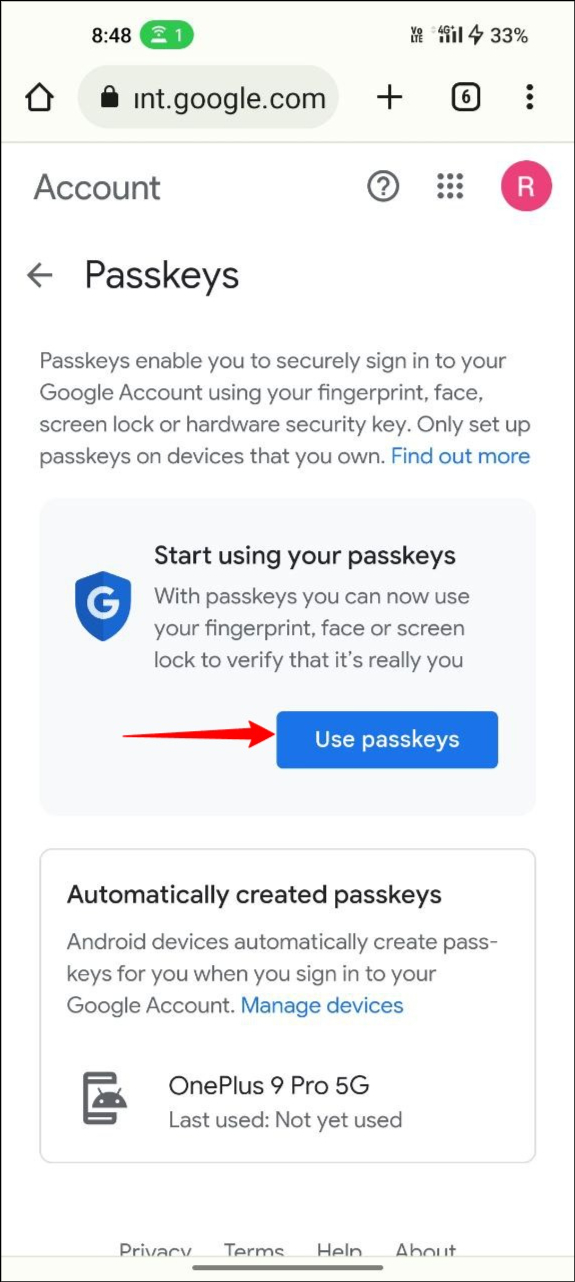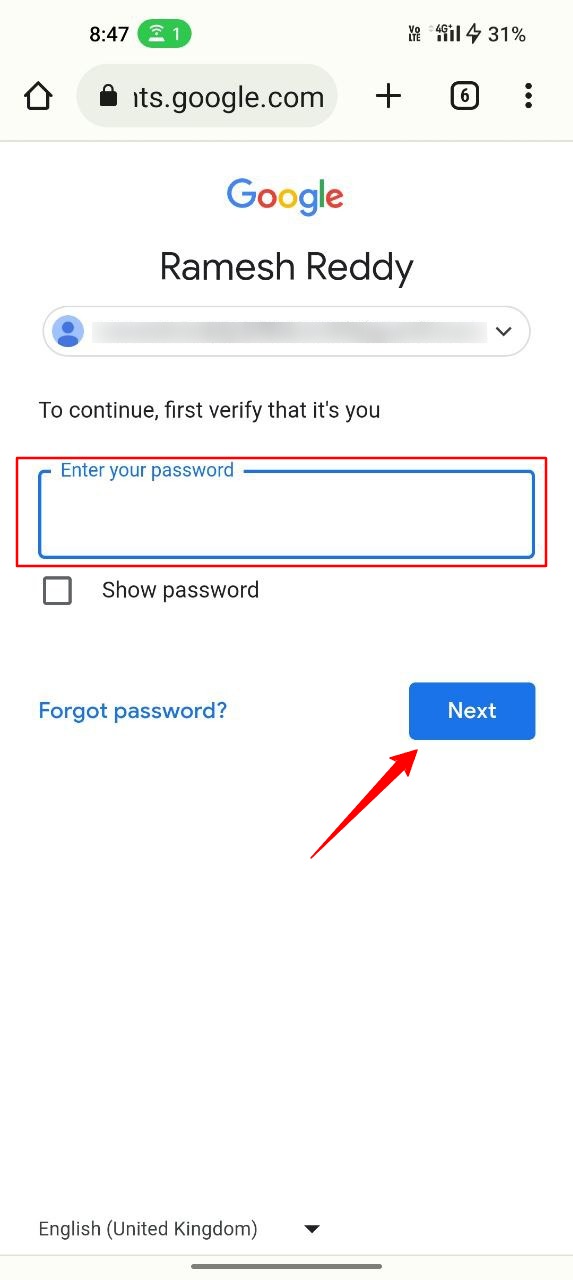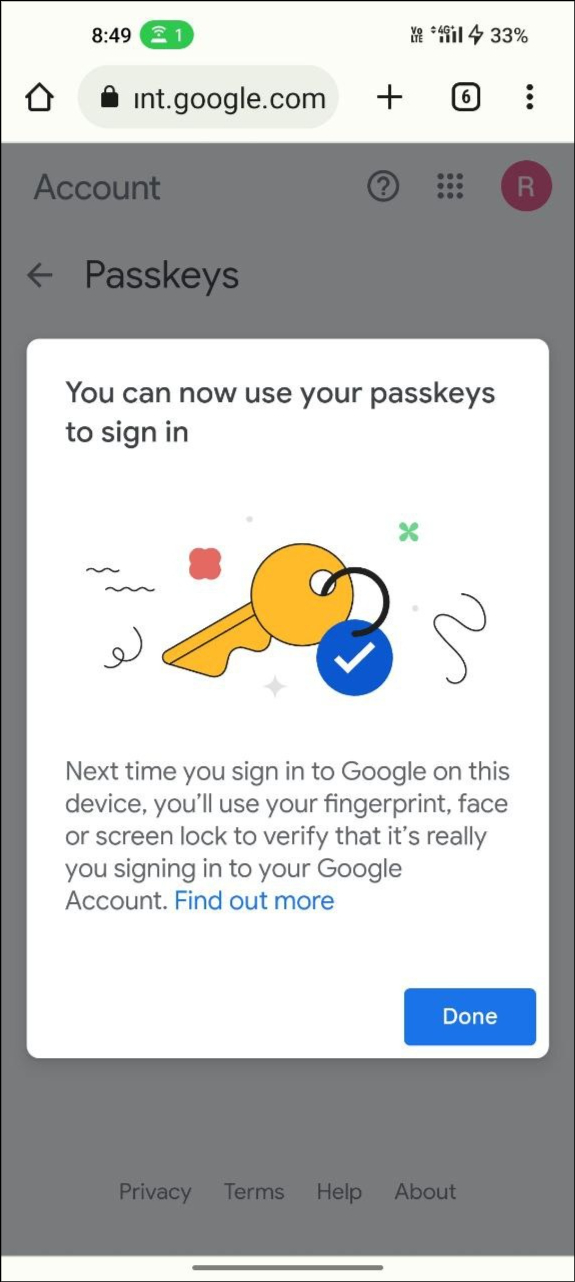Как настроить и использовать пароли Google для вашей учетной записи Google
Опубликовано: 2023-05-08Цифровая жизнь без паролей почти наступила в 2023 году. Крупные технологические компании, такие как Google, Microsoft и Apple, призывают своих пользователей избавиться от паролей, задавая тренд на будущее без паролей в цифровом мире. Microsoft является первым игроком, который представил эту новую аутентификацию без пароля, за ней следует Google с недавним объявлением о Passkeys и Apple.
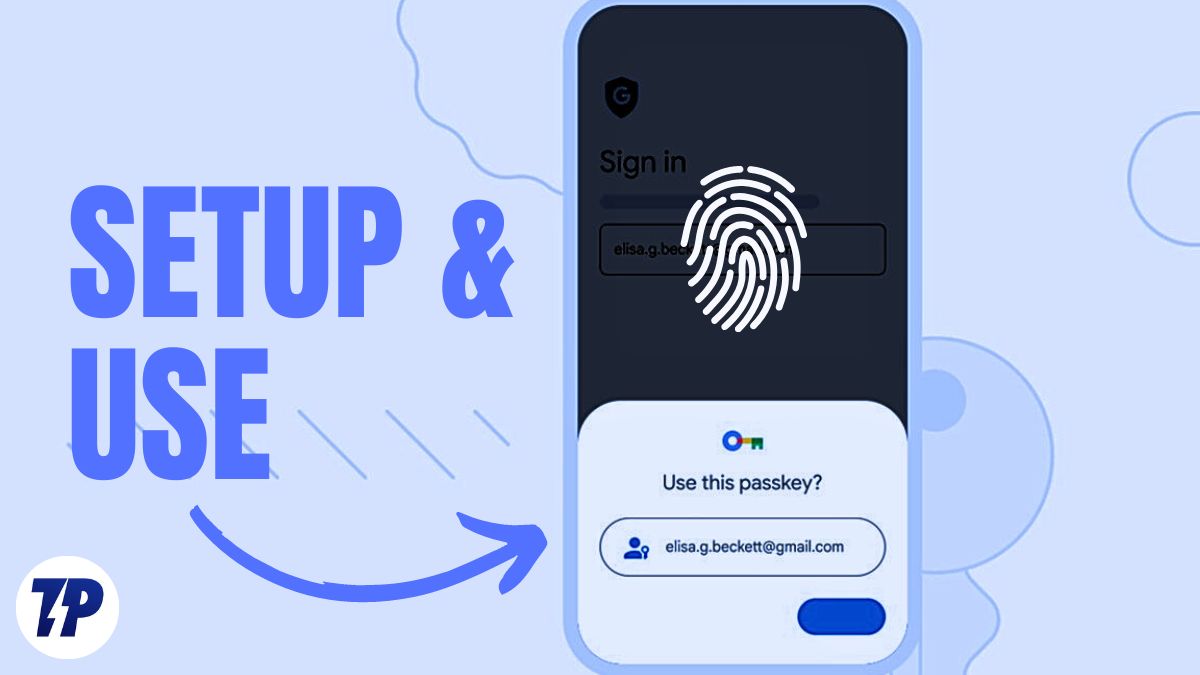
Если вы устали запоминать пароли или использовать одни и те же пароли или слабые пароли для нескольких учетных записей, этот безопасный и новый простой метод аутентификации может быть именно тем, что вам нужно. В этом руководстве вы узнаете, что такое ключи доступа Google и как настроить и использовать ключи доступа в своей учетной записи Google.
Оглавление
Зачем нам будущее без паролей?
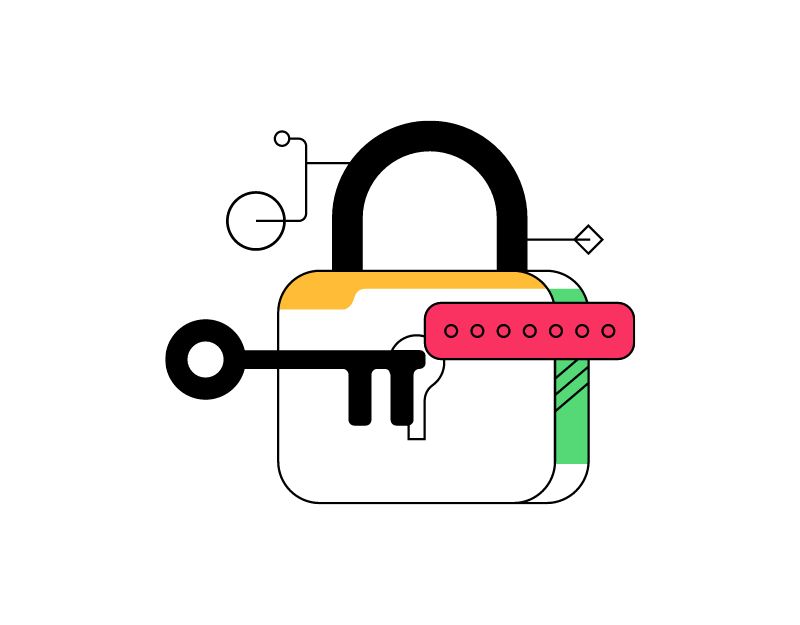
Пароли долгое время были основным средством защиты ваших онлайн-аккаунтов. Пароль — это простой текст, созданный вместе с вашим именем пользователя или адресом электронной почты, который служит секретным кодом для входа на определенный веб-сайт или в приложение. Пароль должен быть запоминающимся, а также он должен быть защищен, чтобы о нем никто не узнал.
Установка паролей, их защита и запоминание требуют от пользователя определенных усилий. Некоторым трудно запомнить пароль, а некоторые используют одни и те же пароли снова и снова или слабые пароли, которые легко угадать, что делает их уязвимыми для атак.
Для решения этих проблем появилось несколько технологий, направленных на устранение необходимости в паролях. Одним из наиболее перспективных решений является биометрическая аутентификация, которая использует уникальные биологические характеристики человека, такие как отпечаток пальца, распознавание лица или голоса, для подтверждения личности.
Эти решения не только более безопасны, чем пароли, но и более удобны и удобны для пользователя, поскольку пользователям не нужно вводить или запоминать свои пароли. В последние годы наблюдается растущая тенденция к безпарольному будущему.
ХОРОШО! Что такое Google Passkeys?
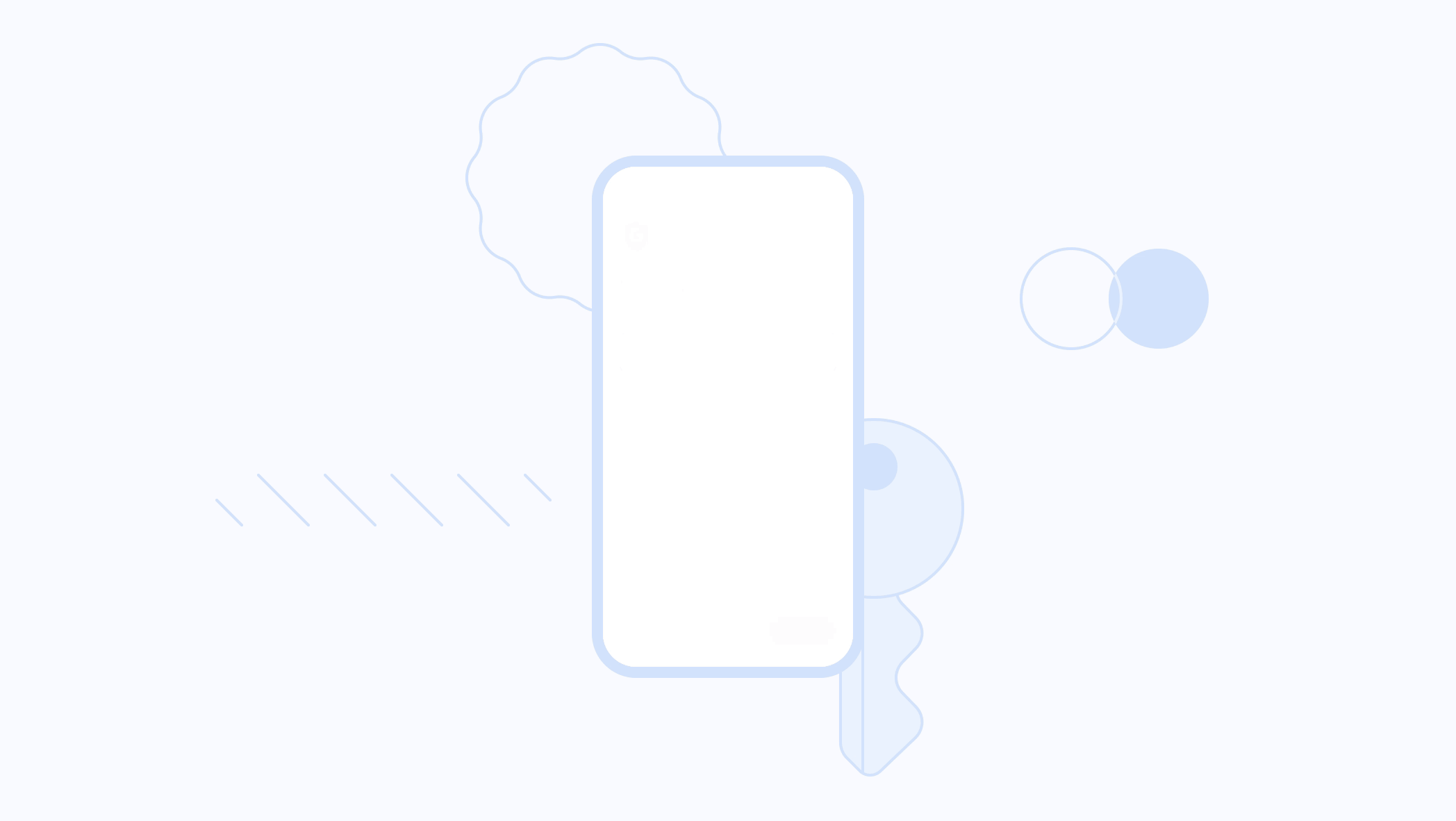
Google Passkeys — это новая технология аутентификации, разработанная Google, которая использует ту же биометрическую аутентификацию для аутентификации при входе в аккаунты Google.
Это метод входа без пароля, который позволяет использовать смартфон в качестве устройства аутентификации. Когда вы входите на веб-сайт или в приложение на своем телефоне или компьютере, вы просто разблокируете свой телефон и успешно входите в учетную запись, не вводя пароль.
Эта новая система аутентификации основана на стандарте, разработанном Альянсом FIDO и Консорциумом World Wide Web. Принцип работы прост: когда пользователь пытается войти в свою учетную запись Google на компьютере с помощью телефона, он получает уведомление на свой Android-смартфон с просьбой подтвердить попытку входа. Затем пользователь может использовать биометрическую аутентификацию, такую как отпечаток пальца, FaceID, PIN-код или шаблон, для аутентификации и подтверждения процесса входа в систему.
Чтобы использовать ключи Google Passkey, пользователь должен сначала зарегистрировать свой мобильный телефон в качестве физического устройства аутентификации. После регистрации пользователь может войти в свою учетную запись Google на другом устройстве. Как описано выше, пользователь получает уведомление с просьбой подтвердить аутентификацию. Кроме того, Google Passkeys использует технологию Bluetooth с низким энергопотреблением (BLE) для установления безопасного соединения между устройством аутентификации и устройством, которое вы хотите использовать для входа.
Из-за ограничений в настоящее время вы можете создавать пароли Google только на ноутбуках и настольных компьютерах под управлением Windows 10 или macOS Ventura или более поздней версии, а также на мобильных телефонах или планшетах под управлением Android 9 или более поздней версии и iOS 16 или более поздней версии. Вы можете увидеть полный список устройств, совместимых с ключами Google Passkey, на странице поддержки.
Как настроить и использовать пароли Google
Перед настройкой ключей Google Passkey убедитесь, что ваше устройство совместимо с настройкой ключей Google Passkey. О требованиях мы говорили выше. Если ваше устройство соответствует всем основным требованиям, выполните следующие действия.
Настройка паролей Google на Android
- Откройте свой любимый браузер и посетите myaccount.google.com.
- В верхней панели навигации перейдите на вкладку «Безопасность» .
- Прокрутите вниз и нажмите «Ключи доступа» .
- Теперь нажмите « Использовать пароли ».
- Вот и все. Вы успешно создали пароль для своей учетной записи Google.
Настройка паролей Google на рабочем столе
Этот процесс почти аналогичен настройке пароля на вашем Android-смартфоне. Обратите внимание, что я использую другую учетную запись Google для настройки паролей Google на рабочем столе. Это не вызовет никаких проблем.

- Откройте свой любимый браузер на рабочем столе и введите URL-адрес: https://accounts.google.com/.
- Теперь нажмите на вкладку «Безопасность» на левой панели навигации.
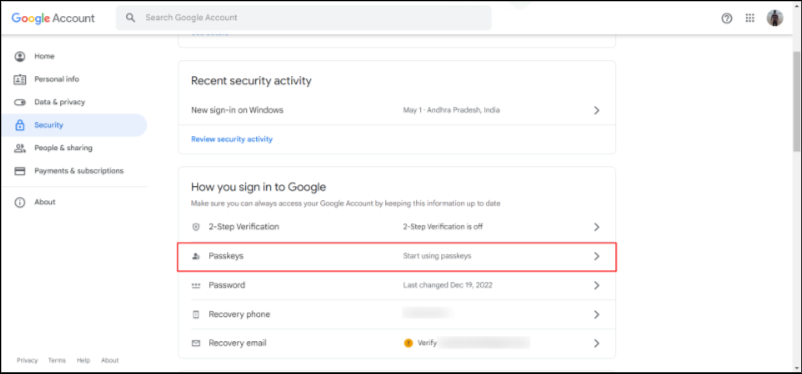
Вкладка безопасности учетной записи Google с функцией паролей - Теперь введите пароль своей учетной записи Google и нажмите « Далее ». Если вы забыли его, вы можете нажать «Забыли пароль» , чтобы восстановить пароль.
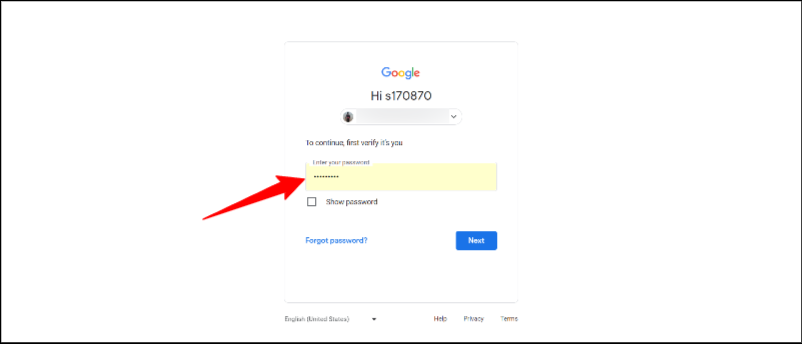
Войти-Google-аккаунты - Нажмите «Использовать пароли» и нажмите « Продолжить» , чтобы создать пароль на вашем устройстве.
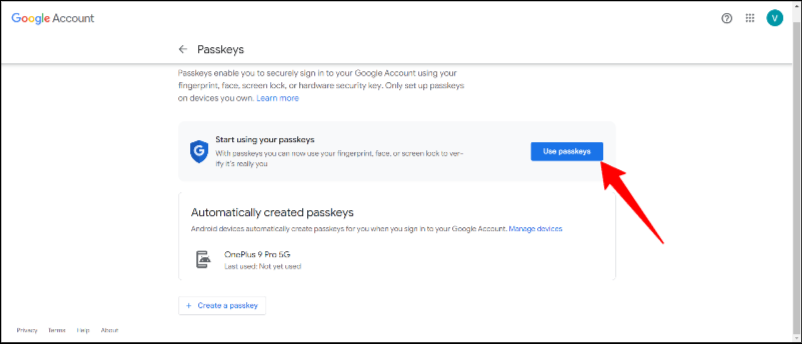
- Вот и все. Вы успешно создали ключ доступа Google для своей учетной записи Google на своем устройстве. Вы увидите подтверждающее сообщение « Вы можете войти с помощью своего главного ключа ».
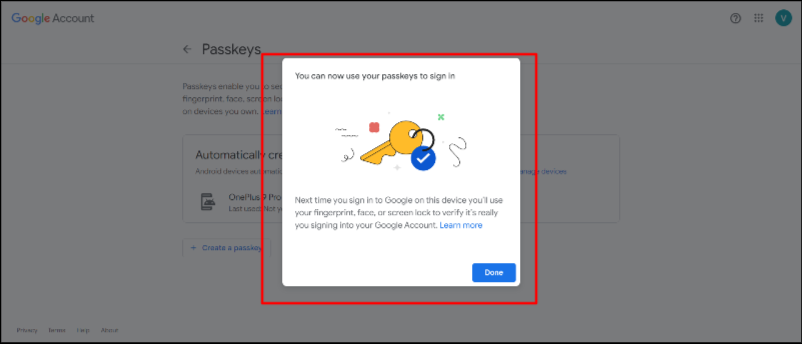
Настройка паролей Google на iPhone
- Откройте свой любимый браузер и посетите myaccount.google.com на своем iPhone.
- Нажмите на вкладку «Безопасность» на верхней панели навигации.
- Прокрутите вниз и нажмите «Ключи доступа» .
- Теперь нажмите «Использовать пароли» .
- Вот и все. Вы успешно создали пароль для своей учетной записи Google.
Как использовать пароли Google для входа в свою учетную запись
Использовать ключи доступа Google для входа в учетные записи Google так же просто, как настроить ключи доступа Google. Но есть несколько вещей, которые вы должны рассмотреть, прежде чем использовать его. Прежде всего, ваша учетная запись Google должна быть зарегистрирована на вашем устройстве аутентификации (устройстве, которое вы используете для биометрической аутентификации). И оба устройства должны быть подключены через Bluetooth. Выполнив необходимые требования, выполните следующие действия, чтобы зарегистрировать учетные записи Google с ключами доступа без пароля.
- Откройте предпочитаемый браузер на своем устройстве и войдите в свою учетную запись Google. Теперь введите адрес электронной почты и нажмите «Далее». Убедитесь, что для введенного вами адреса электронной почты включен ключ доступа.
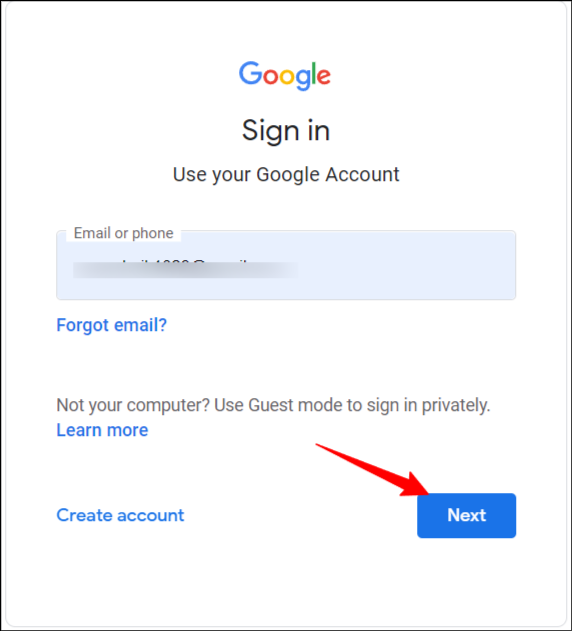
- Теперь вы увидите приглашение войти в систему с помощью своего пароля Google. Нажмите «Продолжить», чтобы войти с помощью ключей Google Passkey. Если вы не видите это приглашение, возможно, вы не создали пароль для своей учетной записи Google. Вы можете выполнить шаги, описанные выше.
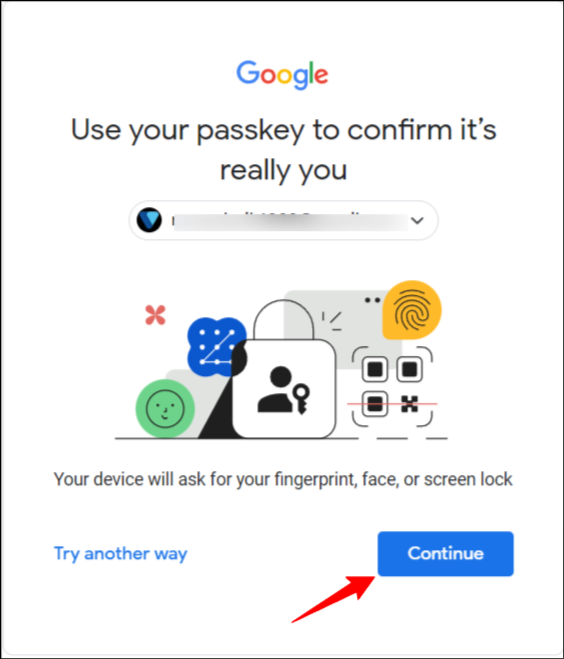
- Теперь выберите устройство аутентификации во всплывающем окне. Убедитесь, что устройство аутентификации, которое вы используете, и устройство, которое вы в настоящее время используете для входа в свою учетную запись Google, подключены через Bluetooth.
- Вы получите уведомление на ваше аутентифицированное устройство для подтверждения вашей аутентификации. Коснитесь уведомления и введите пароль, шаблон или отпечаток пальца для аутентификации устройства.
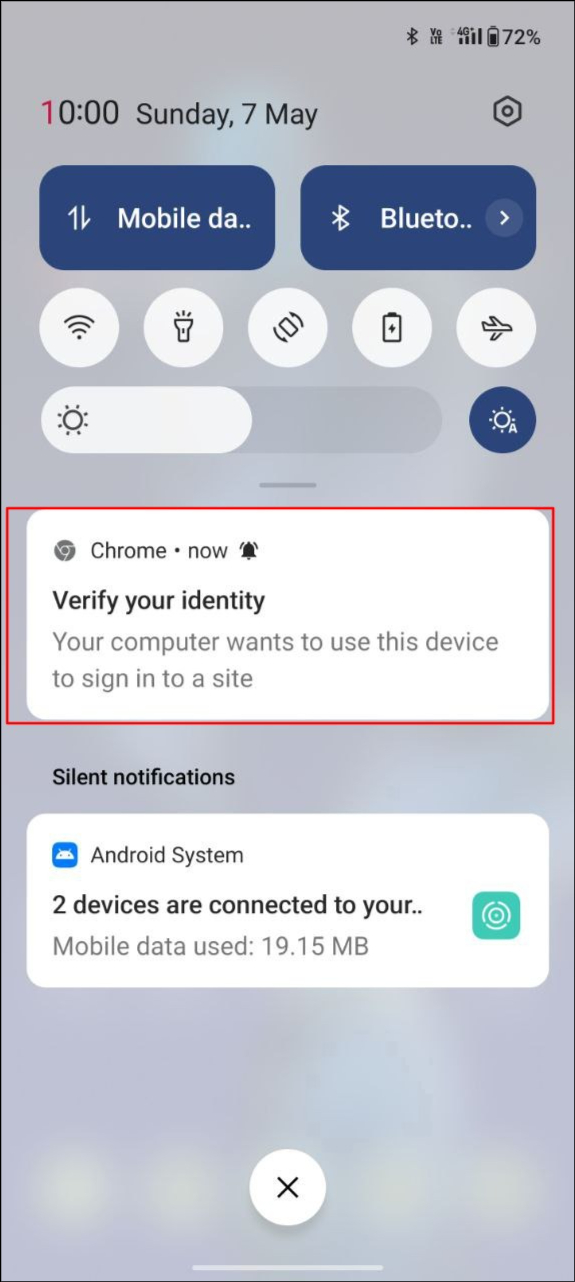
- После успешной аутентификации вы автоматически войдете в свою учетную запись Google на устройстве, с которого вы входите.
- Вы можете использовать тот же процесс для входа в учетную запись Google с помощью ключей доступа на любом устройстве, таком как ПК, настольный компьютер, Android или iPhone.
Рекомендации по использованию паролей Google
- Включите двухфакторную аутентификацию: хотя ключи доступа являются более безопасным способом аутентификации вашей учетной записи Google, 2FA (двухфакторная аутентификация) может обеспечить дополнительный уровень безопасности для защиты вашей учетной записи.
- Не создавайте ключи доступа на общедоступных и общих устройствах: настоятельно рекомендуется не устанавливать ключи доступа на общедоступных устройствах. Другие люди могут легко получить доступ к вашей учетной записи Google, если они получат доступ к общедоступному устройству.
- При необходимости выйдите из своей учетной записи Google. Когда вы удаляете свою учетную запись Google с определенного устройства, пароли, связанные с этой учетной записью Google, удаляются. Если вы используете стороннее приложение для паролей, обязательно выйдите из своей учетной записи Google на других устройствах.
- Мониторинг активности: отслеживайте активность своей учетной записи и включайте оповещения о любых подозрительных действиях.
- Управление действиями: регулярно проверяйте и управляйте настройками безопасности своей учетной записи и убедитесь, что вы используете все преимущества функций безопасности.
Защитите свою цифровую жизнь с помощью паролей Google
Запоминание паролей теперь является старомодным методом. Благодаря усилиям крупных компаний аутентификация без пароля стала почти реальностью, и любой, включая вас, может войти в приложение или на веб-сайт без использования пароля. Парольные коды не только предлагают простой процесс входа в систему, но и являются более безопасными, чем традиционный вход с использованием пароля.
Изменения только начинаются, и мы можем ожидать, что в будущем каждое приложение и веб-сайт будут охватывать эту тенденцию и обеспечивать наилучшие возможности для конечного пользователя. Мы надеемся, что это руководство было полезным для вас. Если у вас возникли проблемы с созданием паролей Google или входом с помощью паролей, поделитесь своим опытом в комментариях ниже, чтобы мы могли помочь.
Часто задаваемые вопросы по настройке паролей Google для Gmail
Что делать, если я не могу использовать ключи доступа Google из-за доступности или по другим причинам?
Если вы не можете использовать ключи доступа Google, вы можете нажать «Попробовать другие методы» на странице входа в Google, чтобы получить другие альтернативные методы входа в свою учетную запись Google. Эти альтернативные методы доступны, даже если у вас есть активный пароль Google для вашей учетной записи Google. Я лично использовал альтернативные методы, когда у меня были проблемы с паролями Google.
Что произойдет, если я потеряю свое устройство с моим паролем Google?
Не волнуйтесь. Вы можете удалить устройство из списка созданных ключей доступа, если вы потеряете устройство. Просто зайдите в свою учетную запись Google> войдите без пароля или любого другого альтернативного метода> перейдите на вкладку «Безопасность» и нажмите «Ключи доступа» . Под созданными вами ключами доступа щелкните X рядом с ключом доступа, который вы хотите удалить. Если вы хотите удалить пароли на устройстве, выберите «Управление всеми устройствами» вверху и выберите телефон, для которого хотите выйти, а затем нажмите «Выйти» .
Как отключить ключи доступа Google, если я передумаю?
Если вы передумаете, вы можете отключить пароли в своей учетной записи Google и использовать традиционный вход с паролем. Чтобы удалить ключи доступа из своей учетной записи Google, перейдите на страницу account.Google.com, перейдите на вкладку «Безопасность», а затем выберите параметр «Пропустить пароль» , если это возможно, и отключите его.
Как ключи Google Passkey работают с менеджерами паролей?
Большинство менеджеров паролей также поддерживают пароли. Dashlane, популярный менеджер паролей, уже объявил о поддержке паролей в приложении, а также о поддержке хранения внешних паролей, таких как Google Passkeys. Лично я использую Dashlane для управления своими паролями, а также могу хранить пароли с помощью менеджера паролей Dashlane.
Как узнать, поддерживает ли веб-сайт или служба ключи доступа Google?
Ключи доступа находятся на ранних стадиях общедоступности. Определенно требуется время, чтобы они получили широкое распространение в приложениях и на веб-сайтах. Если веб-сайт или приложение поддерживает ключи доступа, вы можете увидеть текст Войти с ключами доступа.