Google Pay не работает? 10 исправлений, которые стоит попробовать
Опубликовано: 2023-04-12Google Pay упрощает бесконтактные платежи, позволяя вам оставить кошелек дома и расплачиваться с помощью Google Pixel. Проблема в том, что Google Pay время от времени перестает работать. Если вам интересно, «Почему мой Google Pay не работает?», то вы попали по адресу.
В этой статье мы рассмотрим 10 способов устранения неполадок Google Pay и повторного запуска.

Что такое Google Pay?
Приложение Google Pay — это сервис цифровых платежей, возникший как альтернатива таким сервисам, как PayPal. Он интегрирован в браузер Google Chrome, и вы можете использовать его при совершении покупок в Интернете в таких магазинах, как Amazon, или в приложениях Google, таких как Google Play Store.
1. Проверьте подключение к Интернету
Независимо от того, используете ли вы Google Pay для совершения платежей в Интернете или в магазине, вам необходимо подключение к Интернету. Ненадежное подключение к Интернету может привести к сбою платежей.
Если ваше соединение Wi-Fi неустойчиво, рассмотрите возможность переключения на мобильные данные при совершении покупок. Это также означает, что если вы собираетесь куда-то с нестабильным обслуживанием, то, вероятно, хорошей идеей будет взять с собой физическую карту.
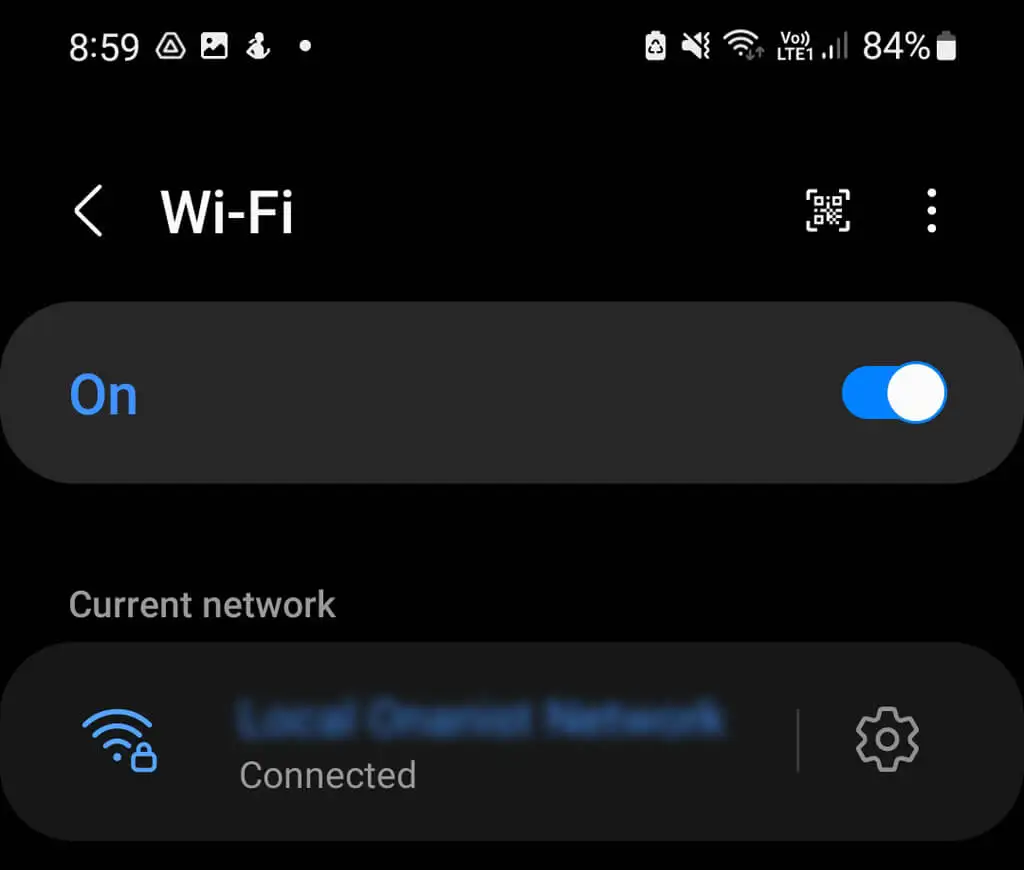
Кроме того, имейте в виду, что обычно считается неразумным использовать общественный Wi-Fi при совершении бесконтактных мобильных платежей в магазине. Хотя Google Pay использует NFC для транзакций в магазине в качестве меры безопасности, хакер, находящийся поблизости, все еще может собрать вашу информацию через транзакцию, поэтому лучше всего придерживаться ваших мобильных данных.
2. Проверьте наличие обновлений приложения Google Pay.
Версии приложения Google Pay для iOS и Android были прекращены в конце 2022 года, чтобы уступить место Google Wallet, который имеет многие из тех же функций. Это означает, что пользователям телефонов iPhone и Android необходимо использовать приложение Google Wallet для совершения безкарточных платежей в магазине через свою учетную запись Google.
Однако пользователи Pixel по-прежнему могут использовать встроенное приложение Google Pay. Первое, что вы должны сделать, когда ваш Google Pay работает со сбоями, — это проверить наличие обновлений программного обеспечения. Если у вас включены автоматические обновления, ваше приложение должно автоматически загрузить и установить последнюю версию Google Pay для вас, однако всегда лучше проверить.
Проверьте наличие ожидающих обновлений приложений в магазине Google Play.
Чтобы проверить наличие ожидающих обновлений в магазине Google Play:
- Откройте магазин Google Play .
- Найдите Google Pay в строке поиска вверху.
- Если на зеленой кнопке рядом с Google Pay написано «Обновить» , коснитесь ее, чтобы начать обновление. Если на кнопке написано Открыть , тогда обновление недоступно, и вам следует перейти к следующему шагу устранения неполадок.

- После завершения обновления протестируйте приложение. Если проблемы по-прежнему возникают, перейдите к следующему шагу устранения неполадок.
Проверьте наличие ошибочного обновления в магазине Google Play.
Хотя иногда обновление приложения может решить любые ваши проблемы, их причиной могут быть ошибочные обновления. Обновления приложений не всегда проходят гладко, и разработчики иногда могут упустить проблемы, которые приводят к сбоям в работе приложения.
Если вы недавно обновили приложение Google Pay, и теперь оно вдруг не работает, причиной может быть ошибочное обновление.
- Перейдите в магазин Google Play .
- Коснитесь значка своей учетной записи в правом верхнем углу.
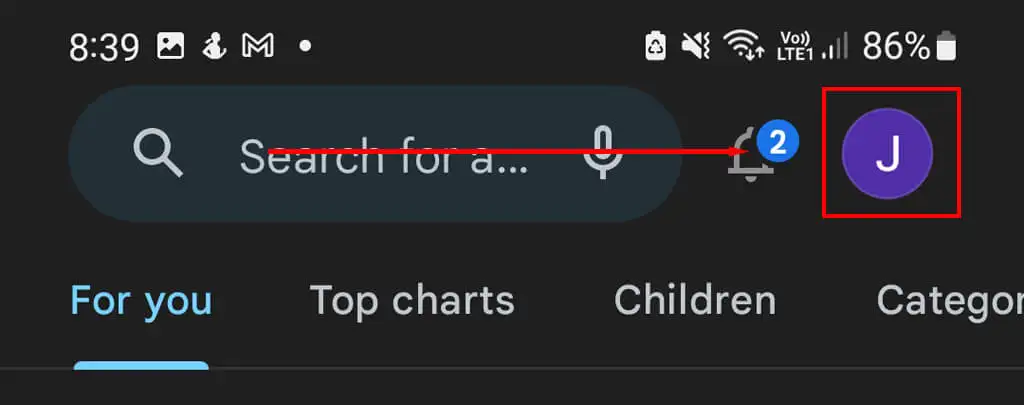
- Нажмите Управление приложениями и устройством.
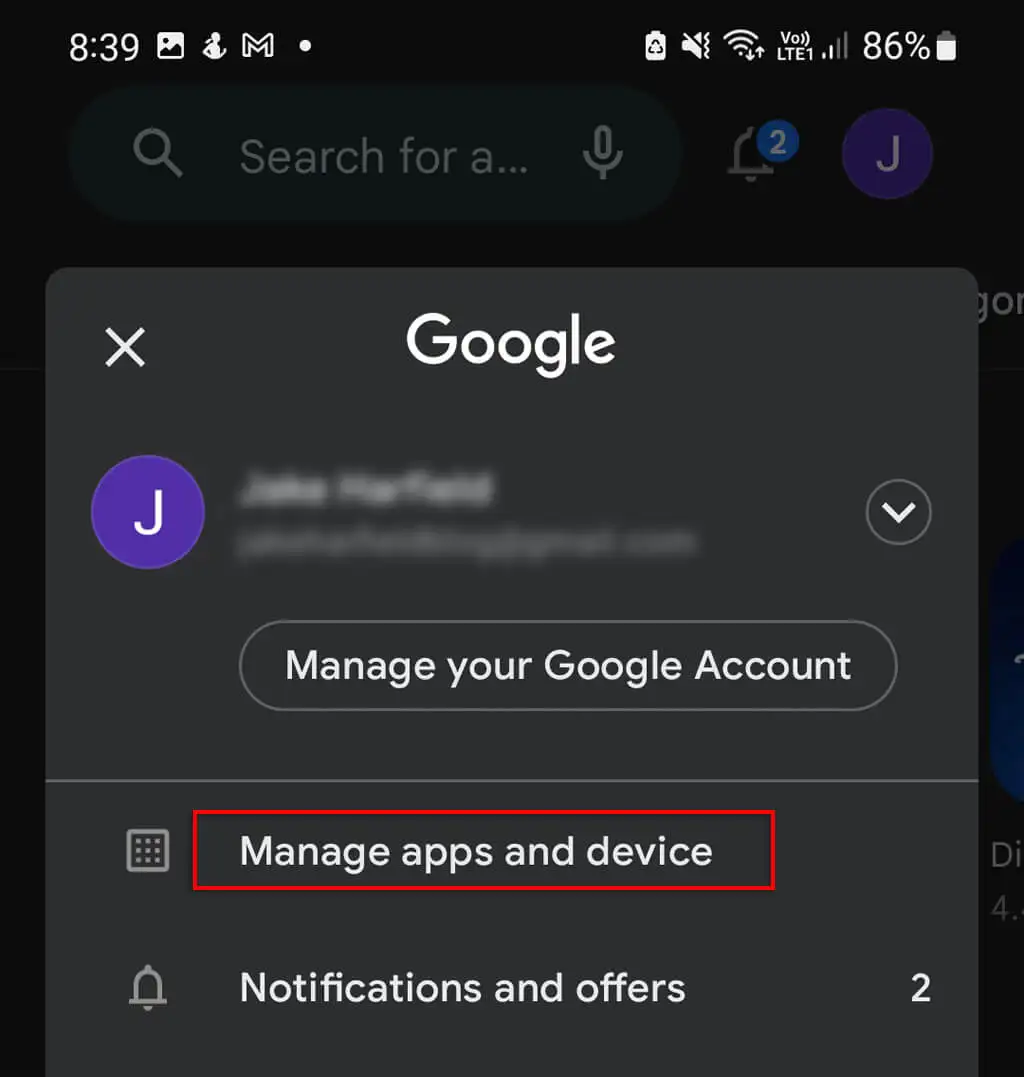
- Перейдите на вкладку «Управление» и прокрутите вниз, пока не найдете Google Pay , и проверьте, когда он последний раз обновлялся под названием приложения. Если оно было обновлено примерно в то время, когда ваше приложение перестало работать, вероятно, причиной является обновление.
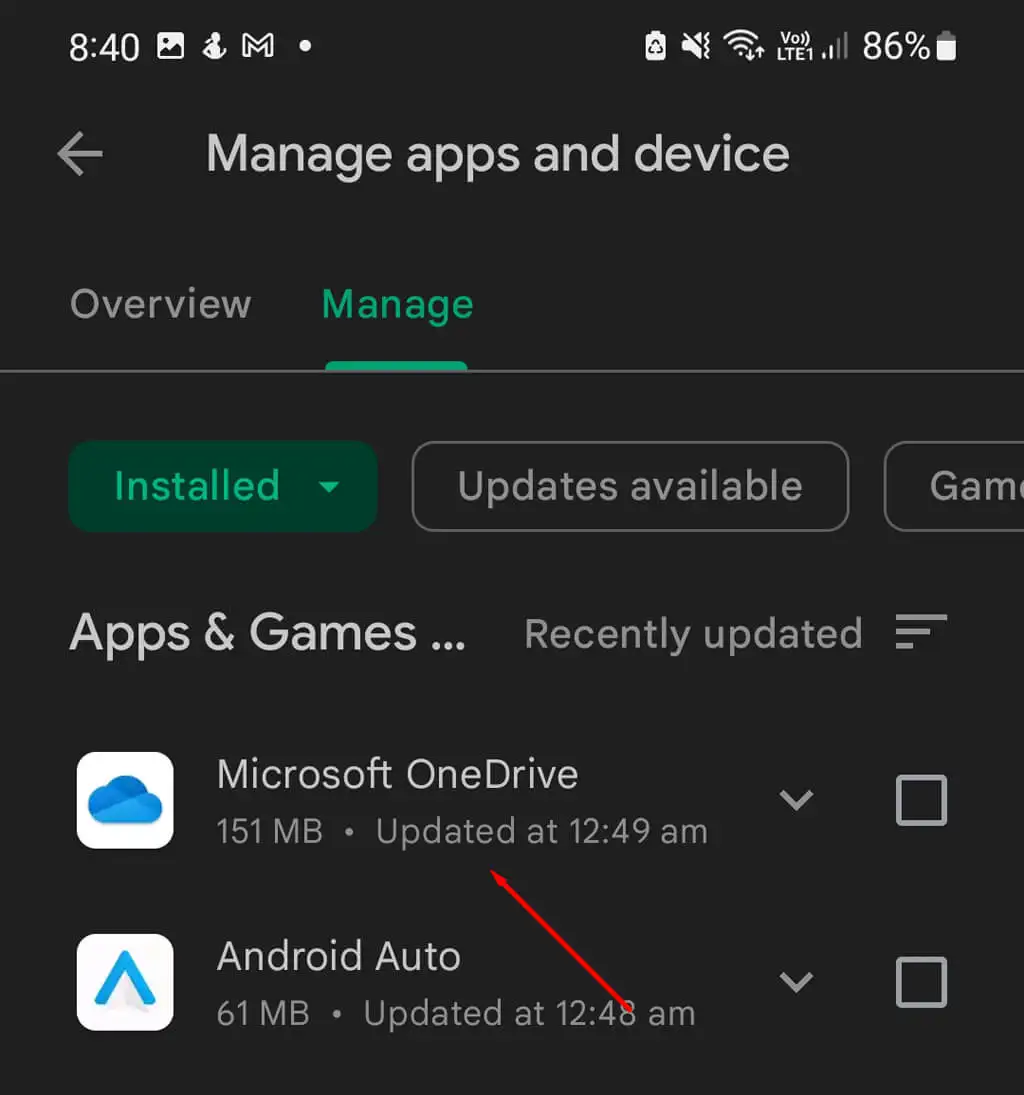
Если это не сработает, проверьте, не сталкивались ли другие с подобной проблемой. В приложении Google Play Store коснитесь приложения Google Pay. чтобы открыть страницу приложения. Прокрутите вниз и проверьте последние отзывы, чтобы узнать, не возникают ли подобные проблемы у других пользователей.
Если другие сообщают вам о подобных проблемах, возможно, в обновлении есть ошибка. К сожалению, вы мало что можете сделать, чтобы это исправить, но Google, скорее всего, выпустит исправление в течение нескольких недель.
3. Убедитесь, что ваши карты обновлены
Если вы недавно получили новую кредитную или дебетовую карту, возможно, стоит проверить правильность информации в вашем кошельке Google Pay. Убедитесь, что следующие данные на вашей карте совпадают с данными в вашем аккаунте Google:
- Номер карты
- Дата окончания срока
- CVC-код
- Ваше имя (убедитесь, что именно оно указано на карте, если ваше отчество указано на карте, оно должно быть указано в Google Pay).
Проверка информации о карте в браузерной версии
Чтобы проверить вашу информацию:
- Откройте браузер и перейдите в Google Pay, войдите в свою учетную запись Google.
- Перейдите на вкладку Способы оплаты .
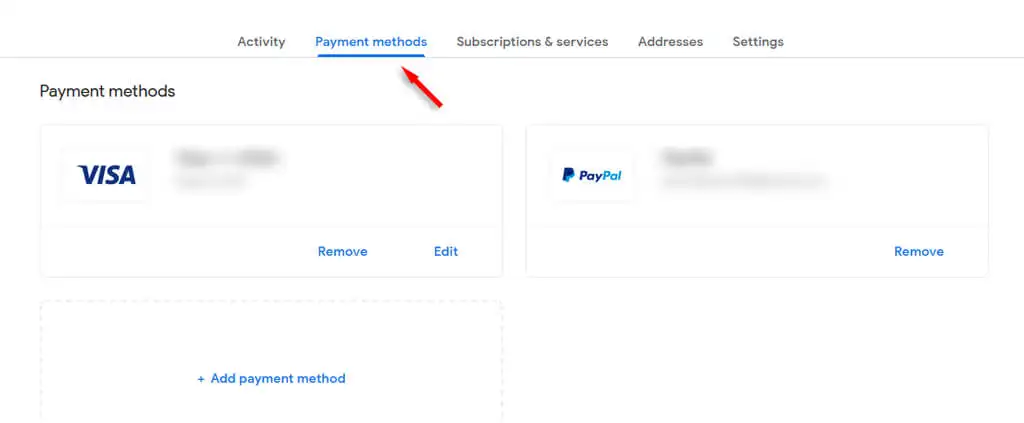
- Проверьте данные каждой карты, если они неверны, нажмите «Изменить» и сохраните правильные данные.
Проверка информации о карте в приложении
Проверьте данные карты, выполнив следующие действия:
- Откройте приложение Google Pay .
- Нажмите кнопку Insights в правом нижнем углу.
- Коснитесь Показать все учетные записи .
- В разделе «Способы оплаты» проверьте данные каждой карты. При необходимости отредактируйте и сохраните правильные данные.
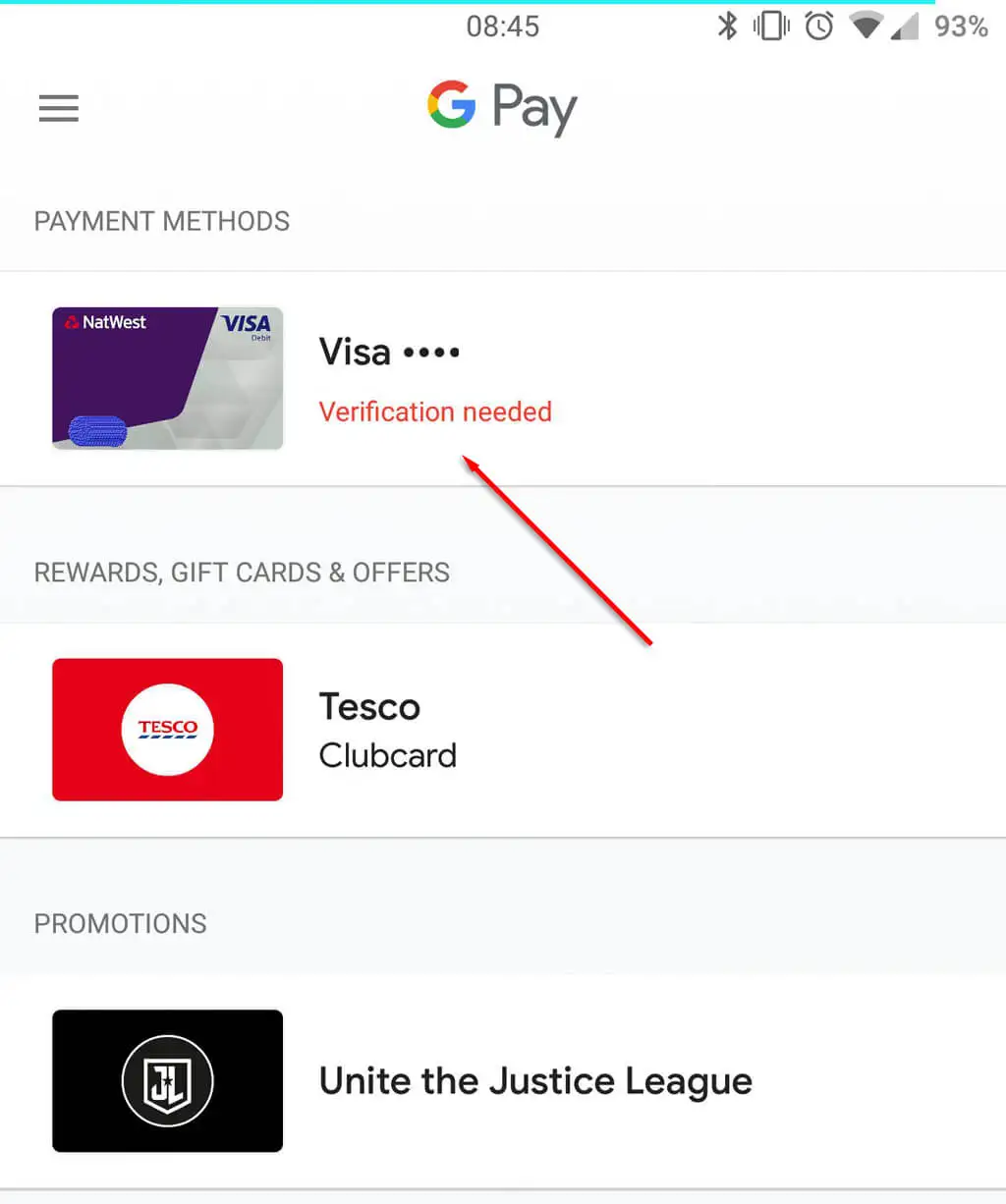
4. Убедитесь, что ваш номер телефона правильный
Неверный номер телефона в Google Pay может привести к сбоям в работе приложения, поскольку подтверждение вашей личности по номеру телефона является требованием безопасности. К счастью, это очень легко исправить.
Если вы изменили свой номер телефона после настройки приложения или только что закончили его настройку, еще раз проверьте правильность номера. Если нет, обновите — и проблема решена!
Подтвердите свой номер телефона в браузере
Для этого:
- Откройте Google Pay в браузере.
- Выберите значок учетной записи в правом верхнем углу и выберите Управление учетной записью Google .
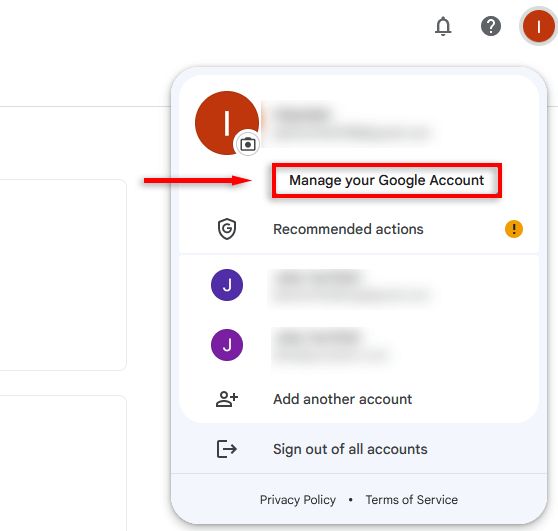
- Выберите Личная информация из списка слева.
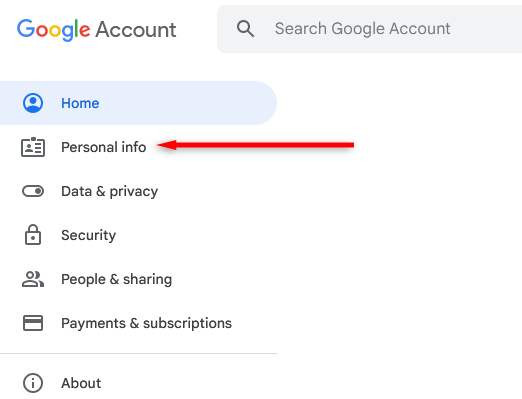
- Прокрутите вниз до «Контактные данные» и проверьте указанный номер телефона. Если это не так, щелкните номер, чтобы обновить его.
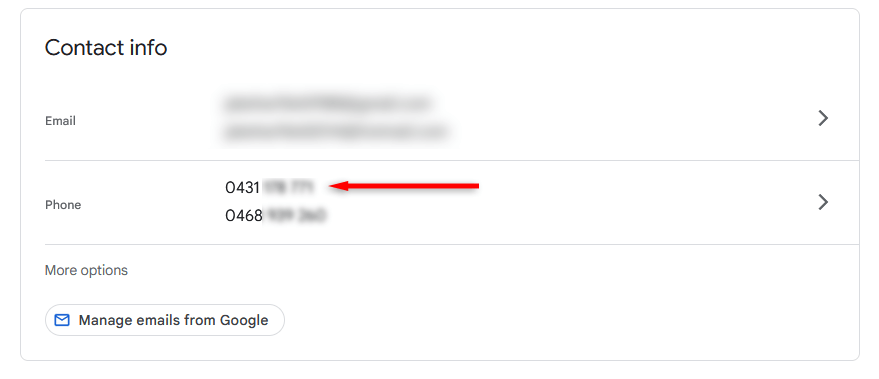
Подтвердите свой номер телефона в приложении Google Pay
Для этого:

- Откройте Google Pay .
- Коснитесь значка своей учетной записи в правом верхнем углу.
- Коснитесь Настройки .
- Нажмите Личная информация .
- Убедитесь, что ваш номер правильный. Если это не так, нажмите «Изменить номер» .
5. Свяжитесь с эмитентом карты
Если у вас возникли проблемы только с определенной картой и вы убедились, что все данные верны, рекомендуем обратиться в свой банк или к эмитенту карты.
Если у вас загружена только одна карта, попробуйте загрузить другую карту и попробовать ее. Если это работает, Google Pay, скорее всего, не является причиной проблемы, возможно, у вас недостаточно средств или эмитент карты мог заблокировать учетную запись.
6. Очистить кеш
Если у вас по-прежнему возникают проблемы с использованием карточек или доступом к функциям в приложении, очистка кеша может решить проблему. Для этого:
- Откройте «Настройки» и нажмите «Приложения».
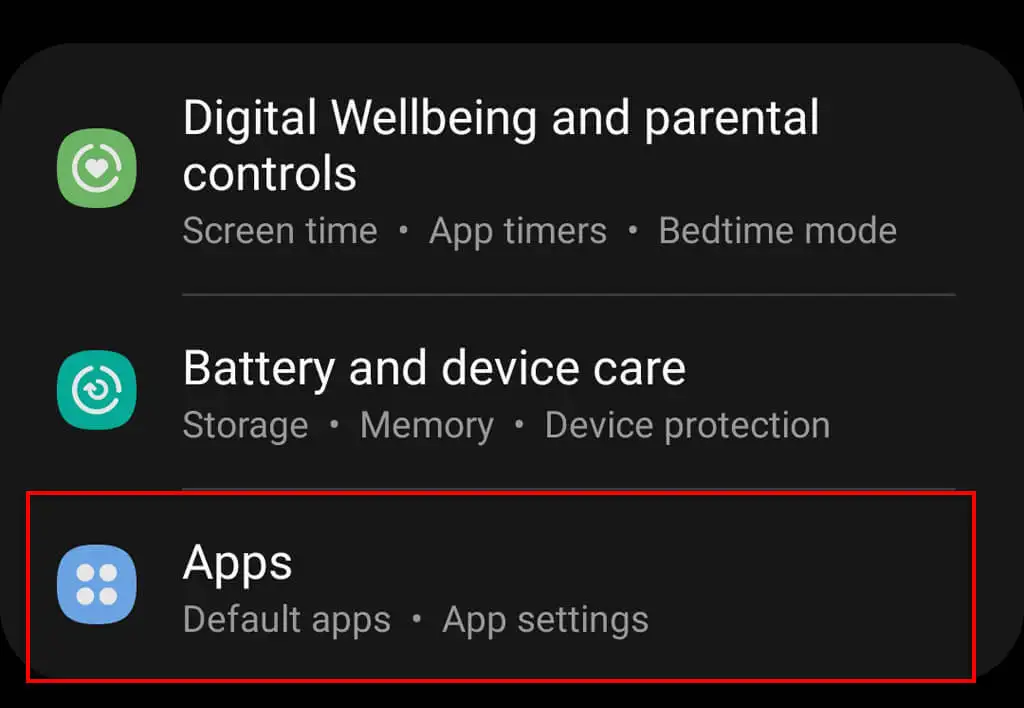
- Коснитесь Google Pay.
- Нажмите «Хранилище».
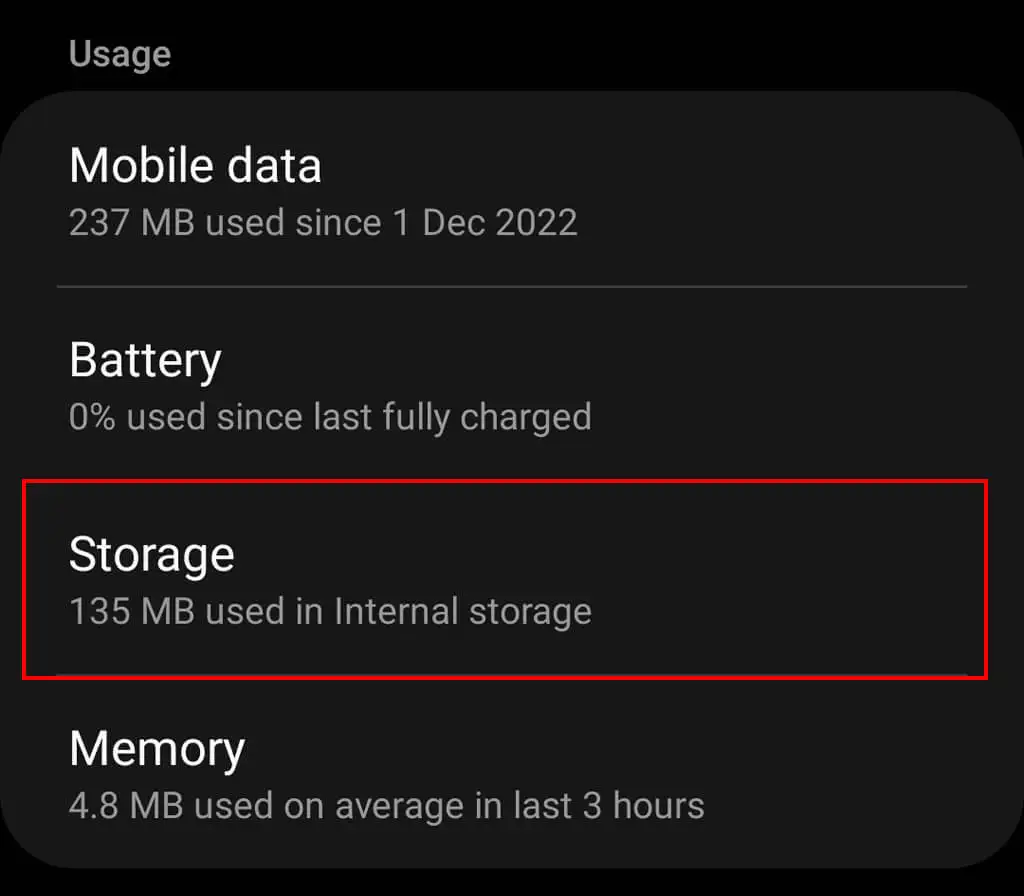
- Коснитесь Очистить кеш .
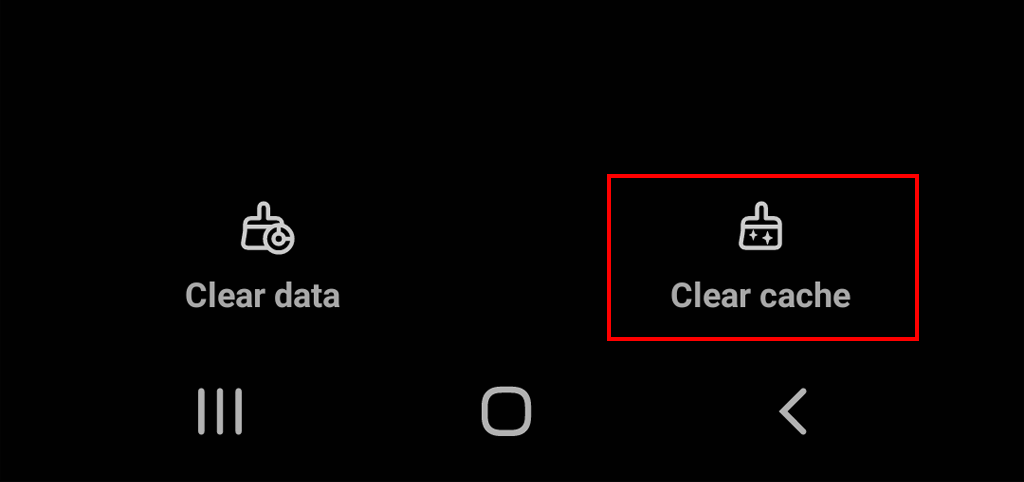
7. Убедитесь, что ваш телефон работает и совместим
Если вы обнаружите, что онлайн-платежи с помощью Google Pay работают отлично, но вы не можете совершать бесконтактные платежи NFC в магазинах, проблема может быть в вашем телефоне, а не в приложении Google Pay.
Чтобы использовать приложение Google Pay для бесконтактной оплаты, вам понадобится Google Pixel. Пользователи Apple должны будут использовать Apple Pay, а пользователи Samsung могут использовать Samsung Pay или Google Wallet. Все телефоны Pixel имеют возможности NFC, поэтому они должны без проблем выполнять мобильные платежи без карт.
Убедитесь, что вы не отключили опцию NFC:
- Перейдите в приложение «Настройки» вашего телефона .
- Нажмите Подключения .
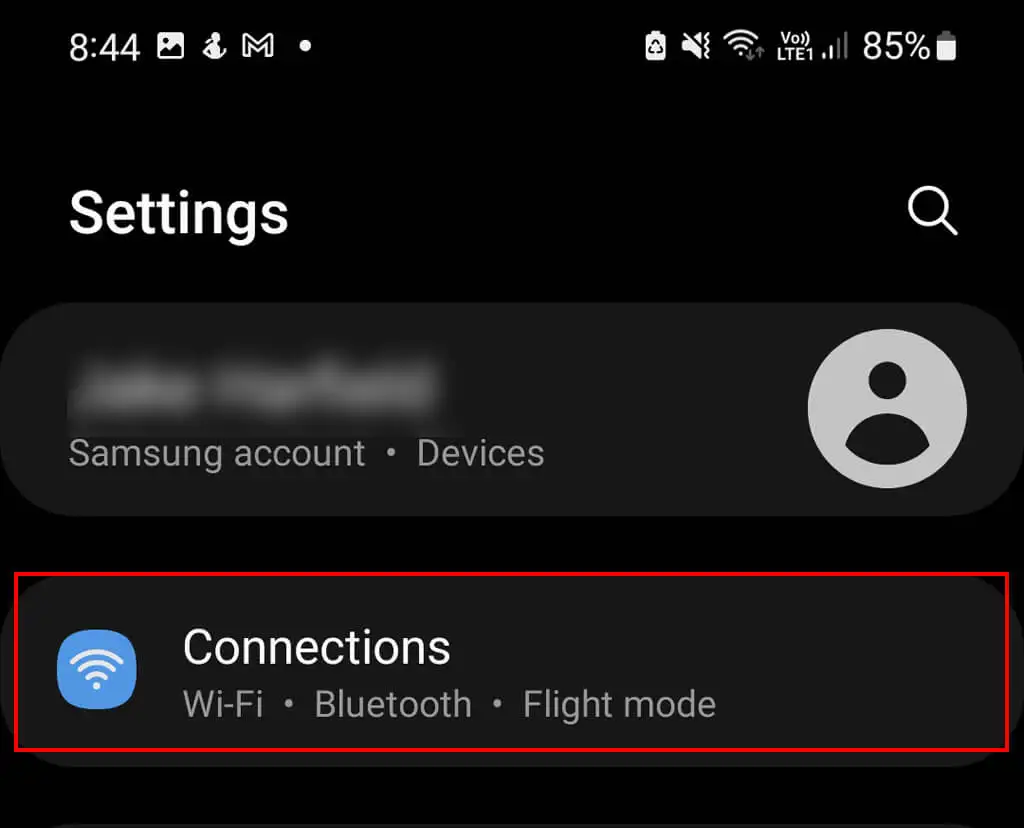
- Включите NFC и бесконтактные платежи .
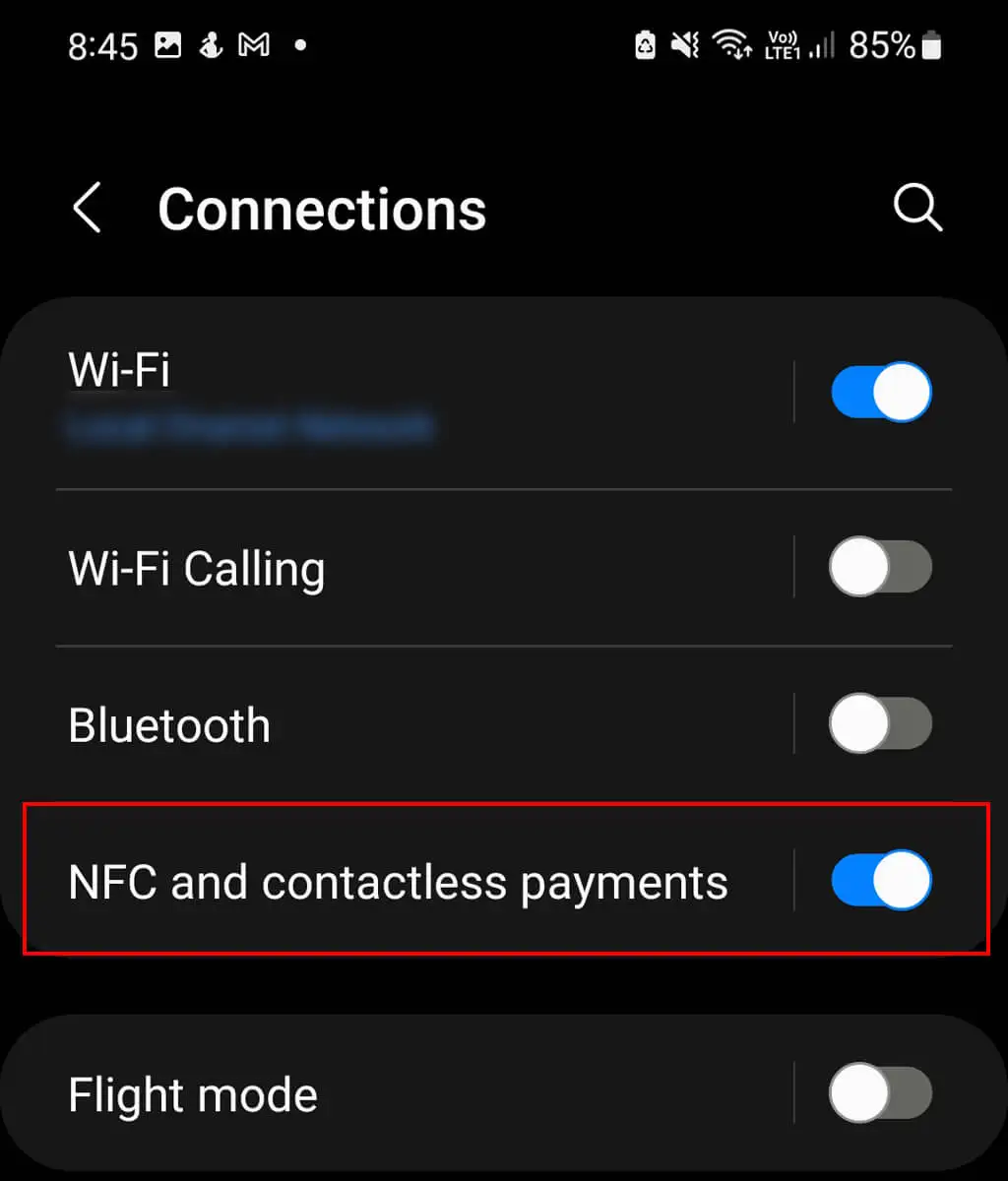
8. Подтвердите свою личность
Если вы вдруг не можете использовать что-либо в своей учетной записи Google Pay или у вас возникли проблемы с запуском, возможно, ваша учетная запись была отмечена как подозрительная. Это не обязательно означает, что что-то не так, но в этом случае будет разумно проверить безопасность вашей учетной записи.
В этом случае вас могут попросить автоматически подтвердить вашу личность. Но если вас не спросили, вы всегда можете сделать это вручную следующим образом:
- Откройте Google Pay и нажмите Insights в правом нижнем углу.
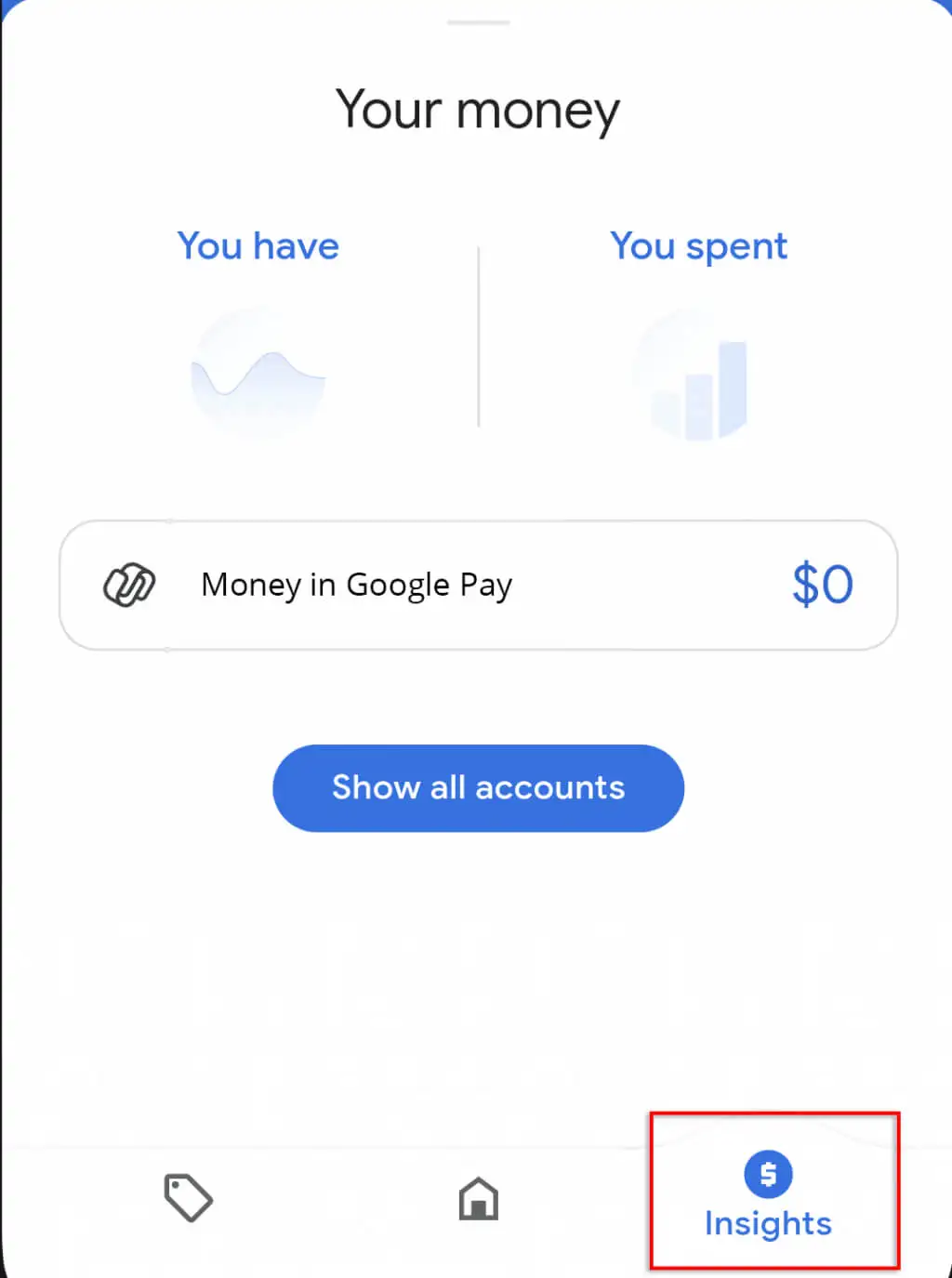
- Нажмите Деньги в Google Pay .
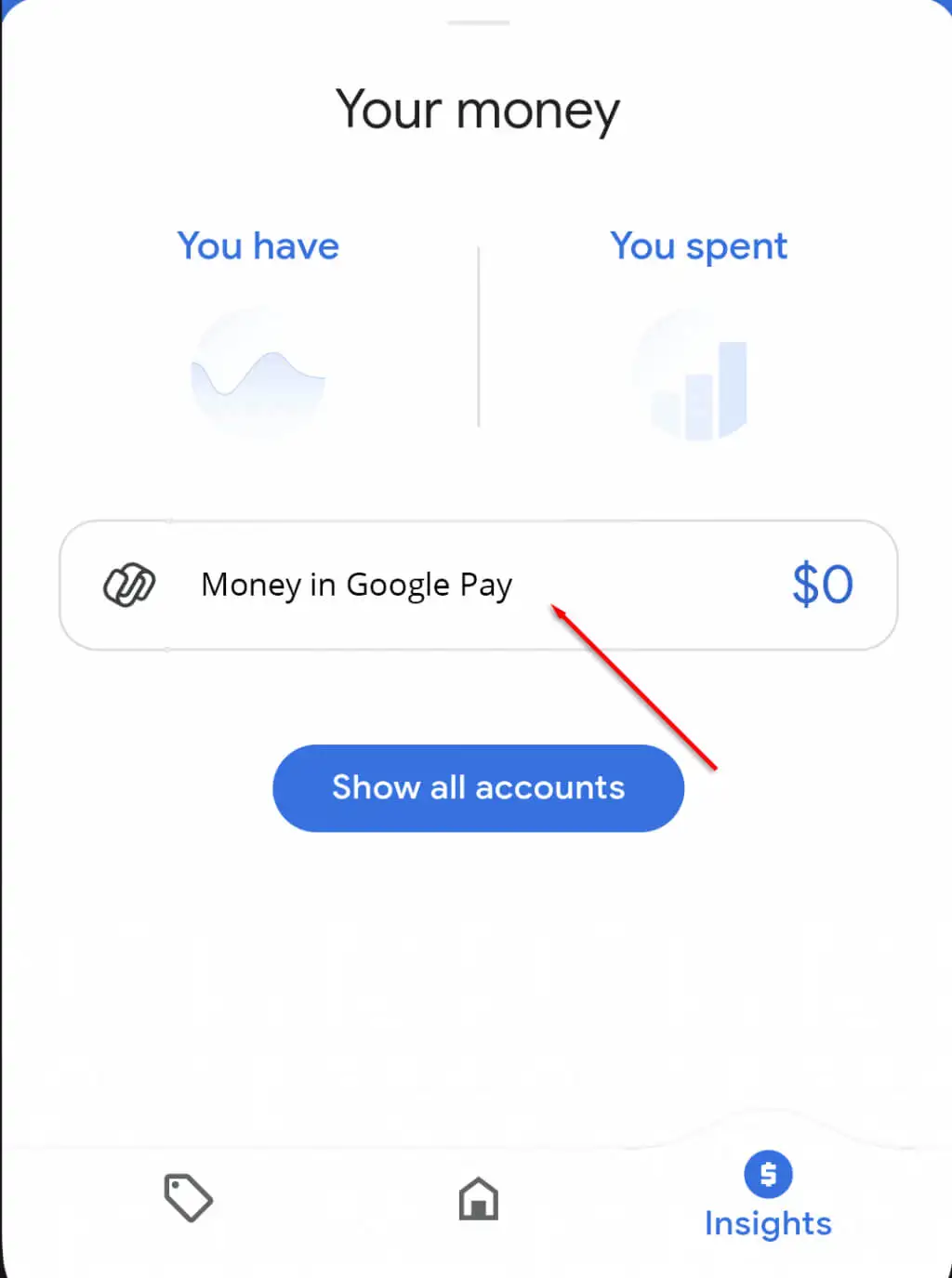
- Нажмите «Подтвердить» и следуйте инструкциям, чтобы предоставить необходимую информацию, такую как ваше имя, адрес, номер социального страхования, дату рождения и удостоверение личности с фотографией.
9. Убедитесь, что ваша карта не выделена серым цветом
Если карта, которой вы пытаетесь оплатить, отображается серым цветом в приложении Google Pay или в браузере, это может быть одной из нескольких проблем:
- Ваша карта была украдена или требует подтверждения.
- Продавец не принимает этот тип карты.
- Срок действия карты истек.
Если продавец не принимает карту такого типа, вы ничего не можете сделать, кроме как использовать другую карту. Для просроченных или неподтвержденных карт есть шаги, которые вы можете предпринять, чтобы решить проблему.
Как проверить выделенную серым цветом карту в Google Pay
- В Google Pay выберите выделенную серым цветом карту.
- Коснитесь Подтвердить.
- Нажмите Платежная карта. Google временно спишет с вашей карты 8-значный код. Это может занять до 48 часов.
- Введите 8-значный код в приложение Google Pay.
Как обновить информацию об просроченной карте
- Если у вас ее еще нет, обратитесь в свой банк для замены карты.
- Зайдите в Google Pay в браузере.
- Перейдите к Способам оплаты вкладка
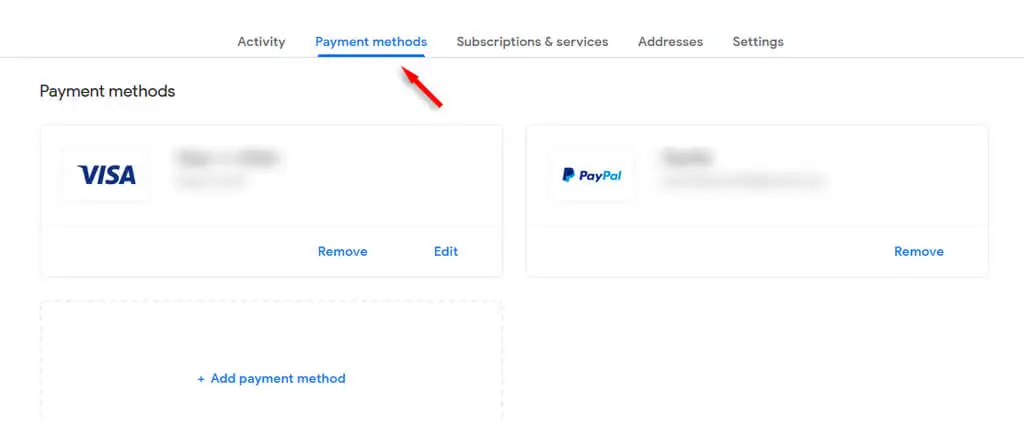
- Выберите нужную карту и нажмите на значок карандаша, чтобы обновить данные карты.
10. Переустановите Google Pay
Если вы испробовали все вышеперечисленные способы, но Google Pay по-прежнему не позволяет совершать бесконтактные мобильные платежи, попробуйте переустановить приложение. Это может быть немного обременительно, так как вам нужно будет перезагрузить все ваши карты и данные, но это наиболее вероятный метод работы, если с самими картами все в порядке.
- Найдите значок приложения Google Pay на своем телефоне. Удерживая значок, выберите «Удалить».
- Перейдите в магазин Google Play и выполните поиск в Google Pay. Выберите Установить .
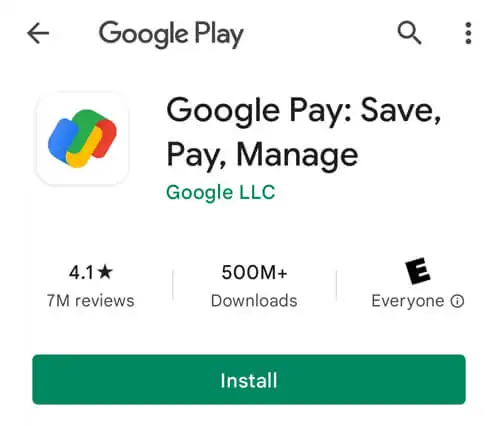
- Откройте приложение и повторно введите данные карты.
Удобство, удобство, удобство
После выполнения этих шагов по устранению неполадок вы сможете использовать Google Pay в своем браузере или на своем телефоне, чтобы упростить свои покупки. Счастливые покупки!
