Полное руководство по настройке экрана блокировки iPad [2023]
Опубликовано: 2023-07-20Apple представила новые настройки экрана блокировки для iPad с iPadOS 17. Благодаря новым настройкам пользователи могут устанавливать различные макеты экрана блокировки, добавлять виджеты, изменять шрифт и цвет даты и времени, добавлять живые действия на экран блокировки и многое другое.
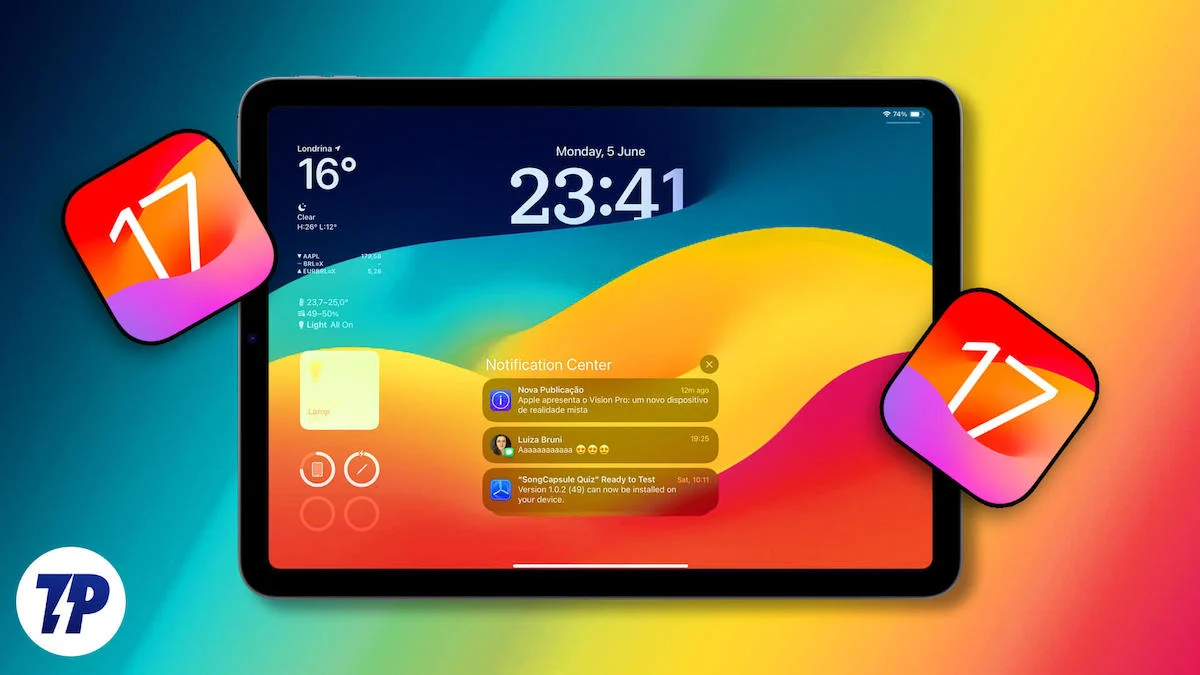
Если вы используете iPad и устали постоянно видеть один и тот же домашний экран, в этом посте мы покажем вам, как использовать новые функции настройки экрана блокировки на iPad и превратить экран блокировки в то, что вы любите видеть каждый день. Итак, давайте погрузимся и начнем персонализировать!
Оглавление
Настройте экран блокировки iPad
Настройка обоев
Начнем с обоев. Вы можете добавить или настроить существующие обои. Apple предлагает несколько инструментов настройки, которые позволяют настроить текущие обои, например, изменить их внешний вид или выбрать совершенно новые обои из предложенных Apple обоев. Вы также можете установить свои фотографии в качестве обоев для экрана блокировки.

Настроить текущие обои
- Откройте свой айпад. Перейдите на экран блокировки вашего iPad и нажмите и удерживайте экран, пока не появится возможность добавить новое окно.

- Здесь вы можете настроить текущие обои или добавить новые обои. Чтобы настроить текущие обои, нажмите кнопку «Настроить» в нижней части экрана. Теперь выберите экран блокировки из вариантов.

- Отсюда вы можете добавлять виджеты на экран блокировки и настраивать дату и время. Чтобы отредактировать текущие обои, щелкните значок «Внешний вид» в правом нижнем углу экрана и выберите соответствующий параметр в зависимости от того, где вы находитесь. Вы можете нажать на любую опцию, и изменения будут применены автоматически.

- Затем нажмите кнопку «Готово» в правом верхнем углу экрана, чтобы сохранить изменения. Вы также можете поиграть с виджетами или другими параметрами настройки, которые мы обсудим более подробно в следующей части этого поста.
Добавить новые обои
- Чтобы добавить новые обои, нажмите и удерживайте на экране блокировки и проведите пальцем влево, чтобы открыть новое окно, и щелкните значок плюса, чтобы добавить новые обои. Кроме того, вы также можете перейти в «Настройки» на своем iPad, перейти к «Настройки обоев» и нажать «+ Добавить новые обои».

- Появится новое всплывающее окно. Здесь вы можете выбирать между различными обоями, предлагаемыми Apple.
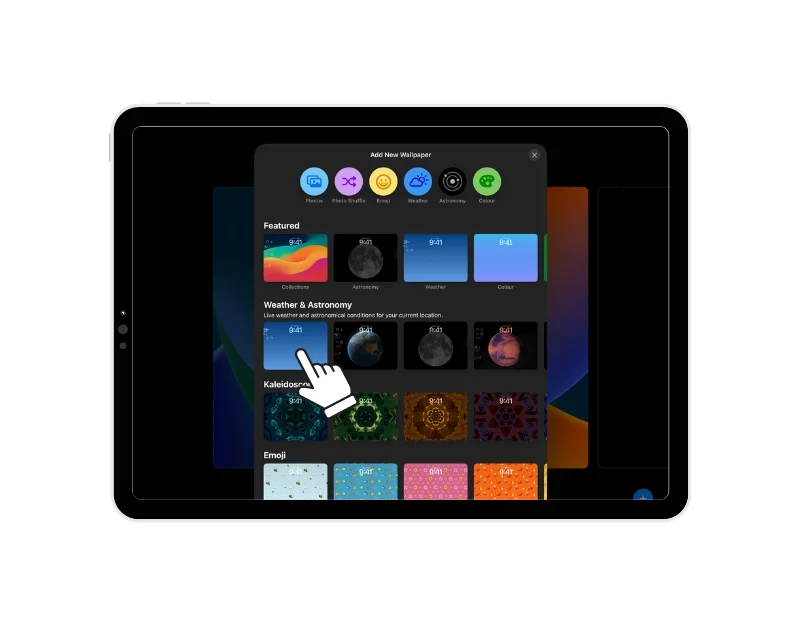
- Вы можете нажать и провести пальцем по любым обоям, чтобы получить доступ к различным стилям, и, наконец, нажать «Готово», чтобы применить обои.
- Вы можете установить обои как пару, которая будет применяться как к экрану блокировки, так и к домашнему экрану. Если вы этого не хотите, вы можете настроить главный экран отдельно, щелкнув параметр «Настроить главный экран» в разделе «Пара обоев».
Добавить фото в качестве обоев экрана блокировки
Вы также можете установить свои фотографии в качестве обоев экрана блокировки. iPad OS 17 поддерживает живые фотообои и возможность выбирать несколько фотографий и отображать их в виде слайд-шоу. Чтобы установить фотографию в качестве обоев:
- Нажмите «Фото» или «Перемешать». Параметр «Перемешать» позволяет выбрать несколько фотографий и установить их в виде слайд-шоу.
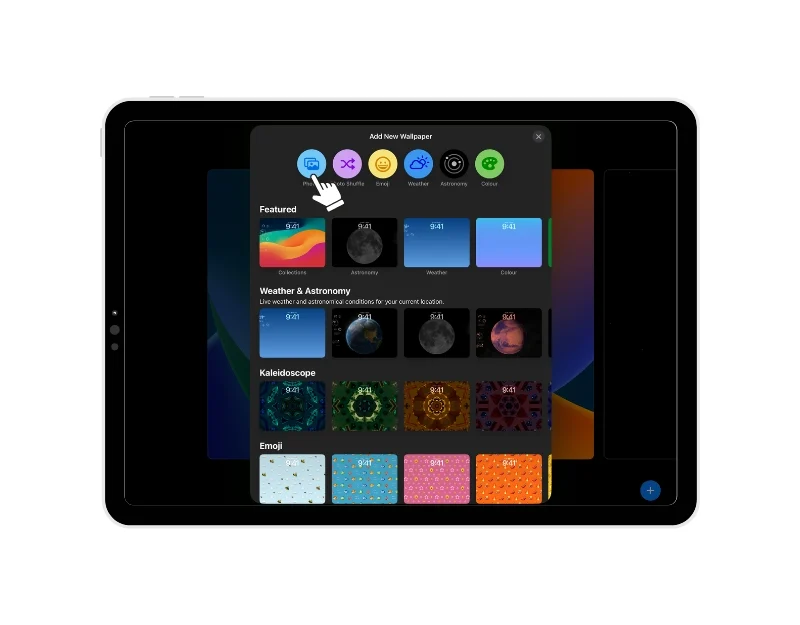
- Теперь выберите фотографию или фотографии, которые вы хотите использовать в качестве обоев экрана блокировки. Используйте параметры редактирования, чтобы настроить внешний вид фотографии. Вы можете обрезать его, настроить глубину и многое другое. Если вы используете опцию случайного выбора фотографий, выберите частоту, с которой вы хотите, чтобы обои менялись. Вы можете выбрать ежедневно, ежечасно, при блокировке, при нажатии и т. д.
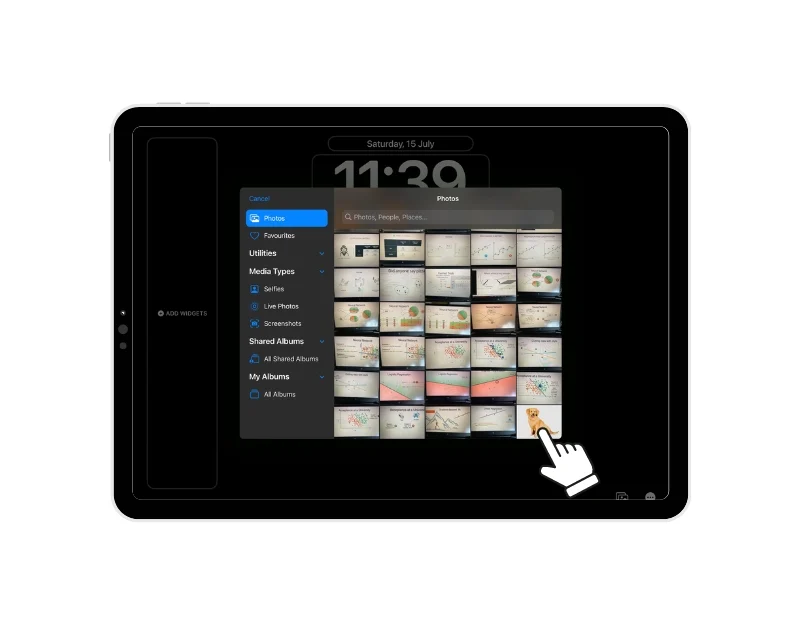
- Вы также можете настроить эффект глубины изображения. Эффект глубины добавляет время и дату объекта на обои, что, на мой взгляд, выглядит очень красиво. Нажмите кнопку «Добавить» в правом верхнем углу экрана, чтобы сохранить изменения. Здесь у вас есть возможность установить пару обоев или настроить обои главного экрана. Выберите любой вариант в соответствии с вашими предпочтениями. Обои будут автоматически применены к вашему экрану блокировки.

Создать обои с эмодзи
Вы также можете создавать обои с эмодзи. Лучшее в этой функции то, что вы можете выбрать любой смайлик из сотен, которые уже доступны на вашем iPad. Добавить:
- Перейдите в настройки обоев и нажмите на значок эмодзи в верхней части экрана.
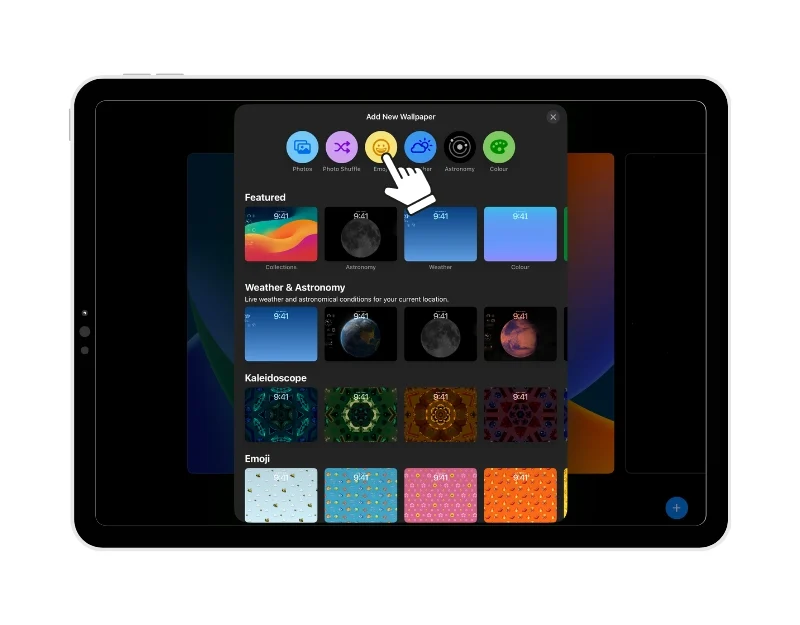
- Теперь выберите смайлик, который вы хотите установить в качестве обоев. Вы можете выбрать до 6 эмодзи. Проведите влево, чтобы установить макет. Вы можете установить различные макеты, такие как Dynamic, Grid, Large, Radial и Spiral.
![выберите смайлик для обоев ultimate guide to customize ipad lock screen [2023] - select emoji for the wallpaper](/uploads/article/14299/lcNCqs4LagiQKw03.jpg)
- Вы также можете изменить цвет фона фонового цвета обоев. Просто нажмите круглую цветную кнопку в правом нижнем углу экрана. Затем выберите цвет, который вам больше всего нравится для фона. Вы также можете изменить оттенок фона, перемещая ползунок вперед и назад.
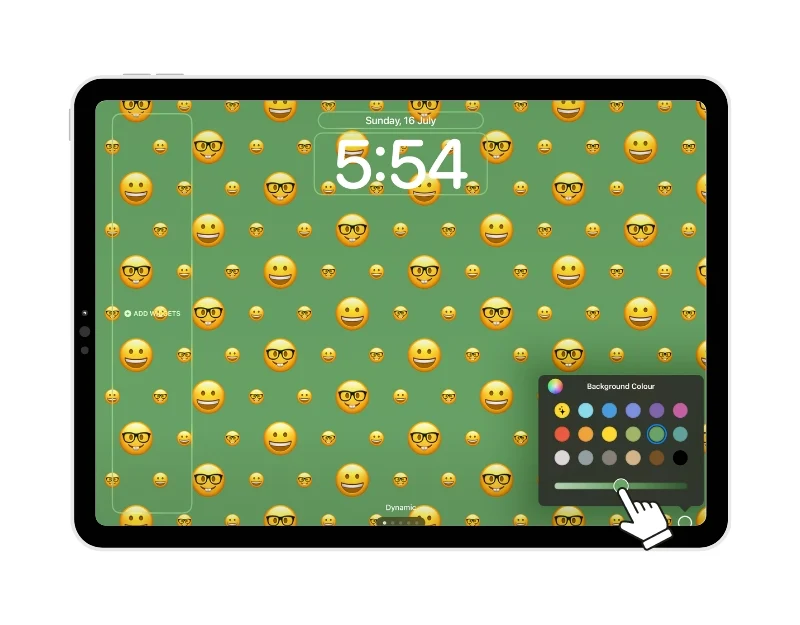
- Нажмите кнопку «Добавить», чтобы применить обои. Как и в случае с другими обоями, вы можете установить обои как пару или выбрать другие обои для рабочего стола. Выберите параметры в соответствии с вашими предпочтениями, и обои будут применены автоматически.

Добавьте виджеты на экран блокировки
Далее добавляем виджеты на главный экран. Apple добавила поддержку интерактивности в виджеты в iPadOS 17, что позволяет легко выполнять действия и получать полезную информацию с первого взгляда. Виджеты также автоматически подстраиваются под фоновое изображение на главном экране и меняют свой внешний вид. Чтобы добавить виджеты:
- На iPad нажмите и удерживайте экран блокировки, нажмите «Настроить» и выберите «Блокировка экрана».
- Теперь вы увидите раздел «Добавить виджеты» в левом углу экрана. Вы можете добавлять виджеты только в указанную область.

- Теперь нажмите на раздел ДОБАВИТЬ ВИДЖЕТЫ и выберите виджеты, которые вы хотите добавить на экран блокировки iPad. Вы можете добавлять виджеты только в указанной области. Как только область заполнена, вам нужно удалить виджеты, чтобы добавить новые.

- Нажмите «Готово» в правом верхнем углу экрана, чтобы сохранить изменения.

Изменить дату и время на экране блокировки
Мы часто проверяем дату и время на экране блокировки нашего iPad. Теперь вы можете изменить внешний вид даты и времени на экране блокировки.

- Перейдите к обоям, которые вы хотите отредактировать (вы можете выполнить шаги, описанные выше).

- Нажмите на дату или время, чтобы настроить их. Вы можете выбрать шрифт и цвет, а также настроить размер текста.
- Нажмите «Готово», чтобы сохранить изменения.

Добавить живые действия
Apple также добавила поддержку активных действий в iPad OS 17. Вы можете просматривать живые действия прямо на экране блокировки. Если вы никогда не слышали о живых мероприятиях: они предоставляют обновления в реальном времени о различных действиях прямо на экране блокировки вашего iPad. Например, вы можете отслеживать ход спортивной игры, проверять планы поездок или следить за статусом вашего заказа на еду, не разблокируя iPad и не открывая определенное приложение. Live Activity очень полезны и дают вам мгновенный доступ к важной и актуальной информации.
Как включить живые действия на экране блокировки iPad
- Зайдите в настройки на вашем iPad
- Нажмите на опцию «Face ID & Passcode».
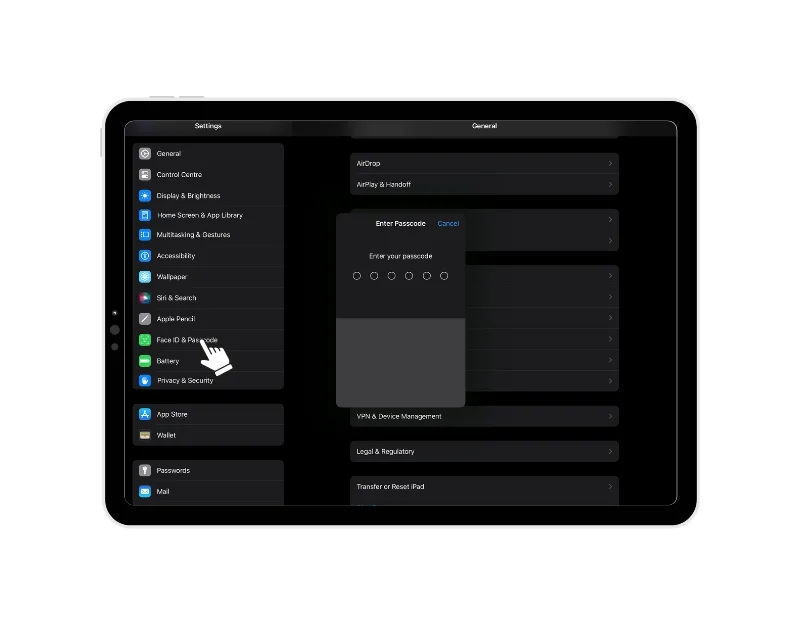
- Вас попросят ввести пароль. Введите его.
- Перейдите в раздел «Разрешить доступ при блокировке» и найдите «Живые действия».
- Включите переключатель рядом с Live Activity.
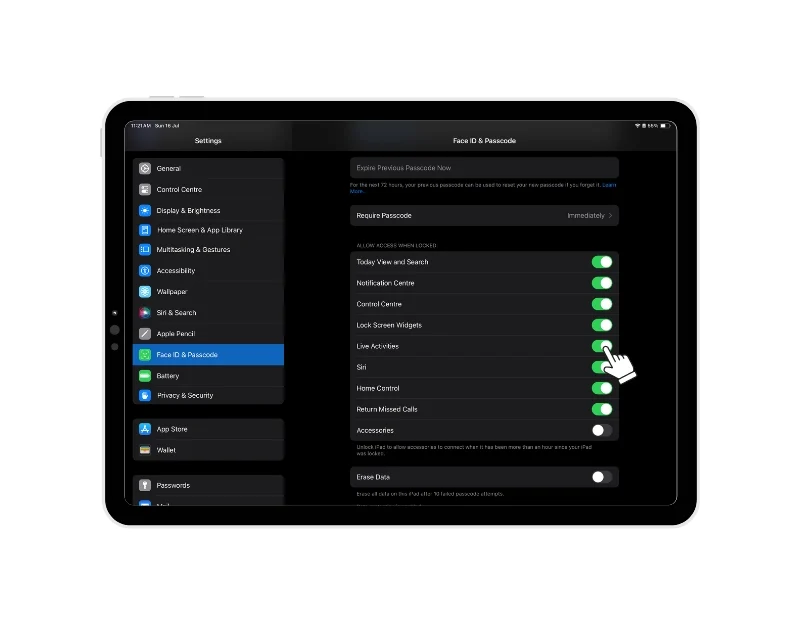
Live Activity появятся на экране блокировки и домашнем экране. Несколько приложений поддерживают функцию Live Activity, в том числе Apollo для Reddit, Zomato, Swiggy, FotMob, SmartGym, Liftin', Steps, Landscape, Slopes, Calzy, Sticky Timers, Forest, MoneyCoach, Just Press Record, Structured — Daily Planner и многие другие.
Организация уведомлений на экране блокировки
И последнее, но не менее важное: вы можете изменить способ отображения уведомлений на экране блокировки вашего iPad. Apple позволяет настроить способ отображения уведомлений на экране блокировки. Настроить:
- Зайдите в настройки на вашем iPad
- Найдите вкладку «Уведомления» и нажмите на нее.
- Выберите систему уведомлений. Вы можете выбрать различные стили, такие как «Счетчик», «Стек» и «Список». Изменения будут применены автоматически.
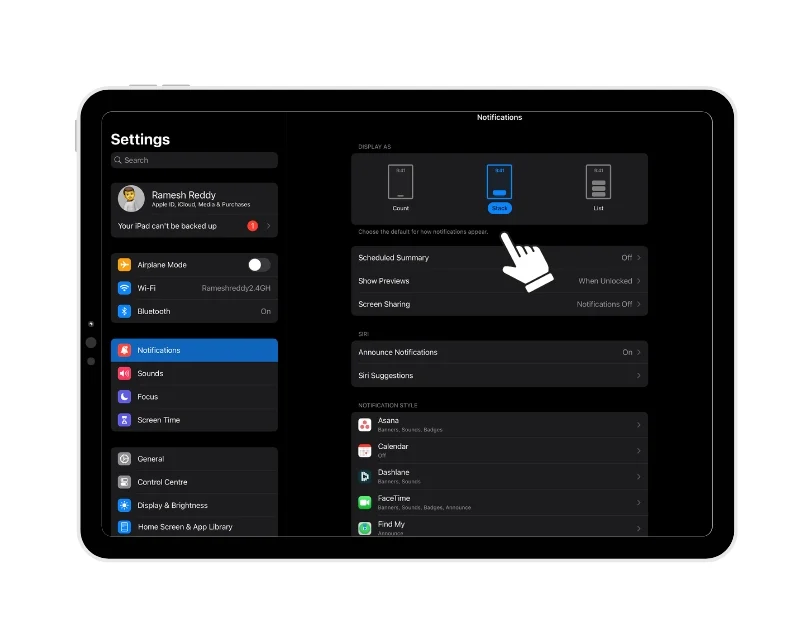
Переключение между различными настройками экрана блокировки
Любые изменения, которые вы вносите в блокировку экрана, сохраняются до тех пор, пока вы не удалите их вручную или не перезагрузите свой iPad. Таким образом, вы можете переключаться между различными настройками экрана блокировки, если вам надоест текущий. Вот как:
- Откройте экран блокировки вашего iPad и нажмите и удерживайте экран.
- Теперь проведите пальцем по экранам, чтобы отобразить созданный вами экран блокировки.
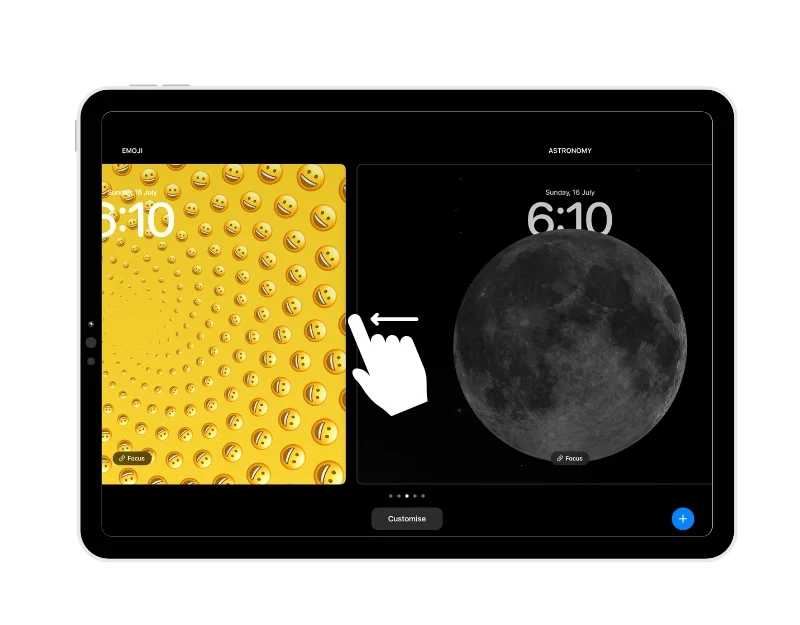
- Выберите нужный экран блокировки и коснитесь его. Экран блокировки будет применен автоматически. Вы можете просто провести пальцем вверх, чтобы разблокировать iPad.
- Кроме того, вы можете перейти к настройкам своего iPad и перейти к «Обои», а затем провести пальцем влево, чтобы увидеть все настройки экрана блокировки. Теперь нажмите кнопку «Установить как текущий», чтобы настроить новый экран блокировки.
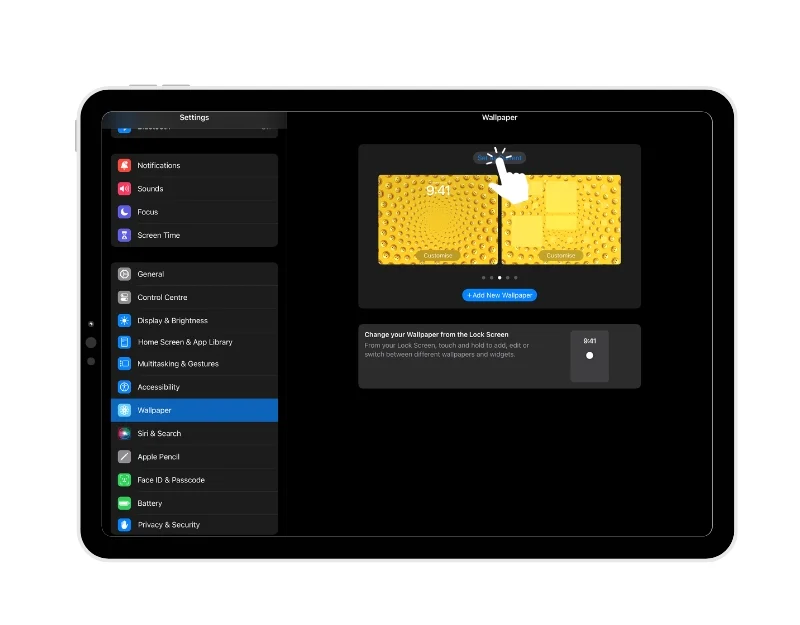
Удалить настройку экрана блокировки
Если вам не нравится настройка блокировки экрана, вы можете просто удалить текущую настройку блокировки экрана.
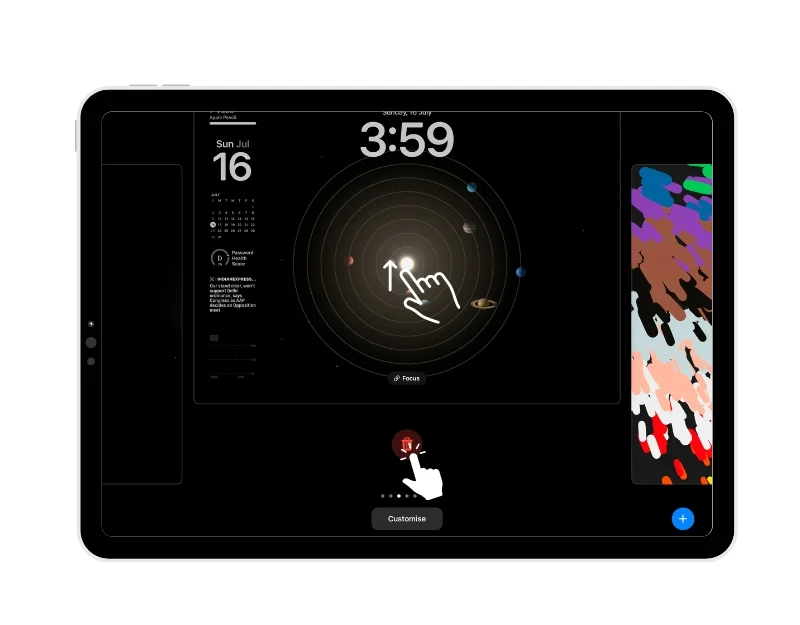
- Разблокируйте iPad, перейдите на экран блокировки и нажмите и удерживайте на экране блокировки.
- Теперь выберите обои, которые вы хотите удалить, и проведите пальцем вверх по окну обоев.
- Теперь нажмите кнопку «Удалить» и нажмите «Удалить обои», чтобы удалить его.
Настройте экран блокировки iPad как чемпион
Есть поговорка: «Все устройства Apple выглядят одинаково». В отличие от Android или других популярных операционных систем, Apple предлагает пользователям меньше вариантов настройки и сохраняет больший контроль над внешним видом устройства. Но с последними обновлениями Apple это меняется. Apple уделяет больше внимания функциям настройки, которые позволяют пользователям настраивать внешний вид своих устройств. Надеюсь, вы найдете это исчерпывающее руководство по настройке экрана блокировки iPad.
Часто задаваемые вопросы о том, как настроить экран блокировки iPad
Можно ли изменить экран блокировки на iPad, не меняя главный экран?
Да, вы можете изменить экран блокировки на iPad, не меняя главный экран. Просто задайте параметры настройки главного экрана при установке обоев экрана блокировки. Вы можете установить те же обои, если не хотите менять обои рабочего стола.
Что делать, если мои виджеты не отображаются на экране блокировки?
Убедитесь, что опция отображения виджетов включена в настройках вашего iPad.
- Перейдите в настройки на iPad.
- Нажмите на опцию «Face ID и код-пароль».
- Введите пароль при появлении запроса.
- Перейдите в раздел «Разрешить доступ при блокировке» и найдите параметр «Виджеты экрана блокировки».
- Включите переключатель рядом с «Виджеты экрана блокировки».
Если вы по-прежнему не видите виджеты, выполните описанные выше шаги (Как добавить виджеты на экран блокировки iPad) и добавьте виджеты на экран блокировки. Это должно работать.
Как при необходимости сбросить экран блокировки до настроек по умолчанию?
На момент написания статьи (июль 2023 г.) не было возможности сбросить экран блокировки на вашем iPad до настроек по умолчанию. Вы можете просто сбросить настройки iPad, чтобы удалить настройки экрана блокировки. Или вы можете очистить настройки экрана блокировки вручную. Вы можете выполнить шаги, описанные в этой статье.
